13 funkcji daty i czasu w programie Microsoft Excel, które powinieneś znać
Opublikowany: 2022-06-25
Niezależnie od tego, czy używasz programu Microsoft Excel do zarządzania miesięcznymi rachunkami, czy śledzenia czasu pracy, prawdopodobnie używasz dat lub godzin. Dzięki tym funkcjom możesz wprowadzić lub uzyskać potrzebne daty i godziny.
Być może znasz już niektóre funkcje daty i godziny w programie Excel. Przyjrzyjmy się więc podstawowym funkcjom do typowych zadań, a także bardziej zaawansowanym funkcjom, o których istnieniu możesz nie wiedzieć.
Zobacz aktualną datę lub godzinę: DZIŚ i TERAZ
Utwórz pełną datę: DATE
Pobierz części daty: DZIEŃ, MIESIĄC, ROK
Zobacz porcję dnia: TIME
Uzyskaj części czasu: GODZINA, MINUTA, SEKUNDA
Oblicz dni, miesiące lub lata między datami: DATEDIF
Znajdź liczbę dni roboczych: DNI ROBOCZE
Zobacz numer tygodnia: WEEKNUM
Zobacz aktualną datę lub godzinę: DZIŚ i TERAZ
Prawdopodobnie najprzydatniejsze ze wszystkich funkcji daty i godziny w programie Excel to DZIŚ i TERAZ. DZIŚ podaje aktualną datę, a TERAZ podaje aktualną datę i godzinę.
POWIĄZANE: Jak wstawić dzisiejszą datę w programie Microsoft Excel
Składnia dla każdego jest taka sama, z nazwą funkcji i bez argumentów. Wprowadź jedno z poniższych, aby uzyskać datę lub datę z godziną.
=DZIŚ()
=TERAZ()
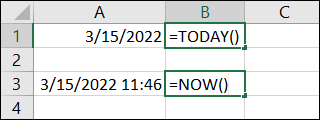
Utwórz pełną datę: DATE
Nie wszystkie daty w arkuszu mogą znajdować się w jednej komórce. Może masz dzień, miesiąc i rok w osobnych kolumnach i chcesz je połączyć, aby uzyskać pełną datę. Możesz użyć funkcji DATA w programie Excel.
Składnia funkcji to DATE(year, month, day) ze wszystkimi wymaganymi trzema argumentami. Wpisz rok czterema cyframi, miesiąc jako liczbę od 1 do 12, a dzień jako liczbę od 1 do 31.
Aby połączyć rok, miesiąc i dzień z naszych komórek odpowiednio A2, B2 i C2, użyjesz następującej formuły:
=DATA(A2,B2,C2)
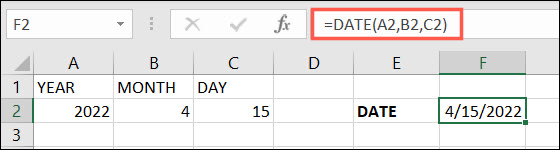
Pobierz części daty: DZIEŃ, MIESIĄC, ROK
W przypadku używania dat w innych formułach może być konieczne uzyskanie numeru seryjnego dnia, miesiąca lub roku. Dokładnie to robią funkcje DZIEŃ, MIESIĄC i ROK w programie Excel. Gdy funkcja DATE łączy części daty, te funkcje dostarczają części jednej.
POWIĄZANE: Jak korzystać z funkcji ROK w programie Microsoft Excel
Składnia każdej funkcji jest taka sama, jak nazwa funkcji, po której następuje odwołanie do komórki lub numer seryjny w nawiasach. Na przykład DAY(cell_reference) .
Aby uzyskać numer dnia w komórce F2, użyj następującej formuły. Wynikiem będzie liczba od 1 do 31.
=DZIEŃ(F2)
Aby uzyskać numer miesiąca w komórce F2, użyj następującego. Wynikiem będzie liczba od 1 do 12.
=MIESIĄC(F2)
Aby uzyskać numer roku w komórce F2, użyj następującego. Wynik będzie liczbą czterocyfrową.
=ROK(F2)
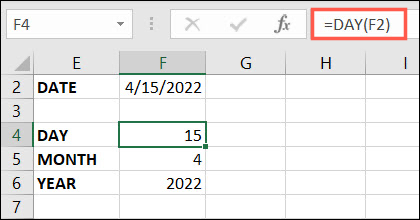
Zobacz porcję dnia: TIME
Funkcja CZAS w programie Excel udostępnia dziesiętną część dnia na podstawie godzin, minut i sekund w arkuszu.
Składnia to TIME(hour, minute, second) gdzie wymagane są wszystkie trzy argumenty, a dane wejściowe to liczba od 0 do 32767 reprezentująca każdy z nich.
Aby znaleźć liczbę dziesiętną dla 12 godzin na kropce bez minut i sekund, użyjesz następującej formuły i zastąp odwołania do komórek własnymi.
=CZAS(A2,B2,C2)
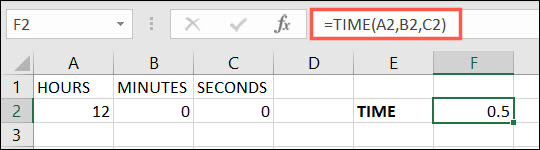
Uwaga: Jeśli wynik wyświetla godzinę, a nie ułamek dziesiętny, sformatuj komórkę jako liczbę, wybierając "Liczba" w polu rozwijanym Liczba na karcie Strona główna.
Uzyskaj części czasu: GODZINA, MINUTA, SEKUNDA
Podobnie jak w przypadku DZIEŃ, MIESIĄCA i ROK, funkcje GODZINA, MINUTA i SEKUNDA udostępniają części wpisu czasu.

Składnia każdej funkcji jest taka sama, jak nazwa funkcji, po której następuje odwołanie do komórki lub numer seryjny w nawiasach. Na przykład HOUR(cell_reference) .
Aby uzyskać godzinę w komórce F2, użyj następującego wzoru:
=GODZINA(F2)
Aby uzyskać minuty w komórce F2, użyj następującego:
=MINUTA(F2)
Aby uzyskać sekundy w komórce F2, użyj następującego:
=DRUGA(F2)
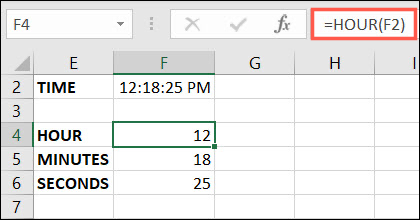
Oblicz dni, miesiące lub lata między datami: DATEDIF
Możesz użyć funkcji DNI, aby znaleźć liczbę dni między dwiema datami. Ale funkcja DATEDIF idzie o krok dalej, pozwalając znaleźć liczbę dni, miesięcy lub lat.
POWIĄZANE: Jak znaleźć liczbę dni między dwiema datami w programie Microsoft Excel
Składnia to DATEDIF(start_date, end_date, type) gdzie wymagane są wszystkie trzy argumenty. type jest oparty na wartości, którą chcesz otrzymać:
- Lata: wpisz Y.
- Miesiące: wpisz M.
- Dni: wpisz D.
- Różnica w miesiącach bez lat i dni: Wpisz YM.
- Różnice w dniach bez lat: Wpisz YD.
Aby znaleźć liczbę miesięcy między 1.01.2021 a 31.12.2022 w komórkach H2 i I2, użyj tej formuły:
=ROZMIANADAT(H2,I2;"M")
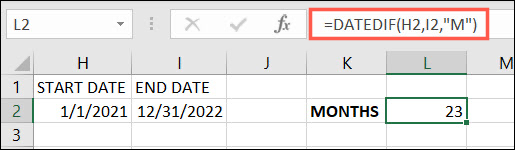
Aby znaleźć liczbę dni między tymi samymi datami rozpoczęcia i zakończenia w tych samych komórkach, użyj tej formuły:
=ROZM.DAT.(H2,I2;"D")
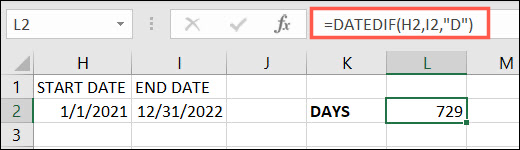
Znajdź liczbę dni roboczych: DNI ROBOCZE
Może chcesz znaleźć liczbę dni roboczych między dwiema datami. Dzięki DNI ROBOCZE możesz uzyskać ten numer i opcjonalnie odwoływać się do świąt w innym zakresie komórek.
Składnia to NETWORKDAYS(start_date, end_date, holidays) i wymagane są tylko dwa pierwsze argumenty.
Aby znaleźć liczbę dni roboczych między 1.01.2022 a 31.12.2022 w komórkach H2 i I2, użyj następującej formuły:
=DNI.ROBOCZE(H2,I2)
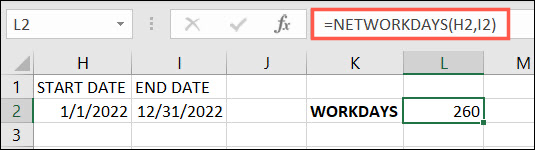
Aby znaleźć liczbę dni roboczych dla tych samych dat, ale ze świętami z zakresu od H5 do H7, użyj tego wzoru:
=DNI.ROBOCZE(H2,I2,H5:H7)
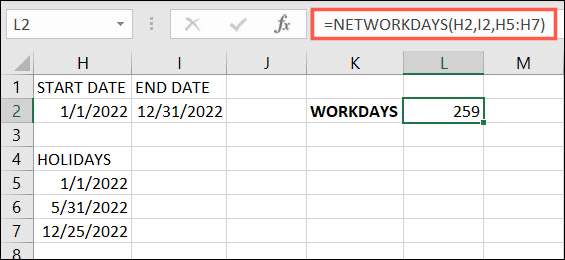
Uwaga: mimo że mamy na liście trzy święta, nie wszystkie przypadają w dni robocze. Tak więc różnica w powyższym to tylko jeden dzień.
Zobacz numer tygodnia: WEEKNUM
Nie musisz ręcznie liczyć tygodni, jeśli używasz funkcji WEEKNUM. Dzięki niemu możesz znaleźć numer tygodnia w roku dla dowolnej daty.
Składnia to WEEKNUM(cell_reference, type) z pierwszym wymaganym argumentem. Argument type może być używany dla tygodni rozpoczynających się w określonym dniu. Jeśli argument zostanie pominięty, funkcja domyślnie przyjmuje niedzielę.
Aby znaleźć numer tygodnia 15.04.2022 w komórce F2, użyj następującej formuły:
=NUM.TYG(A2)
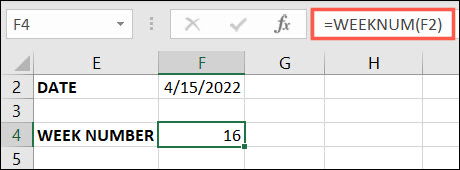
Aby znaleźć ten sam numer tygodnia dla tygodni rozpoczynających się w poniedziałek, użyj następującej formuły z 2 jako argumentem type :
=NUM.TYG(A2,2)
Odwiedź stronę pomocy technicznej Microsoft dla funkcji WEEKNUM, aby uzyskać pełną listę 10 dostępnych typów.
Mamy nadzieję, że te funkcje i formuły dotyczące daty i godziny pomogą Ci zachować kontrolę w arkuszu Excela.
POWIĄZANE: Funkcje a formuły w programie Microsoft Excel: Jaka jest różnica?
