Ucz się mądrzej: 10 podstawowych wskazówek dotyczących Google Classroom
Opublikowany: 2022-01-29Od marca 2020 r. uczniowie i nauczyciele na całym świecie zapoznali się z Google Classroom. Szkoły i nauczyciele używają go do udostępniania swoich programów nauczania online, a także do zbierania zadań, śledzenia ocen i komunikowania się z uczniami i rodzicami. Problem polega na tym, że wiele osób zaczęło go używać, gdy stres był bardzo wysoki i nie miały dostępu do dobrego treningu.
Chociaż usługa Google Classroom jest dość prosta i bezpośrednia, istnieje kilka podstawowych wskazówek, których możesz przestrzegać, aby zapewnić wszystkim, zarówno uczącym się, jak i nauczycielom, dobre doświadczenia z nim. Ale najpierw musisz przeprowadzić konfigurację w kilku prostych krokach.
Po pierwsze, jeśli Twój laptop lub urządzenie ma system operacyjny Chrome (np. Chromebook), Mac lub Windows, zaloguj się do Google Classroom bezpośrednio z przeglądarki internetowej. Jeśli korzystasz z iPhone'a, iPada lub urządzenia z Androidem, pobierz aplikację Google Classroom.
Następnie studenci powinni postępować zgodnie z instrukcjami przekazanymi im przez instruktora lub instytucję, aby zapisać się na swoje zajęcia. W razie problemów może być konieczne skontaktowanie się z administratorem. Problem może nie być spowodowany przez wszystko, co robisz.
Wreszcie, jeśli jesteś osobą, która może skorzystać na czytniku ekranu (technologii pomocniczej, która odczytuje na głos słowa na ekranie), Google ma instrukcje dotyczące korzystania z czytnika ekranu w Google Classroom.
Teraz, gdy wszystko jest już skonfigurowane, oto kilka prostych wskazówek, które ułatwią korzystanie z Google Classroom.
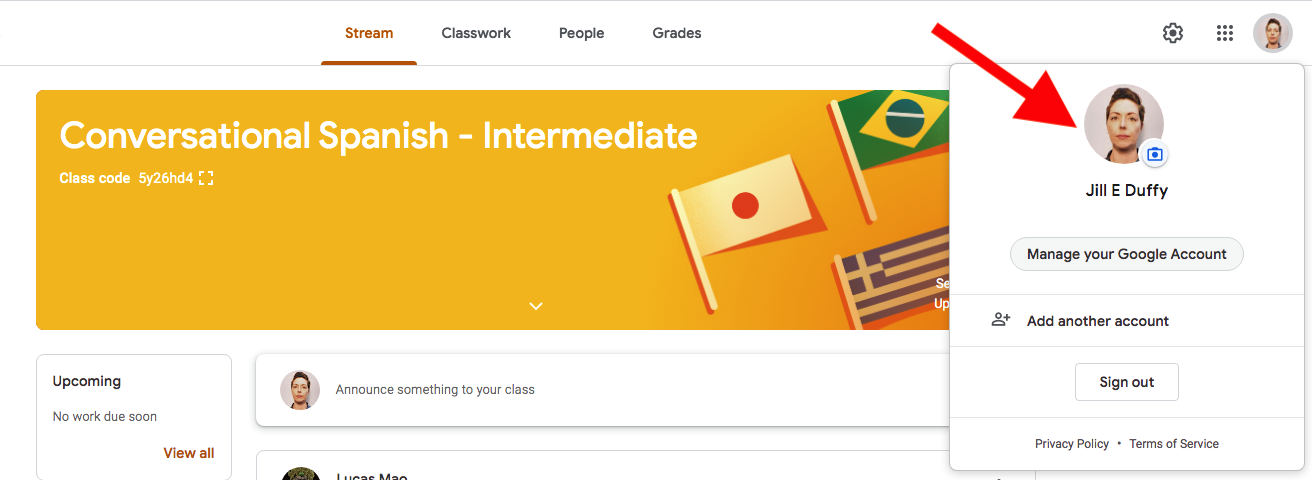
1. Użyj swojego prawdziwego imienia i zdjęcia profilowego
W Internecie są chwile, kiedy sensowne jest używanie imienia i zdjęcia, które nie identyfikują Cię ostatecznie. To nie jest przypadek, gdy jesteś w klasie.
Użyj swojego prawdziwego imienia lub pseudonimu, pod którym często się znajdujesz, oraz zdjęcia, które wygląda jak Ty. Pomaga instruktorowi i kolegom z klasy nadać twarz Twojemu imieniu.
2. Dostosuj swoje foldery
Gdy dołączysz do zajęć, Google Classroom tworzy dla nich folder na Dysku Google. Możesz zmienić kolor tych folderów i zmienić ich nazwy.
Oznaczenie kolorami folderów pozwala oznaczyć te, które są aktualnie używane. W ten sposób po otwarciu Dysku Google najpierw zwracasz na nich uwagę i możesz przejść od razu do kursu, którego potrzebujesz, nie zastanawiając się nad tym. Podobnie, jeśli ukończyłeś kurs, ale jeszcze nie wypisałeś się z niego (jeśli na przykład czekasz na ocenę końcową), możesz ustawić te foldery na szaro, aby je usunąć.
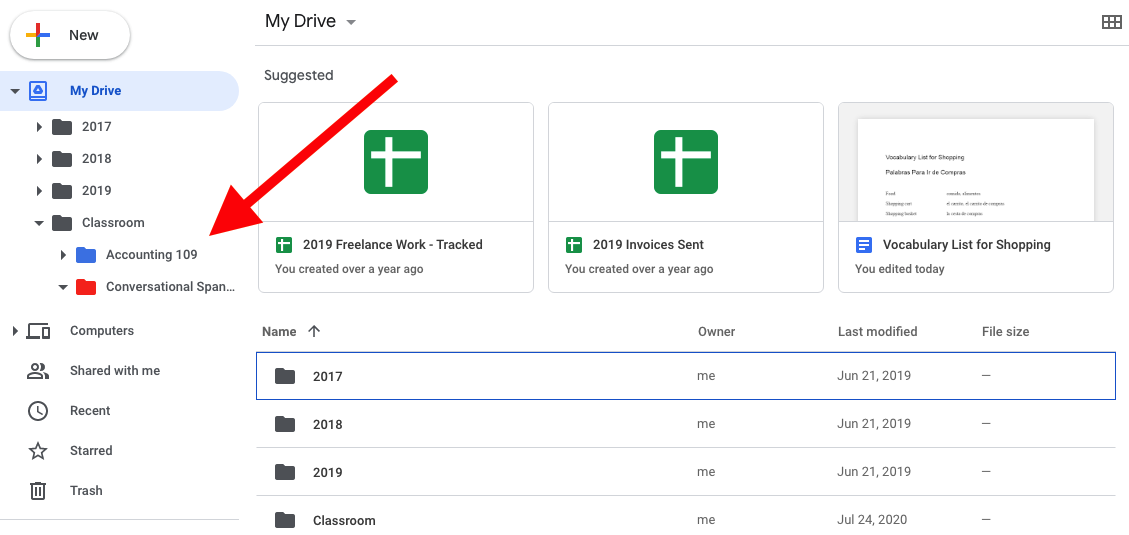
3. Korzystaj z Google Apps do wykonywania zadań
Jednym ze sposobów na uproszczenie zajęć jest używanie aplikacji Google, takich jak Dokumenty i Arkusze Google, do wykonywania zadań. Powodem jest to, że podczas pracy w Aplikacjach Google nie trzeba eksportować, a następnie przesyłać pliku do witryny. Zamiast tego możesz udostępnić plik, korzystając z opcji udostępnianych przez Google Apps i Classroom.
4. Używaj prywatnych komentarzy do omawiania spraw
Google Classroom udostępnia dwa rodzaje komentarzy: komentarze ogólne, które są widoczne dla wszystkich uczestników zajęć, oraz komentarze prywatne, które są widoczne tylko między uczniem a instruktorem.
Gdy publikujesz w głównym strumieniu zajęć, te komentarze są publiczne. Gdy przeglądasz projekt lub stronę zadania i masz możliwość pozostawienia komentarza, są one przeznaczone tylko dla nauczyciela i ucznia. (Te dwa rodzaje komentarzy są teraz wyraźnie oznaczone, ale kiedyś były bardziej mylące).
Upewnij się, że używasz prywatnych komentarzy do omawiania poszczególnych spraw, takich jak prośba o przedłużenie w terminie, jeśli jesteś uczniem, lub prośba o poprawki w pracy, jeśli jesteś instruktorem. Możesz oznaczyć kogoś w publicznym komentarzu, używając symbolu @ przed jego nazwiskiem, ale nie zawsze możesz chcieć zwrócić w ten sposób uwagę na osoby.
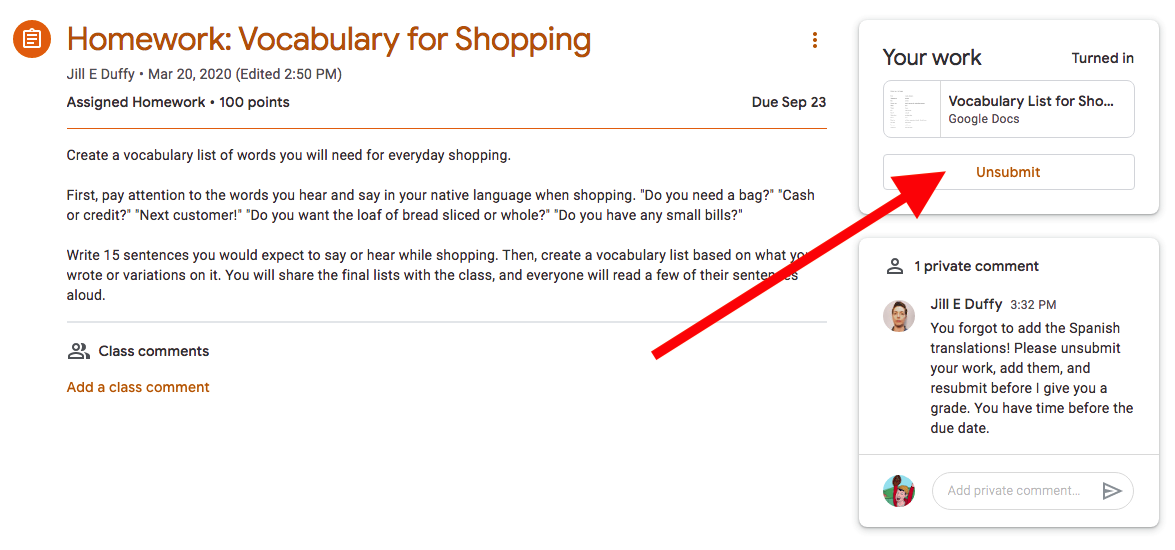
5. Dowiedz się, jak wycofać zadanie
Przesyłając projekt, przekazujesz go nauczycielowi. Jeśli jednak popełnisz błąd, np. prześlesz niewłaściwy plik lub zdasz sobie sprawę, że pozostawiłeś błąd w swojej pracy, możesz cofnąć przesłanie zadania, naprawić je, a następnie przesłać ponownie.
Aby cofnąć przesłanie swojej pracy, przejdź do Wyświetl zadanie, otwórz dane zadanie i poszukaj opcji o nazwie Cofnij przesłanie w prawym górnym rogu.

Bądź ostrożny i nie pozwól, aby minęło zbyt wiele czasu od momentu złożenia wniosku do jego anulowania! W przeciwnym razie instruktor mógł już zacząć go przeglądać i oceniać. Wtedy jest już za późno.
6. Uważaj na raport oryginalności
Instruktorzy korzystający z Google Classroom mają kilka funkcji, których uczniowie nie mają. Jednym z nich jest Raport oryginalności.
Nauczyciele używają tego narzędzia, aby sprawdzić, czy zadanie ucznia zawiera fragmenty tekstu, które pojawiają się w innym miejscu online (innymi słowy, szuka potencjalnego plagiatu). Chociaż zawsze powinieneś uważać, aby prawidłowo cytować źródła, powinieneś również wiedzieć, że instruktorzy mają do dyspozycji automatyczne narzędzie, które pomaga im upewnić się, że nie kopiujesz i nie wklejasz tekstu z nie cytowanych źródeł.
7. Dostosuj swoje powiadomienia
Jeśli skonfigurujesz konto Google Classroom i pozostawisz wszystkie ustawienia w stanie domyślnym, przygotuj się na otrzymywanie wielu powiadomień!
Lepiej jest dostosować te powiadomienia i wyłączyć te, których nie potrzebujesz, w tym powiadomienia pocztą e-mail. Opcje znajdują się w sekcji Powiadomienia w ustawieniach Google Classroom — nie należy ich mylić z ustawieniami konta Google.
Polecane przez naszych redaktorów
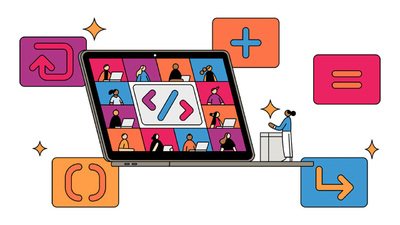


8. Znajdź swoje oceny
Chociaż Google Classroom jest ogólnie łatwy w obsłudze i nawigacji, znajdowanie ocen za zadania i komentarzy nauczyciela na ich temat nie jest tak intuicyjne.
Przejdź do Zadania i wybierz Wyświetl swoją pracę. Wyciągnij menu opcji i wybierz Zwrócone z oceną. Możesz tam zobaczyć swoje oceny i komentarze dodane przez nauczyciela.
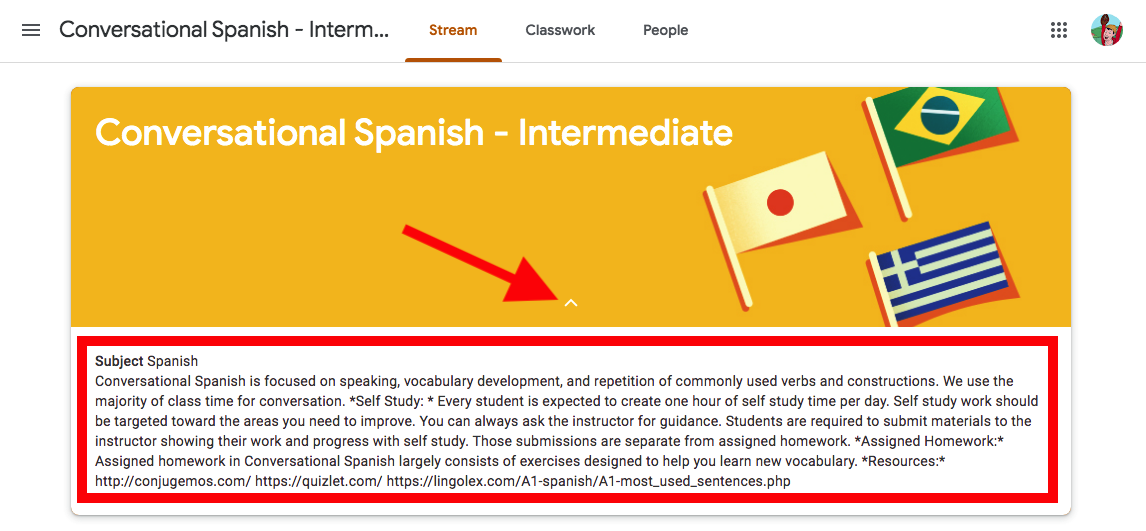
9. Nie pomijaj opisu klasy
Gdy nauczyciele konfigurują swoje konta Google Classroom, otrzymują instrukcję korzystania z sekcji Informacje (w rzeczywistości jest ona oznaczona jako Opis) zajęć, aby udostępniać ważne zasoby.
Jednak z punktu widzenia ucznia bardzo łatwo jest przeoczyć ten obszar. W obrazie nagłówka zajęć znajduje się mała strzałka w stylu marchewki, którą możesz kliknąć, aby otworzyć więcej informacji o zajęciach.
Szczerze mówiąc, nie jest to najpiękniej zaprojektowany element w Google Classroom, ponieważ nie zapisuje żadnego formatowania, takiego jak pogrubienie czy wypunktowanie, które mógł zastosować Twój nauczyciel. W każdym razie następnym razem, gdy nie możesz znaleźć ważnych informacji, takich jak link do zasobu internetowego lub lista materiałów do czytania, sprawdź tam.
10. Wypisz się po zakończeniu zajęć
Po zakończeniu zajęć możesz się z nich wypisać, aby usunąć je ze swojego konta Google.
Jeśli przypadkowo wypiszesz się zbyt wcześnie, nie martw się. Żadna z Twoich prac nie znika z zajęć, więc nauczyciel nadal ma wszystkie przesłane przez Ciebie zadania, komentarze i tak dalej. Jedyną rzeczą, która się zmienia, jest to, że klasa zniknie z twojego widoku. Jeśli tak się stanie, możesz ponownie zapisać się na zajęcia.
Gdy zechcesz wypisać się na stałe, wejdź na główną stronę Google Classroom (classroom.google.com), wybierz Menu > Zajęcia. Wybierz odpowiednią klasę i wybierz Więcej. Następnie wybierz Wypisz się.
