Niezbędne polecenia do nauki w projektach Raspberry Pi
Opublikowany: 2022-01-29Uruchomienie i uruchomienie Raspberry Pi jest dość łatwe — a niezależnie od tego, jaki projekt wykonujesz, prawdopodobnie istnieje przewodnik, który przeprowadzi Cię przez ten proces. Ale kilka narzędzi i poleceń terminalowych, których będziesz używać w prawie każdym przedsięwzięciu Pi.
Ponieważ większość projektów Pi działa w systemie Linux, posiadanie niektórych kotletów wiersza poleceń znacznie ułatwia pracę z Pi. Ale nawet jeśli nie jesteś weteranem Linuksa, te polecenia mogą cię wiele nauczyć podczas majsterkowania, więc dobrym pomysłem jest zapoznanie się z nimi już teraz.
Kontroluj swoje Pi z innego komputera za pomocą SSH
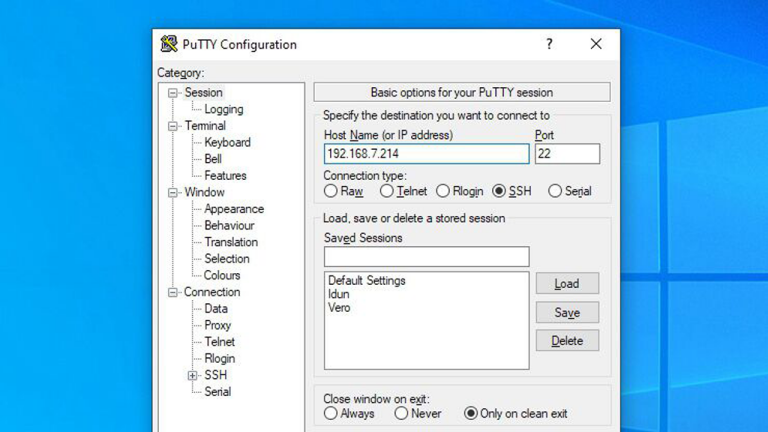
Secure Shell lub SSH umożliwia zdalne połączenie z laptopem lub komputerem stacjonarnym i korzystanie z terminala Linux Pi tak, jakby siedział tuż przed tobą. Jest to szczególnie przydatne w przypadku Pi, ponieważ nie zawsze jest podłączony do wyświetlacza. (Jeśli używasz Pi jako serwera plików, na przykład, możesz po prostu schować go w szafie z podłączonym do niego dyskiem USB.)
Większość dystrybucji Pi będzie domyślnie wyłączona z SSH, więc musisz najpierw włączyć ją w ustawieniach. W Raspbian tę opcję można znaleźć w Preferencjach > Konfiguracja Raspberry Pi > Interfejsy .
Następnie, aby SSH do swojego Pi z komputera z systemem Windows, polecam narzędzie innej firmy o nazwie PuTTY. Jest to darmowy program o otwartym kodzie źródłowym stworzony właśnie w tym celu. Kiedy uruchamiasz PuTTY, po prostu wpisz adres IP swojego Pi w polu Nazwa hosta (jeśli nie znasz jego adresu IP, te narzędzia mogą pomóc Ci go znaleźć), a następnie kliknij przycisk Otwórz.
Pojawi się terminal i możesz zalogować się przy użyciu poświadczeń swojego Pi - domyślnie "pi" to nazwa użytkownika, a "raspberry" to hasło, ale może się to różnić w zależności od pobranego obrazu i sposobu jego konfiguracji. Prawdopodobnie będziesz chciał zmienić to na coś innego niż domyślne ze względów bezpieczeństwa. Z tego terminala możesz uruchomić dowolne polecenie, aby uruchomić je na swoim Pi.
Jeśli używasz systemu Mac lub Linux, SSH-ing jest nieco inny - wystarczy otworzyć Terminal i uruchomić następujące polecenie:
ssh [email protected]
192.168.xx to adres IP twojego Pi. Stamtąd zostaniesz poproszony o podanie hasła, po czym możesz uruchomić dowolne polecenie na swoim Pi bezpośrednio z tego okna terminala na swoim komputerze.
Jeśli planujesz często korzystać z SSH do swojego Pi, pomocne może być ustawienie statycznego adresu IP dla swojego Pi, aby adres był łatwy do zapamiętania.
Zainstaluj i zaktualizuj pakiety za pomocą Apt
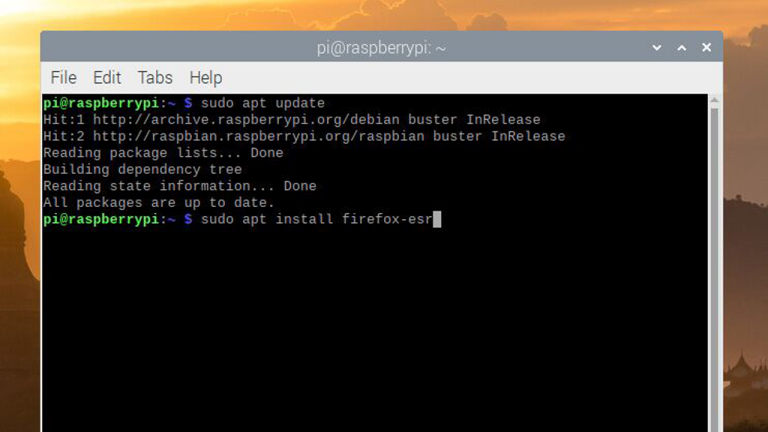
Instalowanie programów jest nieco inne w systemie Linux niż w systemie Windows lub macOS. Chociaż możesz udać się na stronę internetową i pobrać instalator dla wielu aplikacji, większość użytkowników woli instalować pakiety za pomocą wiersza poleceń. Jest to szybkie i łatwe, a ponieważ Twoja dystrybucja Linuksa prawdopodobnie ma w swoim repozytorium dużą bazę danych dostępnego oprogramowania, zapewnia punkt kompleksowej obsługi wszystkiego, czego możesz potrzebować, coś w rodzaju tekstowego sklepu z aplikacjami.
Aby zainstalować oprogramowanie, najpierw upewnij się, że lista źródeł oprogramowania Raspbian jest aktualna, uruchamiając następujące polecenie:
sudo apt update
Część sudo polecenia oznacza, że uruchamiasz to jako użytkownik root, więc zostaniesz poproszony o podanie hasła. Następne słowo, apt , to nazwa menedżera pakietów, a update mówi menedżerowi pakietów, co ma zrobić — w tym przypadku zaktualizować jego listę oprogramowania.
Gdy to zrobisz, możesz zainstalować program z następującymi elementami:
sudo apt install firefox-esr
W tym poleceniu firefox-esr jest nazwą pakietu, który chcesz zainstalować. Jeśli nie masz pewności co do nazwy, możesz przeszukać repozytorium, uruchamiając apt-cache search firefox , zastępując firefox swoimi wyszukiwanymi terminami.
Aby zaktualizować istniejące oprogramowanie, uruchom polecenie sudo apt update , a następnie uruchom sudo apt upgrade . Możesz usunąć aplikację za pomocą polecenia sudo apt remove firefox-esr . Przeczytaj więcej o apt w dokumentacji Raspberry Pi.
Edytuj pliki konfiguracyjne za pomocą Nano
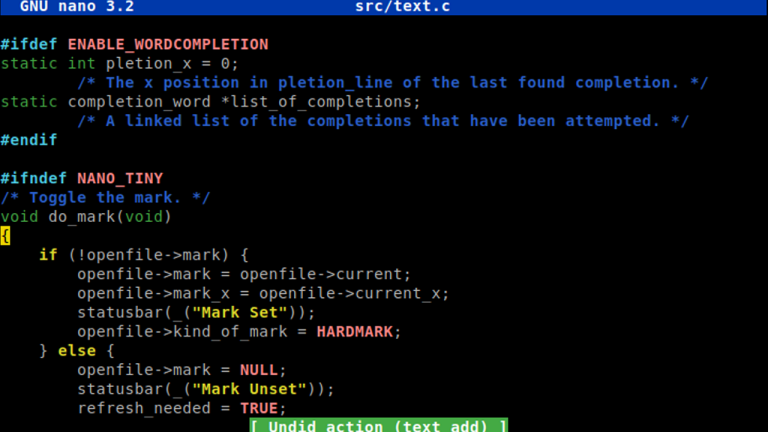
Wiele projektów Pi będzie wymagało edycji tekstowych plików konfiguracyjnych, a najłatwiejszym sposobem na zrobienie tego - szczególnie gdy łączysz się przez SSH z innego komputera - jest edytor tekstu wiersza poleceń, taki jak GNU Nano. Załóżmy więc, że chcesz edytować plik /etc/samba/smb.conf , który jest plikiem konfiguracyjnym narzędzia Samba do udostępniania plików. Aby to zrobić, otwórz terminal i uruchom to polecenie:
sudo nano /etc/samba/smb.conf
Niektóre pliki mogą nie potrzebować sudo na początku, ale jeśli po uruchomieniu polecenia pojawi się błąd uprawnień, dodanie sudo jest zwykle dobrym sposobem na ominięcie go.
Gdy jesteś w Nano, możesz używać klawiszy strzałek, aby poruszać się po dokumencie, edytować go według własnych upodobań, a po zakończeniu naciśnij Ctrl + X. Zostaniesz zapytany, czy chcesz nadpisać plik, po czym możesz nacisnąć Y i nacisnąć Enter, aby zapisać plik i wrócić do terminala.
Zwróć uwagę, że jeśli plik nie istniał, uruchomienie polecenia nano w ten sposób utworzy go w określonym folderze (o ile ten folder istnieje).
Dostosuj swoje Pi za pomocą Raspi-Config
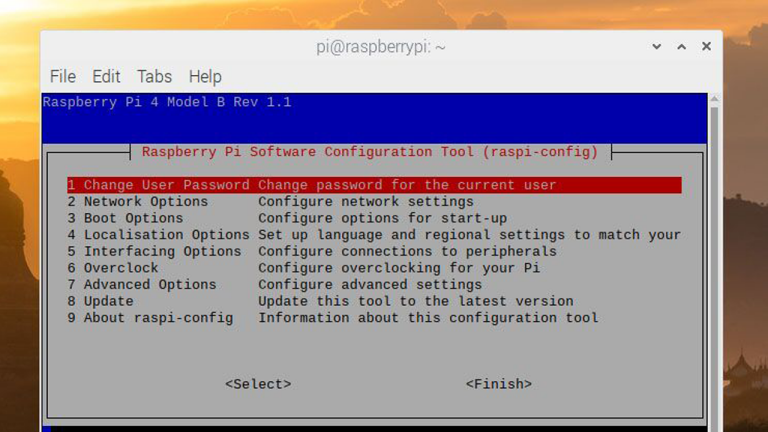
Jeśli chcesz dostosować opcje naprawdę niskiego poziomu, takie jak ustawienia rozruchu lub profile podkręcania, musisz edytować plik config.txt Raspberry Pi. Pomyśl o tym w tym samym duchu, co BIOS, który można znaleźć na tradycyjnych komputerach, ale zamiast restartować, po prostu edytuj plik. Chociaż możesz edytować ten plik ręcznie za pomocą Nano, możesz również zmienić niektóre jego opcje za pomocą kreatora znanego jako Raspi-Config.

Aby go uruchomić, po prostu uruchom to z wiersza poleceń:
sudo raspi-config
Zostaniesz przeniesiony do menu, w którym możesz zmienić hasło użytkownika, dostosować opcje sieci i rozruchu, a nawet przetaktować swoje Pi, aby uzyskać trochę przyspieszenia.
Nie zagłębimy się tutaj we wszystkie te opcje, ale po prostu wiedz, że to narzędzie może być przydatne, jeśli masz problemy z uruchomieniem Pi z niektórymi podłączonymi urządzeniami lub jeśli chcesz zmienić inne ustawienia niskiego poziomu.
Poruszanie się po folderach za pomocą cd, ls i innych

Jeśli zauważysz, że używasz SSH do swojego Pi i musisz przejrzeć system plików, kilka kluczowych poleceń może ci pomóc.
Na początek, aby przejść do określonego folderu, użyj polecenia „zmień katalog”:
cd ~/Documents/Screenshots
W przeciwieństwie do Windows, katalogi Linuksa zaczynają się od ukośnika — na przykład /home/pi/Documents . Tylda (~) to jednak skrót, który reprezentuje Twój folder domowy, więc może być przydatny, jeśli przeglądasz pliki użytkownika.
Po wprowadzeniu określonego katalogu zobaczysz go na liście w następnym monicie terminala i możesz użyć polecenia ls , aby wyświetlić pliki w tym folderze:
ls
Lub, jeśli chcesz uzyskać więcej informacji na temat tych plików i wyświetlić ukryte pliki, możesz uruchomić ls polecenie z dołączonymi następującymi flagami:
ls -l -a
Aby utworzyć nowy folder w bieżącym katalogu, możesz użyć mkdir w następujący sposób:
mkdir MyNewFolder
Aby przenieść lub skopiować pliki, możesz użyć mv i cp w ten sposób:
mv ~/Documents/mydoc.txt ~/Desktop/mydoc.txt
W tym przykładzie pierwsza ścieżka to bieżąca lokalizacja pliku, a druga ścieżka to miejsce, do którego chcesz go przenieść. Aby skopiować plik, wystarczy zamienić mv na cp .
Na koniec, aby usunąć plik, użyj polecenia rm :
rm ~/Documents/Important/mydoc.txt
Możesz usunąć cały folder i jego pliki, dodając flagę -r , na przykład:
rm -r ~/Documents/Important/
Uważaj w szczególności na polecenie rm , ponieważ nie można go cofnąć! Na początku polecenia te mogą wydawać się nieco zagmatwane i ezoteryczne, ale gdy będziesz ich używać coraz częściej, staną się drugą naturą.
Rozwiązywanie problemów ze sprzętem za pomocą Htop i Ping
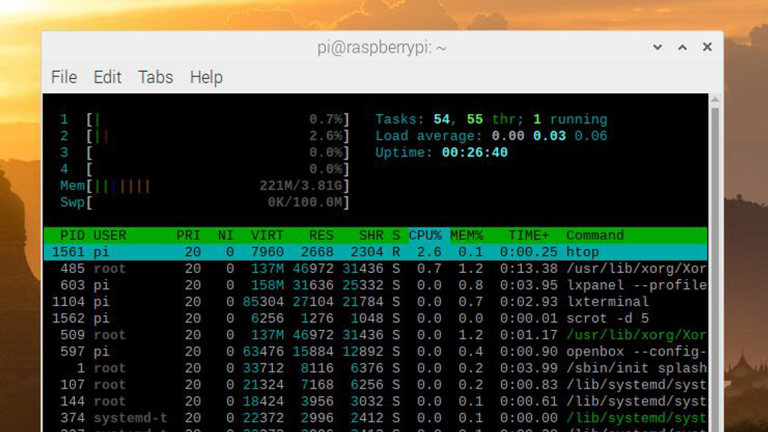
Chcesz raport o tym, jak radzi sobie Twój procesor, pamięć RAM i sieć? Zalecam trzymanie tych poleceń w tylnej kieszeni.
Jeśli chcesz zobaczyć, ile procesora i pamięci RAM zajmują aktualnie uruchomione procesy — i zobaczyć listę tych procesów — po prostu otwórz terminal i uruchom następujące czynności:
htop
Nie różni się to od Menedżera zadań, który widzisz po naciśnięciu Ctrl + Alt + Delete w systemie Windows, i może pomóc Ci dowiedzieć się, czy dana aplikacja jest uruchomiona lub czy Twój sprzęt jest zbyt utknął w bieżącym procesie. Możesz wyjść z okna htop , naciskając Ctrl+C.
Podobnie, jeśli masz problemy z siecią, uruchom to:
ifconfig
To narzędzie może pomóc ci dowiedzieć się, czy jesteś aktualnie podłączony do sieci - po prostu poszukaj sekcji eth0 lub wlan0 danych wyjściowych odpowiednio dla interfejsów Ethernet i Wi-Fi. Możesz również zobaczyć swój adres IP z ifconfig .
Jeśli masz połączenie z siecią, ale nie masz połączenia z Internetem, czasami może pomóc polecenie ping . Na przykład, jeśli ping www.google.com nie działa, ale ping 8.8.8.8 działa, wiesz, że coś może być nie tak z ustawieniami DNS.
Wyłącz i uruchom ponownie Pi z wiersza poleceń

Jeśli używasz myszy i klawiatury z Raspbian, wyłączanie jest łatwe — wystarczy kliknąć ikonę Raspberry w rogu i wybrać opcję Zamknij. Ale jeśli używasz SSH, musisz wiedzieć, jak prawidłowo używać odpowiednich poleceń.
Aby zrestartować, po prostu uruchom:
sudo reboot
Aby zamknąć, uruchom:
sudo shutdown -h now
Łatwe, prawda?
Jest to bardzo podstawowa lista poleceń, których prawdopodobnie będziesz używał, ale gdy zagłębisz się w niektóre projekty, będziesz potrzebować więcej poleceń w swoim zestawie narzędzi, niż może dostarczyć ten przewodnik dla początkujących.
Pamiętaj tylko: większość projektów Pi uruchamia pod maską wariant systemu Debian Linux. Jeśli kiedykolwiek utkniesz, a fora Pi nie pomogą, nie bój się poszerzyć swojej wyszukiwarki Google o Linuksa.
Na początek wypróbuj strony internetowe, takie jak fora Ubuntu, jeśli masz kłopoty; wiele z tych rzeczy zostanie przetłumaczonych. Im więcej majstrujesz, tym więcej dowiesz się o podstawowym systemie i tym potężniejsze projekty będziesz w stanie zbudować.
