Microsoft PowerToys: 11 sposobów na ulepszenie systemu Windows 10 i Windows 11
Opublikowany: 2022-01-29Firma Microsoft uruchomiła początkową wersję PowerToys dla systemu Windows 95, aby zapewnić zaawansowanym użytkownikom lepszą produktywność i funkcje dostosowywania. Wrócił do systemu Windows XP, ale nie był widziany ponownie do 2019 r., Kiedy najnowszy smak PowerToys został udostępniony dla systemu Windows 10. Niedawno wylądował w systemie Windows 11.
Wypełnione szeregiem narzędzi oprogramowanie PowerToys zostało zaprojektowane z myślą o ulepszaniu istniejących funkcji — lub dodawaniu nowych — w systemie Windows 10. Awake chroni komputer przed przejściem w tryb uśpienia. Fancy Zones tworzy układy okien dla lepszej wielozadaniowości. Menedżer klawiatury może zmienić mapowanie niektórych klawiszy. PowerRename pomaga zmienić nazwy wielu plików w jednym ujęciu.
Zanim zaczniesz korzystać z tych funkcji, musisz najpierw pobrać PowerToys od firmy Microsoft. Następnie możesz wybrać nowe funkcje, które chcesz dodać do instancji Windows.
Zainstaluj PowerToys
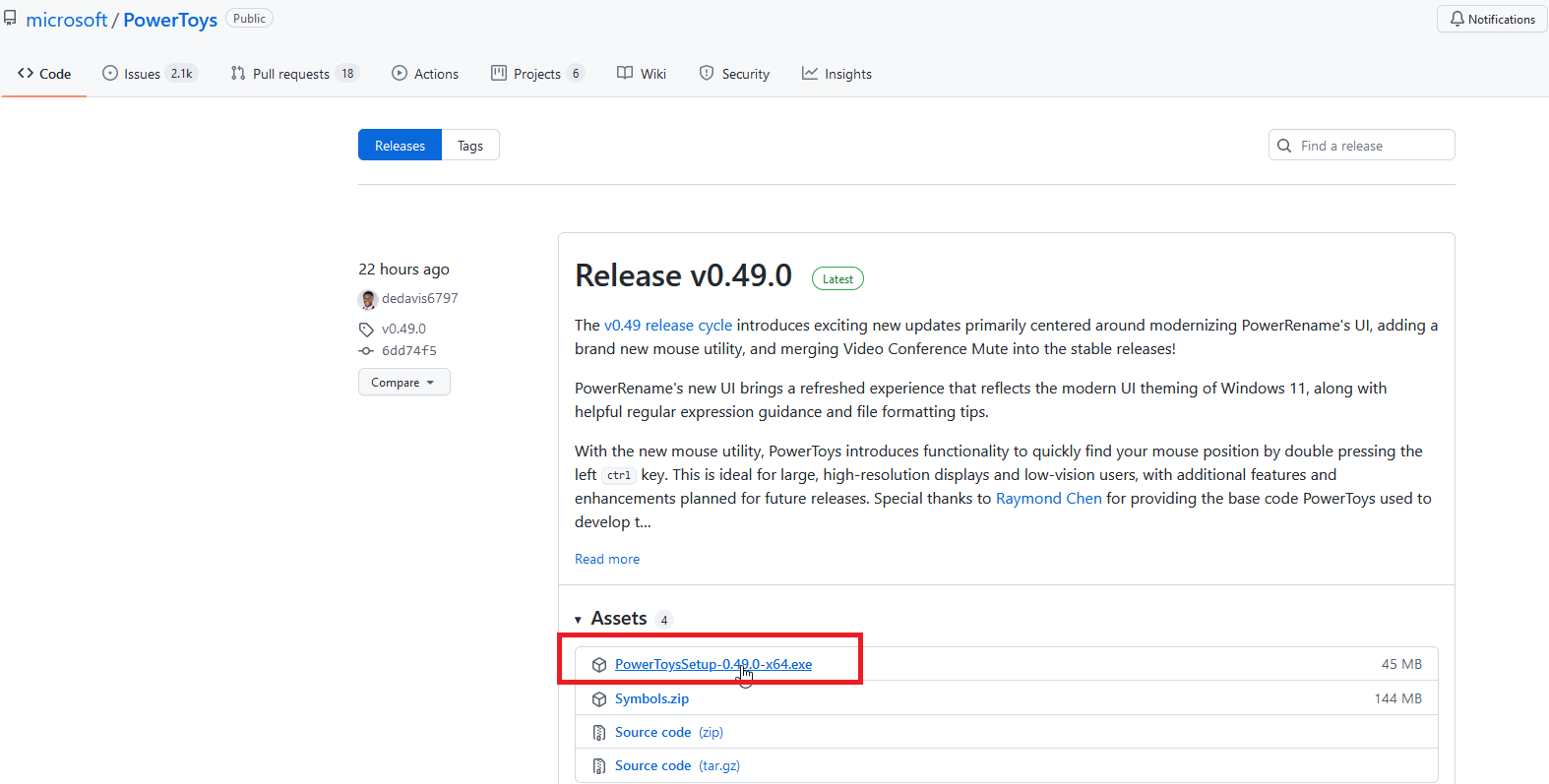
PowerToys można pobrać ze strony GitHub. Poszukaj najnowszej wersji i kliknij plik exe PowerToysSetup, aby go pobrać. Kliknij dwukrotnie plik exe, aby go zainstalować, a ikona PowerToys powinna pojawić się w zasobniku systemowym Windows.
Kliknij tę ikonę, aby otworzyć ekran ustawień PowerToys . Jeśli ikona się nie pojawi, otwórz skrót PowerToys (wersja zapoznawcza) z menu Start, aby wyświetlić ikonę w zasobniku systemowym.
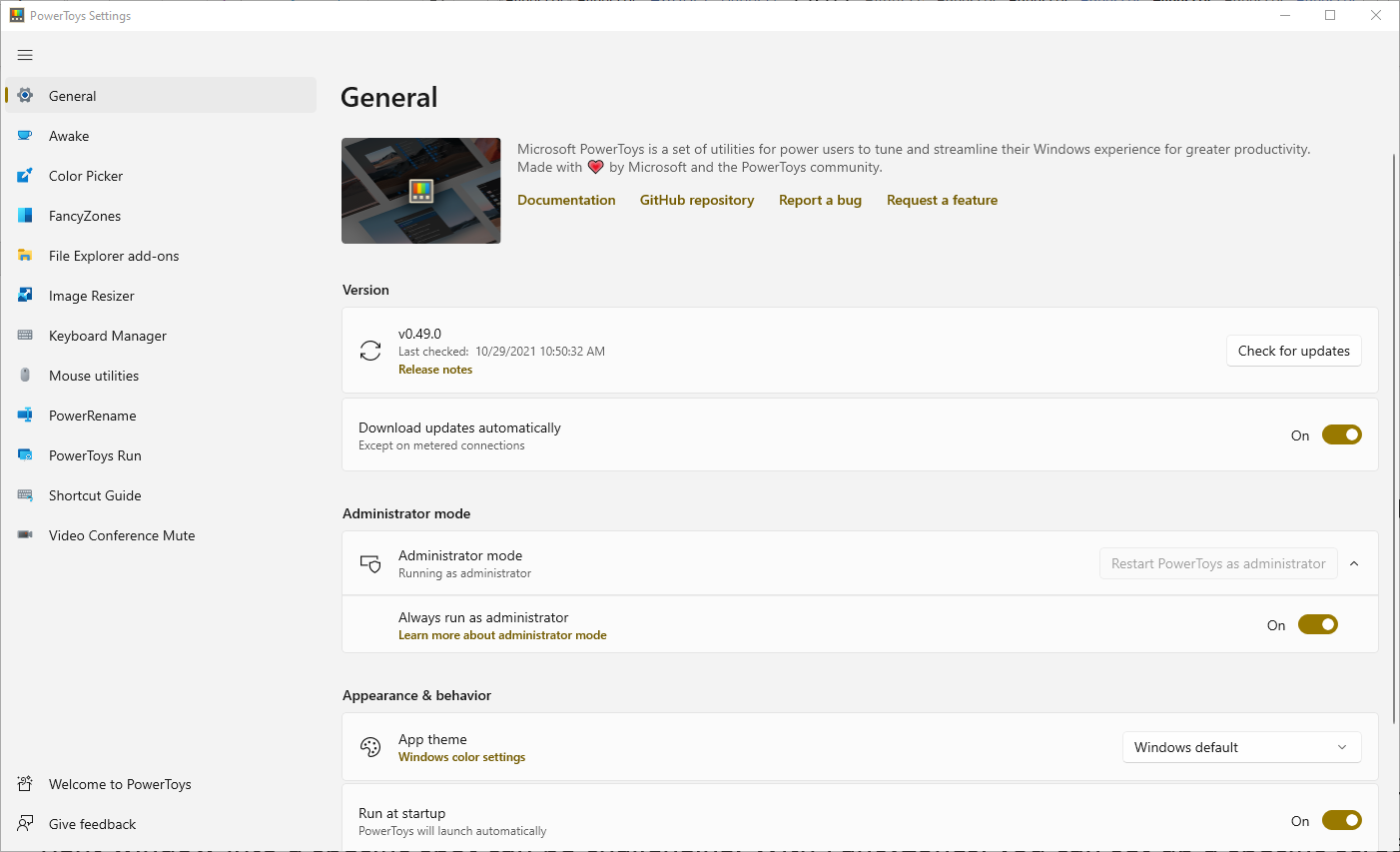
Na ekranie Ogólne w Ustawieniach PowerToys możesz zdecydować o uruchomieniu PowerToys jako administrator (co jest wymagane w przypadku niektórych narzędzi), zmienić motyw okna i uruchomić PowerToys podczas uruchamiania. Możesz także ręcznie sprawdzić dostępność aktualizacji lub wybrać automatyczne pobieranie aktualizacji. Firma Microsoft dość często aktualizuje PowerToys, więc warto włączyć automatyczne aktualizacje.
Wszystkie narzędzia w PowerToys powinny być automatycznie włączane, ale możesz kliknąć każde z nich, aby dowiedzieć się, co robią i jakie ustawienia możesz dostosować. Przyjrzyjmy się każdemu indywidualnemu narzędziu.
Zainstaluj w systemie Windows 11
W systemie Windows 11 aplikacja PowerToys jest dostępna w nowym sklepie Microsoft Store, skąd można ją pobrać i sprawdzić wszystkie poniższe ustawienia. Obecnie znajduje się na liście „w wersji zapoznawczej”; GitHub pozostaje opcją w systemie Windows 11, jeśli wolisz tę trasę.
Przebudźcie się: chroń swój komputer przed zaśnięciem
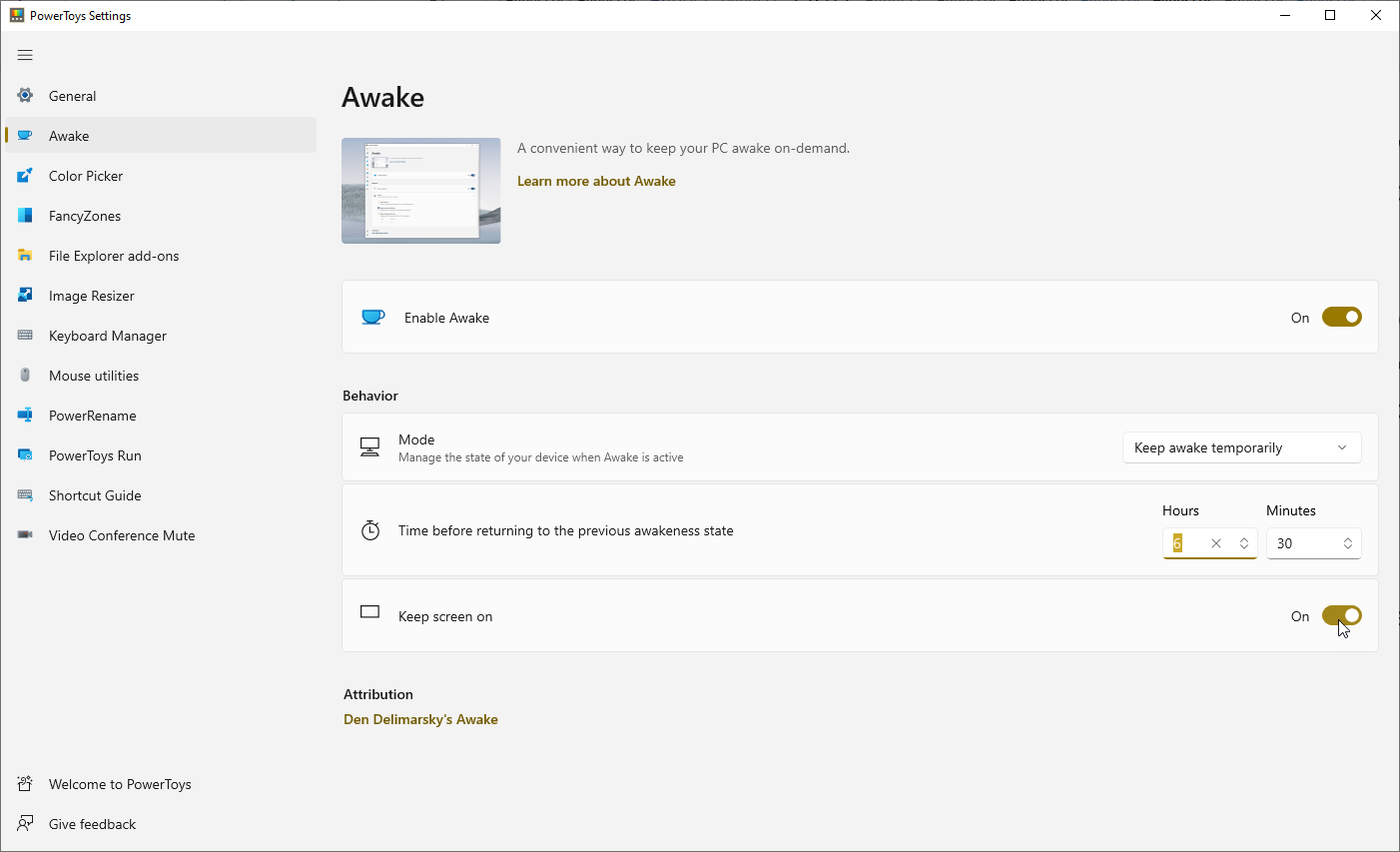
Użyj narzędzia Awake, aby łatwiej utrzymać komputer w stanie aktywności bez konieczności zajmowania się ustawieniami zasilania i uśpienia w systemie Windows. Może to być przydatne, gdy uruchamiasz jakiś rodzaj zadania automatycznego i chcesz mieć pewność, że komputer nie przejdzie w tryb uśpienia.
Kliknij kartę Awake i upewnij się, że opcja Włącz Awake jest włączona. Kliknij menu rozwijane Tryb, aby wybrać jedną z trzech opcji: Kontynuuj korzystanie z wybranego planu zasilania, Nie usypiaj na czas nieokreślony lub Nie usypiaj tymczasowo.
Jeśli zdecydujesz się utrzymywać komputer w stanie czuwania przez czas nieokreślony, zostaniesz poproszony o ustawienie liczby godzin i/lub minut, aby określić, jak długo będzie on czuwał. Możesz także zdecydować się na pozostawienie ekranu włączonego.
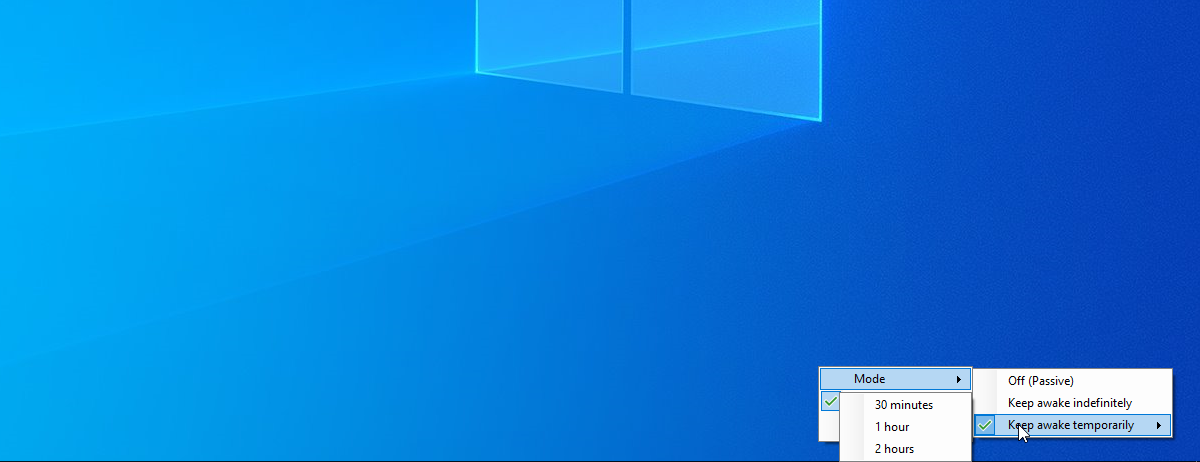
Gdy Awake jest włączone, będzie miało ikonę w zasobniku systemowym Windows. Kliknij tę ikonę prawym przyciskiem myszy, aby przełączać się między trzema trybami. W zależności od wybranego trybu komputer będzie nadal czuwał.
Próbnik kolorów: przechwytywanie kolorów na ekranie
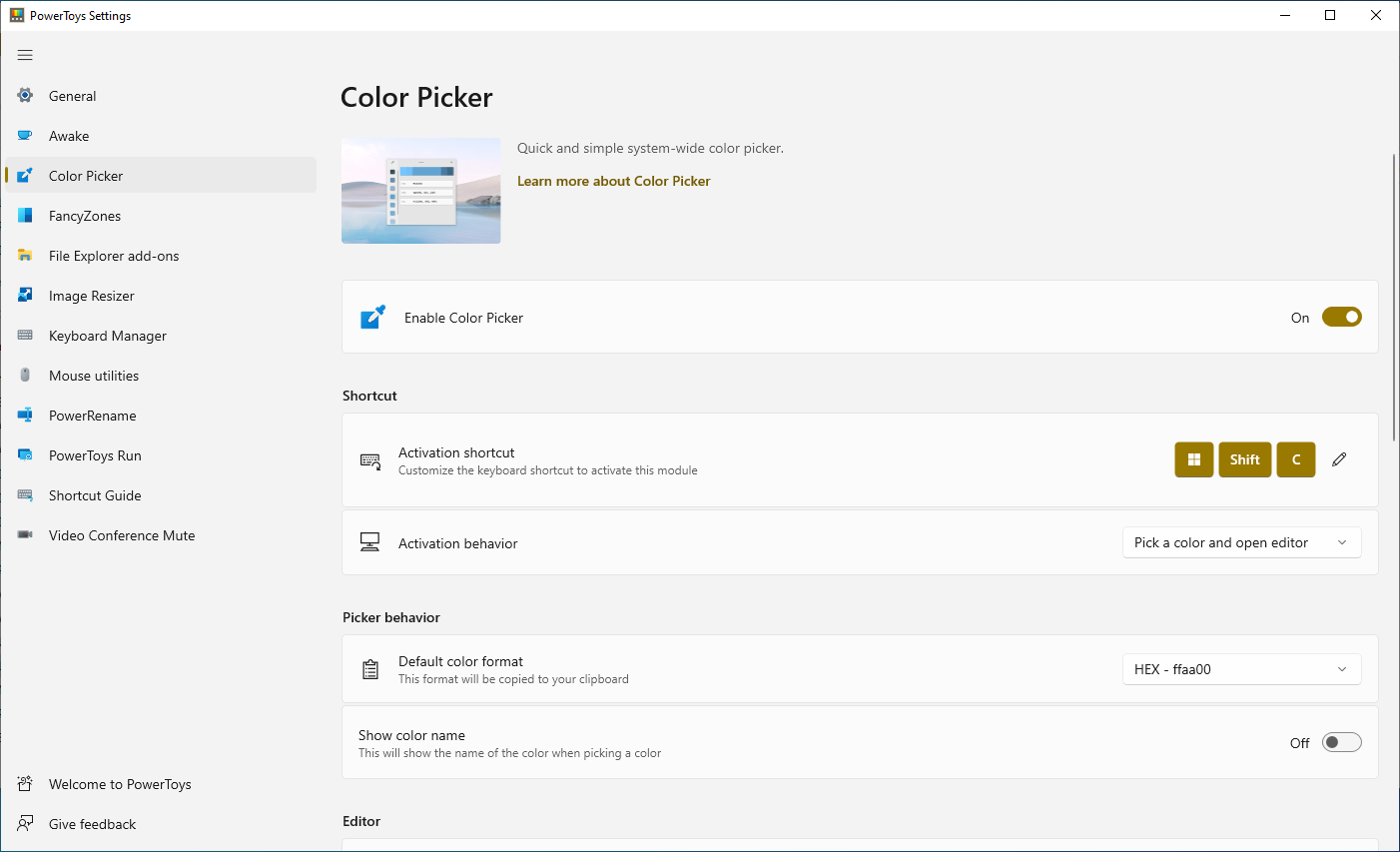
Ci z was, którzy wykonują wszelkiego rodzaju prace graficzne lub projektowanie stron internetowych, mogą czasami potrzebować stworzyć lub odtworzyć określony kolor. W niektórych przypadkach możesz zauważyć odpowiedni kolor na ekranie i chcieć przechwycić go do użycia w innym miejscu. Możesz, dzięki Color Picker.
Na ekranie ustawień PowerToys podano domyślny skrót klawiaturowy Win + Shift + C , aby aktywować Próbnik kolorów, ale możesz to zmienić na coś innego. Użyj menu rozwijanego Zachowanie aktywacji, aby wybrać zachowanie narzędzia po aktywacji.
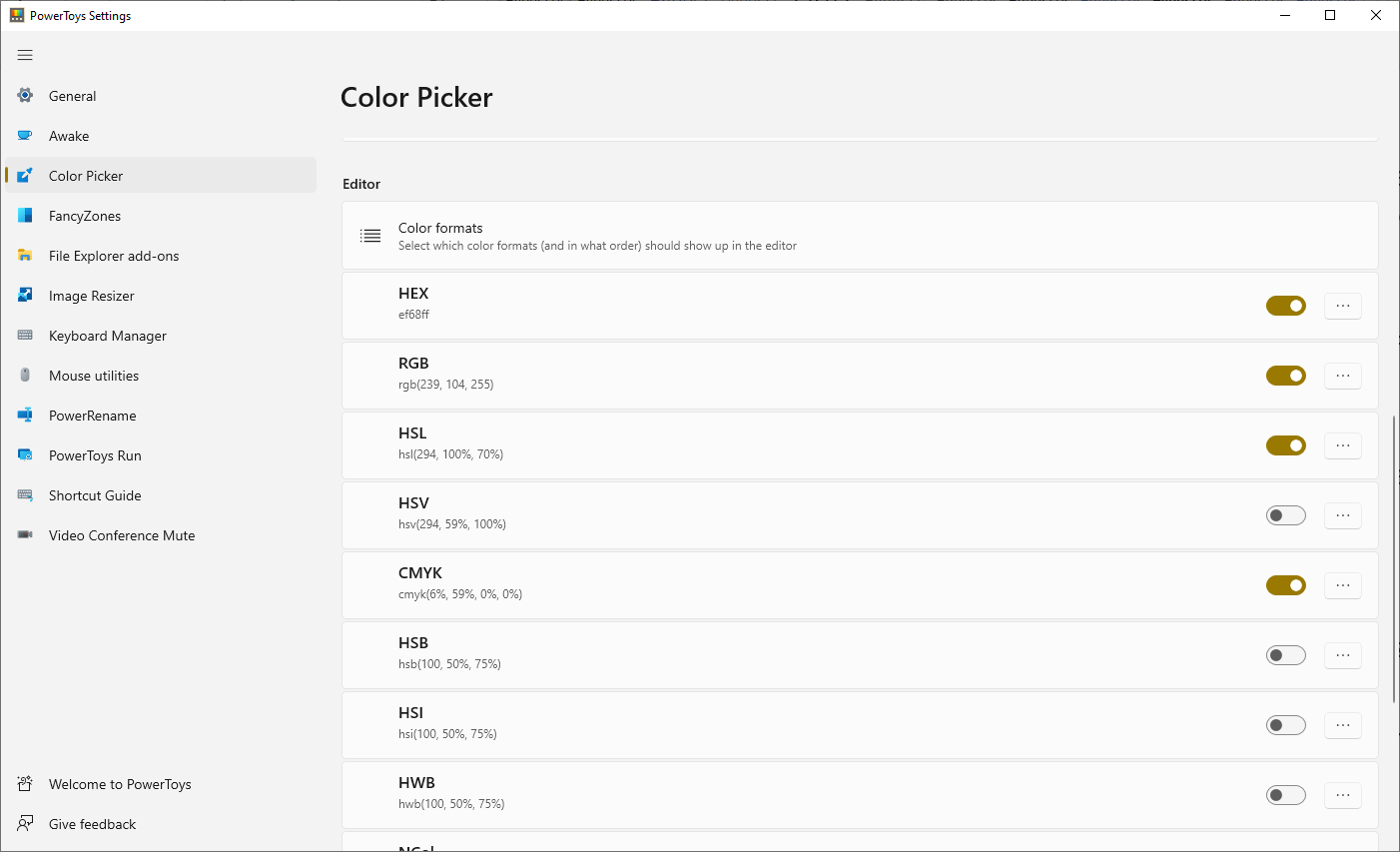
Możesz także wybrać domyślny format koloru i wybrać wyświetlanie nazwy koloru. Przewiń w dół, aby wybrać formaty kolorów, które chcesz wyświetlić, np. HEX, RGB, CMYK itp.
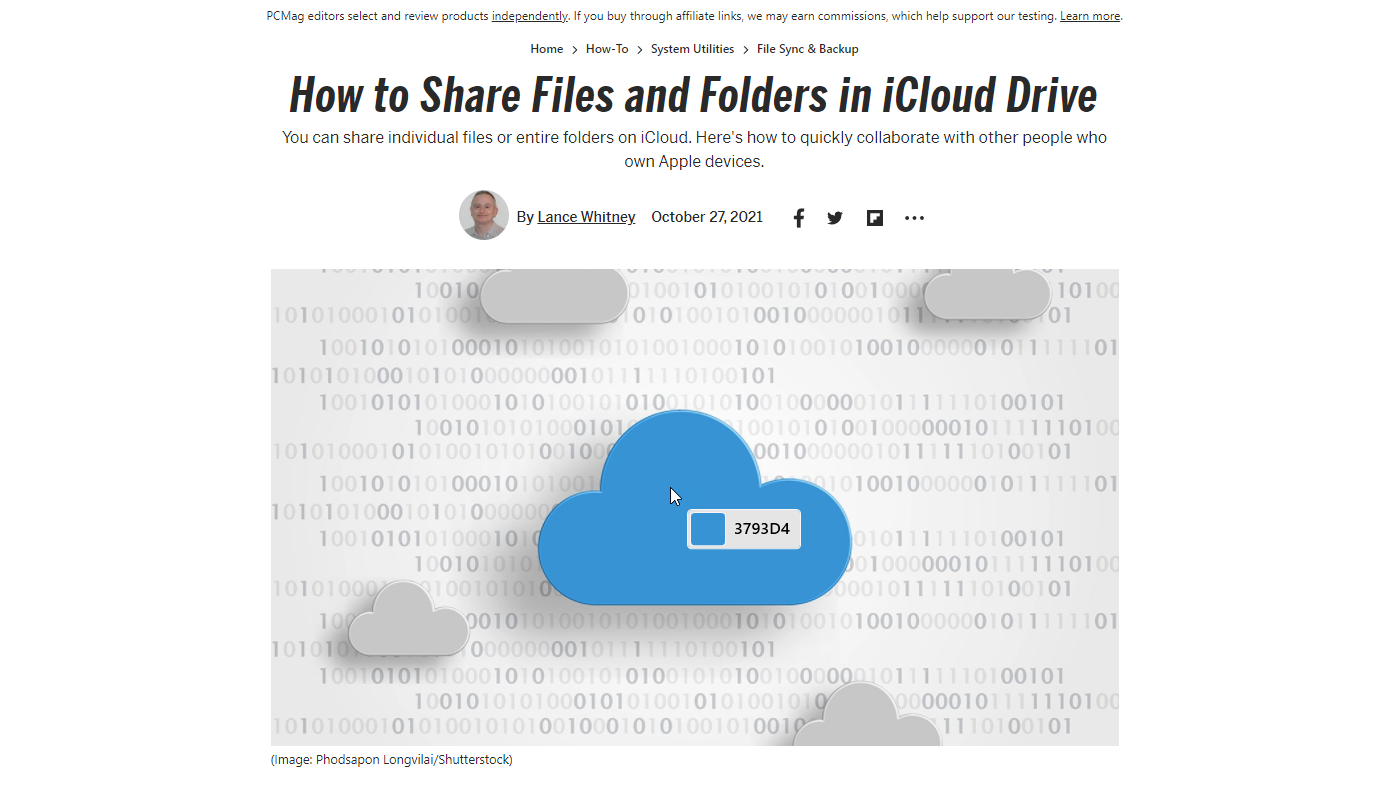
Aby użyć selektora kolorów, znajdź kolor na stronie internetowej, obrazie, aplikacji lub w innym miejscu, które chcesz odtworzyć. Naciśnij wyznaczony skrót, aby aktywować Próbnik kolorów, a następnie najedź myszą na kolor, aż zobaczysz jego wartość. Kliknij kolor, a otworzy się pełne narzędzie, aby wyświetlić wartości tego koloru we wszystkich wybranych formatach.
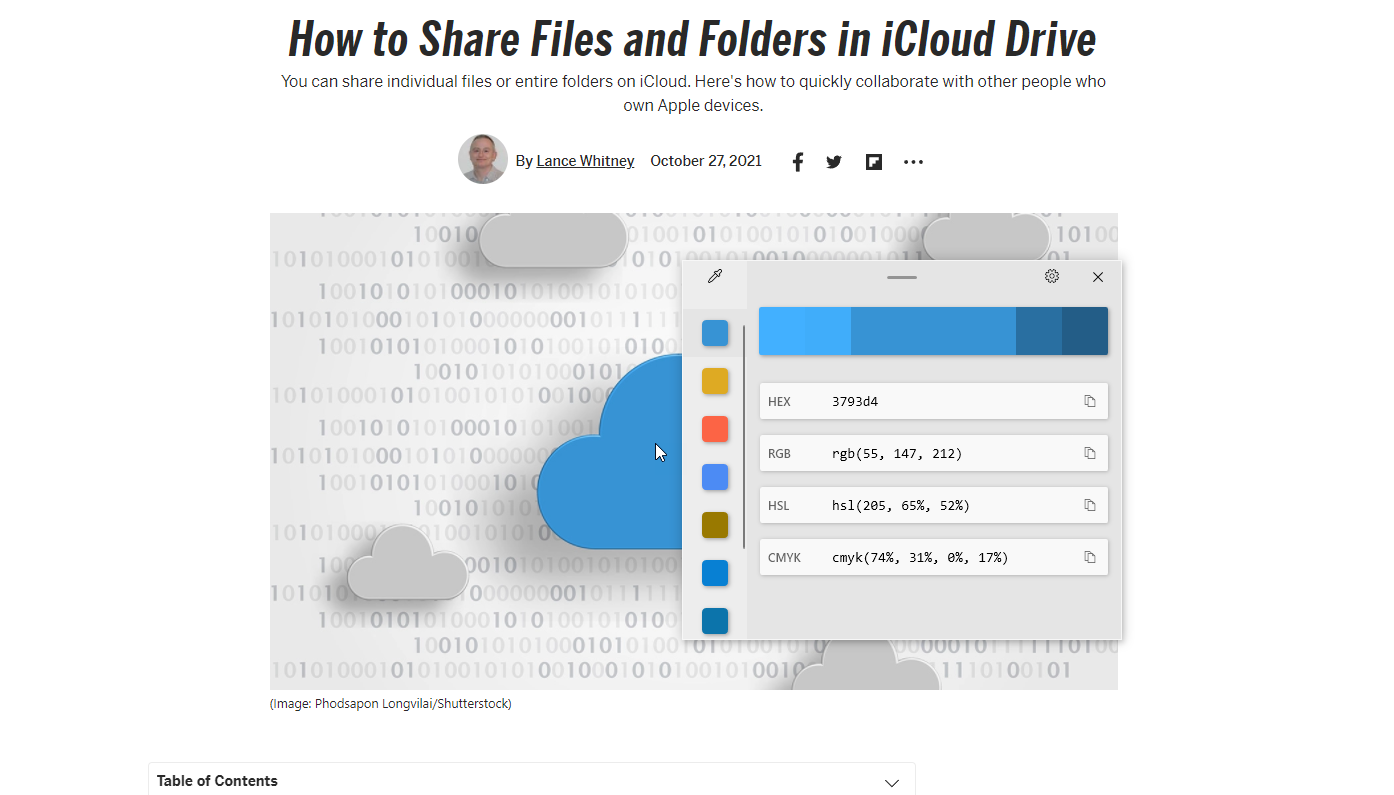
FancyZones: Twórz niestandardowe układy pulpitu
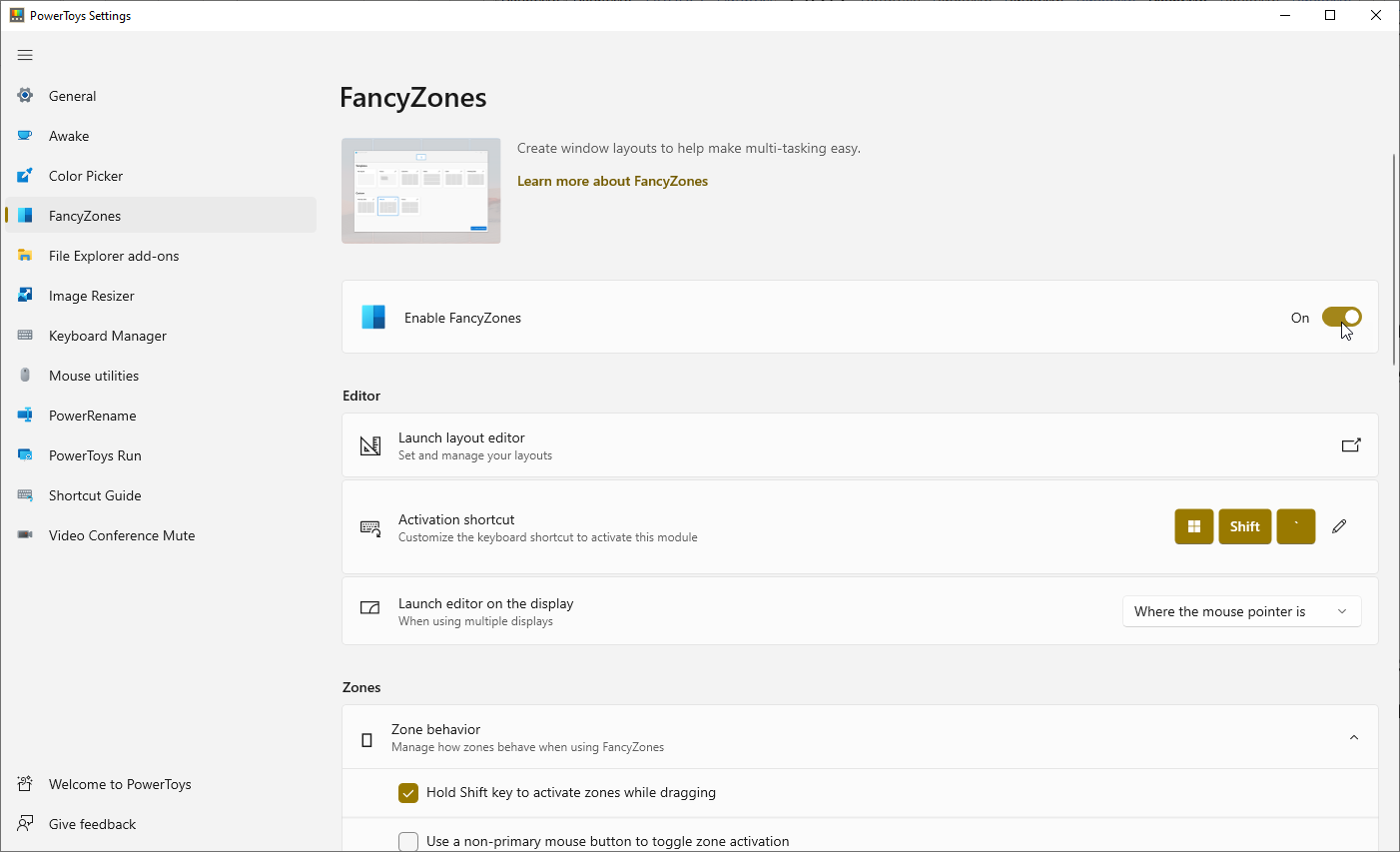
Możesz już zmieniać położenie okien w różnych obszarach ekranu w celu wykonywania wielu zadań, ale nadal może być wyzwaniem manipulowanie systemem Windows 10 we właściwy sposób. Włącz FancyZones na ekranie ustawień PowerToys, a może to pomóc w skonfigurowaniu określonego układu ekranu z wyprzedzeniem. Wtedy wszystko, co musisz zrobić, to wstawić okna do predefiniowanych stref.
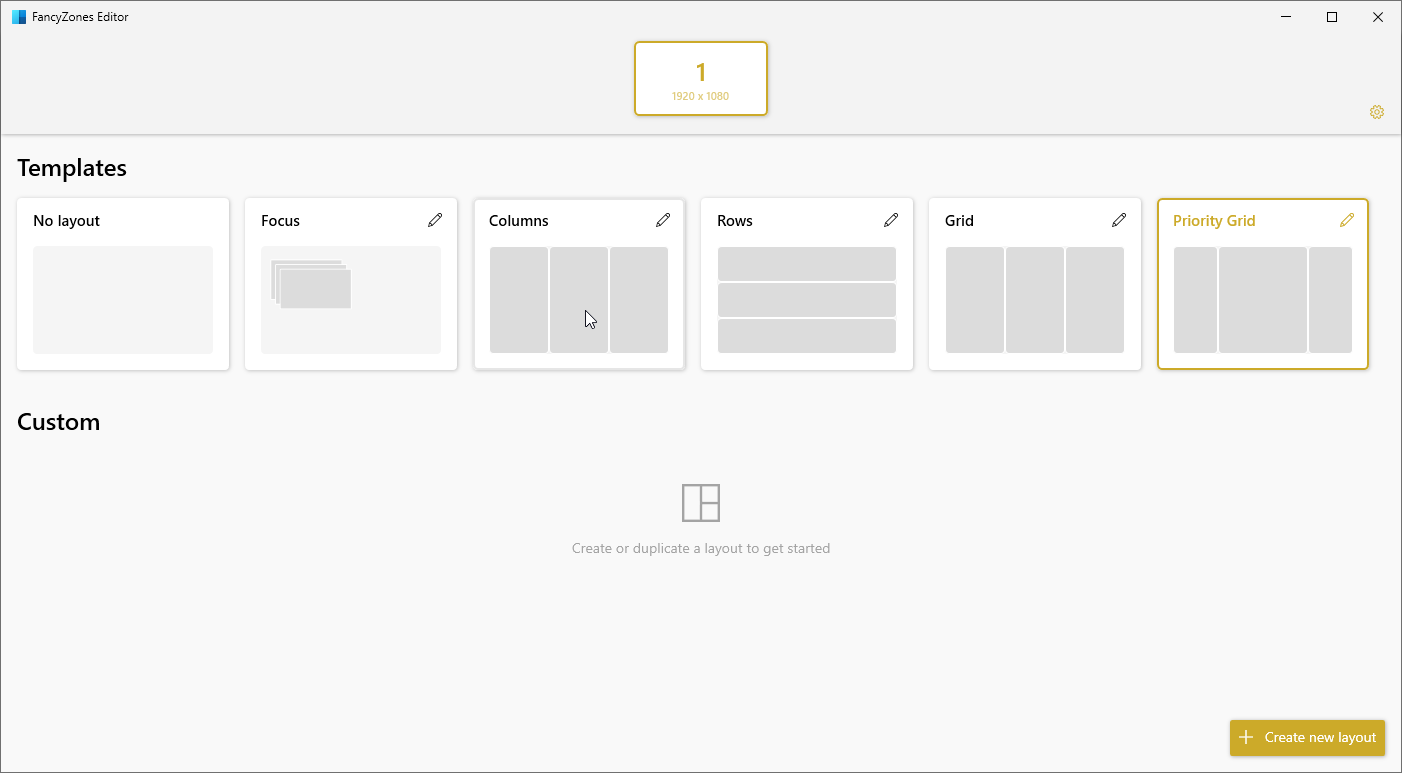
Kliknij Uruchom edytor układu i wybierz jeden z domyślnych szablonów, taki jak kolumny, wiersze lub siatka. Następnie dodaj lub usuń strefy według własnego uznania. Możesz też kliknąć Niestandardowy , aby zbudować układ od podstaw. Po zakończeniu kliknij Zastosuj . Następnie możesz uruchomić FancyZones za pomocą wyznaczonego skrótu.
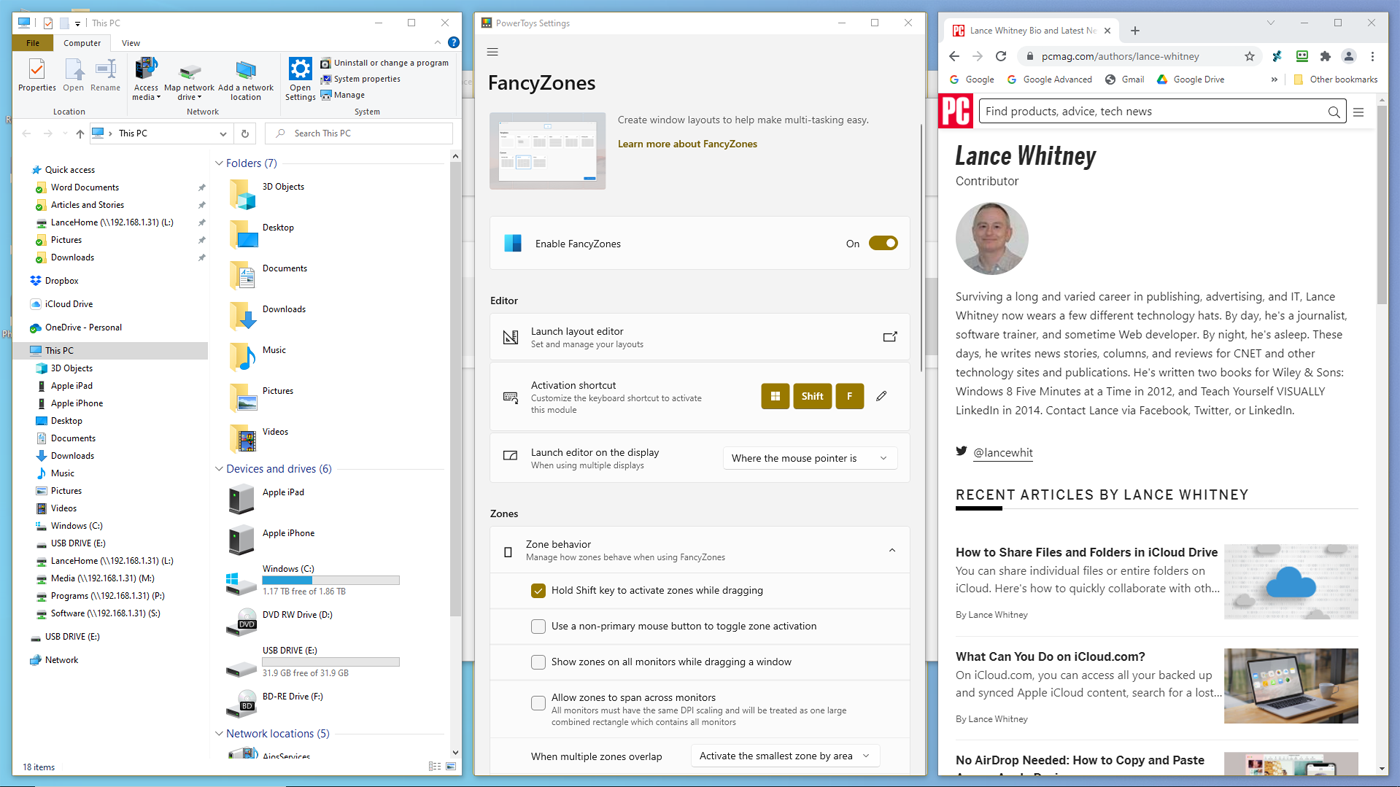
Przenieś okno do określonej strefy, przytrzymując klawisz Shift i przeciągając je w ponumerowane miejsce. Zrób to przy każdym otwartym oknie, aż wszystkie dostępne strefy zostaną wypełnione. Możesz także dostosować wiele opcji dostępnych w FancyZones, przeglądając i modyfikując je na ekranie Ustawienia PowerToys.

Podgląd Eksploratora plików: Zobacz więcej formatów plików
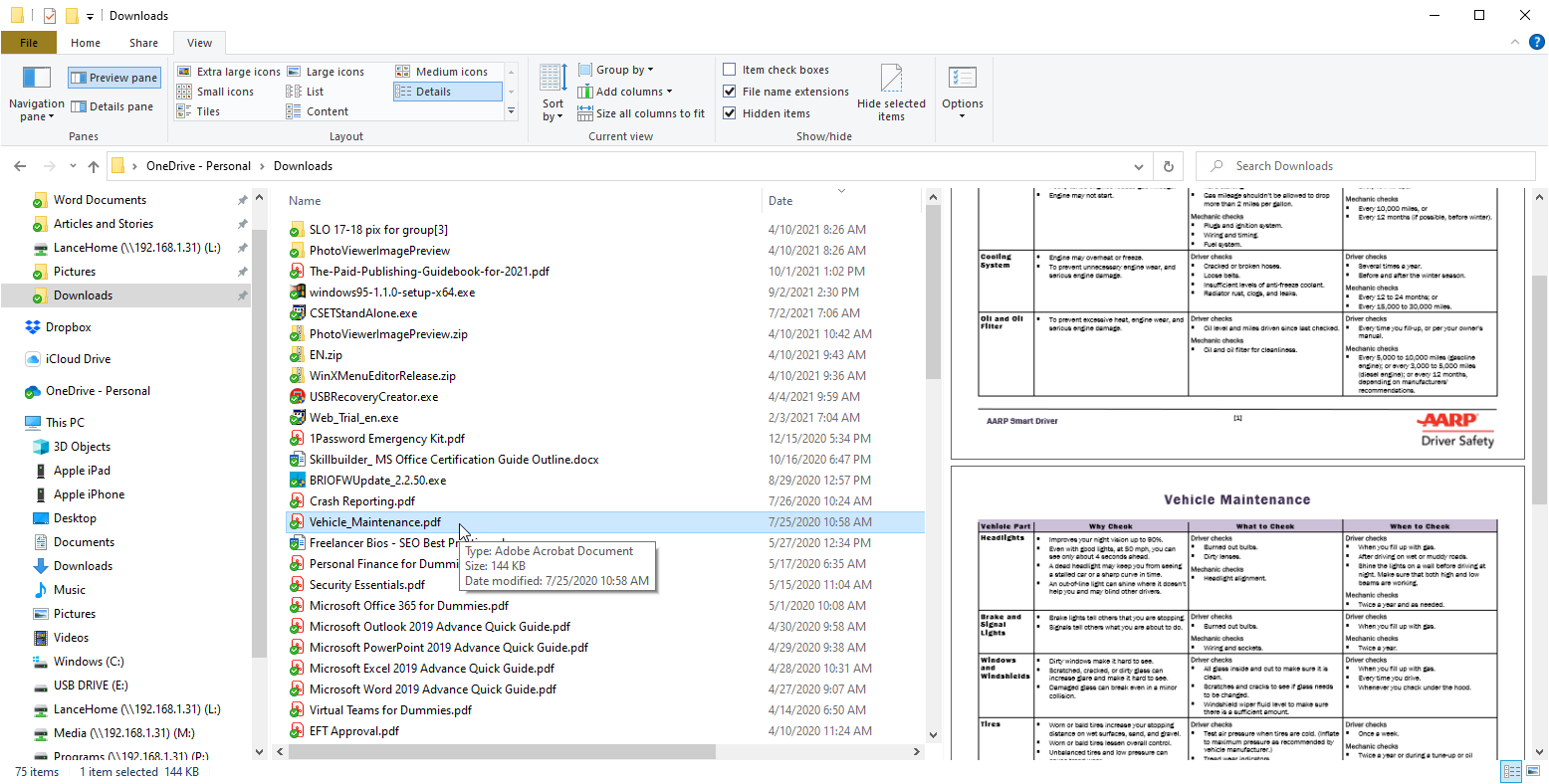
Eksplorator plików w systemie Windows 10 może już wyświetlać podglądy plików graficznych, audio, wideo i Microsoft Office. Podgląd Eksploratora plików w programie PowerToys umożliwia również podgląd plików graficznych Scalable Vector Graphics (.SVG) i plików Markdown (.MD). Zwiększa również możliwość przeglądania plików PDF, umożliwiając wyświetlanie do pierwszych 10 stron zamiast tylko pierwszej strony.
Po włączeniu tego narzędzia możesz otworzyć Eksplorator plików i kliknąć nagłówek Widok , a następnie wybrać panel Podgląd . Teraz wybierz plik .SVG lub .MD, aby wyświetlić go w okienku podglądu, lub wybierz plik PDF, aby wyświetlić jego pierwsze 10 stron.
Image Resizer: łatwa zmiana rozmiaru zdjęć
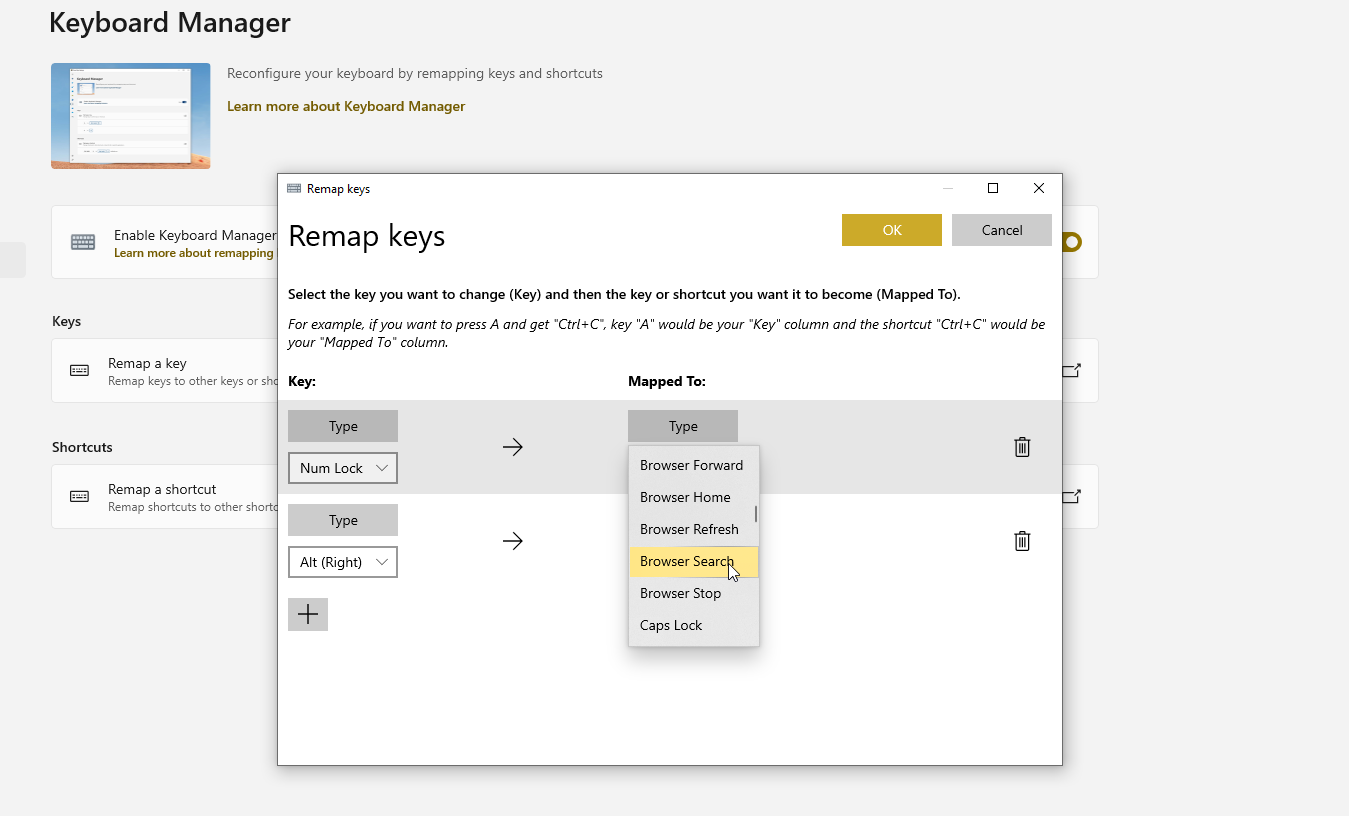
Czasami zdjęcie lub grafika są zbyt duże, aby udostępnić je pocztą e-mail. Możesz zmienić rozmiar za pomocą dedykowanego edytora obrazów, ale narzędzie PowerToys Image Resizer jest wygodniejsze.
Otwórz Eksplorator plików, kliknij prawym przyciskiem myszy obraz, którego rozmiar chcesz zmienić, a następnie wybierz polecenie Zmień rozmiar obrazu . Wybierz rozmiar, którego chcesz użyć, taki jak Mały, Średni, Duży lub Telefon, lub opracuj własne dopasowanie i kliknij przycisk Zmień rozmiar , aby utworzyć nowy, mniejszy obraz.
Menedżer klawiatury: zmiana mapowania klawiszy i skrótów
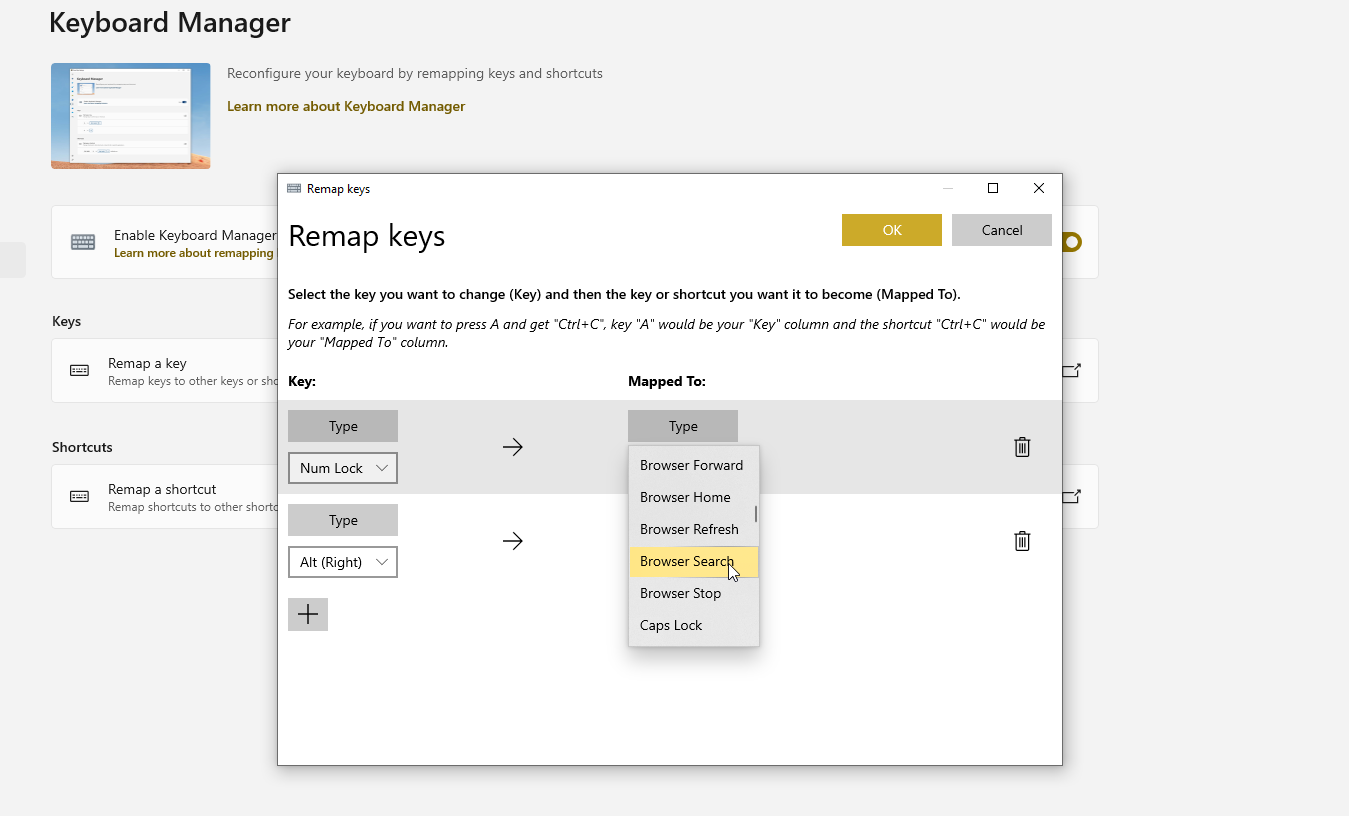
Każdy klawisz na klawiaturze pełni określoną funkcję, ale co, jeśli chcesz, aby klawisz robił coś innego? Możesz użyć specjalnego programu innej firmy do zmiany mapowania klawiatury lub użyć Menedżera klawiatury PowerToys w oknie Ustawienia PowerToys, aby przypisać różne funkcje do określonych klawiszy.
Aby zmienić pojedynczy klucz, kliknij Zmień przypisanie klucza . W sekcji Klucz kliknij znak + , a następnie naciśnij klawisz, który chcesz zmienić, lub wybierz go z menu rozwijanego. W sekcji Mapowane do wpisz lub wybierz klawisz, który ma być aktywowany po naciśnięciu pierwszego klawisza.
Kliknij OK , a Twój klucz zostanie przywrócony do nowej funkcjonalności. Zachowaj ostrożność podczas przypisywania poszczególnych klawiszy, ponieważ mogą one pełnić ważne funkcje w systemie Windows lub jego aplikacjach.
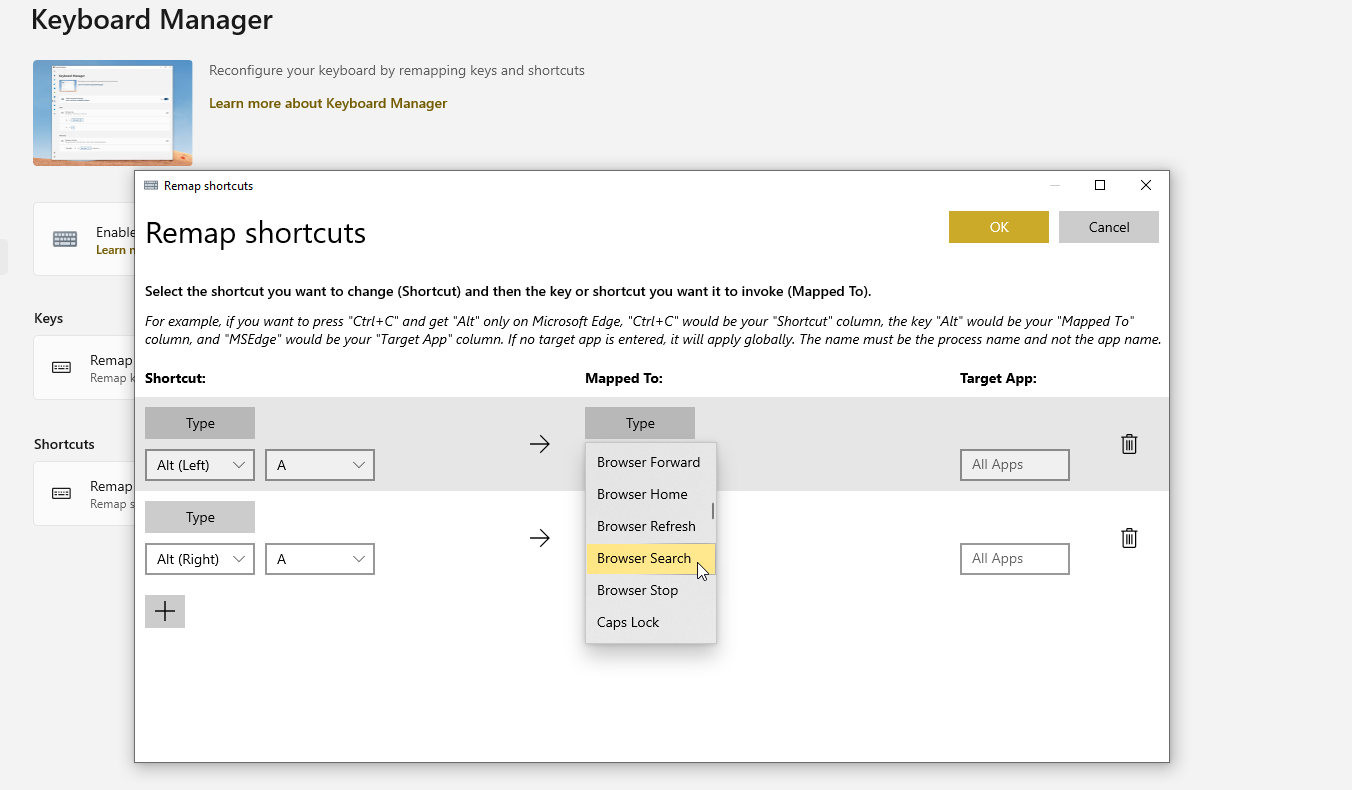
Menedżer klawiatury umożliwia także przypisywanie i ponowne przypisywanie skrótów klawiaturowych po kliknięciu opcji Zmień przypisanie skrótu . Kliknij znak + , a następnie naciśnij skrót, którego chcesz użyć (nie więcej niż dwa klawisze naraz). W sekcji Mapowane do wpisz lub wybierz akcję, którą chcesz aktywować skrótem klawiaturowym. Kliknij OK , a następnie naciśnij skrót, który zmieniłeś mapowanie.
Możesz usunąć klawisz lub skrót w dowolnym momencie, otwierając okno ustawień Menedżera klawiatury i klikając ikonę kosza obok elementu, który chcesz usunąć.
Narzędzia myszy: znajdź swój kursor myszy szybciej
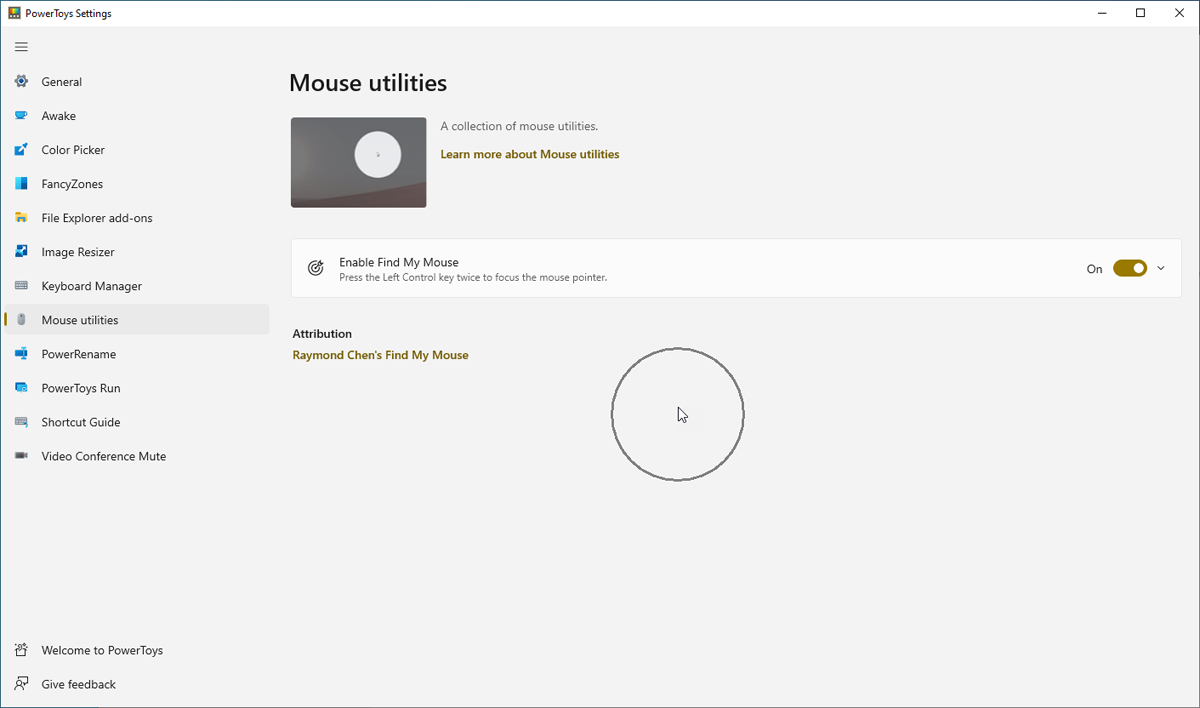
Czy kiedykolwiek zgubiłeś kursor myszy na ekranie? Może się to łatwo zdarzyć, jeśli kursor jest mały lub zbyt łatwo wtapia się w tło. Narzędzie Mouse Utilities może pomóc w znalezieniu brakującego kursora. Po włączeniu narzędzi myszy na ekranie PowerToys wystarczy nacisnąć klawisz Ctrl na klawiaturze. Okrąg przypominający radar wskazuje kursor, dzięki czemu można go szybko zlokalizować.
PowerRename: Zmień nazwę wielu plików jednocześnie
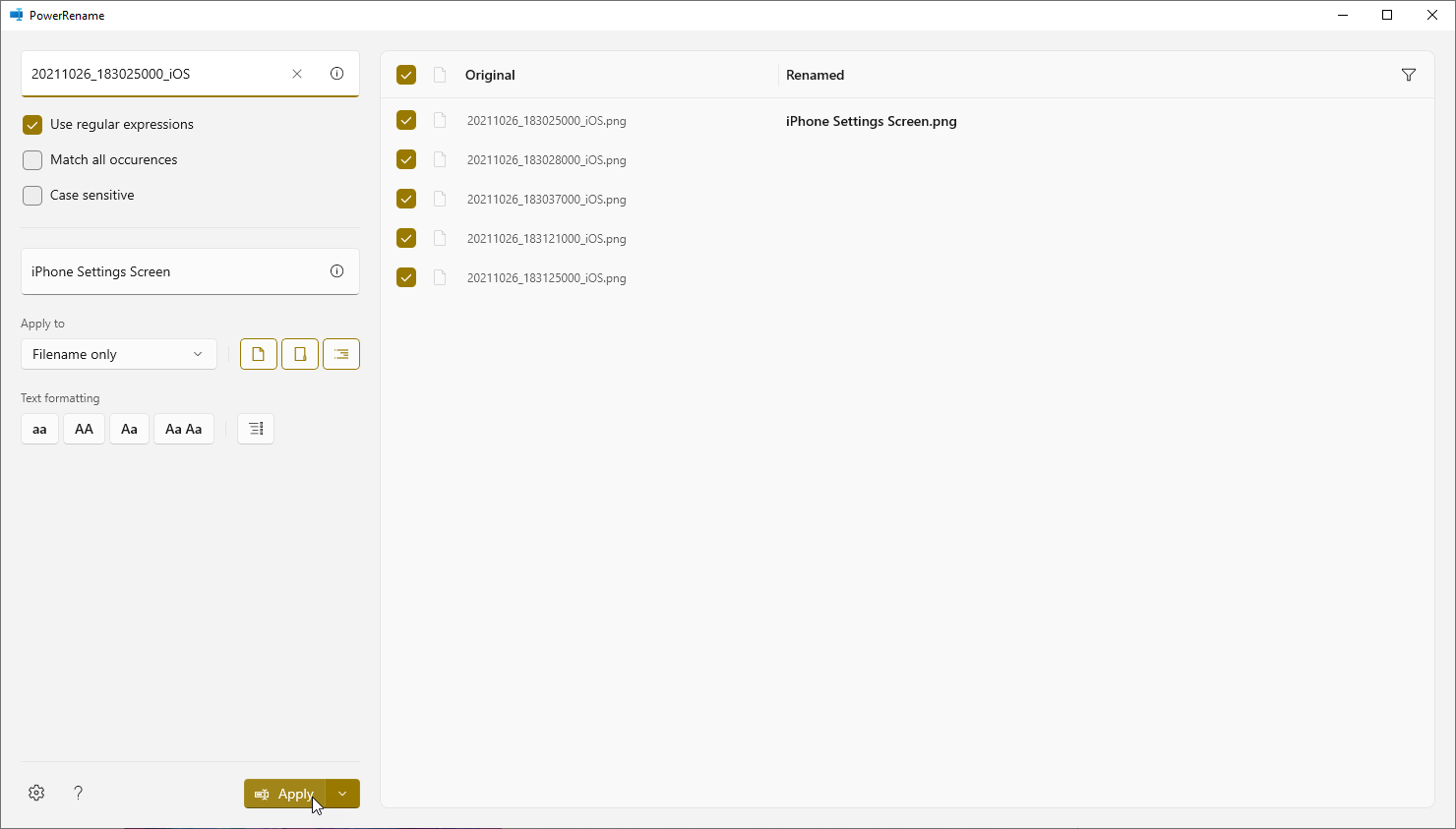
System Windows nie ułatwia zbiorczej zmiany nazw plików, zwłaszcza jeśli chcesz nadać każdemu plikowi unikalny identyfikator. Dzięki PowerRename możesz zmienić nazwy wielu plików na podstawie określonego wzorca. Otwórz Eksplorator plików i wybierz pliki, których nazwy chcesz zmienić.
Kliknij prawym przyciskiem myszy jeden z plików i wybierz PowerRename z menu podręcznego. Możesz wyszukiwać i zastępować tekst w plikach, wyliczać każdy plik kolejnym numerem i wykonywać inne czynności. Kolumna Renamed pokazuje nową nazwę pliku. Gdy wszystko będzie gotowe, kliknij Zastosuj , aby zmienić nazwy plików.
PowerToys Run: Dodaj wyszukiwanie uniwersalne do systemu Windows
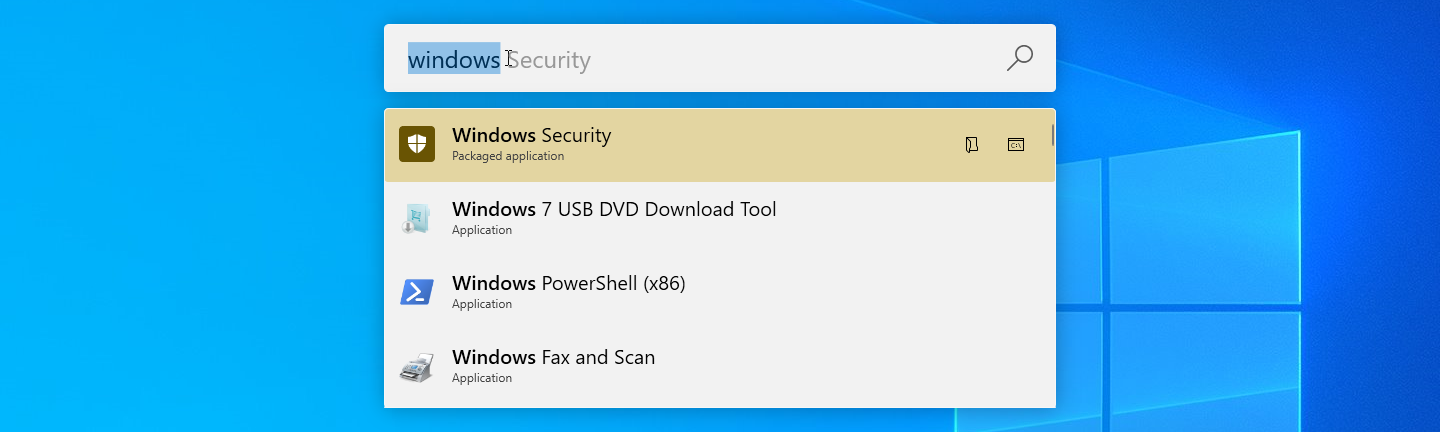
Znalezienie określonej aplikacji lub pliku do otwarcia może być wyzwaniem, zwłaszcza jeśli element nie pojawia się w menu Start lub w innym dogodnym miejscu. Jeśli masz włączone PowerToys Run, możesz nacisnąć Alt + Spacja i zacząć wpisywać nazwę żądanego elementu. Wyniki zaczną się wypełniać podczas pisania; kliknij wynik, który chcesz otworzyć.
Przewodnik po skrótach: łatwiej zapamiętaj swoje skróty
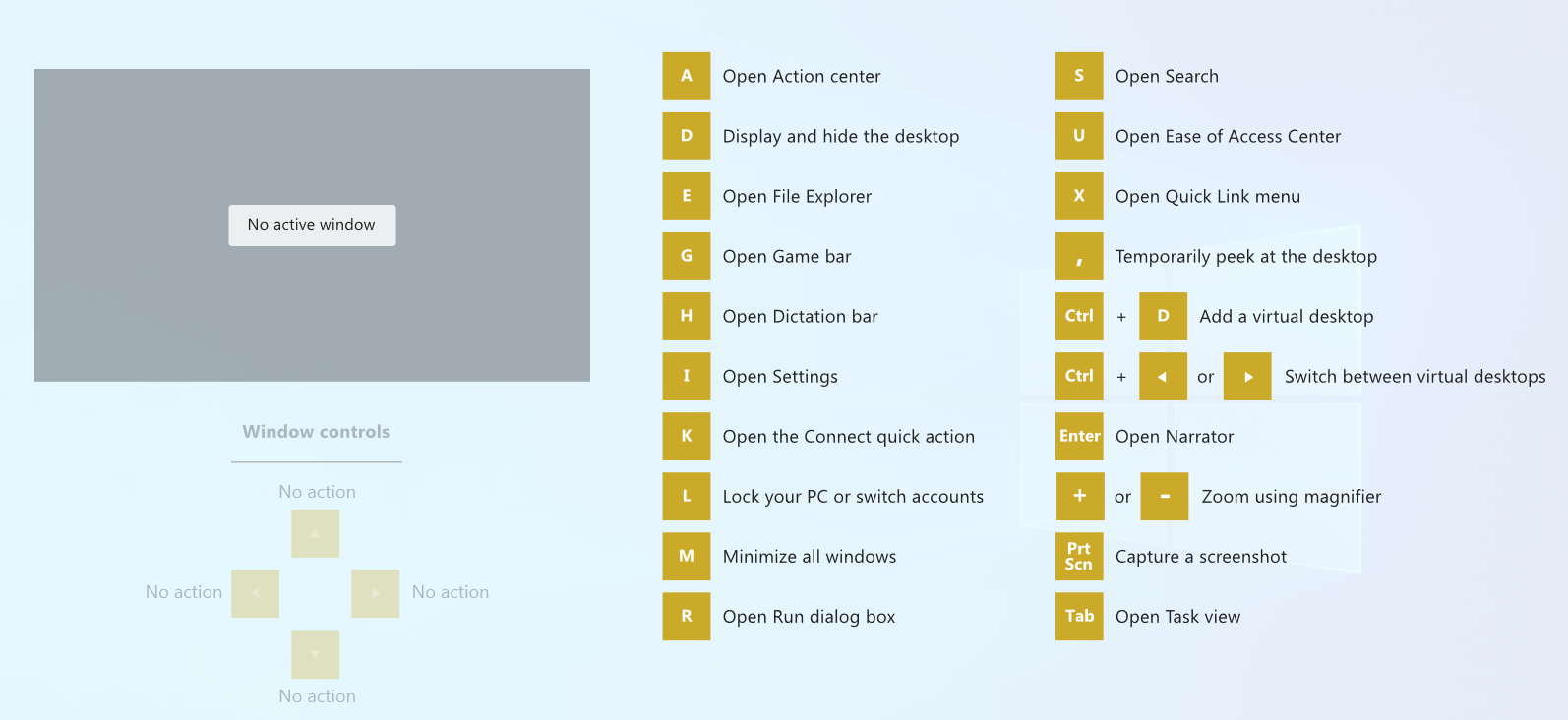
System Windows 10 oferuje różne skróty klawiaturowe, których można używać w połączeniu z klawiszem Win. Na przykład Win + E otwiera Eksplorator plików, Win + I otwiera Ustawienia, a Win + M minimalizuje wszystkie otwarte okna. Ale jak pamiętasz te wszystkie skróty?
Nie musisz tego robić, jeśli masz włączony przewodnik skrótów PowerToys. Wystarczy nacisnąć klawisz Win lub wyznaczony skrót, aż pojawi się Przewodnik po skrótach i wyświetli listę wszystkich dostępnych skrótów.
Wyciszenie wideokonferencji: zwiększona kontrola dźwięku i obrazu
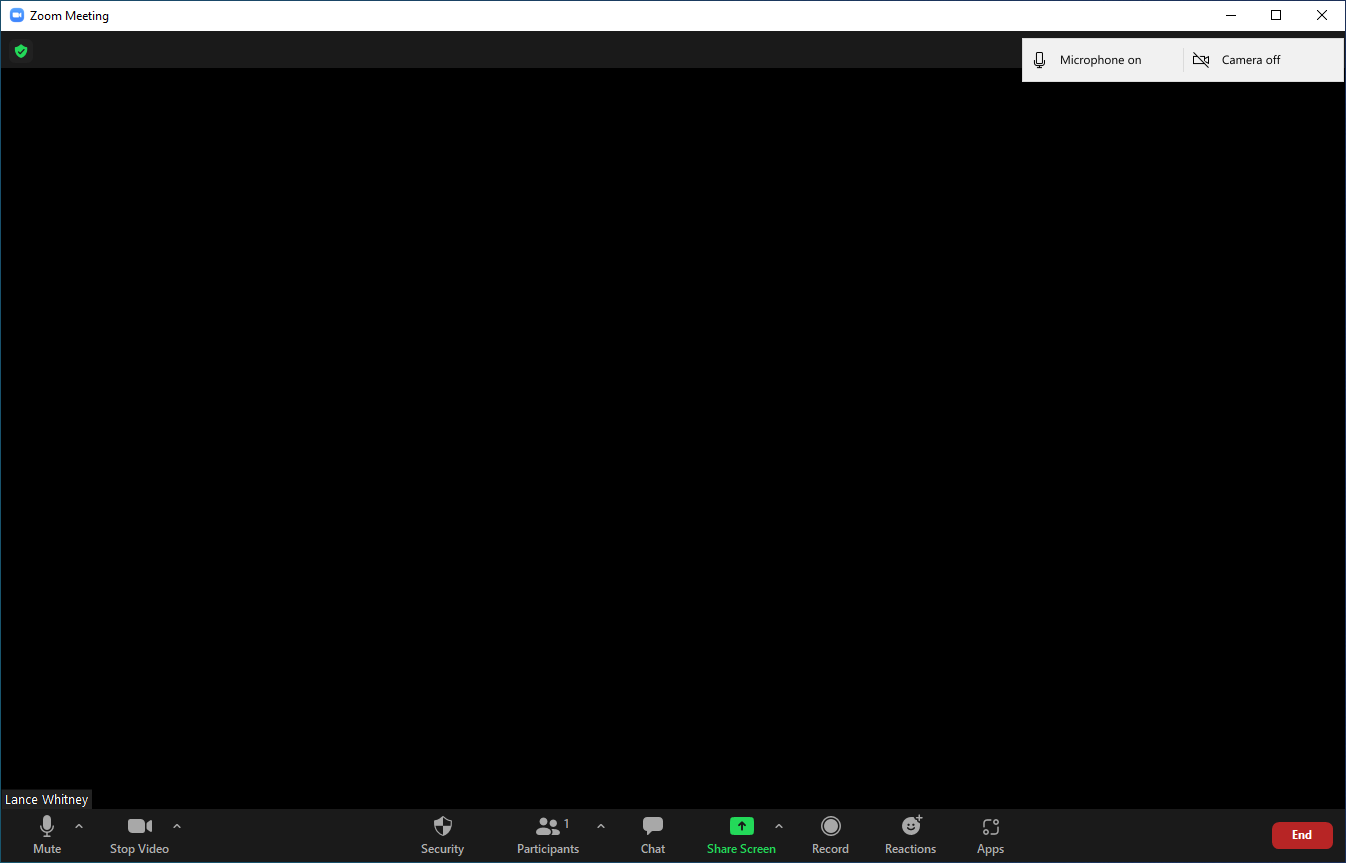
Czy kiedykolwiek chciałeś szybko wyciszyć wideo lub dźwięk podczas wirtualnego spotkania? Nadchodzi narzędzie do wyciszania wideokonferencji na ratunek. W PowerToys upewnij się, że narzędzie Wycisz jest włączone, a następnie zanotuj skróty do wyciszania dźwięku, wideo lub obu.
Podczas spotkania przy użyciu Zoom, Microsoft Teams lub podobnego narzędzia naciśnij skrót, aby wyciszyć dźwięk, a nikt Cię nie usłyszy. Naciśnij skrót, aby wyciszyć wideo, a ekran zgaśnie. Naciśnij skrót dla obu, aby anulować dźwięk i wideo. Naciśnij te same skróty ponownie, aby przywrócić dźwięk i wideo.
