Jak włączyć alert dla zrzutów ekranu w systemie Windows 10 i dodać dźwięk do klucza PrntScrn?
Opublikowany: 2020-08-12Jeśli Twoje urządzenie ma pełnowymiarowy układ klawiatury, prawdopodobnie znasz klawisz Print Screen (PrtScrn). Zwykle po naciśnięciu klawisza Print Screen lub użyciu kombinacji Alt + Print Screen system Windows wykonuje zrzut ekranu, zapisuje obraz w określonym folderze, a następnie kopiuje go do schowka.
W tym przewodniku zamierzamy pokazać, jak włączyć alerty dźwiękowe dla zrzutów ekranu w systemie Windows 10. W ten sposób, dzięki konfiguracji dźwięku dla alertów, otrzymasz solidne potwierdzenie, że zadanie zrzutu ekranu zakończyło się powodzeniem - za każdym razem, gdy polecisz systemowi Windows wykonanie zrzutu ekranu.
Dowiesz się również, jak zmienić niektóre ustawienia zrzutów ekranu w systemie Windows 10. Zaczynamy.
Jak dodać dźwięk do zrzutu ekranu Print Screen w systemie Windows 10?
W niektórych przypadkach, gdy polecisz systemowi Windows wykonanie zrzutu ekranu, nie masz możliwości określenia, czy zadanie zostało wykonane. Ekran komputera powinien migać krótko (na chwilę), ale możesz przegapić to wydarzenie lub konfiguracja może nawet nie dotyczyć twojego systemu.
Następnie, aby sprawdzić, czy zrzut ekranu został zrobiony, być może trzeba będzie wkleić element do schowka (aby sprawdzić, czy obraz się pojawił) lub przejść do lokalizacji, w której miał zostać zapisany zrzut ekranu (aby sprawdzić, czy jest tu). Obie procedury są niepraktyczne.
Dlatego dodanie dźwięku jako ostrzeżenia o zrzutach ekranu jest dobrą konfiguracją.
- Jak włączyć alert dźwiękowy dla zrzutów ekranu Print Screen:
Oto instrukcje, które musisz wykonać, aby wprowadzić niezbędne zmiany na swoim komputerze:
- Uruchom aplikację Uruchom:
Naciśnij i przytrzymaj przycisk Windows na klawiaturze komputera, a następnie naciśnij klawisz z literą R.
- Zakładając, że małe okno dialogowe lub okno Uruchom jest teraz na ekranie, musisz wprowadzić Regedit w polu tekstowym.
- Naciśnij przycisk Enter na klawiaturze komputera.
- Kliknij przycisk Tak, aby potwierdzić zadanie uruchomienia programu – jeśli Kontrola konta użytkownika (UAC) wyświetli okno dialogowe z potwierdzeniem.
- Gdy pojawi się okno Edytora rejestru, musisz przejść do jego lewego górnego rogu, zlokalizować Komputer, a następnie kliknąć dwukrotnie ten wpis podstawowy, aby zobaczyć jego zawartość.
- Teraz, aby dotrzeć do celu, musisz nawigować po katalogach tutaj:
HKEY_CURRENT_USER\AppEvents\Schemes\Apps\.Default
- W swojej bieżącej lokalizacji musisz zlokalizować SnapShot, a następnie kliknąć go prawym przyciskiem myszy.
- Z przedstawionych opcji musisz wybrać Nowy, a następnie wybrać Klucz.
- Wprowadź SnapShot w polu Nazwa.
- Zapisz zmiany: kliknij przycisk OK.
- Teraz musisz zamknąć aplikację Edytor rejestru.
- Tutaj musisz ponownie uruchomić aplikację Uruchom (przydaje się kombinacja przycisku Windows + litera R).
- Tym razem, gdy pojawi się okno dialogowe Uruchom, musisz wypełnić pole na nim tym kodem:
rundll32.exe shell32.dll,Control_RunDLL mmsys.cpl ,2
Twój komputer wyświetli teraz główne okno lub okno dialogowe Dźwięk.
- Zakładając, że jesteś na karcie Dźwięki (domyślna lokalizacja), musisz przejść przez pozycje w ramach Zdarzenia programu.
- Znajdź migawkę, a następnie kliknij ją, aby ją podświetlić.
- Teraz musisz kliknąć menu rozwijane w sekcji Dźwięki.
- Z listy gotowych dźwięków musisz wybrać preferowaną melodię dla dźwięku zrzutu ekranu.
Uwaga: jeśli chcesz użyć własnej melodii, musisz najpierw pobrać plik audio, przekonwertować go do formatu WAV, a następnie wybrać melodię z listy.
- Kliknij przycisk Zastosuj. Aby zakończyć, kliknij przycisk OK.
Jeśli zrobiłeś wszystko poprawnie, teraz, gdy spróbujesz zrobić zrzut ekranu, naciskając klawisz Print Screen (lub kombinację Alt + PrtScr), komputer odtworzy dźwięk informujący, że zrzut ekranu został zrobiony i zapisany w odpowiedniej lokalizacji.
Uwaga: Jeśli zainstalowałeś specjalne narzędzie innej firmy – takie jak Snagit – do robienia zrzutów ekranu na twoim komputerze – co oznacza, że klawisz skrótu Print Screen dla zrzutów ekranu jest już kontrolowany przez to narzędzie – jest mało prawdopodobne, aby usłyszysz ostrzeżenie dźwiękowe lub procedura konfigurowania systemu Windows do odtwarzania dźwięku (jako powiadomienia o operacjach zrzutu ekranu) nie ma zastosowania w twoim przypadku.
Jak zmienić ustawienia zrzutów ekranu w systemie Windows 10
W tym miejscu opiszemy niektóre procedury, które wprowadzają zmiany, które mogą poprawić wrażenia ze zrzutów ekranu w systemie Windows 10.

- Jak skonfigurować system Windows do otwierania wycinania ekranu za pomocą klawisza Print Screen:
Jeśli chcesz, aby system Windows wyświetlał aplikację do wycinania ekranu (zamiast bezpośrednio wykonywać zrzuty ekranu) po naciśnięciu klawisza Print Screen, musisz wykonać następujące kroki, aby wprowadzić niezbędne zmiany w konfiguracji komputera:
- Najpierw musisz otworzyć aplikację Ustawienia. Tutaj możesz skorzystać ze skrótu klawiszowego Windows + litera I.
- Po wyświetleniu okna Ustawienia musisz kliknąć Ułatwienia dostępu (jedna z opcji na ekranie głównym).
- Teraz z listy elementów w panelu po lewej stronie musisz kliknąć Klawiatura.
Zostaniesz przekierowany do menu Klawiatura w celu ułatwienia dostępu.
- Tutaj, w okienku po prawej stronie, musisz znaleźć skrót Print Screen. Kliknij przełącznik Użyj przycisku PrtScn, aby otworzyć wycinanie ekranu (aby wybrać ten parametr).
- W tym momencie możesz zamknąć aplikację Ustawienia.
Teraz, gdy opisana konfiguracja jest na miejscu, po naciśnięciu przycisku Print Screen zobaczysz nakładkę wycinającą ekran. Nakładka do wycinania ekranu zapewnia kilka opcji — takich jak przechwytywanie pełnego ekranu, rysowanie obszaru o dowolnym kształcie i przechwytywanie obrazu wewnątrz funkcji obiektu — których można użyć do wykonywania zadań zrzutu ekranu.
- Jak zmienić lokalizację zrzutów ekranu zrobionych za pomocą klawisza Print Screen:
Domyślnie, gdy używasz klawisza Print Screen (lub kombinacji z nim związanej) do robienia zrzutu ekranu, system Windows zapisuje obraz w katalogu Screenshots, który znajduje się w folderze Picture na twoim komputerze.
Jeśli chcesz, aby system Windows zapisywał zrzuty ekranu w innej lokalizacji, musisz wykonać następujące kroki:
- Najpierw musisz otworzyć aplikację Eksplorator plików. Przydaje się tutaj kombinacja przycisku Windows + litery E.
- Po wyświetleniu okna Eksploratora plików musisz kliknąć lub dwukrotnie kliknąć Ten komputer, a następnie przejść do miejsca, w którym system Windows ma zapisywać zrzuty ekranu.
- W preferowanej lokalizacji musisz utworzyć nowy folder. Kliknij prawym przyciskiem myszy obszar tam, aby zobaczyć niektóre opcje, wybierz Nowy, a następnie wybierz Folder.
- Zmień nazwę nowego folderu Zrzuty ekranu. Tak, musi mieć taką nazwę.
- Teraz musisz przejść do katalogu Pictures, w którym znajduje się folder Screenshot (obecnie domyślna lokalizacja zrzutów ekranu).
- Kliknij prawym przyciskiem myszy folder Screenshots (folder domyślny). Wybierz Właściwości.
System Windows wyświetli okno Właściwości dla wybranego folderu zrzutów ekranu.
- Kliknij kartę Lokalizacja. Kliknij przycisk Przenieś.
Windows wyświetli nowe okno Eksploratora plików.
- Teraz musisz przejść do nowego folderu Screenshots (tego, który utworzyłeś), a następnie kliknąć go (aby go podświetlić lub wybrać).
- Kliknij przycisk Wybierz folder (w prawym dolnym rogu).
- Zapisz zmiany wprowadzone we właściwościach zrzutu ekranu — jeśli ten krok ma zastosowanie w Twoim przypadku.
Jeśli zrobiłeś wszystko poprawnie, system Windows zacznie zapisywać wszystkie zrzuty ekranu w nowym określonym folderze Screenshots.
WSKAZÓWKA
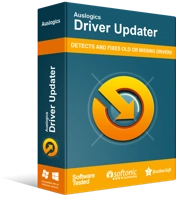
Rozwiązywanie problemów z komputerem za pomocą narzędzia do aktualizacji sterowników
Niestabilna wydajność komputera jest często powodowana przez przestarzałe lub uszkodzone sterowniki. Auslogics Driver Updater diagnozuje problemy ze sterownikami i umożliwia aktualizację starych sterowników jednocześnie lub pojedynczo, aby komputer działał płynniej
Jeśli chcesz aktualizować wszystkie sterowniki – aby zapewnić, że wszystkie Twoje urządzenia działają jak najlepiej – możesz chcieć pobrać Auslogics Driver Updater. Dzięki temu narzędziu aktualizacja sterowników staje się dziecinnie prosta. Aplikacja wykona w Twoim imieniu wszystkie żmudne, skomplikowane procedury aktualizacji sterowników.
