Jak osadzić wideo w programie PowerPoint
Opublikowany: 2024-10-01Wprowadzenie do wideo w programie PowerPoint
Czy obawiasz się, że Twoje prezentacje w programie PowerPoint mogą nudzić odbiorców?
Według najnowszego raportu dotyczącego trendów 50% pracowników woli treści zawierające obrazy lub filmy niż zwykły tekst. Niezależnie od tego, czy jest to poczta e-mail, wiadomości czy prezentacje, użyj filmów, aby zwiększyć dynamikę swoich treści.
W tym przewodniku krok po kroku dotyczącym osadzania filmów w programie PowerPoint dowiesz się wszystkiego, co musisz wiedzieć.
Do tworzenia filmów, które można osadzać, zalecamy używanie Camtasii. Jest to jeden z najpopularniejszych edytorów wideo dla programu PowerPoint.
Szybsze tworzenie filmów dzięki Rev
Tworzenie filmów wideo jest tak proste, jak kliknięcie, kliknięcie i gotowe! Camtasia Rev jest tak szybka, że to magia!
Pobierz Camtasię
Po co osadzać wideo w programie PowerPoint?
Prezentacje zawierające dużo tekstu nie inspirują i nie angażują. Osadzanie wideo w prezentacji może znacząco zwiększyć ogólny wpływ i skuteczność Twojego przekazu:
- Zaangażowanie : filmy wideo przyciągają uwagę i mogą przełamać monotonię slajdów zawierających dużo tekstu. Angażują emocjonalnie odbiorców, dzięki czemu Twoja prezentacja będzie bardziej zapadająca w pamięć.
- Ilustrowanie koncepcji : wizualne opowiadanie historii może ułatwić zrozumienie złożonych pomysłów lub procesów. Film może wyjaśnić Twoje uwagi w sposób, którego nie oddają same słowa.
- Różnorodność treści : wideo urozmaica prezentację, uwzględniając różne style uczenia się – wzrokowy, słuchowy i kinestetyczny – docierając w ten sposób do szerszej publiczności.
- Profesjonalizm : dobrze wyprodukowany film może zwiększyć Twoją wiarygodność i wykazać dokładne przygotowanie, pozytywnie odzwierciedlając Ciebie i Twój przekaz.
Jak dodać wideo w programie PowerPoint
Krok 1: Wybierz wideo
- Zrozumienie plików multimedialnych
- Dane audio i wizualne muszą być kompresowane i przechowywane. Różne formaty wideo wymagają różnych podejść do kodowania i pakowania treści. Typowe formaty wideo obejmują:
- MP4: Powszechnie używany format znany ze swojej równowagi między jakością i rozmiarem pliku, kompatybilny z większością urządzeń i platform.
- AVI: starszy format oferujący wysoką jakość, ale z większymi rozmiarami plików
- MOV: wysokiej jakości format opracowany przez firmę Apple, który może powodować problemy ze zgodnością na urządzeniach innych firm.
- WMV: format Windows Media zapewniający dobrą jakość przy mniejszych rozmiarach plików, chociaż może nie działać dobrze na platformach innych niż Windows.
- MKV: elastyczny format obsługujący wiele ścieżek audio i napisów. Chociaż oferuje doskonałą jakość, kompatybilność może być ograniczona.
- Dane audio i wizualne muszą być kompresowane i przechowywane. Różne formaty wideo wymagają różnych podejść do kodowania i pakowania treści. Typowe formaty wideo obejmują:
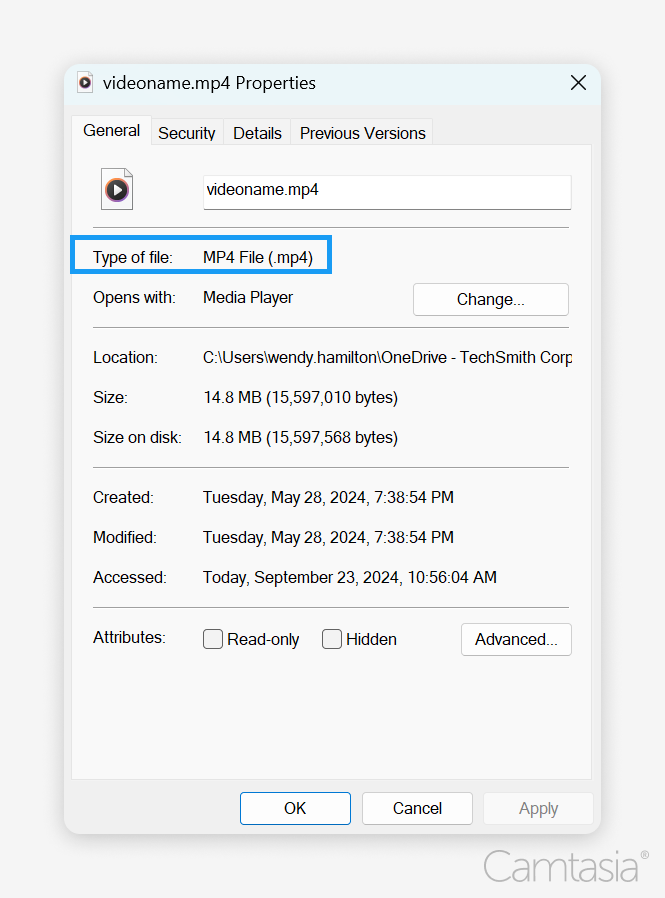
- Sprawdź format wideo
- Rozszerzenie pliku:
- Najłatwiejszym sposobem znalezienia formatu jest sprawdzenie rozszerzenia pliku po kropce w nazwie pliku (np. .mp4, .avi, .mov, .wmv i .mkv).
- Właściwości pliku:
- W systemie Windows: 1) Kliknij plik wideo prawym przyciskiem myszy i 2) wybierz „Właściwości”. Format zobaczysz w sekcji „Typ pliku” na karcie formatu wideo.
- Na komputerze Mac: 1) Kliknij plik prawym przyciskiem myszy (lub kliknij z klawiszem Control), 2) wybierz „Pobierz informacje” i 3) sprawdź sekcję „Nazwa i rozszerzenie”.
- Odtwarzacze multimedialne:
- Otwórz wideo w odtwarzaczu multimedialnym (np. VLC lub Windows Media Player). Wiele odtwarzaczy wyświetla informacje o formacie w menu „Plik” lub „Właściwości”.
- Rozszerzenie pliku:
- Wybierz odpowiedni format
- Różne formaty wideo mają swoje zalety i wady, które na różne sposoby wpływają na prezentację programu PowerPoint:
- Zgodność : MP4 to format uniwersalny, dobrze działający w systemach Windows i Mac. Wybierz MP4, aby mieć pewność, że Twój film będzie odtwarzany płynnie na każdym urządzeniu.
- Rozmiar pliku : większe rozmiary plików zajmują miejsce na dysku i mogą osiągnąć limity przesyłania. Formaty takie jak AVI należą do tej kategorii, ale mogą również zapewniać wyższą jakość.
- Jakość : formaty MOV i MKV mogą zapewniać najwyższą jakość, ale mogą powodować problemy z odtwarzaniem.
- Funkcje : Niektóre formaty, takie jak MKV, obsługują wiele ścieżek audio i napisów. Jeśli Twoim celem jest prostota, preferowane mogą być formaty MP4 lub WMV.
- Firma Microsoft zaleca używanie plików MP4 zakodowanych przy użyciu wideo H.264 i dźwięku AAC. Działają również inne obsługiwane formaty wideo, w tym .asf, .avi, .mp4, .m4v, .mov, .mpg lub mpeg i .wmv.
- Wskazówka : upewnij się, że Twój film jest zgodny z wersją programu PowerPoint, której używasz.
- Różne formaty wideo mają swoje zalety i wady, które na różne sposoby wpływają na prezentację programu PowerPoint:
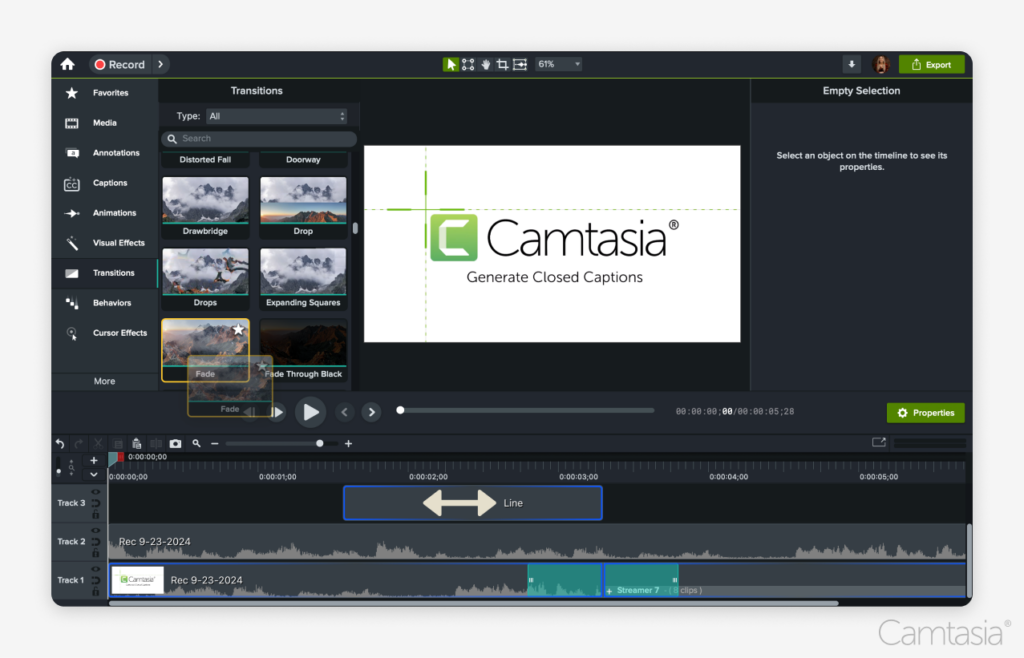
- Edytuj swój film za pomocą Camtasii
- Zaimportuj swoje wideo : Zacznij od zaimportowania pliku wideo do Camtasia. Po prostu przeciągnij i upuść plik do kosza multimediów lub użyj opcji importu.
- Przytnij i wytnij : użyj osi czasu, aby przyciąć niechciane sekcje. Przeciąganie krawędzi w celu usunięcia niepotrzebnych części zapewnia dopracowany produkt końcowy.
- Dodaj adnotacje : ulepsz swój film tekstem, kształtami lub strzałkami, aby podkreślić kluczowe punkty. Użyj narzędzi do adnotacji, aby stworzyć atrakcyjne wizualizacje, które poprowadzą odbiorców.
- Wstaw przejścia : wygładź przepływ między klipami, dodając przejścia. Camtasia oferuje różnorodne efekty przejścia, które mogą pomóc w utrzymaniu zaangażowania widzów.
- Dostosuj dźwięk : popraw jakość dźwięku, dostosowując poziomy głośności, usuwając szumy tła lub dodając muzykę i efekty dźwiękowe. Użyj funkcji edycji dźwięku, aby zapewnić klarowność.
- Dodaj napisy : Camtasia umożliwia łatwe tworzenie i edytowanie napisów, pomagając dotrzeć do szerszego grona odbiorców.
- Wybierz zgodne formaty : wyeksportuj ukończony film w zgodnym formacie (np. MP4), aby bezproblemowo umieścić go w programie PowerPoint.
Najłatwiejszy sposób edycji filmów
Przestań marnować czas i odkryj, jak Camtasia sprawia, że tworzenie niesamowitych filmów jest łatwiejsze niż kiedykolwiek.
 Pobierz Camtasię
Pobierz Camtasię 
Krok 2: Wstaw wideo
- Wstawianie wideo do pliku programu PowerPoint z komputera
- Znajdź kartę Wstaw po otwarciu prezentacji i przejściu do żądanego slajdu. Kliknij 1) „Wstaw” > 2) „Wideo” > 3) „Wideo na moim komputerze” (lub „To urządzenie” lub „Film z pliku” na komputerze Mac), a następnie wybierz plik wideo.
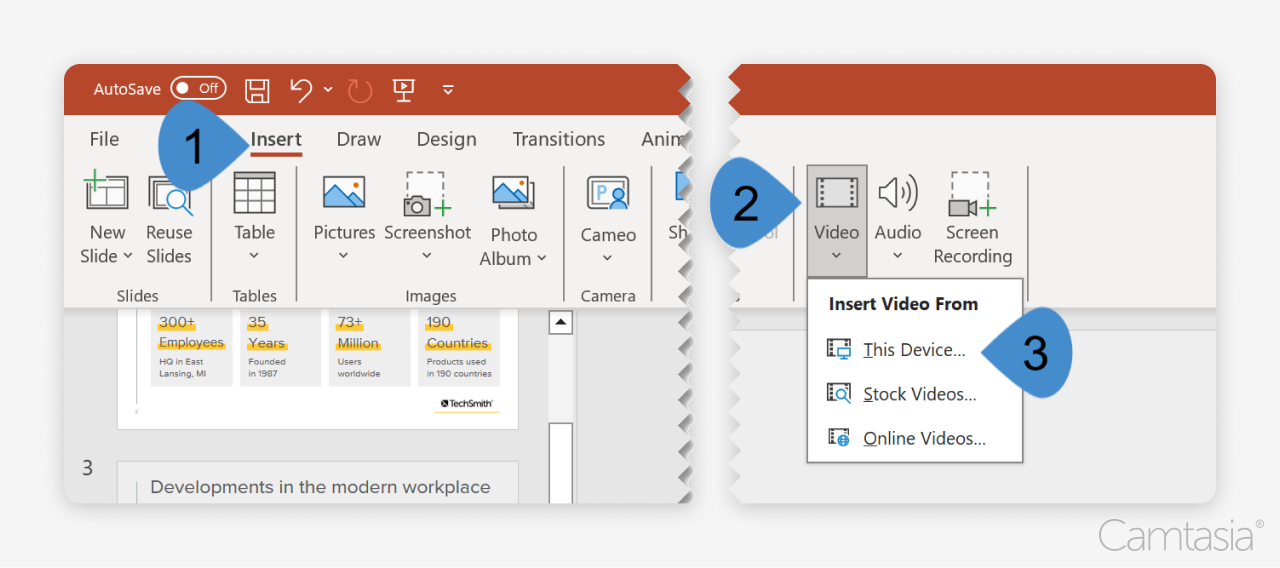
- Znajdź kartę Wstaw po otwarciu prezentacji i przejściu do żądanego slajdu. Kliknij 1) „Wstaw” > 2) „Wideo” > 3) „Wideo na moim komputerze” (lub „To urządzenie” lub „Film z pliku” na komputerze Mac), a następnie wybierz plik wideo.
- Filmy z YouTube: osadzanie wideo ze źródeł internetowych
- Po wybraniu slajdu 1) kliknij „Wstaw” > 2) „Wideo” > 3) „Wideo online”, a następnie wklej adres URL filmu.
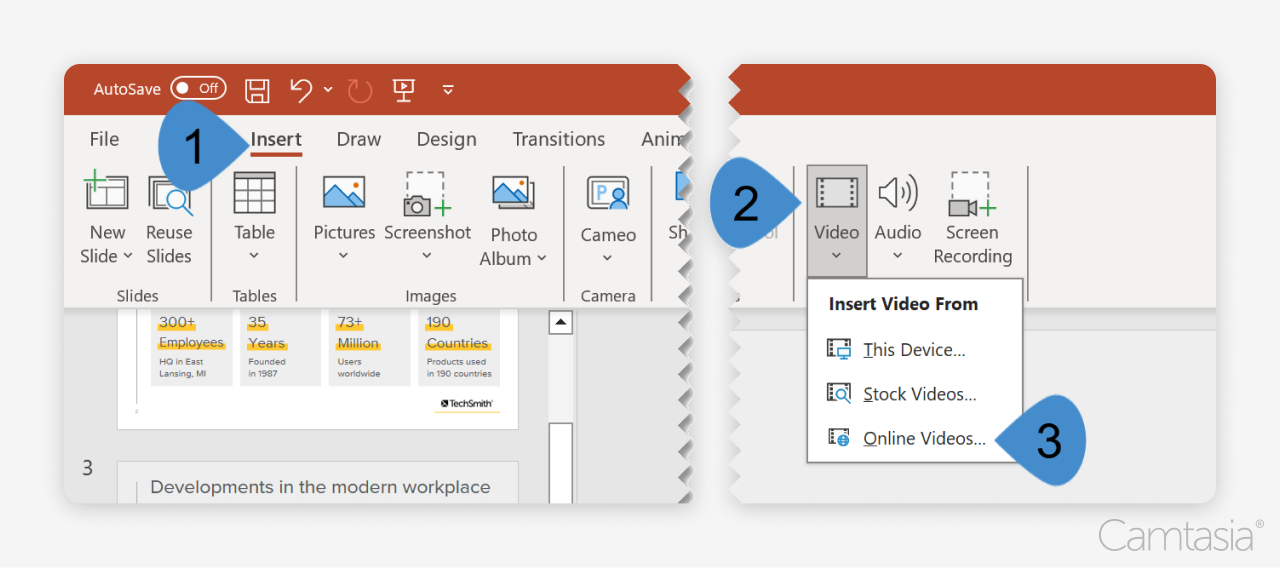
- Uwagi : Zapewnij stabilne połączenie internetowe podczas prezentacji.
- Po wybraniu slajdu 1) kliknij „Wstaw” > 2) „Wideo” > 3) „Wideo online”, a następnie wklej adres URL filmu.
Krok 3: Dostosuj ustawienia wideo, aby odtworzyć wideo
- Opcje odtwarzania wideo
- Podczas osadzania filmów w programie PowerPoint wybranie odpowiednich ustawień karty odtwarzania ma kluczowe znaczenie dla utrzymania zaangażowania odbiorców. Oto kilka kluczowych opcji do rozważenia:
- Automatycznie: wybranie tej opcji z menu rozwijanego spowoduje odtworzenie wideo zaraz po wyświetleniu slajdu. Dzięki temu Twoja prezentacja będzie miała dynamikę.
- W sekwencji kliknięć lub po kliknięciu: pozwala kontrolować moment rozpoczęcia wideo. Użyj tej opcji, aby wstrzymać odtwarzanie w celu ustalenia kontekstu lub zadać pytania przed odtworzeniem filmu.
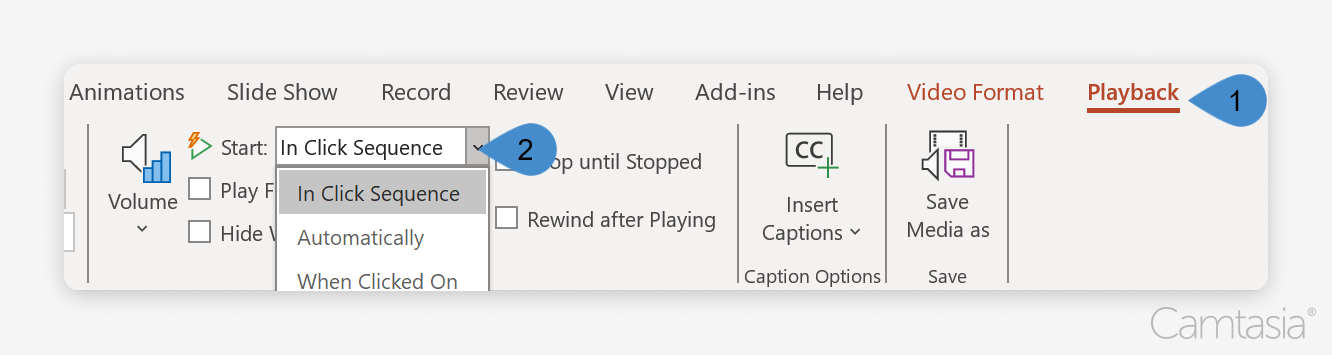
- Dostosuj: zmień rozmiar i położenie wideo na slajdzie.
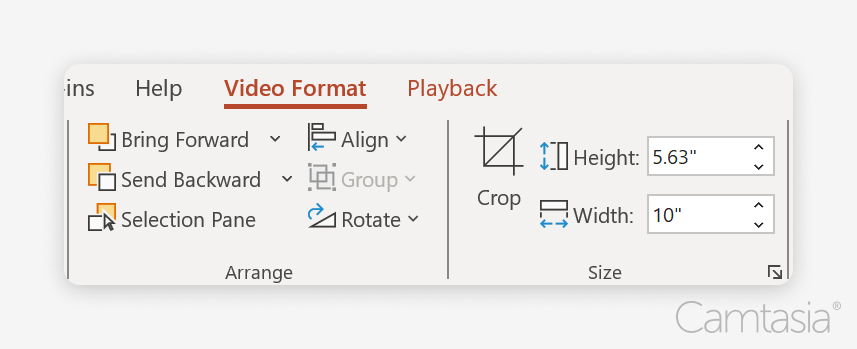
- Podczas osadzania filmów w programie PowerPoint wybranie odpowiednich ustawień karty odtwarzania ma kluczowe znaczenie dla utrzymania zaangażowania odbiorców. Oto kilka kluczowych opcji do rozważenia:
- Dodanie elementów sterujących odtwarzaniem
- Opcje: To ustawienie umożliwia pokazywanie lub ukrywanie elementów sterujących wideo podczas odtwarzania.
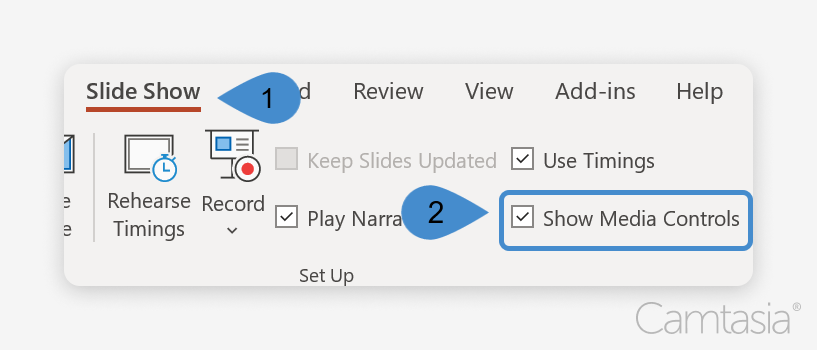
- Opcje: To ustawienie umożliwia pokazywanie lub ukrywanie elementów sterujących wideo podczas odtwarzania.
Camtasia: najlepszy edytor wideo do prezentacji PowerPoint
Camtasia to wiodący edytor wideo i rejestrator z najwyższej półki. Jest to dobrze ugruntowane w tym przypadku użycia. Ponieważ jest to aplikacja komputerowa, dostęp do multimediów na urządzeniu jest łatwy, zgodnie z wymaganiami integracji z programem PowerPoint.
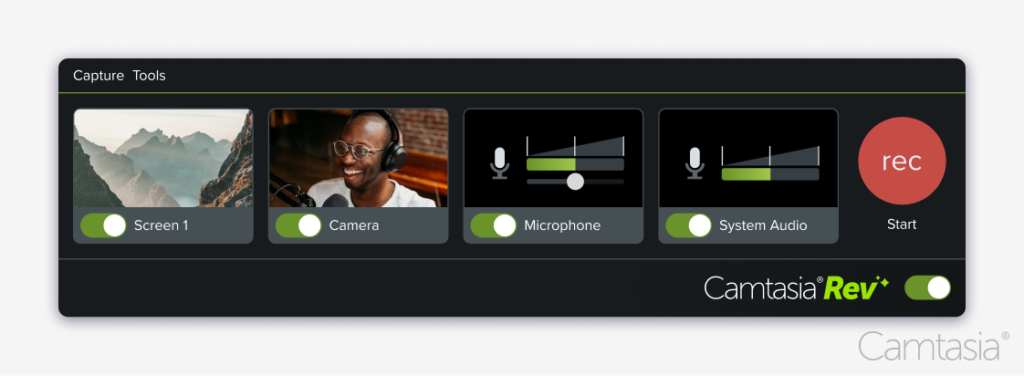
Szybsze tworzenie filmów dzięki Rev
Tworzenie filmów wideo jest tak proste, jak kliknięcie, kliknięcie i gotowe! Camtasia Rev jest tak szybka, że to jak magia!
Pobierz Camtasię
Firmy z listy Fortune 500 i najlepsze organizacje szkolnictwa wyższego konsekwentnie wybierają Camtasię z następujących powodów:
- Profesjonalne narzędzia do edycji
- Intuicyjny interfejs : Dzięki przyjaznemu dla użytkownika interfejsowi „przeciągnij i upuść” Camtasia umożliwia edycję wideo nawet początkującym. Nie potrzebujesz rozległych umiejętności technicznych, aby tworzyć dopracowane treści.
- Adnotacje i objaśnienia : z łatwością dodawaj adnotacje, strzałki i objaśnienia, aby podkreślić kluczowe punkty lub istotne szczegóły filmu. Te pomoce wizualne mogą pomóc w wyjaśnieniu złożonych koncepcji i utrzymaniu skupienia odbiorców.
- Przejścia i efekty : wybieraj spośród różnych przejść i efektów wizualnych, aby tworzyć płynne i wciągające przejścia między klipami. Te ulepszenia sprawiają, że Twój film wygląda na bardziej dopracowany i pomagają utrzymać zainteresowanie widzów przez całą prezentację.
- Animacje : Camtasia umożliwia animację tekstu i grafiki, dodając dynamiki Twoim filmom. Dzięki przesuwaniu elementów na ekranie możesz w angażujący sposób zwrócić uwagę na najważniejsze informacje.
- Edycja dźwięku : Edytor audio umożliwia zmianę poziomów dźwięku, usuwanie szumów tła oraz dodawanie głosu i muzyki. Wysokiej jakości dźwięk zapewnia wciągające wrażenia i jest niezbędny do utrzymania uwagi publiczności.
- Bezproblemowa integracja
- Zgodne formaty eksportu: Eksportuj swoje filmy w formatach doskonale zgodnych z programem PowerPoint, takich jak .mp4. Zapewnia to płynne odtwarzanie podczas prezentacji.
- Jakość: filmy eksportowane z Camtasia zachowują wysoką rozdzielczość i liczbę klatek na sekundę. Zapewnia to wyraźny obraz i wyraźny dźwięk, niezależnie od urządzenia lub platformy użytej do prezentacji.
- Elastyczność: Camtasia umożliwia dostosowywanie filmów, zarówno podczas prezentacji na żywo, tworzenia kursu online, jak i udostępniania seminarium internetowego.
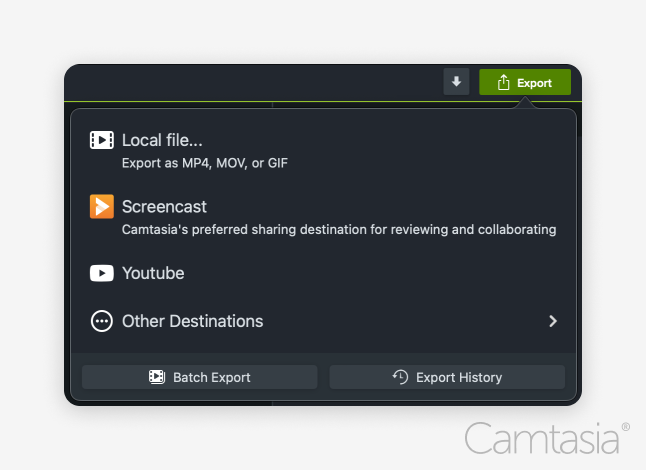
Wniosek
- Zainwestuj w wideo i materiały wizualne, ponieważ poprawią one wpływ i skuteczność Twojej komunikacji.
- Teraz wiesz, jak osadzać filmy: wybierz wideo, wstaw wideo i dostosuj ustawienia wideo.
- Użyj Camtasia, aby tworzyć filmy o profesjonalnej jakości, które można bezproblemowo umieścić w programie PowerPoint.
Najłatwiejszy sposób edycji filmów
Przestań marnować czas i odkryj, jak Camtasia sprawia, że tworzenie niesamowitych filmów jest łatwiejsze niż kiedykolwiek.
Pobierz Camtasię
