Jak edytować swoje filmy z YouTube
Opublikowany: 2022-01-29Właśnie nakręciłeś film, który chcesz teraz opublikować na YouTube. Niezależnie od tego, czy planujesz udostępnić go rodzinie i znajomym, czy stworzyć treści na swój kanał YouTube, zechcesz edytować ten film, aby dodać więcej dopracowania i profesjonalnego charakteru. Do tego zadania masz wiele opcji.
YouTube oferuje własny wbudowany edytor wideo, za pomocą którego można przycinać i przycinać wideo, wzbogacać je muzyką oraz rozmazywać twarze i inne obszary. To może być wszystko, czego potrzebujesz do prostego filmu, ale jeśli chcesz naprawdę ożywić swoją pracę dzięki tytułom, efektom i innym elementom, potrzebujesz bardziej zaawansowanego edytora.
Oczywiście możesz kupić zaawansowane oprogramowanie do edycji wideo na swój komputer. Istnieje jednak wiele bezpłatnych opcji, które możesz najpierw wypróbować. Windows 10 oferuje wbudowaną aplikację Zdjęcia zdolną do edycji filmów, a użytkownicy macOS mogą pobrać iMovie firmy Apple. W przeciwnym razie istnieje wiele innych opcji do wypróbowania zarówno dla systemu Windows, jak i Mac.
Dla naszych celów założymy, że już nagrałeś swój film i potrzebujesz teraz sposobu na jego edycję. Oto, jak korzystać z YouTube Studio, aplikacji Zdjęcia Microsoft i iMovie firmy Apple do edycji wideo.
Studio YouTube
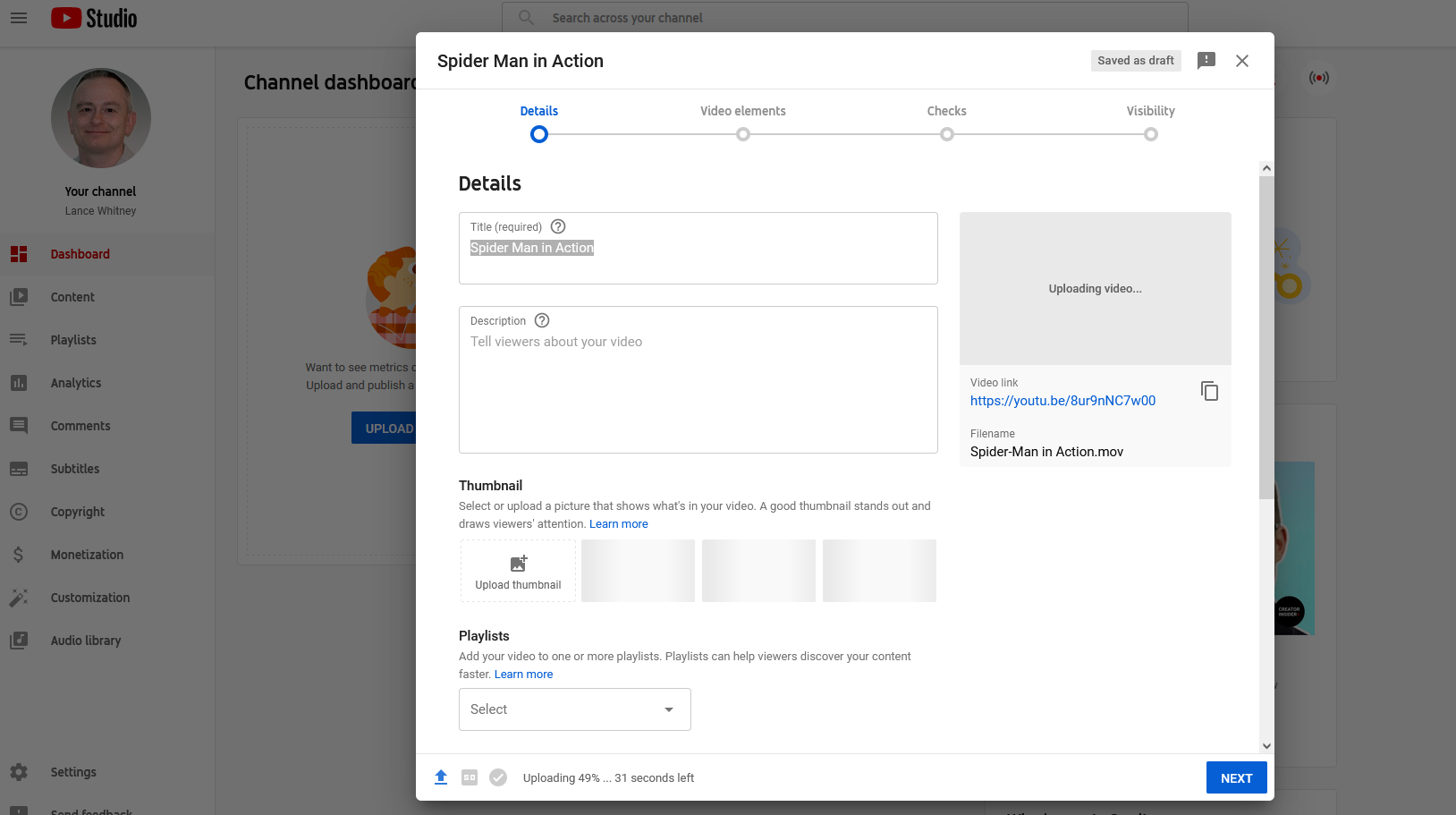
Aby zmodyfikować swój film za pomocą wbudowanego edytora YouTube, musisz przesłać go do YouTube Studio. Zaloguj się do panelu kanału i kliknij Prześlij filmy . Wybierz swój film w oknie Prześlij filmy, a następnie wypełnij wszystkie niezbędne informacje w oknie Szczegóły i na kolejnych ekranach.
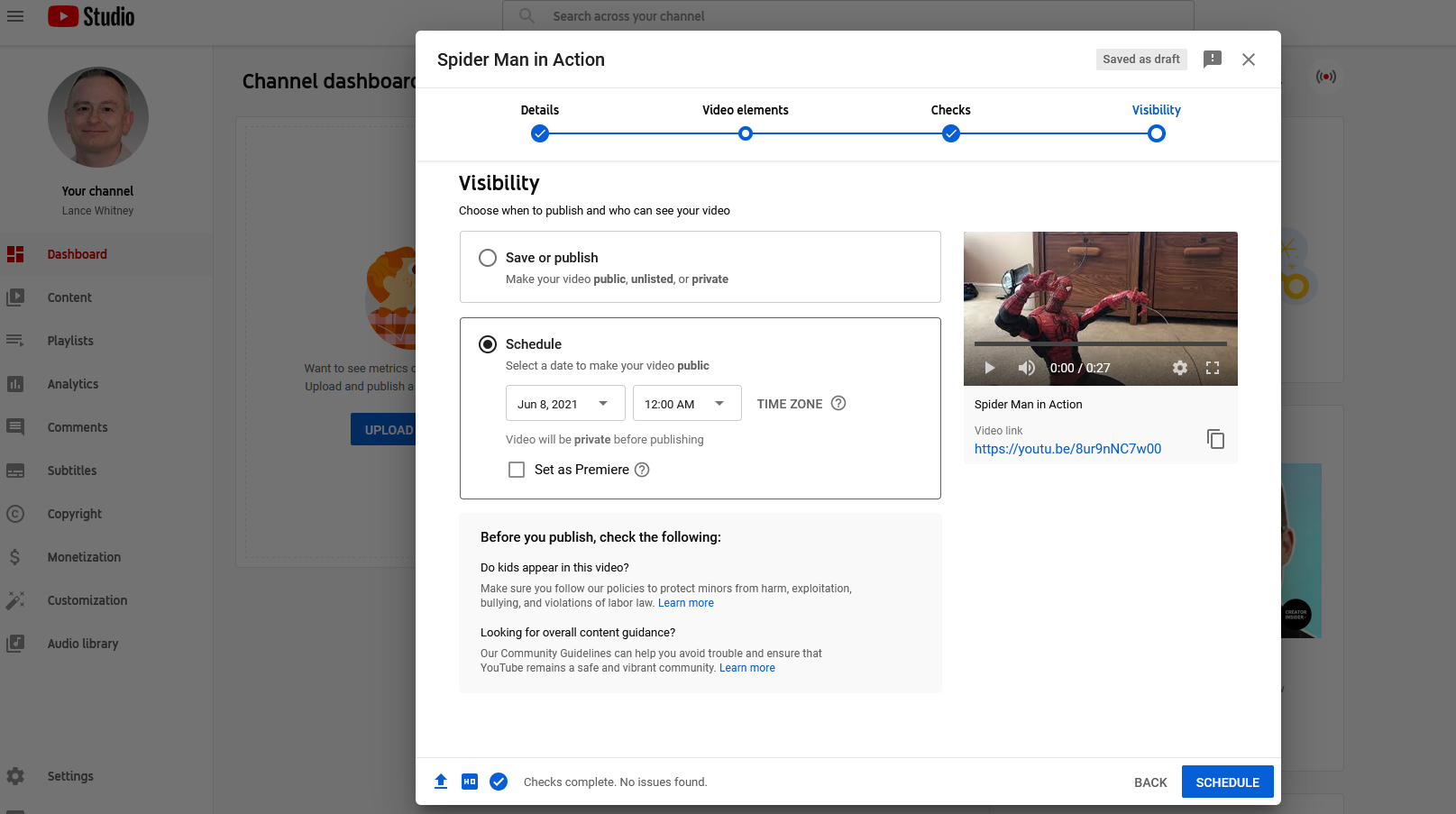
Na ekranie Widoczność określ, czy chcesz, aby Twój film był prywatny, niepubliczny czy publiczny. Możesz także zaplanować datę opublikowania filmu, aby mieć czas na jego edycję. Kliknij Zapisz lub Zaplanuj .
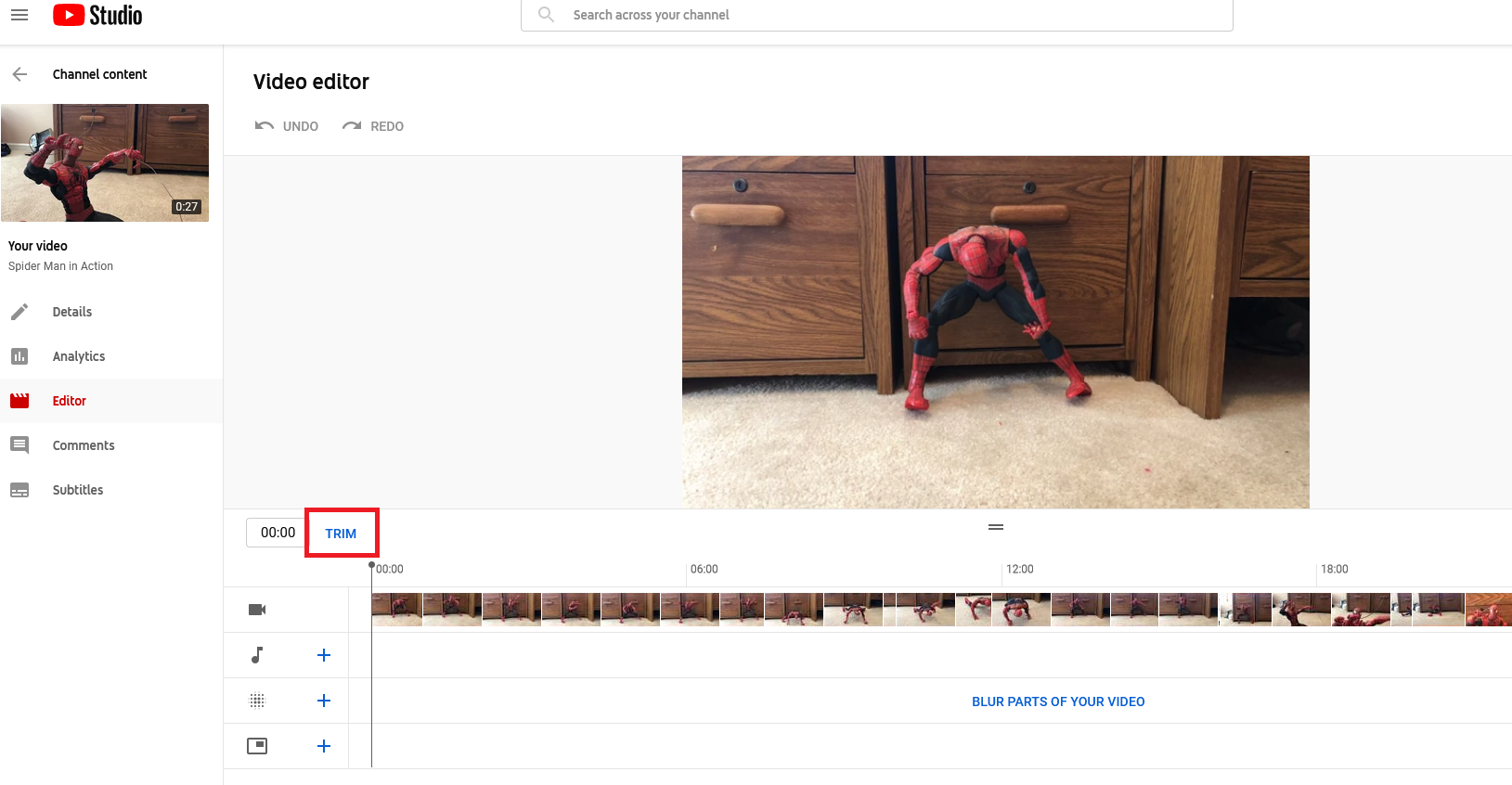
Kliknij pozycję Treść na pasku bocznym Pulpitu nawigacyjnego i wybierz miniaturę filmu, który chcesz edytować. W oknie Szczegóły kliknij wpis Edytor . Pierwszym zadaniem może być wtedy przycięcie wideo, więc kliknij polecenie Przytnij .
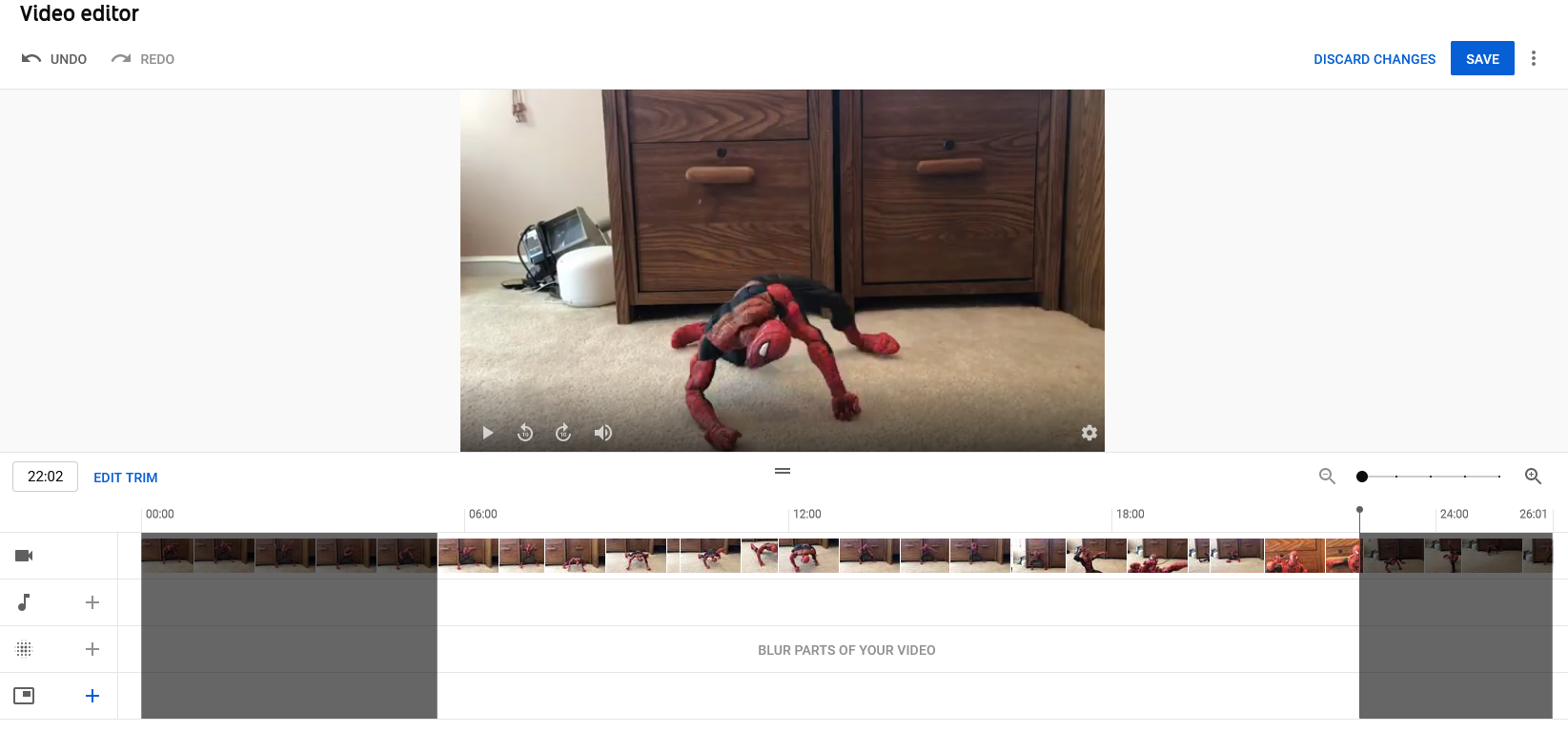
Przesuń lewą ramkę na osi czasu wideo do miejsca, w którym ma się zaczynać wideo. Przesuń prawą ramkę do miejsca, w którym wideo ma się kończyć. Kliknij polecenie Podgląd , a następnie kliknij Odtwórz w oknie wideo, aby zobaczyć, jak wideo będzie wyglądało po przycięciu. Kliknij przycisk Zapisz , aby zastosować zmiany.
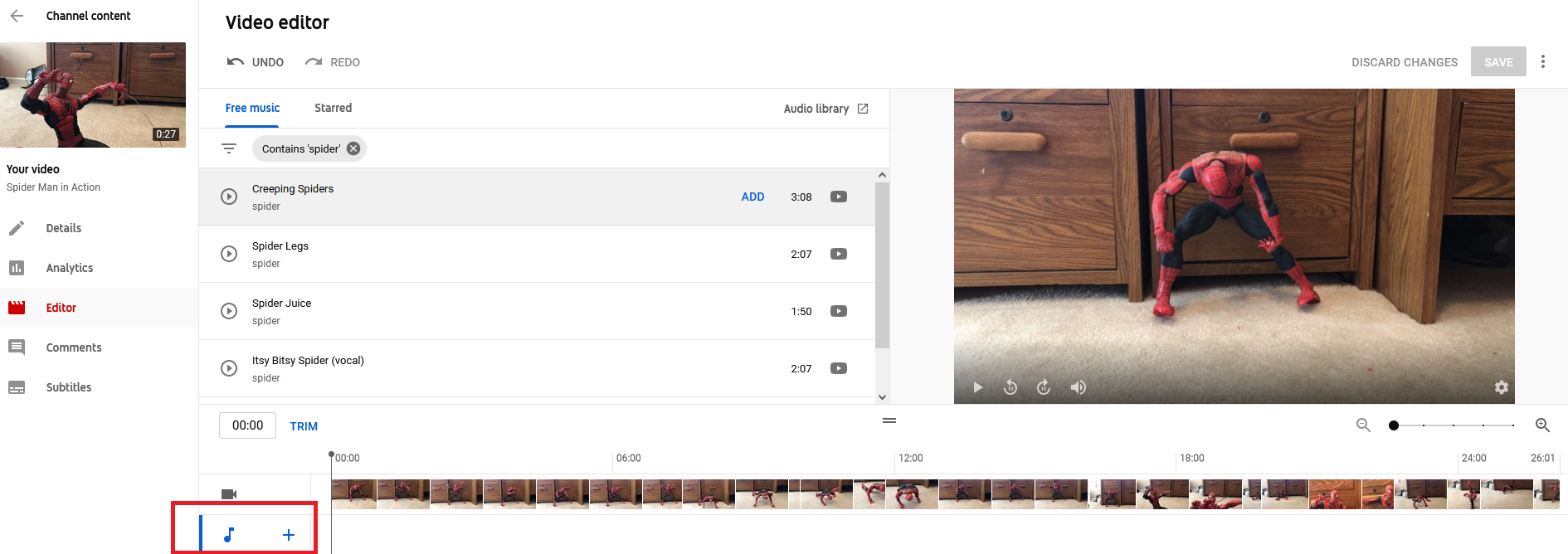
Chcesz dodać muzykę do swojego filmu? Kliknij znak plus obok nuty w lewym dolnym rogu, aby dodać utwór. Przewiń listę utworów pod darmową muzyką, aby znaleźć utwory nieobjęte prawami autorskimi.
Kliknij łącze Biblioteka audio , aby znaleźć więcej bezpłatnej muzyki i efektów dźwiękowych. Możesz także wyszukiwać muzykę według tytułu, gatunku, nazwy wykonawcy i innych czynników. Kliknij przycisk Odtwórz obok dowolnego utworu, aby go odsłuchać. Kliknij Dodaj obok utworu, który chcesz wstawić.
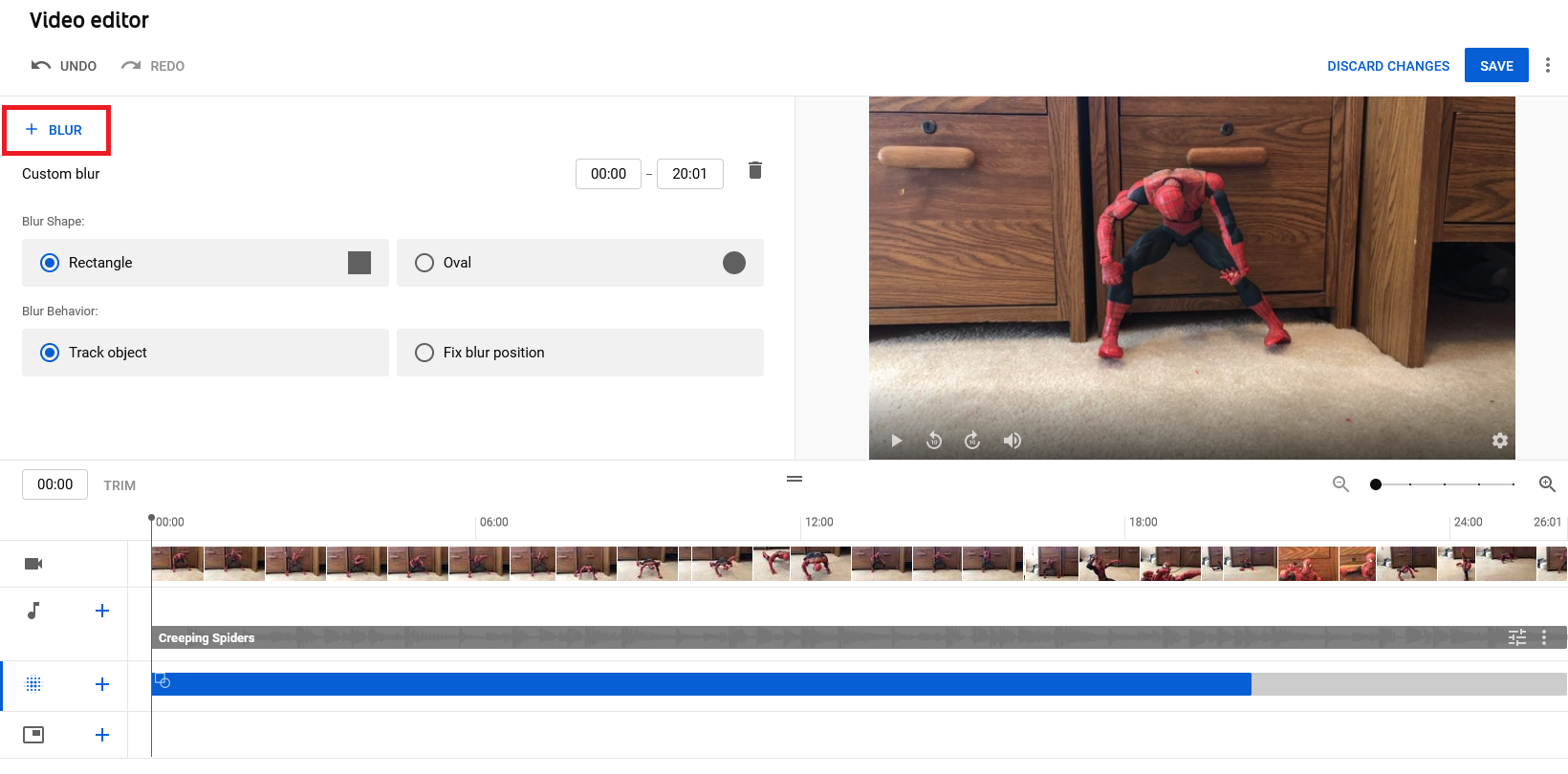
Edytor YouTube pozwala zamazywać twarze, obiekty i tła, których widzowie mogą nie widzieć. Kliknij ikonę Dodaj rozmycie na osi czasu, a następnie wybierz Rozmycie twarzy lub Rozmycie niestandardowe . Rozmycie twarzy automatycznie skanuje wszystkie twarze. Rozmycie niestandardowe pozwala wybrać rodzaj rozmycia, a także obszar filmu, w którym ma się pojawić rozmycie. Po zakończeniu kliknij Zapisz .
Zdjęcia Microsoft
Dołączona do systemu Windows 10 aplikacja Zdjęcia to prosty, ale skuteczny program do edycji filmów, zwłaszcza że oferuje kilka możliwości w porównaniu z edytorem YouTube. Otwórz Zdjęcia i kliknij kartę Edytor wideo u góry. Kliknij przycisk Nowy projekt wideo , nazwij swój projekt wideo i kliknij OK , aby rozpocząć.
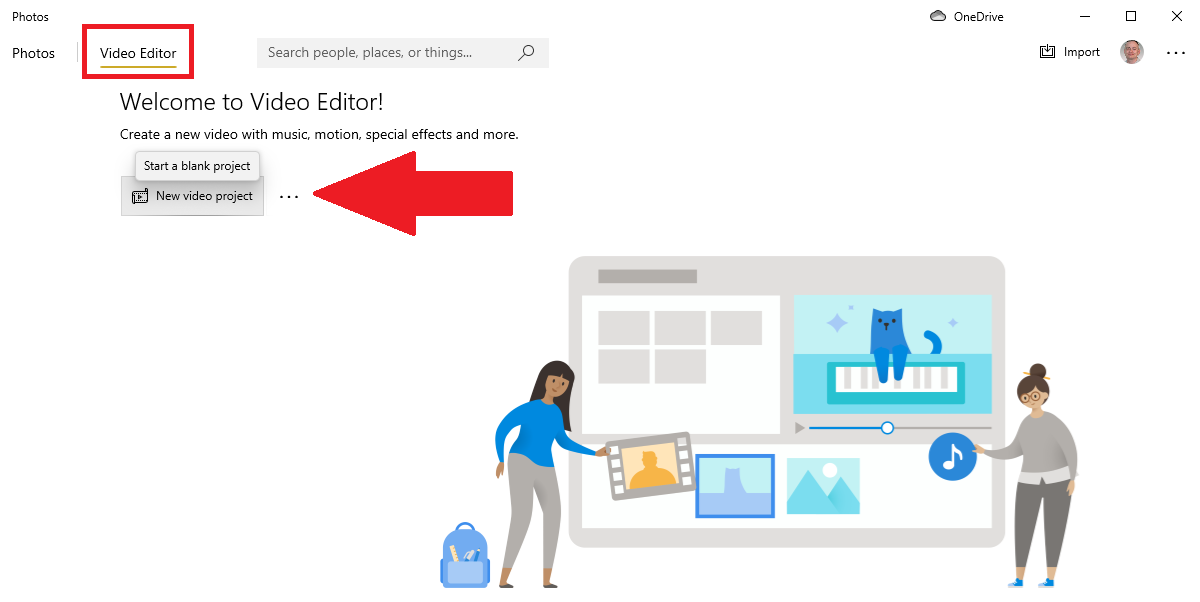
Na ekranie nowego projektu wideo kliknij przycisk Dodaj i wybierz opcję Z tego komputera , aby dodać wideo. Następnie możesz przeciągnąć zaimportowany klip do scenorysu.

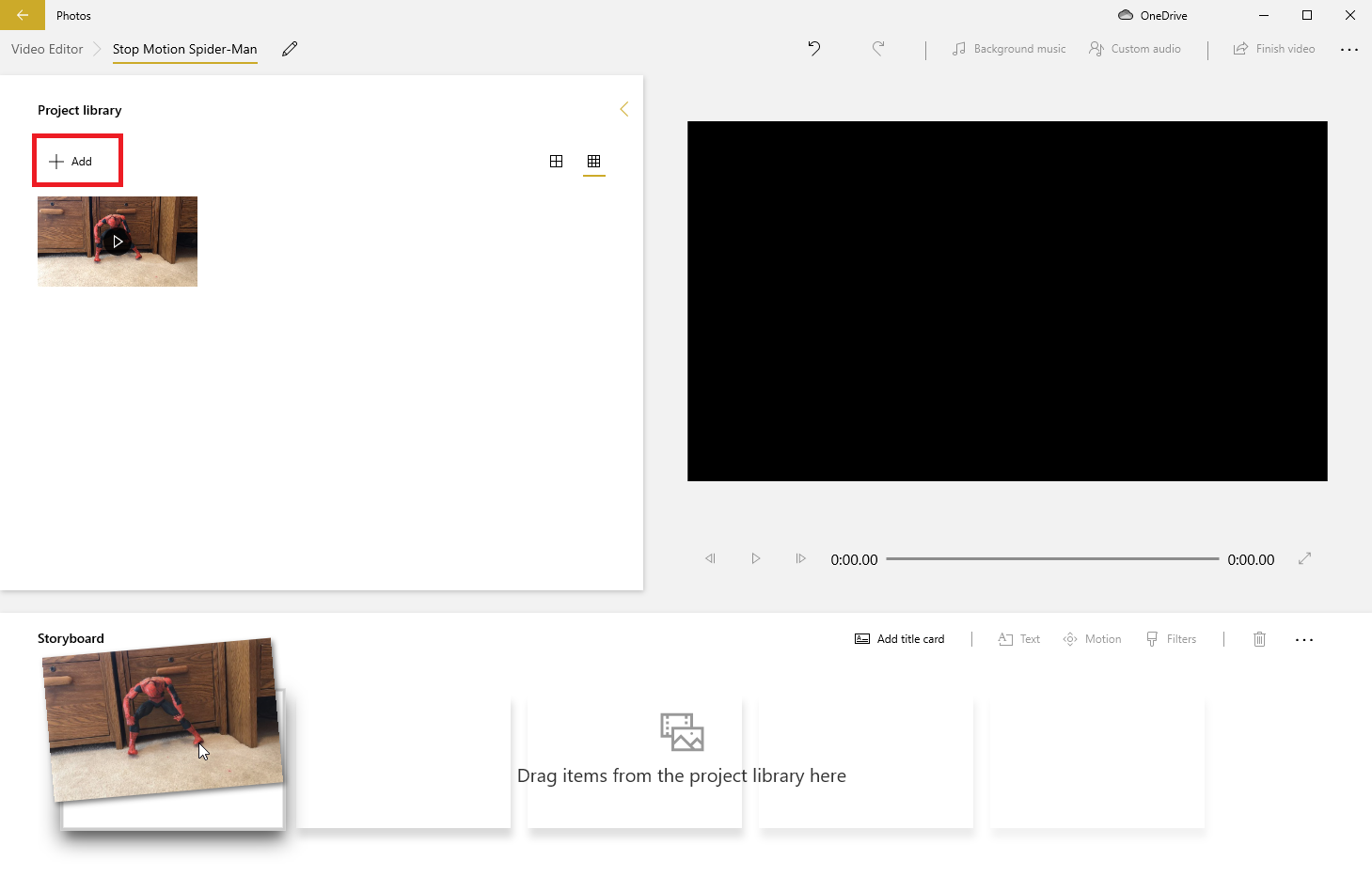
Możesz wykonać kilka zadań ze Storyboardu. Kliknij w polecenie Dodaj kartę tytułową , a następnie wpisz tekst karty tytułowej, wybierz styl i ustaw czas trwania. Po zakończeniu kliknij Gotowe .
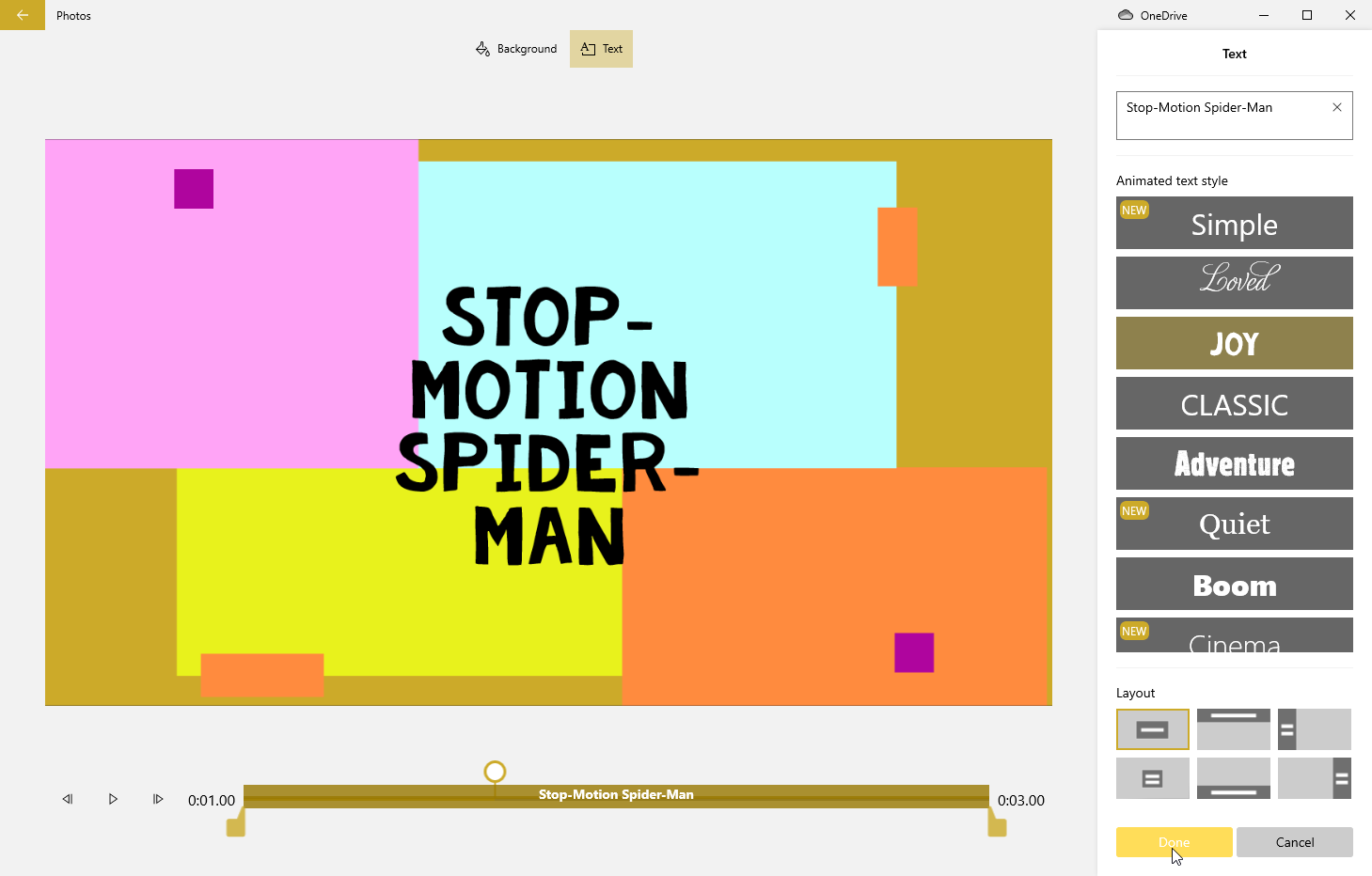
Kliknij przycisk Przytnij w górnym menu, aby edytować wideo. Przesuń każdy z dwóch suwaków, aby ustawić punkt początkowy i końcowy filmu, a następnie kliknij Gotowe . Wybierz opcję Podziel , aby podzielić wideo na dwa lub więcej klipów. Następnie możesz ustawić suwak w miejscu, w którym chcesz oddzielić wideo. Po zakończeniu kliknij Gotowe .
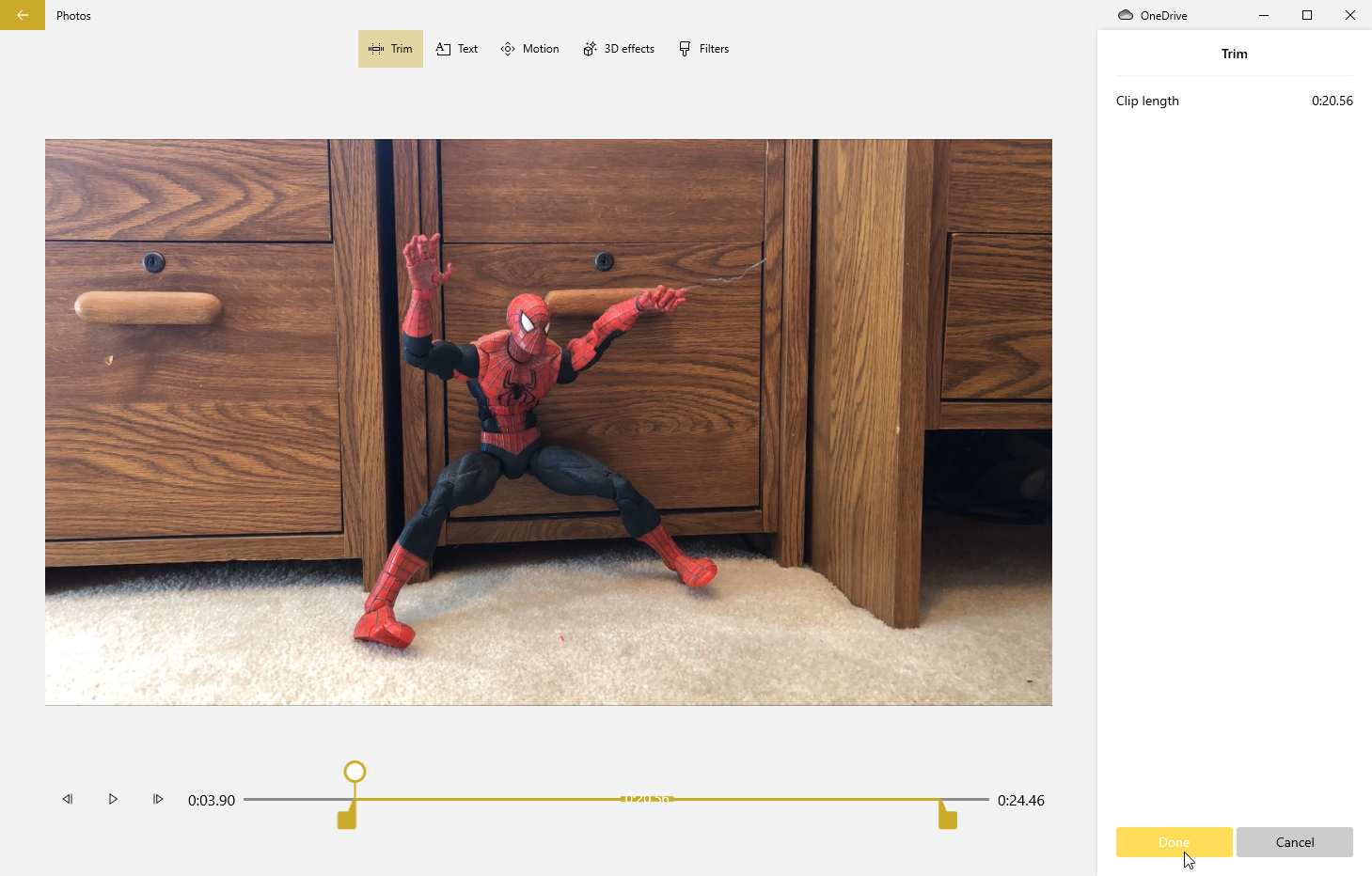
Wybierz polecenie Tekst w górnym menu, aby dodać tekst do wybranego klipu. Wpisz tekst, wybierz układ, wybierz czas trwania, a następnie kliknij Gotowe . Jeśli klikniesz Efekty 3D , możesz również zastosować style ruchu, filtry, a nawet obrazy 3D na górze filmu. Możesz także dodać do swojego filmu muzykę, narrację i efekty dźwiękowe.
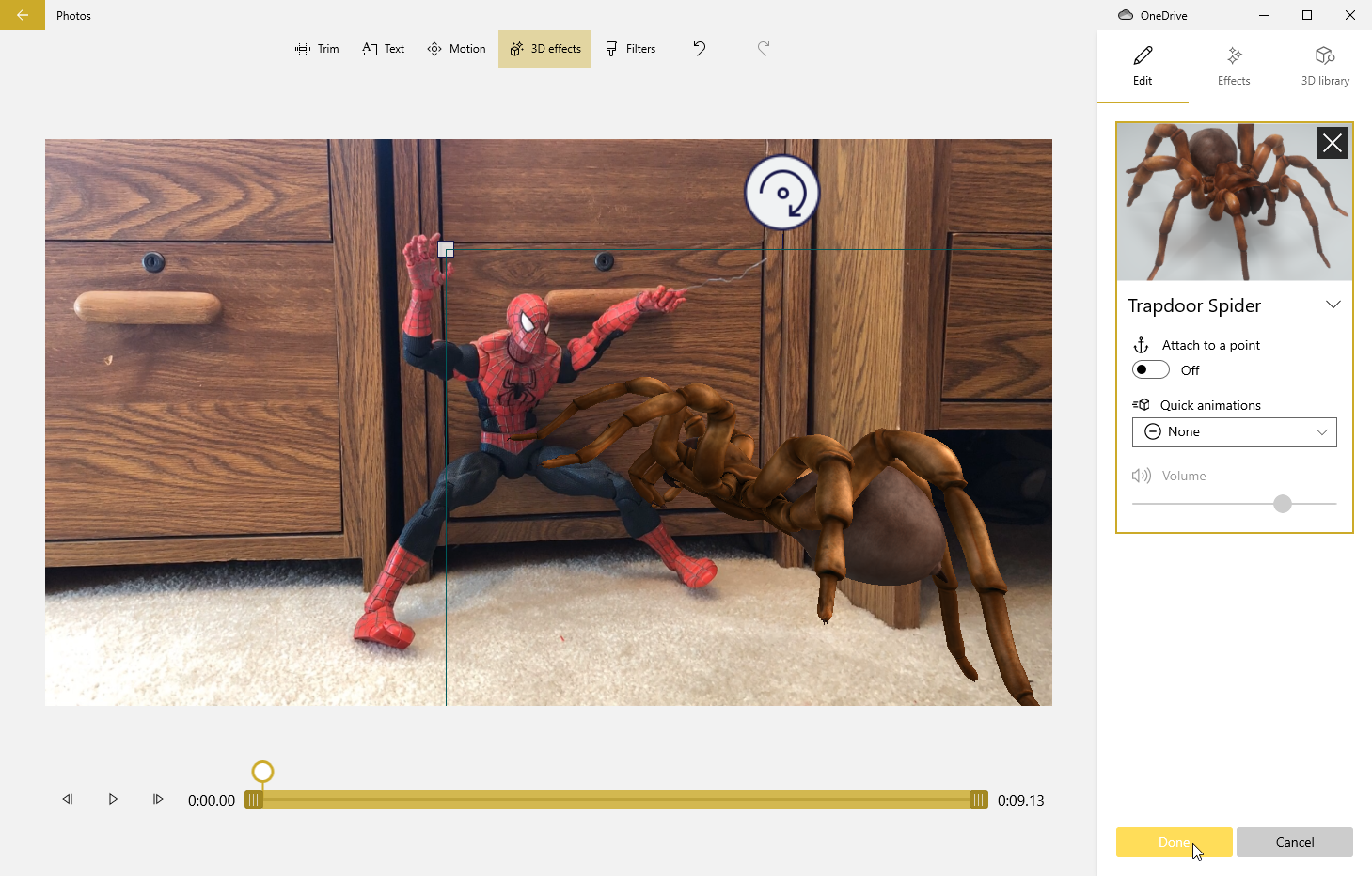
Po zakończeniu edycji wideo kliknij ikonę Zakończ wideo . Wybierz jakość wideo — 1080p, 720p lub 540p — a następnie kliknij przycisk Eksportuj i zapisz plik wideo na komputerze.
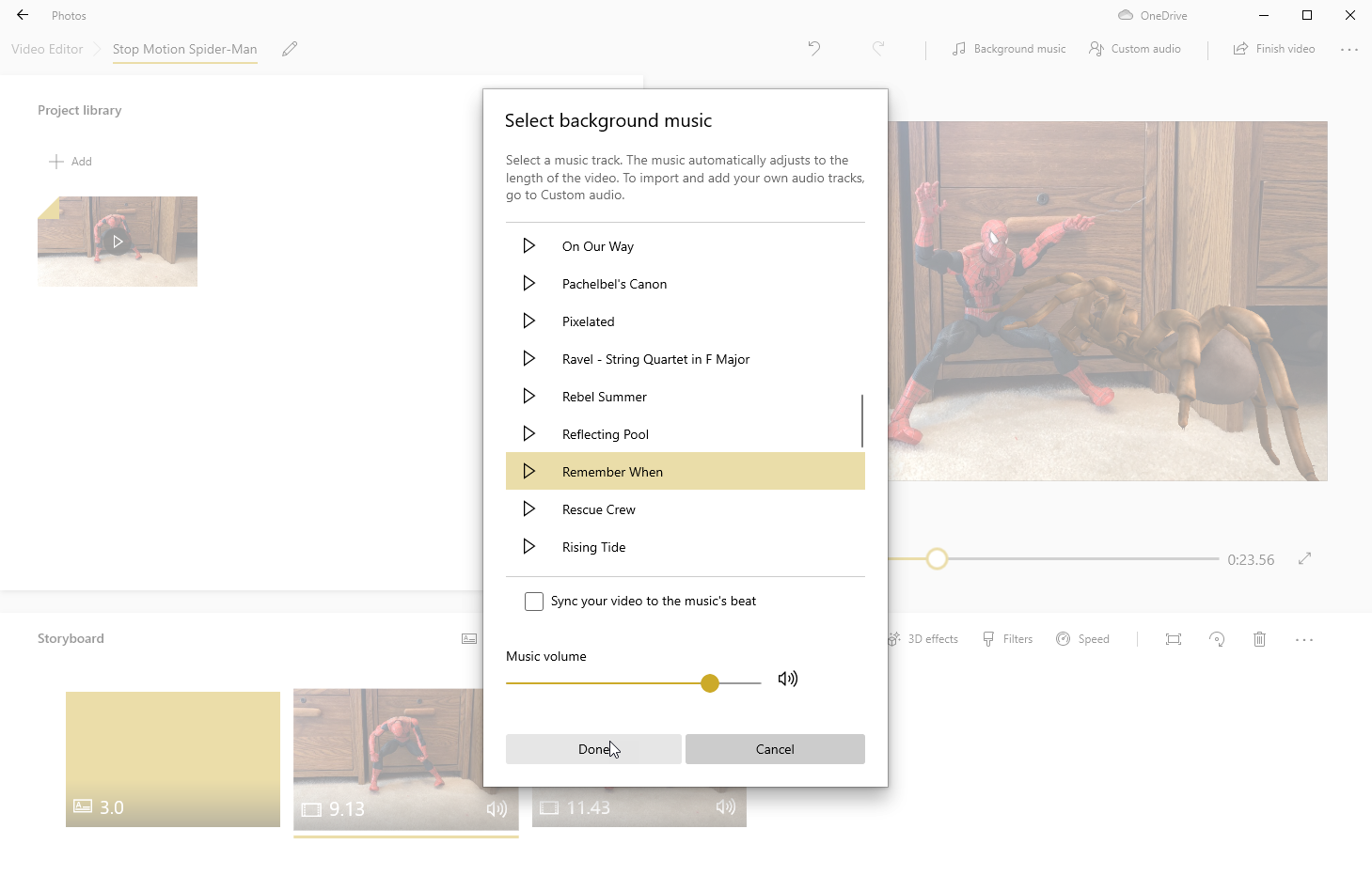
Niestety aplikacja Zdjęcia nie oferuje możliwości bezpośredniego udostępnienia ani zapisania pliku w YouTube. Jedynym wyborem jest powrót do panelu kanału, kliknięcie ikony przesyłania i wybranie filmu.
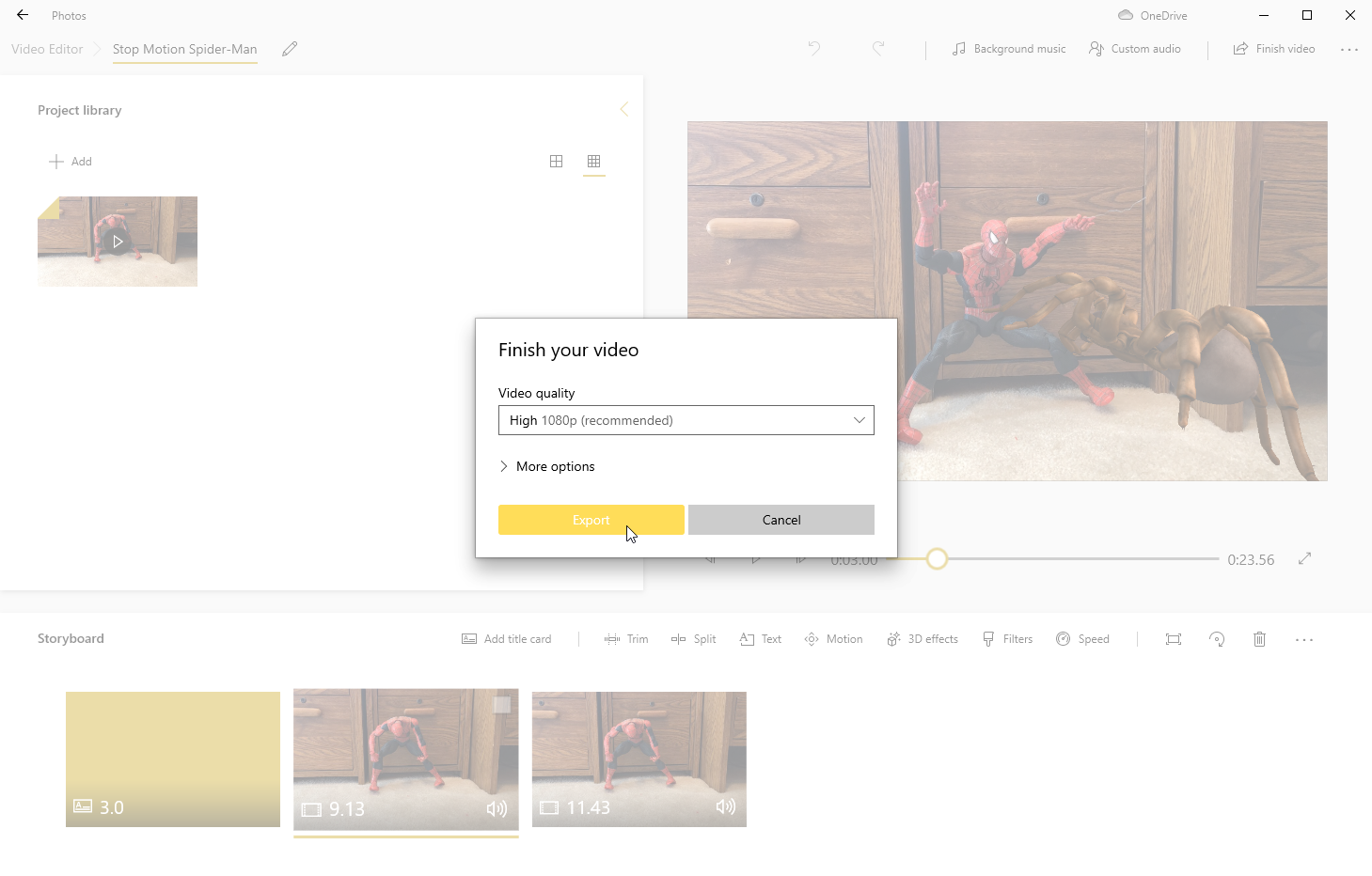
Jeśli aplikacja Zdjęcia nie zapewnia możliwości i umiejętności, których potrzebujesz w edytorze wideo dla systemu Windows 10, przejdź do sklepu Microsoft Store, w którym znajdziesz wiele innych edytorów, takich jak CyberLink PowerDirector 365 Essential, Movie Maker 10, NeoFilm Express , FilmForth i Video Editor Studio.
iMovie
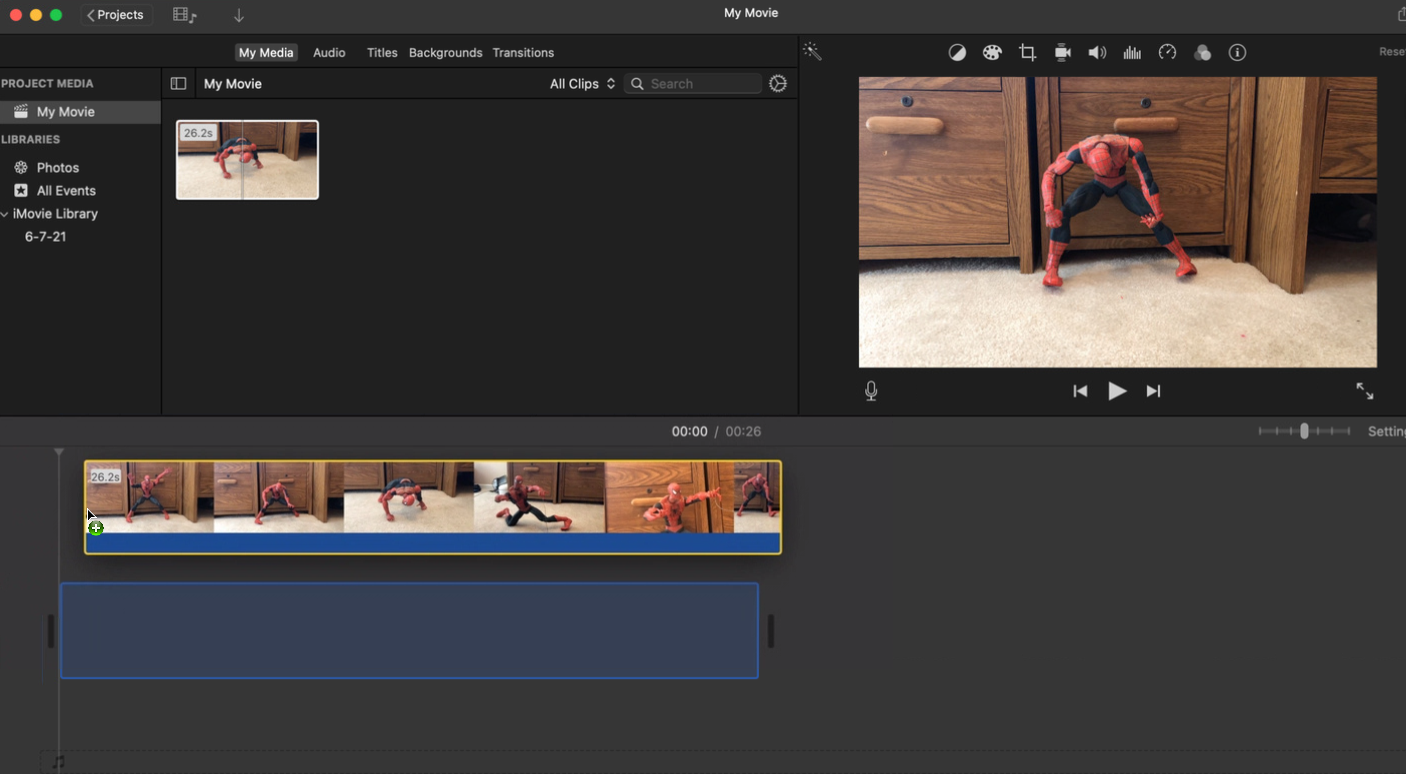
Jeśli nie chcesz inwestować w wysokiej jakości (ale drogie) Final Cut Pro i Adobe Premiere Pro, darmowy edytor Apple iMovie to dobry wybór. Po pobraniu programu z App Store otwórz go w sekcji Mój film na ekranie głównym. Kliknij w przycisk Importuj multimedia , aby dodać wideo, które chcesz edytować, a następnie przeciągnij klip na dolną oś czasu.
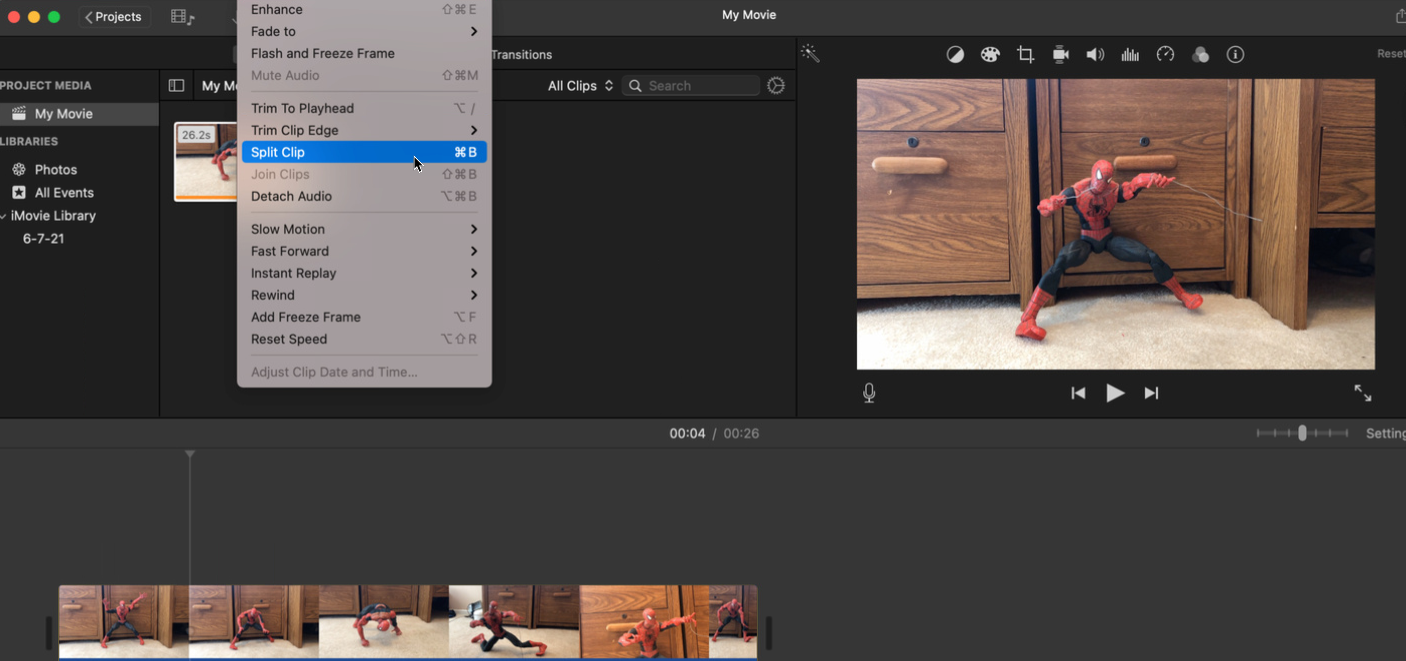
Możesz teraz wykonywać na swoim filmie szereg działań, takich jak przycinanie lub dzielenie. Kliknij miejsce w filmie, w którym chcesz przyciąć lub podzielić klip. Kliknij menu Modyfikuj , a następnie wybierz Przytnij do głowicy , Przytnij do krawędzi przycięcia lub Podziel klip , w zależności od tego, co chcesz osiągnąć.
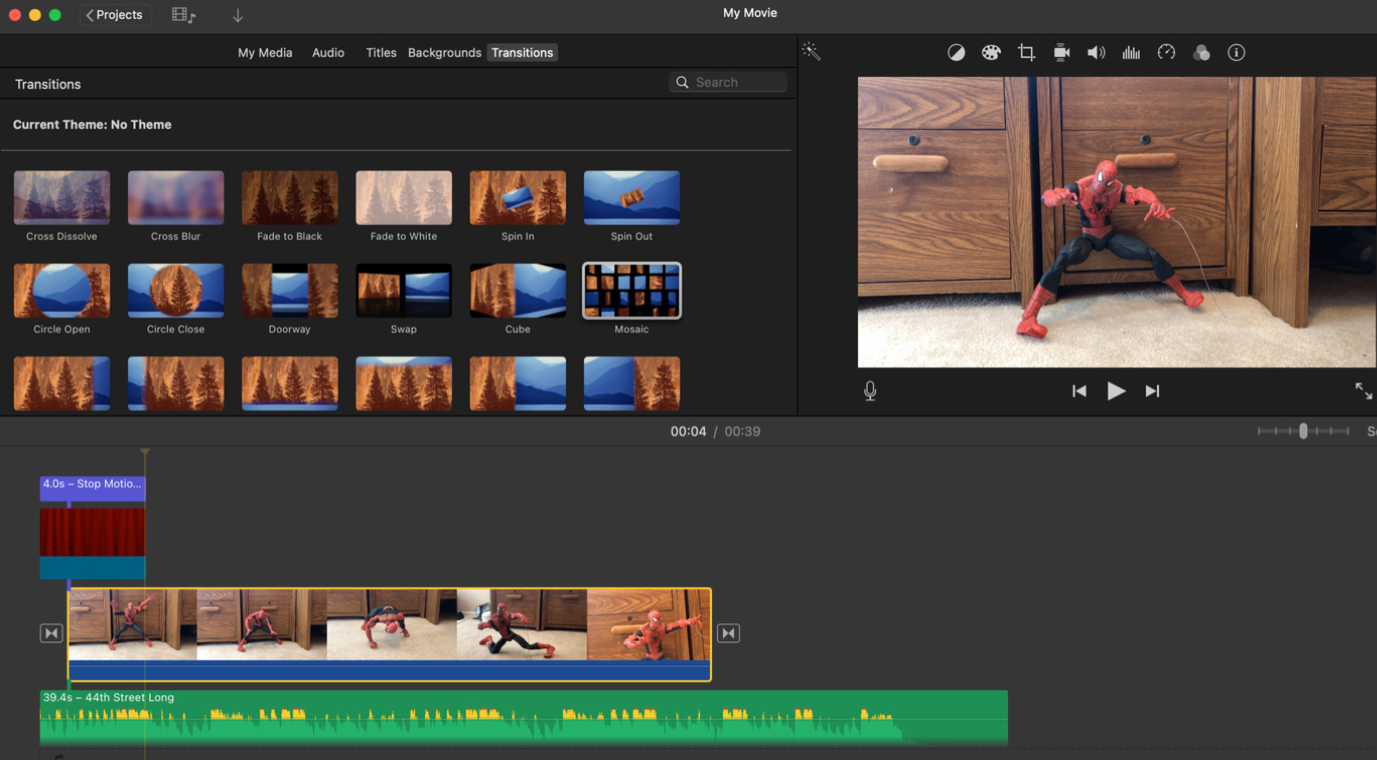
Z górnego paska narzędzi pod menu możesz dodać muzykę lub efekty dźwiękowe, tytuły tematyczne, tła i przejścia. Z ikon nad klipem wideo możesz dostosować balans kolorów, zastosować korekcję kolorów, przyciąć klip, ustabilizować wideo, zmienić głośność, zmniejszyć szum wideo i zmienić prędkość.
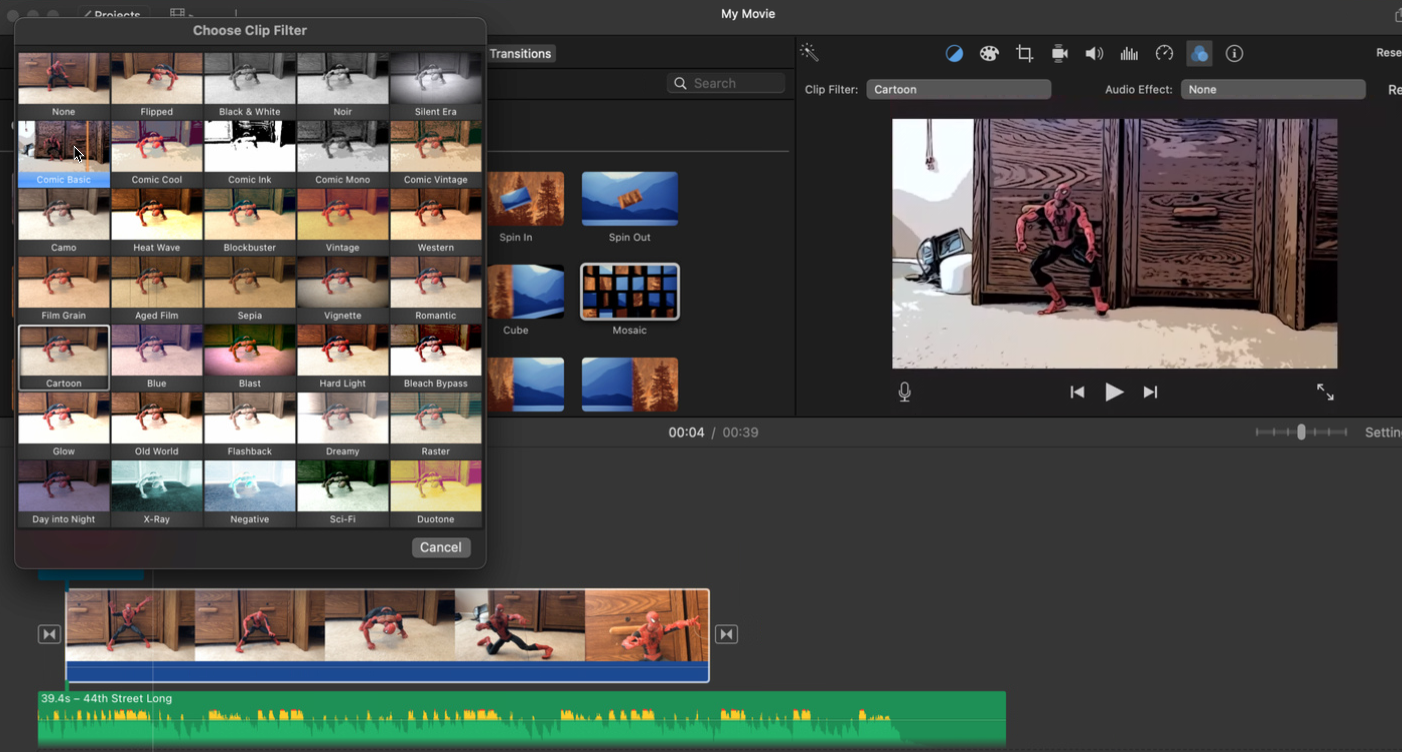
Po zakończeniu kliknij ikonę Udostępnij w prawym górnym rogu i wybierz ikonę YouTube i Facebook . Następnie musisz zapisać wideo na komputerze Mac. Po zapisaniu pliku wróć do YouTube Studio, kliknij przycisk Prześlij filmy i wybierz swój film.
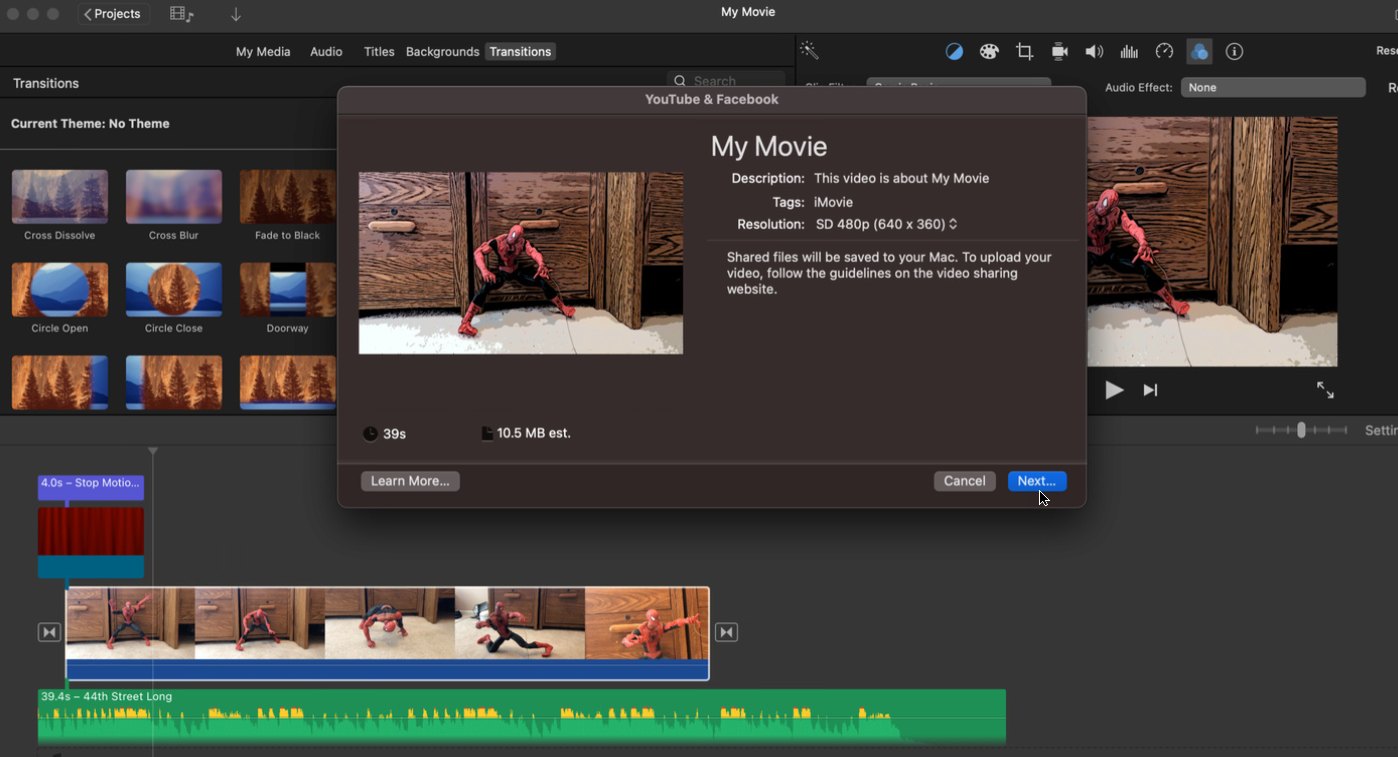
Użytkownicy Apple macOS szukający darmowego edytora wideo mogą również wypróbować darmową wersję DaVinci Resolve, VN – Video Editor, OpenShot i Movavi Video Editor.
