12 łatwych rozwiązań problemów z opóźnieniami Twitcha
Opublikowany: 2022-10-06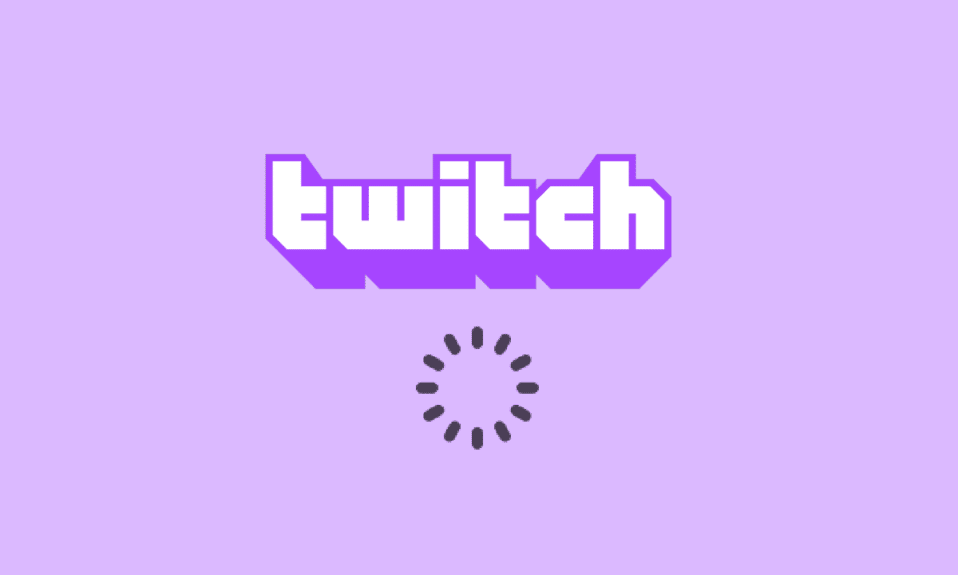
Pomyślmy o aplikacji, która pozwala grać w gry, rozmawiać ze znajomymi i przesyłać strumieniowo treści multimedialne innych osób. Jedną z aplikacji, która spełnia wszystkie kryteria i zapewnia optymalne wrażenia, jest aplikacja Twitch. Pomyślmy teraz o kontrastujących doświadczeniach lub problemach, którymi są buforowanie, zamrażanie i pozostawanie w tyle. Ponieważ strumień Twitch wciąż buforuje, być może dotarłeś na tę stronę. Odpowiedzi na główne pytania dotyczące głównego problemu, dlaczego Twitch utrzymuje buforowanie i jak naprawić problem z buforowaniem Twitcha, znajdują się w pytaniu. Problem może być spowodowany niepoprawnymi lub źle skonfigurowanymi ustawieniami, a problemy z opóźnieniami Twitcha można łatwo naprawić, korzystając z metod opisanych w artykule.
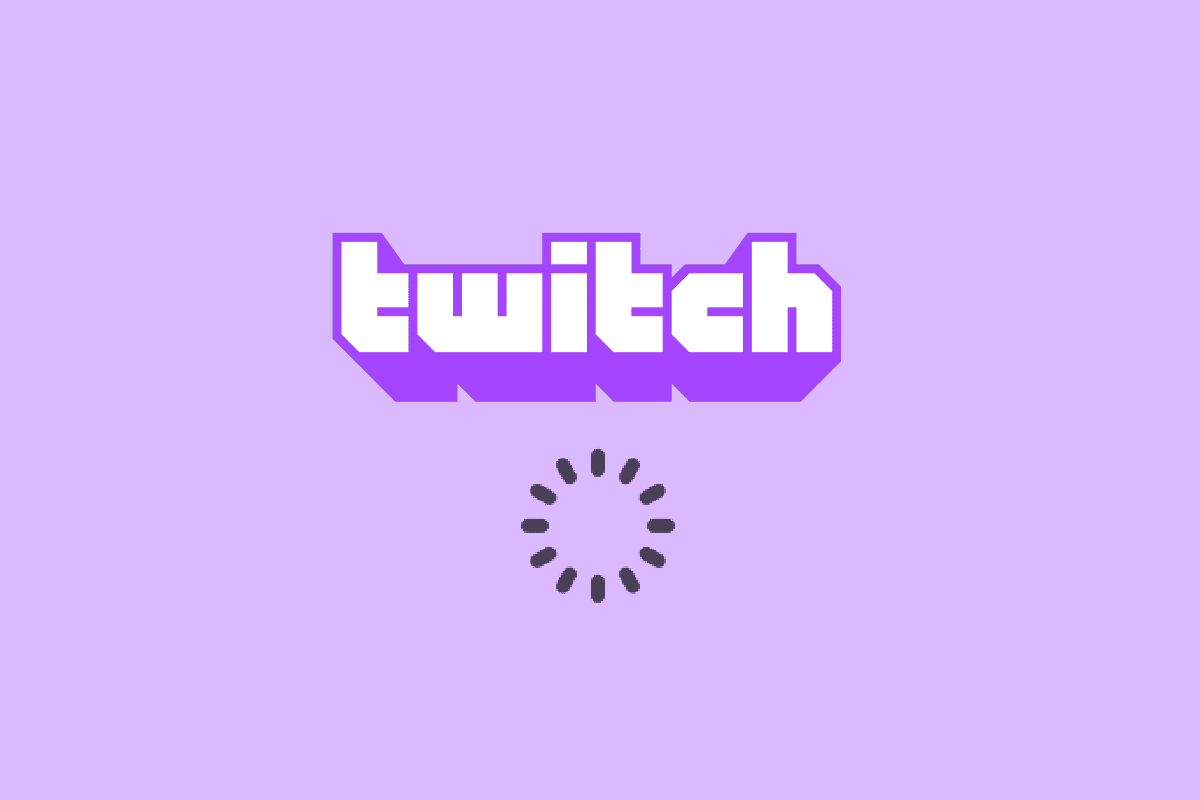
Zawartość
- Jak naprawić problemy z opóźnieniami Twitcha?
- Metoda 1: Podstawowe metody rozwiązywania problemów
- Metoda 2: Rozwiąż problemy z przeglądarką internetową
- Metoda 3: Uruchom aplikację Twitch jako administrator
- Metoda 4: Zmień ustawienia Twitcha
- Metoda 5: Odinstaluj niechciane aplikacje
- Metoda 6: Zresetuj ustawienia sieciowe
- Metoda 7: Zwiększ pamięć
- Metoda 8: Uaktualnij Adobe Flash Player
- Metoda 9: Niższe VOD w aplikacji Twitch
- Metoda 10: Zainstaluj ponownie aplikację Twitch
- Metoda 11: Użyj alternatyw (niezalecane)
- Metoda 12: Skontaktuj się z zespołem pomocy technicznej
Jak naprawić problemy z opóźnieniami Twitcha?
Prawdopodobne powody, dla których platforma Twitcha może buforować lub zawieszać się podczas strumieniowego przesyłania treści, wymieniono w tej sekcji.
- Niekompatybilność- Problemy z niekompatybilnością w aplikacji Twitch i na PC mogą być głównym powodem problemu. Komputer może nie spełniać wymagań lub aplikacja Twitch może być nieaktualna.
- Niestabilne połączenie internetowe — połączenie internetowe, do którego podłączony jest komputer, może nie obsługiwać platformy Twitch ze względu na niewystarczającą przepustowość lub niską prędkość przesyłania.
- Procesy w tle — liczne aplikacje, takie jak Steam działające w tle, mogą zakłócać działanie platformy Twitch i możesz napotkać problem.
- Problemy sprzętowe — sprzęt na komputerze może nie obsługiwać przesyłania strumieniowego aplikacji Twitch. Ten problem może wystąpić głównie w przypadku problemów z pamięcią RAM lub kartą GPU w komputerze.
- Problemy z przeglądarką — przeglądarka internetowa, w której przesyłasz strumieniowo aplikację Twitch, może być źle skonfigurowana lub niektóre dodatkowe ustawienia mogą utrudniać normalne działanie. Może to zwykle wystąpić, jeśli istnieją dane w pamięci podręcznej lub z powodu wadliwych wtyczek. Może się to również zdarzyć, jeśli przeglądarka internetowa jest nieaktualna.
- Zakłócenia ze strony oprogramowania — oprogramowanie na twoim komputerze może powodować konflikty z aplikacją Twitch i aby rozwiązać problemy z opóźnieniami Twitcha, musisz je wyłączyć. Zakłócenia są zwykle powodowane przez oprogramowanie antywirusowe lub zaporę systemu Windows ze względów bezpieczeństwa. Ponadto niechciane i niepotrzebne aplikacje innych firm mogą powodować konflikt z aplikacją.
- Problemy z platformą Twitch- Platforma Twitch może mieć pewne problemy, takie jak niezidentyfikowany błąd lub może być w trakcie konserwacji z powodu problemów z serwerem. Ponadto, jeśli wielu użytkowników jednocześnie przesyła strumieniowo różne kanały, mogą wystąpić pewne problemy z ustawieniami transmisji.
Metoda 1: Podstawowe metody rozwiązywania problemów
Jeśli problem jest spowodowany usterką lub drobnymi problemami z oprogramowaniem, możesz spróbować zastosować podstawowe metody rozwiązywania problemów podane w tej sekcji.
1A. Sprawdź specyfikacje PC aplikacji Twitch
Jednym z głównych powodów, dla których strumień Twitch utrzymuje buforowanie na komputerze, jest niezgodna specyfikacja. Możesz skorzystać z linku podanego tutaj, aby sprawdzić specyfikację swojego komputera w przewodniku.
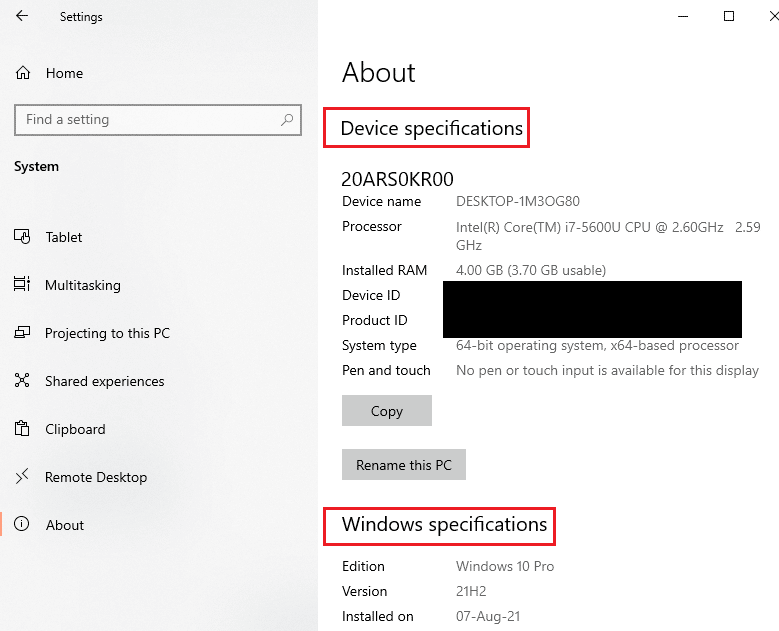
Odpowiedzią na pytanie, jak naprawić buforowanie Twitcha, jest upewnienie się, że specyfikacja PC jest zgodna z wymaganiami.
- System operacyjny — Windows 8.1 lub nowszy; Windows 10 (zalecane).
- Architektura Windows — 64-bitowy system operacyjny.
- GPU — DirectX 11 jest zgodny; Zalecana jest seria NVIDIA GTX 10 lub nowsza albo seria AMD RX400 lub nowsza.
- Pamięć RAM - 4 GB i więcej; Zalecane jest 8 GB.
- CPU - 4-rdzeniowy Intel lub AMD; Zalecany jest 8-wątkowy Intel lub AMD.
1B. Zamknij wszystkie aplikacje działające w tle
Jeśli w tle komputera działa wiele aplikacji, możesz napotkać problemy z powodu ich zakłóceń. Aby rozwiązać problemy z opóźnieniem Twitcha, postępuj zgodnie z instrukcjami podanymi w przewodniku, aby zamknąć wszystkie procesy i aplikacje działające w tle.
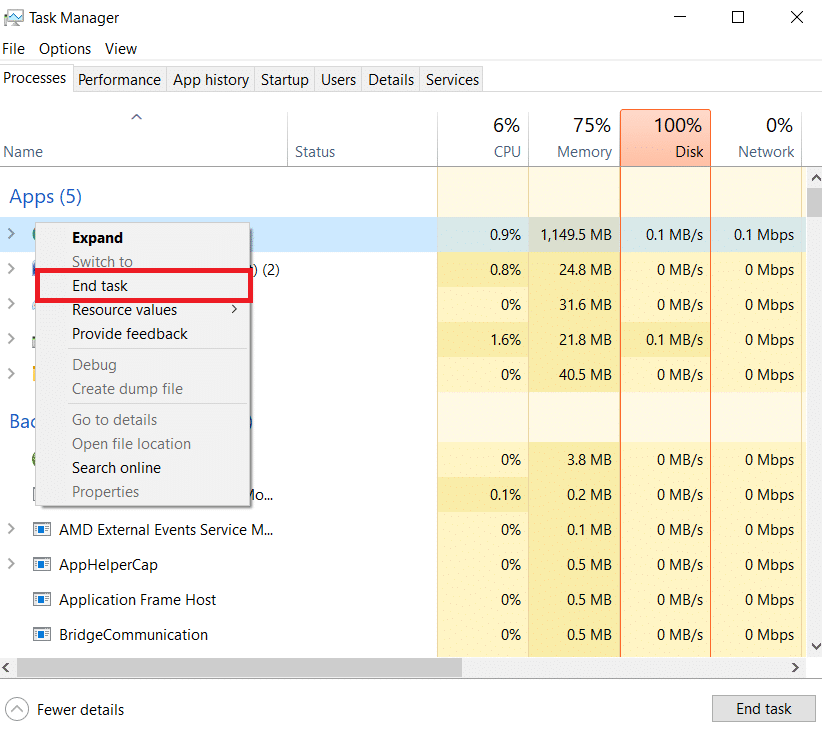
1C. Sprawdź prędkość połączenia internetowego
Stabilne połączenie internetowe o znacznej szybkości wysyłania jest podstawowym warunkiem do strumieniowego przesyłania Twitcha. Aby znaleźć odpowiedź na pytanie, dlaczego Twitch wciąż buforuje, możesz sprawdzić szybkość połączenia internetowego, postępując zgodnie z instrukcjami podanymi tutaj.
1. Naciśnij klawisz Windows , wyszukaj aplikację Google Chrome za pomocą paska wyszukiwania i naciśnij klawisz Enter .
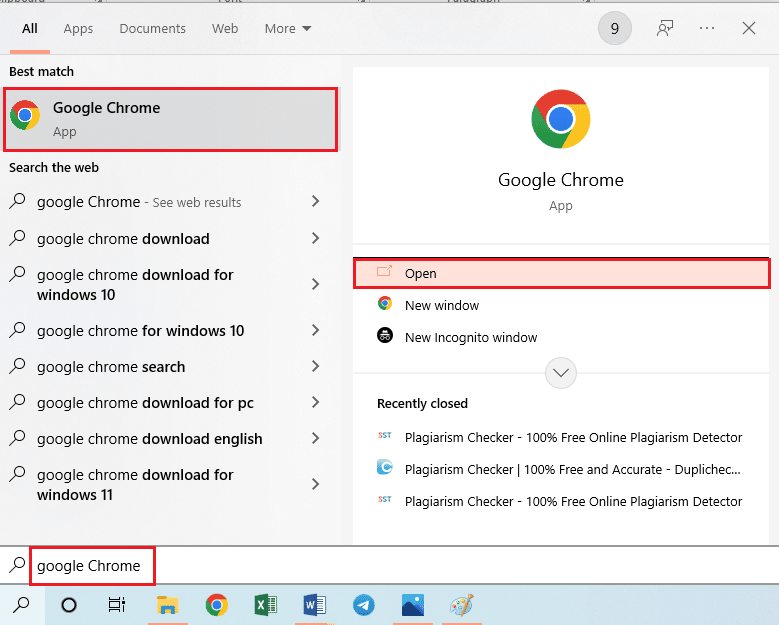
2. Odwiedź witrynę Speedtest, aby sprawdzić szybkość połączenia internetowego i kliknij przycisk GO .
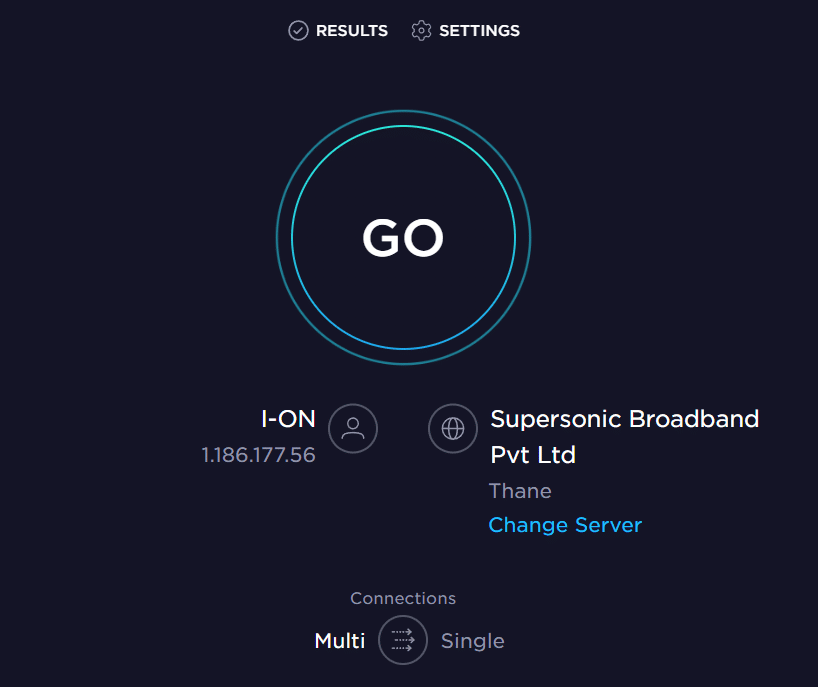
Sprawdź, czy prędkość przesyłania połączenia internetowego wynosi co najmniej 25 Mb/s , w przeciwnym razie wykonaj jedną z poniższych czynności.
- Zmień plan transmisji danych na lepszą prędkość wysyłania lub
- Podłącz komputer do lepszej sieci Wi-Fi.
1D. Sprawdź serwer Twitcha
Aby zapewnić stabilne i stabilne przesyłanie strumieniowe, serwer Twitch może być poddawany rutynowej konserwacji. Możesz sprawdzić, czy stan serwera Twitch jest wyłączony, korzystając z linku podanego tutaj w domyślnej przeglądarce internetowej.
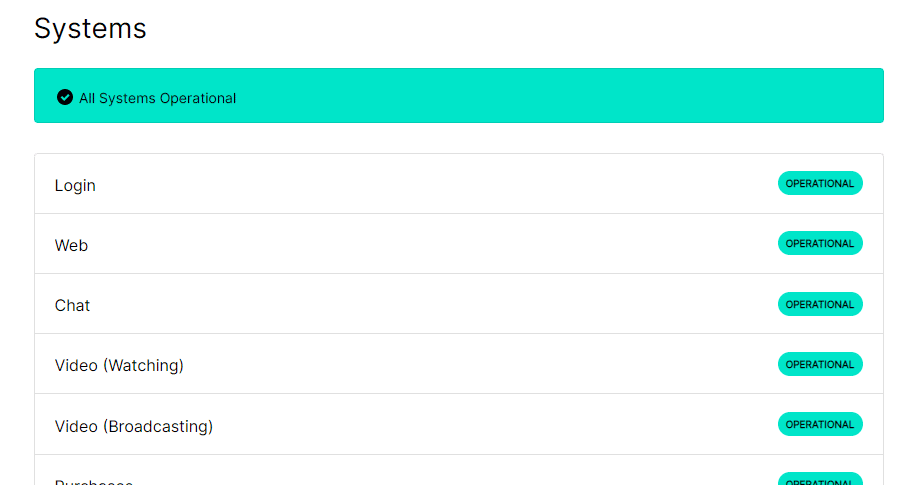
1E. Wyczyść pliki tymczasowe
Pliki pamięci podręcznej i pliki tymczasowe pomagają w szybkim uruchomieniu aplikacji Twitch bez opóźnień. Jeśli jednak jest przeciążony, może to stać się głównym powodem opóźnienia. Możesz postępować zgodnie z instrukcjami w przewodniku podanym tutaj, aby wyczyścić katalog tymczasowy na swoim komputerze, aby rozwiązać problemy z opóźnieniami Twitcha.
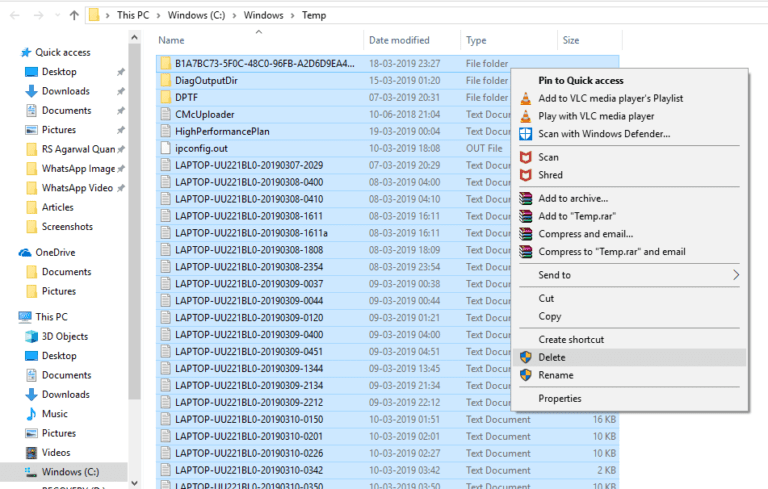
1F. Rozwiązywanie problemów z siecią
Inną opcją naprawienia opóźnienia jest rozwiązanie problemów z połączeniem sieciowym. Postępuj zgodnie z instrukcjami podanymi w linku tutaj, aby poznać metody rozwiązywania problemów z siecią w połączeniu internetowym.
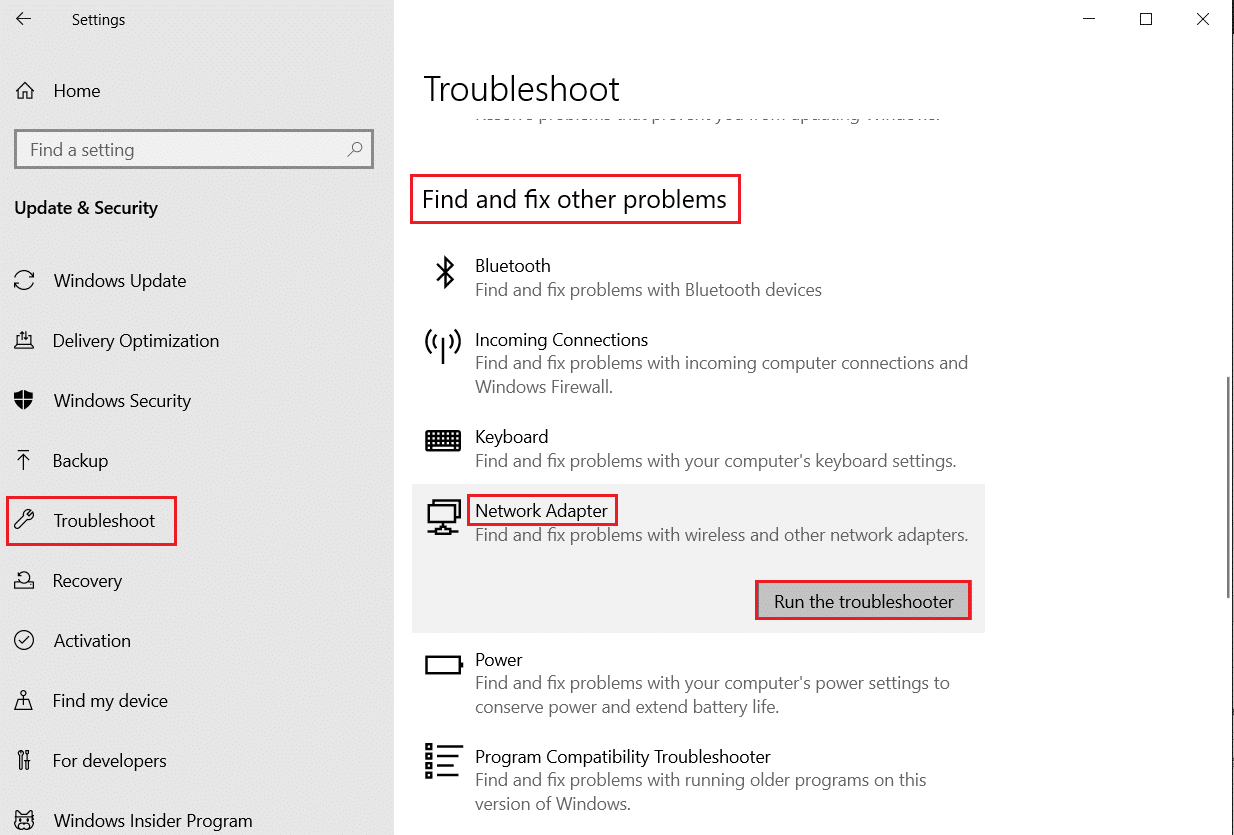
1G. Uruchom ponownie komputer
Jeśli na twoim komputerze jest kilka nierozwiązanych usterek, możesz spróbować ponownie uruchomić komputer, aby naprawić opóźnienie na platformie Twitch. Kliknij ikonę Windows , kliknij ikonę zasilania , a następnie kliknij opcję Uruchom ponownie w menu, aby naprawić buforowanie strumienia Twitch.
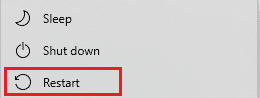
1 godz. Napraw pliki systemowe
Jeśli pliki na twoim komputerze są uszkodzone lub brakuje ich na komputerze, możesz napotkać problemy z lagami podczas korzystania z aplikacji Twitch. Jako odpowiedź na pytanie, jak naprawić buforowanie Twitcha, możesz skorzystać z podanego przewodnika, aby naprawić pliki za pomocą skanów podanych tutaj.
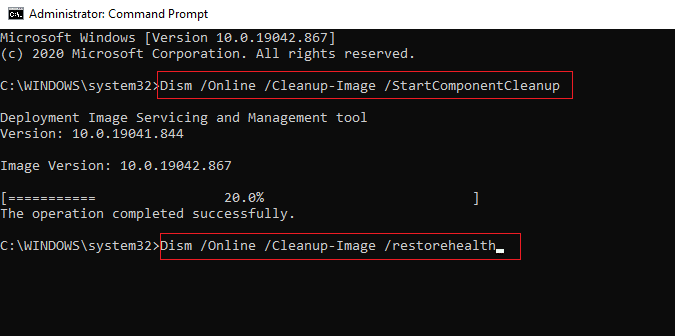
1I. Zmień ustawienia DNS
Ustawienia DNS lub serwera nazw domen na twoim komputerze mogą być źle skonfigurowane lub ustawione na nieprawidłowe wartości. Możesz postępować zgodnie z podanymi tutaj metodami, aby zmienić ustawienia DNS swojej sieci, aby rozwiązać problem z opóźnieniem.
Opcja I: Opróżnij pamięć podręczną DNS
Pierwszą metodą rozwiązania problemu jest opróżnienie buforowanych danych DNS na komputerze. Możesz postępować zgodnie z instrukcjami w przewodniku podanym tutaj, aby poznać metodę opróżniania pamięci podręcznej DNS w systemie Windows 10.
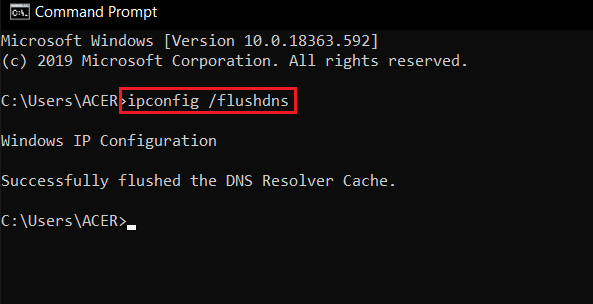
Opcja II: Zmień serwery DNS
Następną metodą jest zmiana serwerów DNS na komputerze na alternatywny serwer, taki jak Google DNS. Aby to zrobić, postępuj zgodnie z instrukcjami w linku podanym tutaj.
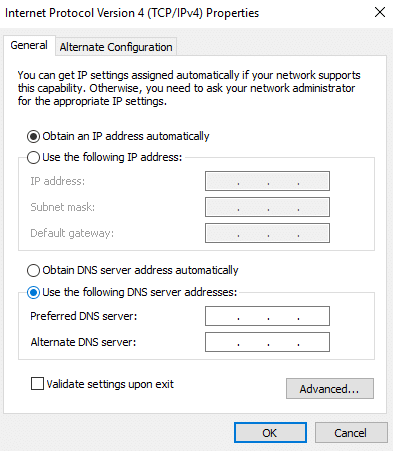
1J. Wyłącz oprogramowanie antywirusowe innych firm (jeśli dotyczy)
Oprogramowanie antywirusowe innej firmy zainstalowane na twoim komputerze może uznać aplikację Twitcha za zagrożenie dla twojego komputera i zatrzymać jego działanie. Możesz przeczytać przewodnik dotyczący tymczasowego wyłączania oprogramowania antywirusowego, aby rozwiązać problem.
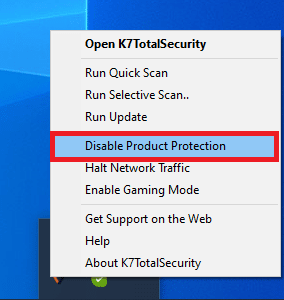
1 tys. Zmień ustawienia zapory systemu Windows
Ustawienia Zapory systemu Windows mogą być odpowiedzią na pytanie, dlaczego Twitch utrzymuje buforowanie, ponieważ może blokować aplikację Twitch i możesz napotkać problemy z lagami. Możesz zmienić ustawienia, wykonując podane tutaj metody, aby rozwiązać problem.
Opcja I: Wyłącz Zaporę systemu Windows (niezalecane)
Pierwszą opcją jest tymczasowe wyłączenie Zapory systemu Windows na komputerze zgodnie z instrukcjami podanymi w przewodniku. Pomogłoby to w rozwiązywaniu konfliktów z zapory na twoim komputerze.
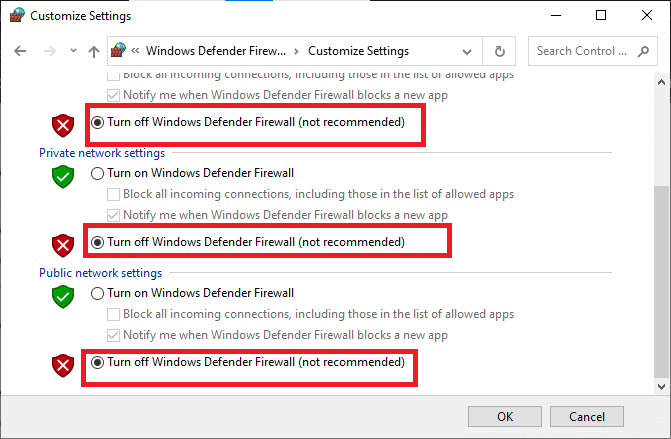
Opcja II: Zezwól aplikacji Twitch przez zaporę sieciową
Inną metodą rozwiązania problemów z opóźnieniami Twitcha jest zezwolenie aplikacjom Twitch i Google Chrome przez Zaporę systemu Windows. Nie zablokowałoby to aplikacji podczas przesyłania strumieniowego i można łatwo naprawić problemy z opóźnieniami. Postępuj zgodnie z instrukcjami podanymi w linku podanym tutaj, aby dowiedzieć się więcej o tej metodzie.
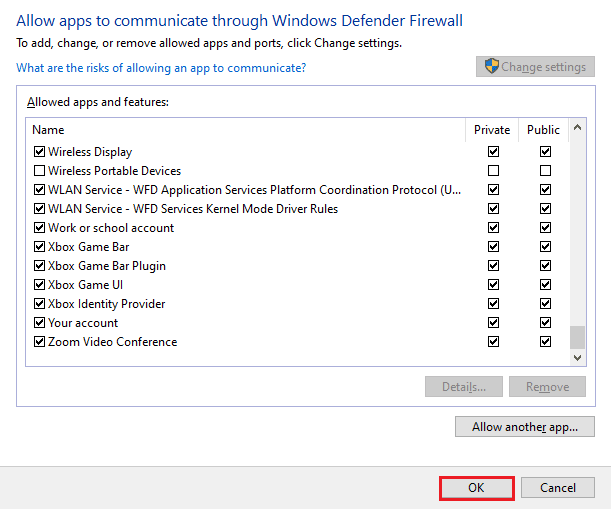
Opcja III: Dodaj regułę wyjątku
Jako alternatywną odpowiedź na pytanie, jak naprawić buforowanie Twitcha, aby umożliwić aplikacji Twitch przez zaporę systemu Windows, możesz dodać tę aplikację jako wyjątek do oprogramowania. Postępuj zgodnie z instrukcjami w linku podanym tutaj i ustaw zakres adresu IP na dowolną z określonych wartości podanych poniżej, aby naprawić buforowanie strumienia Twitcha.
- 206.111.0.0 do 206.111.255.255
- 173.194.55.1 do 173.194.55.255
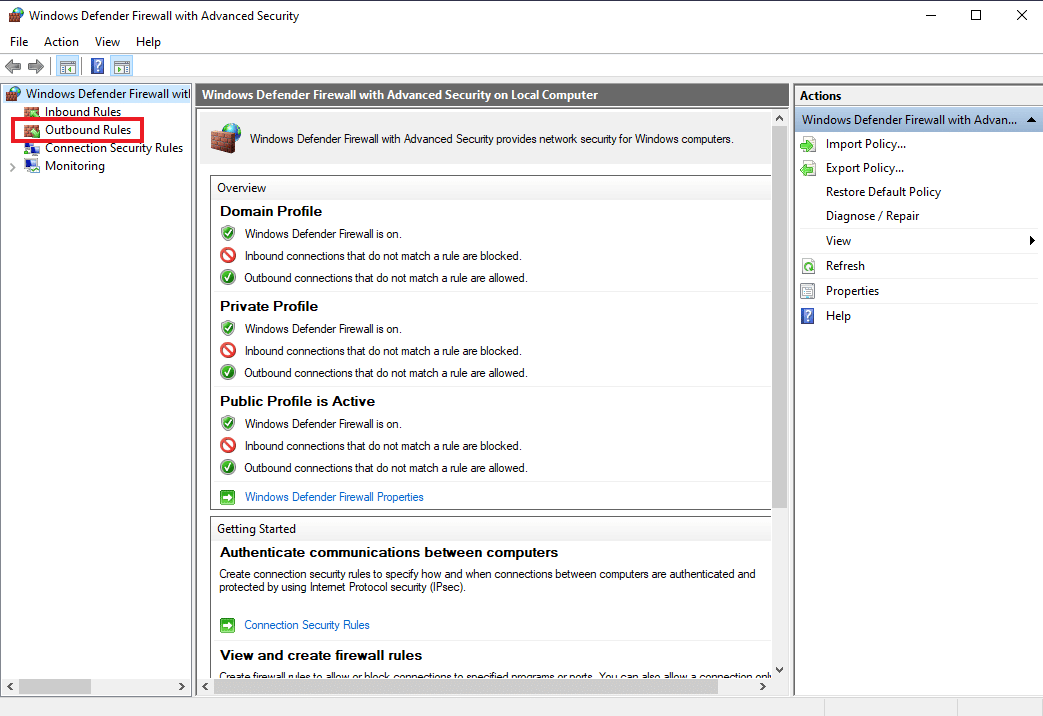
1L. Zaktualizuj sterowniki urządzeń
Ponieważ platforma Twitch wymaga wszelkiego rodzaju danych wyjściowych do strumieniowego przesyłania treści multimedialnych, konieczne jest upewnienie się, że sterowniki urządzeń na twoim komputerze są zaktualizowane do najnowszej wersji. Przeczytaj artykuł, korzystając z linku podanego tutaj, aby poznać metodę aktualizacji sterowników urządzeń w celu rozwiązania problemów z opóźnieniami Twitcha.
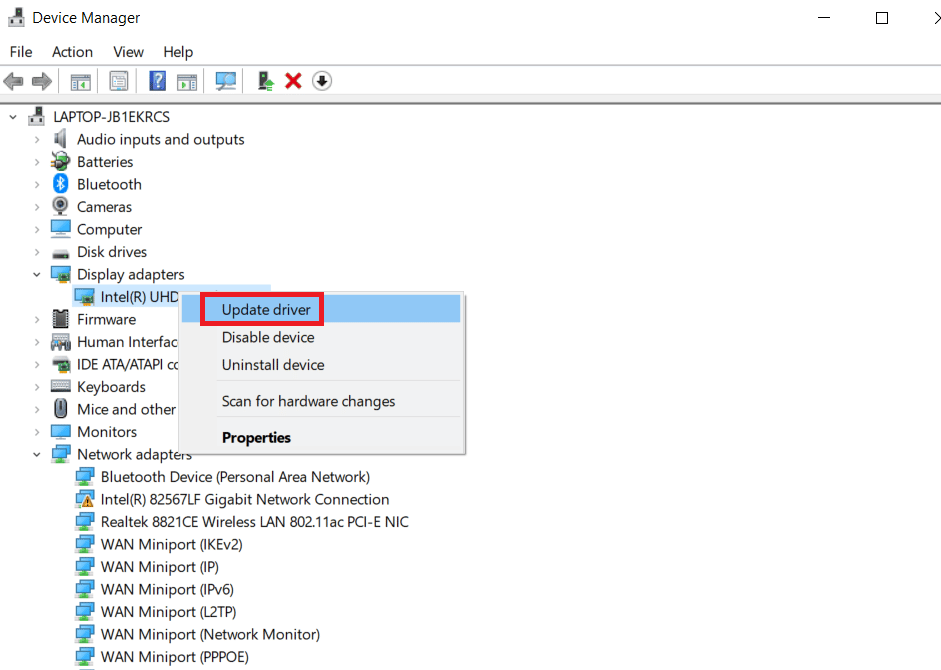
1 mln. Wyłącz VPN i serwer proxy
Jeśli korzystasz z oprogramowania VPN i proxy, połączenie internetowe może zostać przerwane przez te usługi, a to jest odpowiedź na pytanie, dlaczego Twitch buforuje. Możesz spróbować je wyłączyć, korzystając z instrukcji podanych w przewodniku dotyczącym wyłączania VPN i serwera proxy w systemie Windows 10.
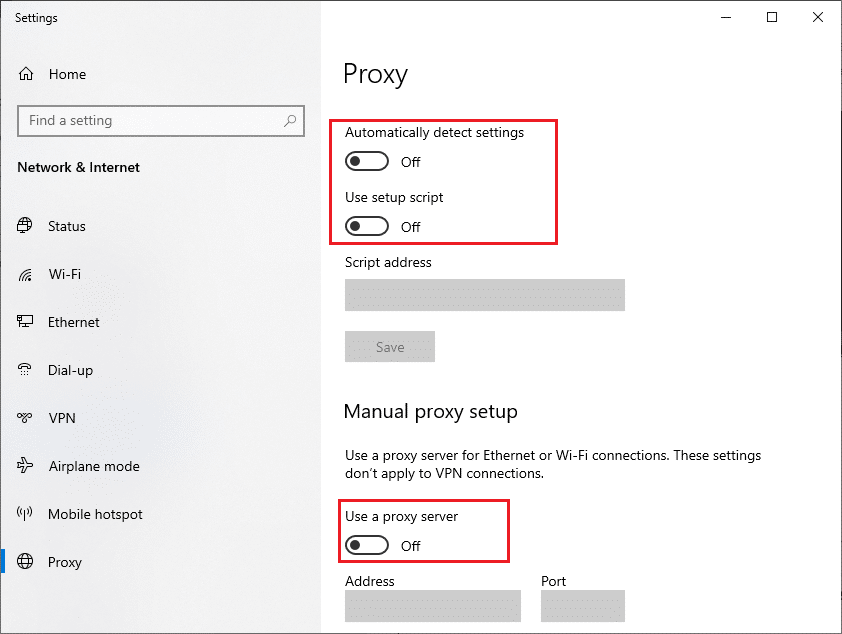
1BA. Użyj karty graficznej NVIDIA (jeśli jest obsługiwana)
Ponieważ aplikacja Twitch przesyła strumieniowo wiele elementów wizualnych, zachęca się do korzystania z lepszego kodera GPU. Możesz użyć karty graficznej NVIDIA, aby upewnić się, że problemy zostaną rozwiązane.
1O. Użyj aplikacji Twitch
Jako alternatywę dla korzystania z platformy Twitch możesz użyć wersji aplikacji zamiast wersji internetowej. Możesz pobrać aplikację z oficjalnej strony internetowej, korzystając z linku w domyślnej przeglądarce internetowej.
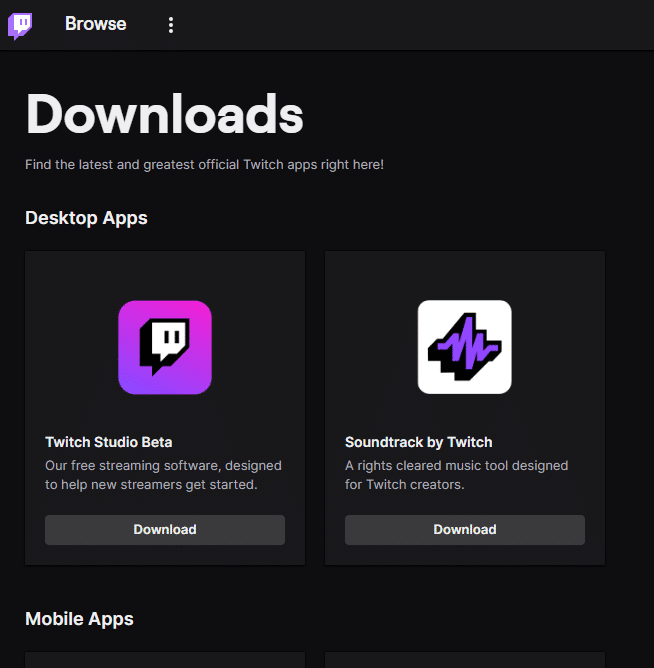
1P. Użyj oprogramowania VPN
Problem może wystąpić, jeśli na komputerze nie ma technologii łączenia kanałów. Możesz użyć dowolnej sieci VPN, takiej jak NordVPN, aby rozwiązać problem. Jednak ta metoda nie jest wskazana, ponieważ może utrudnić połączenie sieciowe.
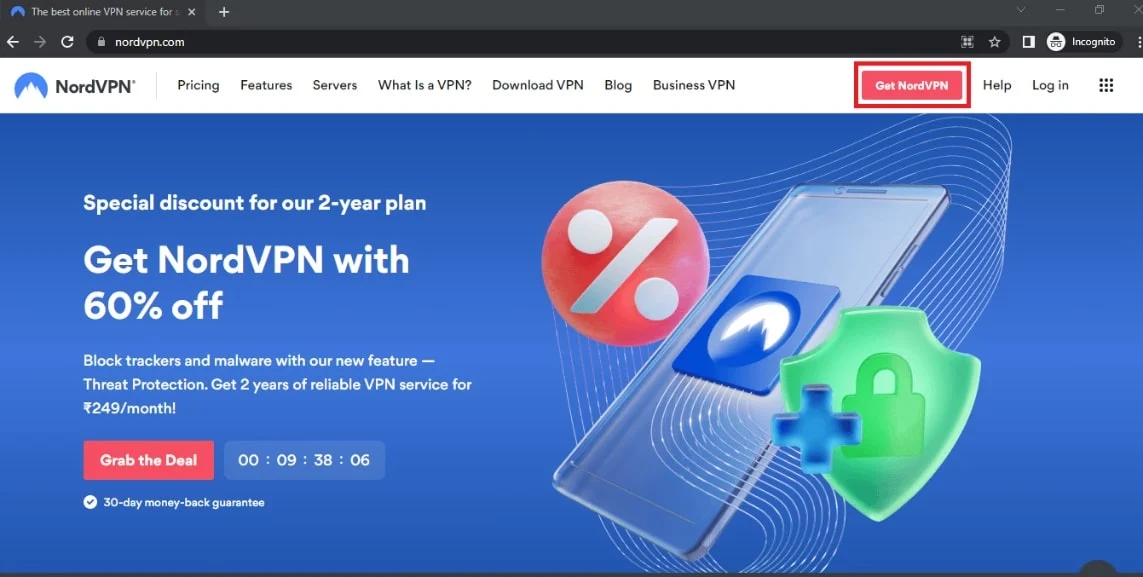
Przeczytaj także: Napraw nieobsługiwany format zasobów Twitcha
Metoda 2: Rozwiąż problemy z przeglądarką internetową
Jeśli napotykasz problemy podczas przesyłania strumieniowego platformy Twitch w przeglądarce internetowej, możesz wypróbować następujące metody rozwiązywania problemów, aby rozwiązać problem w przeglądarce internetowej.
Uwaga: jako przykład pokazaliśmy przeglądarkę Google Chrome .
Opcja I: Odśwież stronę internetową
Pierwszą opcją rozwiązania problemów z opóźnieniami Twitcha na stronie internetowej jest ponowne wczytanie strony, używając jednocześnie klawiszy Ctrl + R lub klikając ikonę ponownego ładowania . Jeśli strona internetowa utknęła z powodu drobnego problemu na serwerze lub usterki, możesz ponownie załadować stronę, aby naprawić buforowanie strumienia Twitcha.
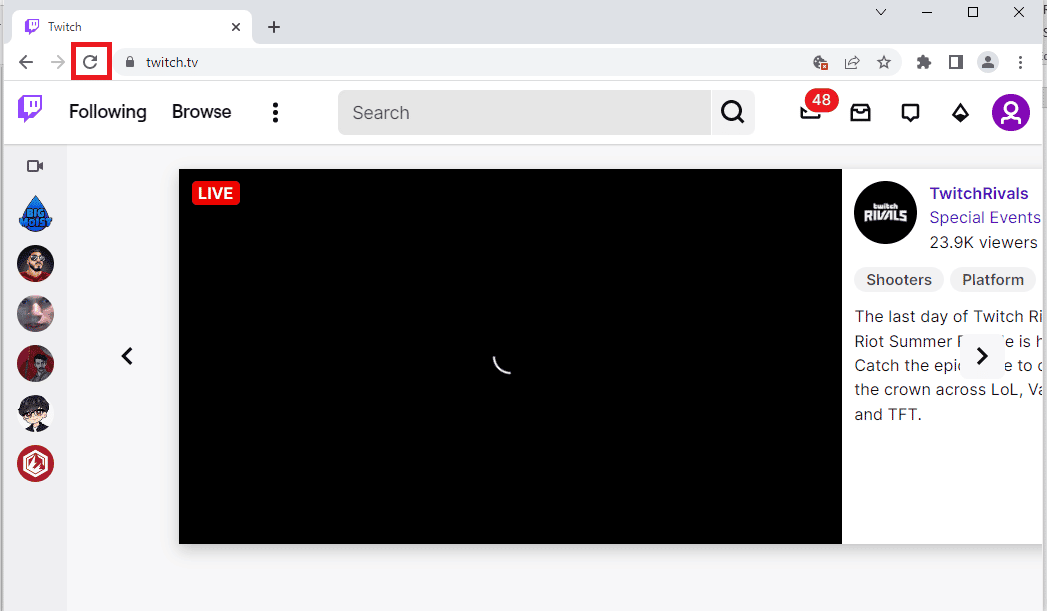
Opcja II: Wyłącz przyspieszenie sprzętowe (jeśli dotyczy)
W odpowiedzi na pytanie, jak naprawić buforowanie Twitcha, możesz spróbować wyłączyć ustawienie Przyspieszenie sprzętowe w przeglądarce. To dodatkowe ustawienie umożliwia strumieniowe przesyłanie zawartości przeglądarki do innych aplikacji.
1. Naciśnij klawisz Windows , wpisz Google Chrome i kliknij Otwórz .
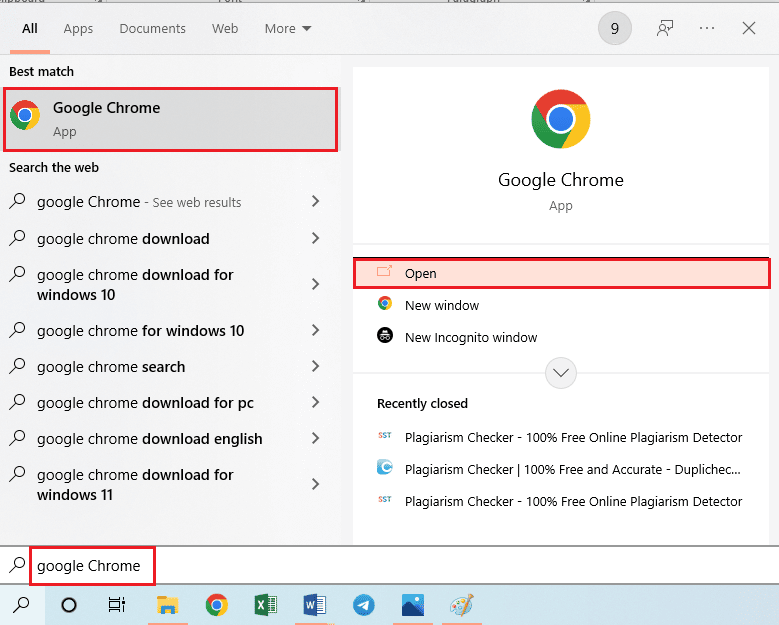
2. Kliknij trzy pionowe kropki w prawym górnym rogu strony głównej i kliknij opcję Ustawienia na liście.
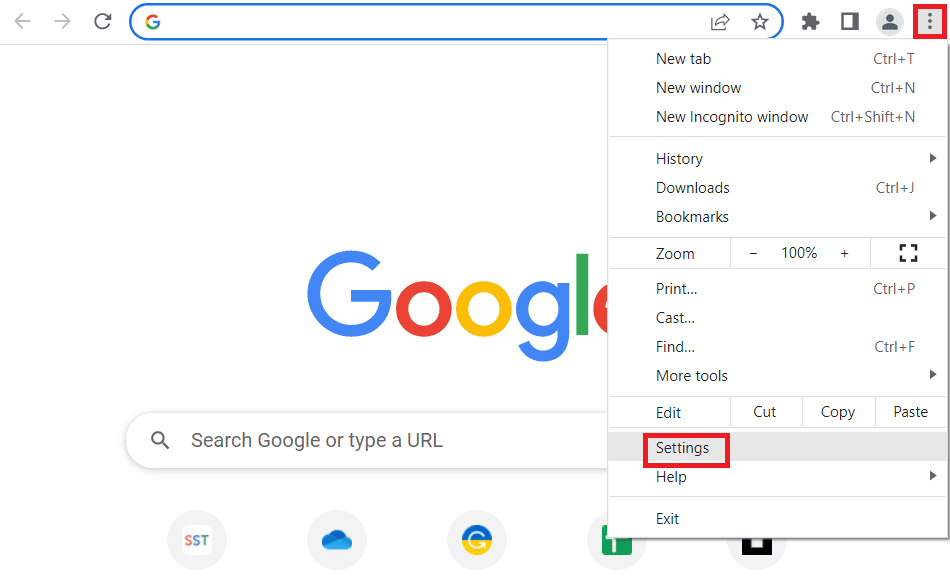
3. Rozwiń zakładkę Zaawansowane w lewym okienku i przejdź do zakładki System .
4. Wyłącz opcję Użyj przyspieszenia sprzętowego, gdy jest dostępna , a następnie kliknij przycisk Uruchom ponownie .
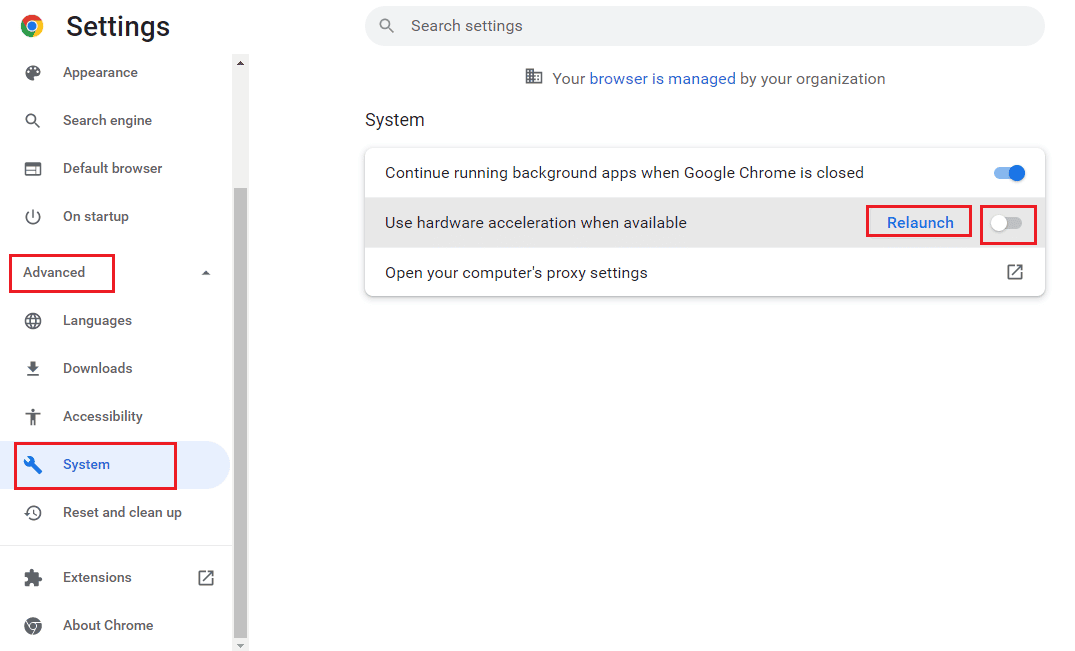
Opcja II: Wyłącz rozszerzenia internetowe
Jeśli liczne rozszerzenia internetowe w przeglądarce są aktywne, może to utrudnić transmisję na platformie Twitch. Dlatego, aby naprawić problemy z opóźnieniami Twitcha, możesz spróbować wyłączyć te rozszerzenia.
1. Za pomocą paska wyszukiwania systemu Windows uruchom aplikację Google Chrome , jak pokazano wcześniej.
2. Kliknij ikonę trzech pionowych kropek , kliknij opcję Więcej narzędzi , a następnie kliknij opcję Rozszerzenia .
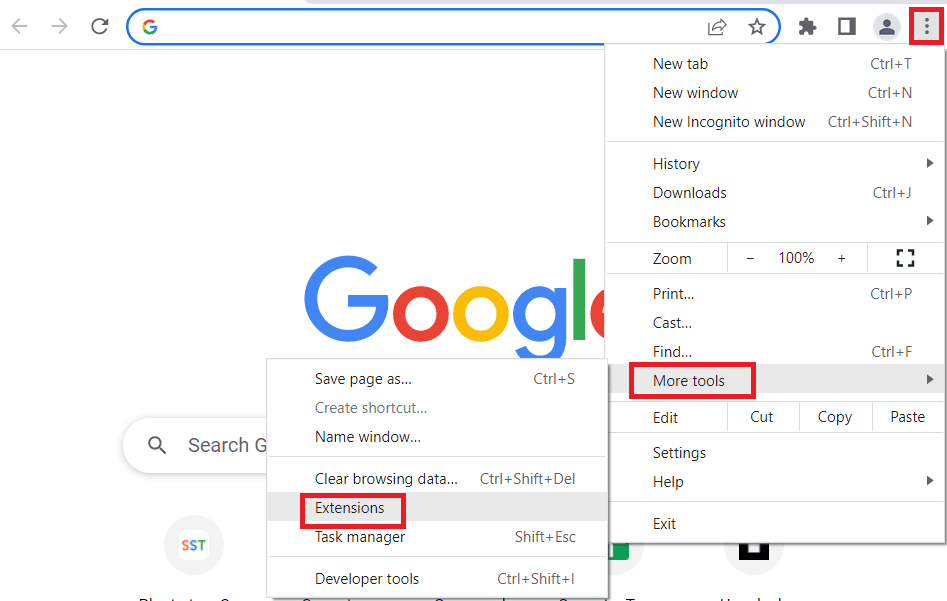
3. Wyłącz wszystkie aktywne rozszerzenia pojedynczo.
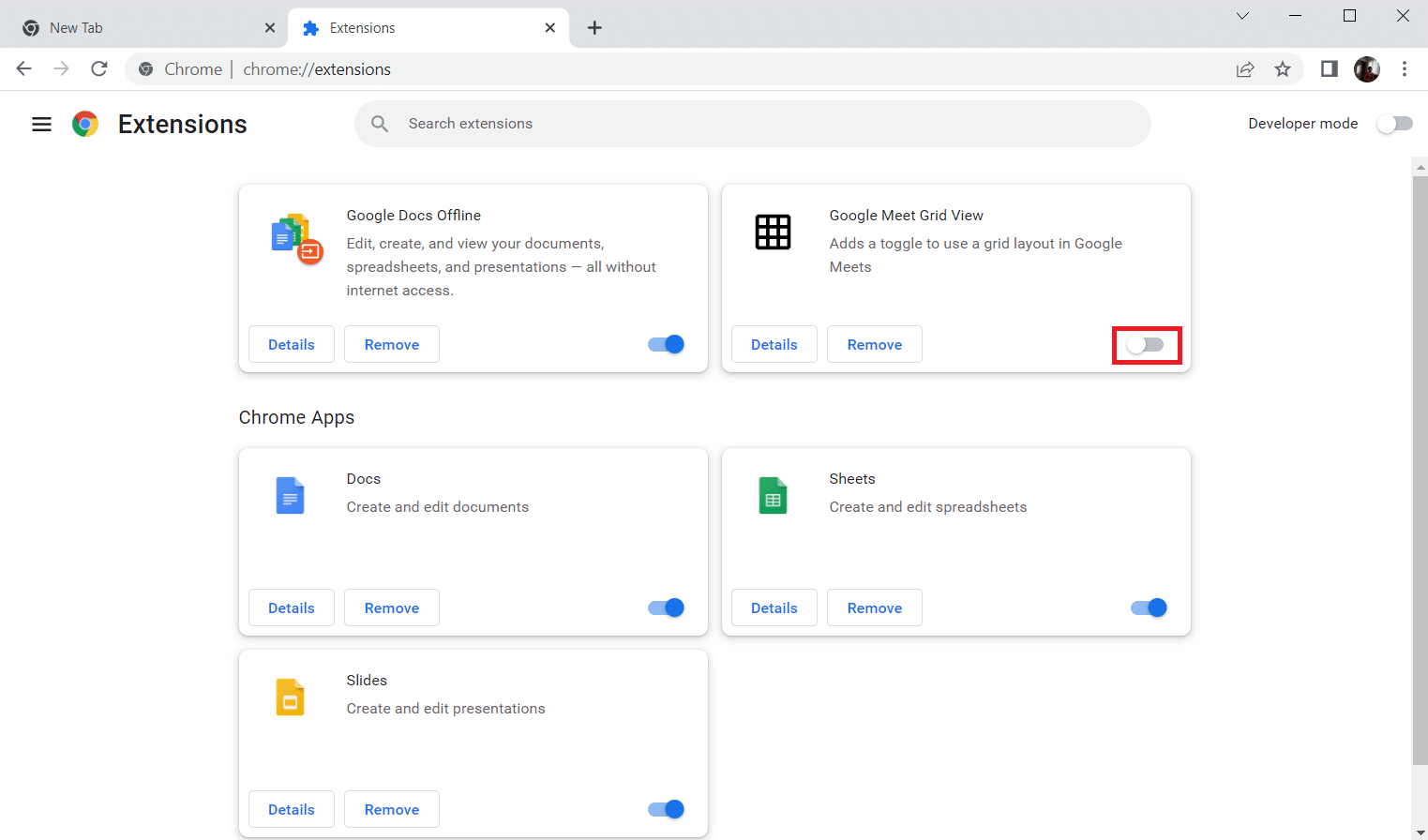
Przeczytaj także: Napraw AdBlock nie działa na Twitchu
Opcja III: Wyczyść buforowane dane i pliki cookie
Buforowane dane i pliki cookie w każdej ze stron internetowych, z których korzystasz w przeglądarce, są odpowiedzią na pytanie, dlaczego Twitch buforuje i może zatrzymać efektywne działanie przeglądarki. Aby rozwiązać ten problem, możesz spróbować wyczyścić te pamięci podręczne, postępując zgodnie z naszym przewodnikiem na temat czyszczenia pamięci podręcznej i plików cookie w Google Chrome.
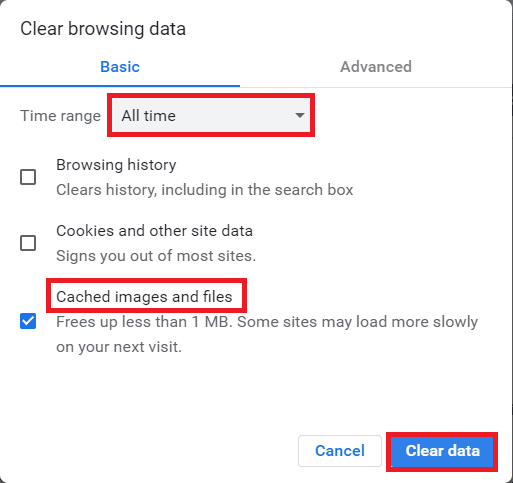
Opcja V: Użyj trybu incognito
Prostszą metodą uniknięcia zakłóceń, które mogą wystąpić z powodu ustawień i rozszerzeń oraz rozwiązania problemu z opóźnieniem, jest użycie trybu incognito. Korzystając z podanego tu atramentu, możesz nauczyć się metody korzystania z trybu incognito w przeglądarce internetowej.
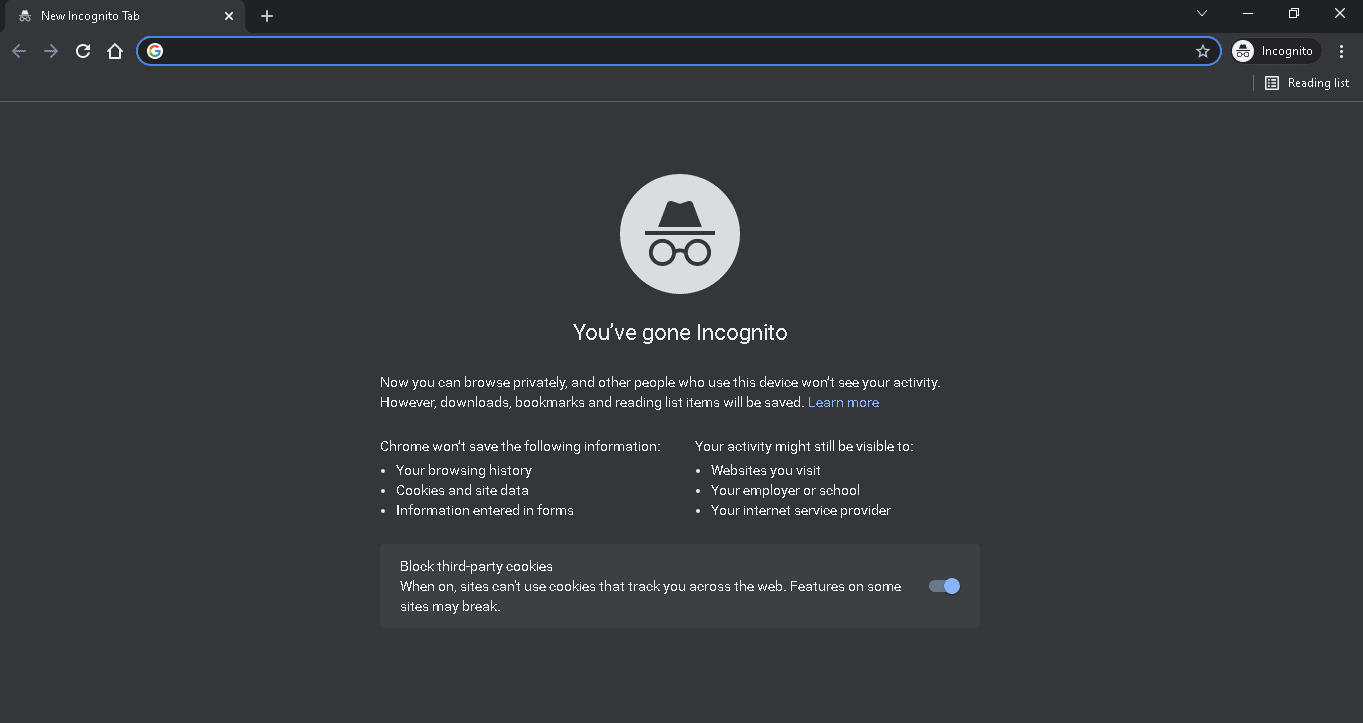
Opcja VI: Zaktualizuj przeglądarkę
Przestarzała przeglądarka może nie obsługiwać dodatkowych funkcji platformy internetowej Twitcha. Możesz naprawić problemy z opóźnieniami Twitcha, aktualizując przeglądarkę internetową do najnowszej wersji.
1. Korzystając z opisanej wcześniej instrukcji, uruchom aplikację Google Chrome .
2. Przejdź do strony Ustawienia , postępując zgodnie z instrukcjami wyjaśnionymi wcześniej.
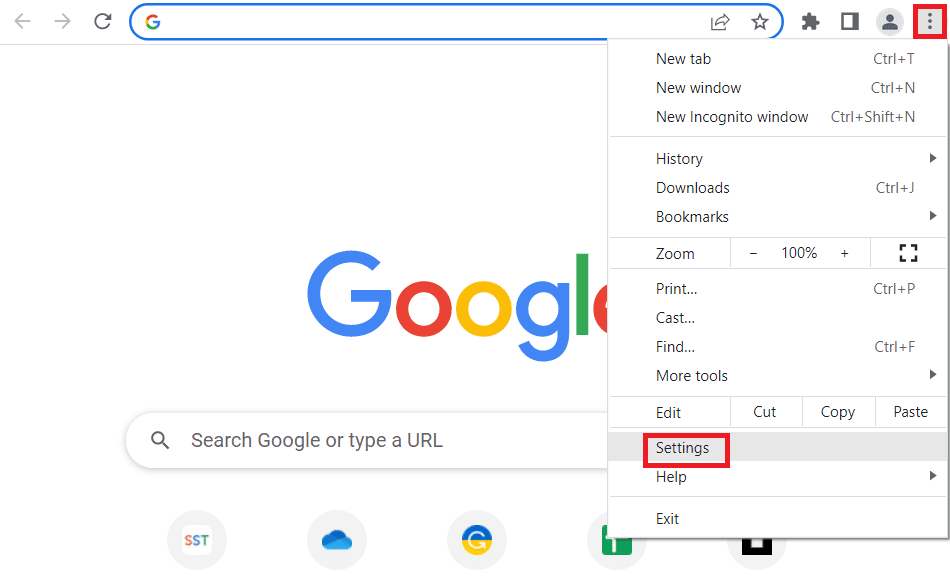

3. Na karcie Zaawansowane w lewym okienku przejdź do karty O Chrome .
4A. Jeśli aktualizacja jest dostępna, zostanie pobrana. Po zakończeniu pobierania kliknij przycisk Uruchom ponownie .
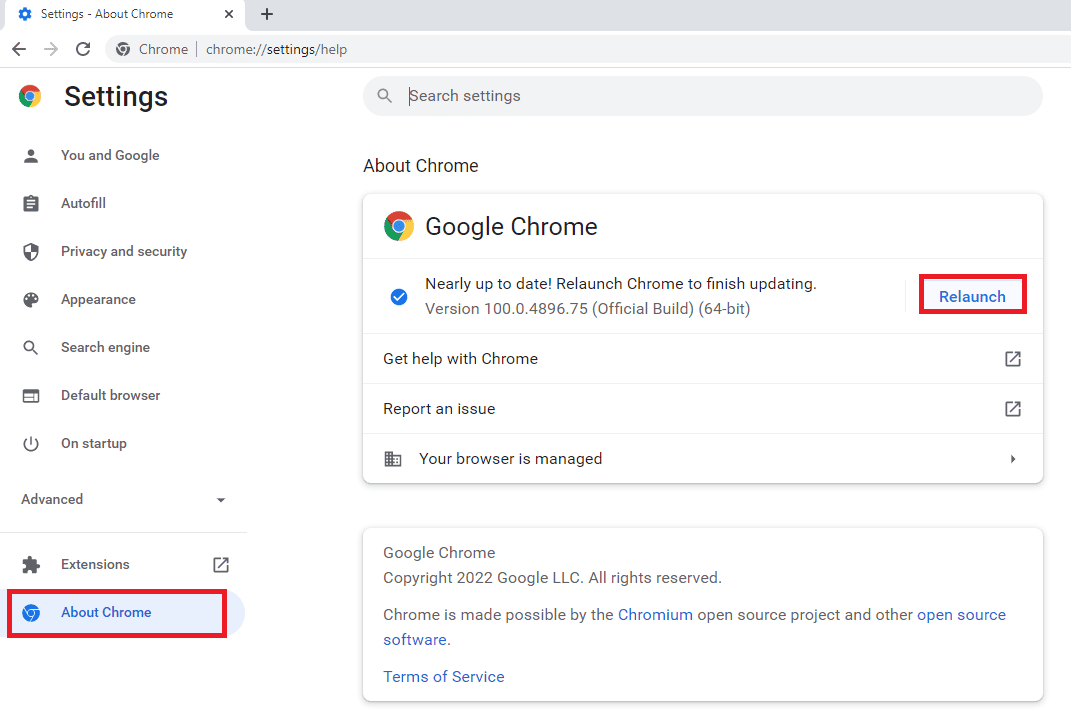
4B. Jeśli Chrome zostanie zaktualizowany, zobaczysz komunikat potwierdzający .
Opcja VII: Zresetuj ustawienia przeglądarki
Jeśli ustawienia przeglądarki są źle skonfigurowane, możesz napotkać problem z buforowaniem strumienia Twitcha na platformie Twitch. W odpowiedzi na pytanie, jak naprawić buforowanie Twitcha, spróbuj zresetować ustawienia przeglądarki do domyślnych.
1. Uruchom aplikację Google Chrome , postępując zgodnie z instrukcją podaną wcześniej.
2. Wpisz następujące informacje w pasku adresu URL i naciśnij klawisz Enter , aby otworzyć stronę Reset.
chrome:\\ustawienia\resetuj
3. Kliknij opcję Przywróć ustawienia do ich oryginalnych wartości domyślnych w sekcji Resetuj i czyść .
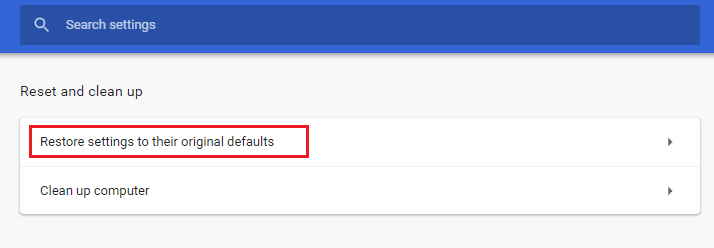
4. Kliknij przycisk Resetuj ustawienia w oknie potwierdzenia i poczekaj, aż przeglądarka zostanie całkowicie zresetowana .
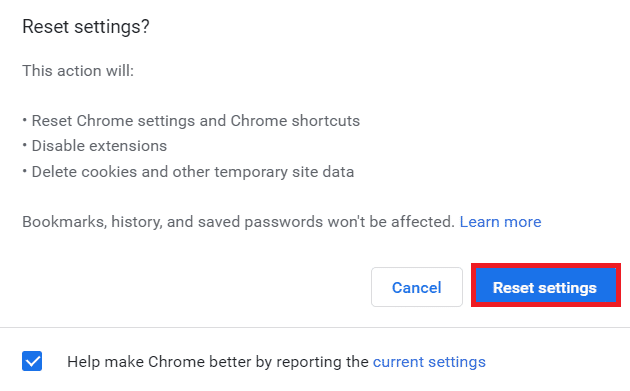
Przeczytaj także: Jak naprawić brak pamięci w Chrome
Opcja VIII: Przełącz przeglądarkę internetową
Jako ostatnie podejście możesz spróbować użyć dowolnej innej przeglądarki internetowej, aby przesyłać strumieniowo platformę Twitch. Spróbuj użyć zalecanej przeglądarki, Microsoft Edge , korzystając z paska wyszukiwania systemu Windows, aby rozwiązać problemy z opóźnieniami Twitcha podczas przesyłania strumieniowego treści.
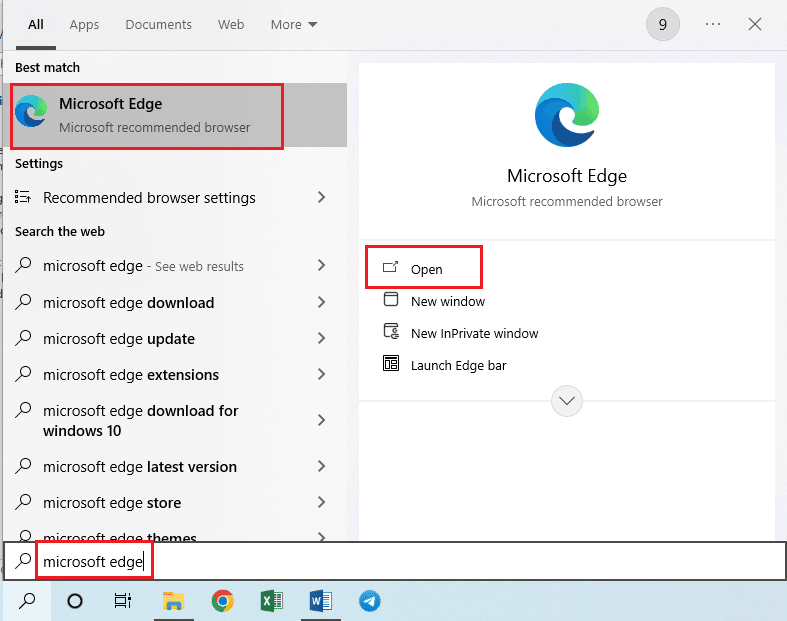
Metoda 3: Uruchom aplikację Twitch jako administrator
Czasami mogą wystąpić chwilowe usterki w aplikacji Twitch, jeśli aplikacja nie jest uruchamiana przy użyciu konta administratora. Możesz postępować zgodnie z instrukcjami podanymi tutaj, aby uruchomić aplikację Twitch jako administrator.
1. Otwórz Pulpit , naciskając jednocześnie klawisze Windows + D.
2. Kliknij prawym przyciskiem skrót aplikacji Twitch i kliknij opcję Właściwości .
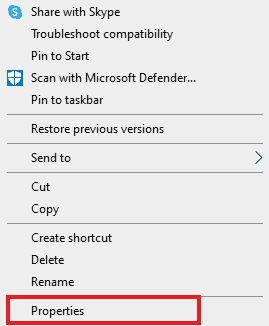
3. Przejdź do zakładki Zgodność , zaznacz opcję Uruchom ten program jako administrator w sekcji Ustawienia .
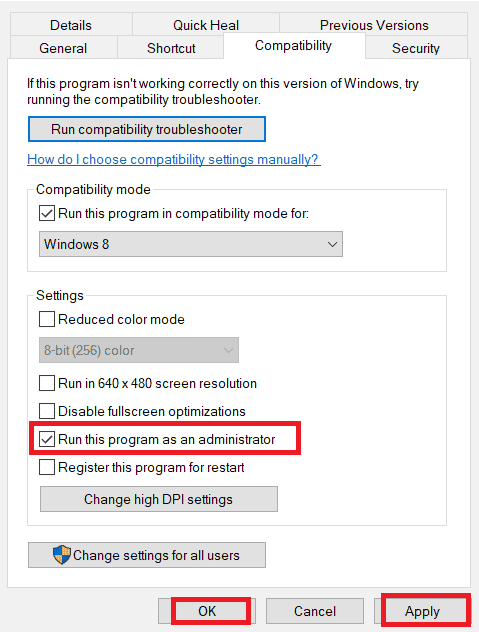
4. Kliknij przycisk Zastosuj , a następnie przycisk OK .
Metoda 4: Zmień ustawienia Twitcha
Inną metodą rozwiązania tego problemu jest zmiana ustawień na platformie Twitch. Możesz wykonać następujące opcje, aby rozwiązać problem ze strumieniowaniem.
Opcja I: Ustaw niską rozdzielczość
Odpowiedzią na pytanie, dlaczego Twitch wciąż buforuje, jest wyświetlanie strumienia w wysokiej rozdzielczości. Pierwszą opcją jest obniżenie rozdzielczości transmisji na platformie Twitch.
1. Otwórz platformę streamingową Twitch, otwórz dowolny kanał, kliknij ikonę Ustawienia na dole i kliknij opcję Jakość w menu.
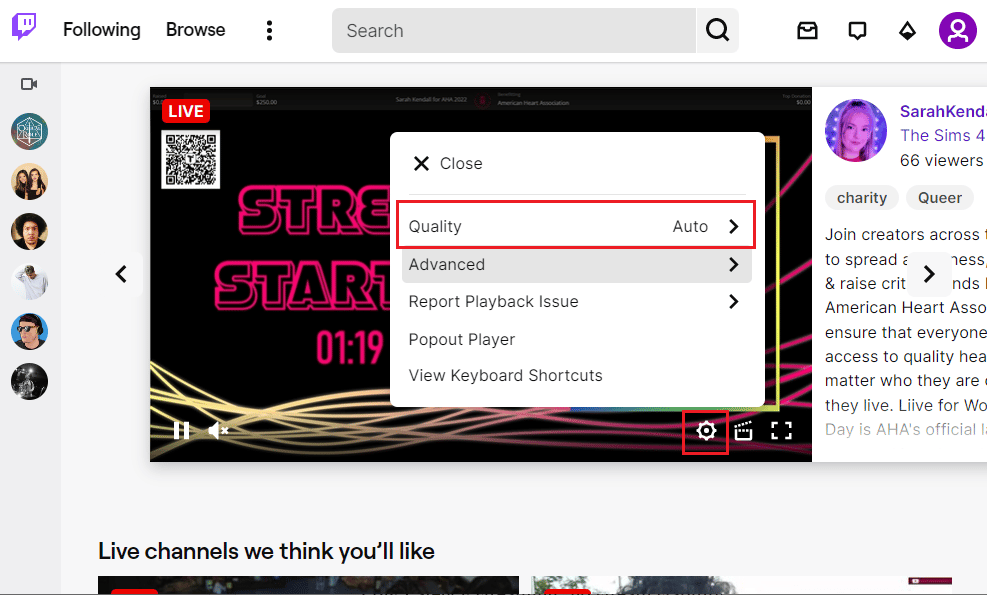
2. Wybierz niższą rozdzielczość z listy i spróbuj odtworzyć strumień.
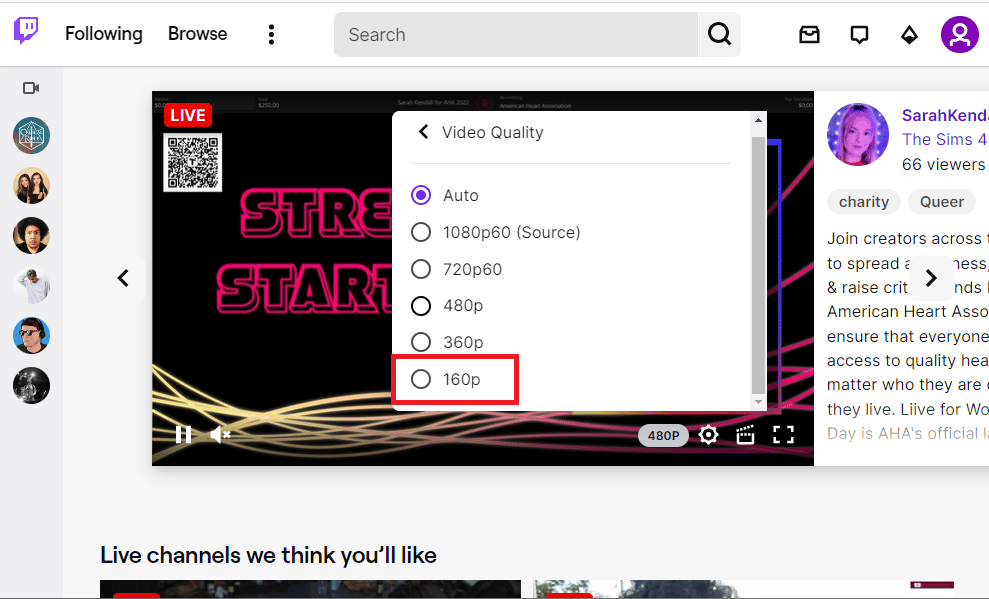
Opcja II: Wyłącz strumieniowanie z małym opóźnieniem
Inną opcją rozwiązania problemów z opóźnieniami Twitcha jest wyłączenie opcji przesyłania strumieniowego z małym opóźnieniem w strumieniu na platformie Twitch.
1. Otwórz aplikację Twitch i otwórz Ustawienia strumienia, postępując zgodnie z instrukcjami podanymi wcześniej.
2. Kliknij opcję Zaawansowane w menu.
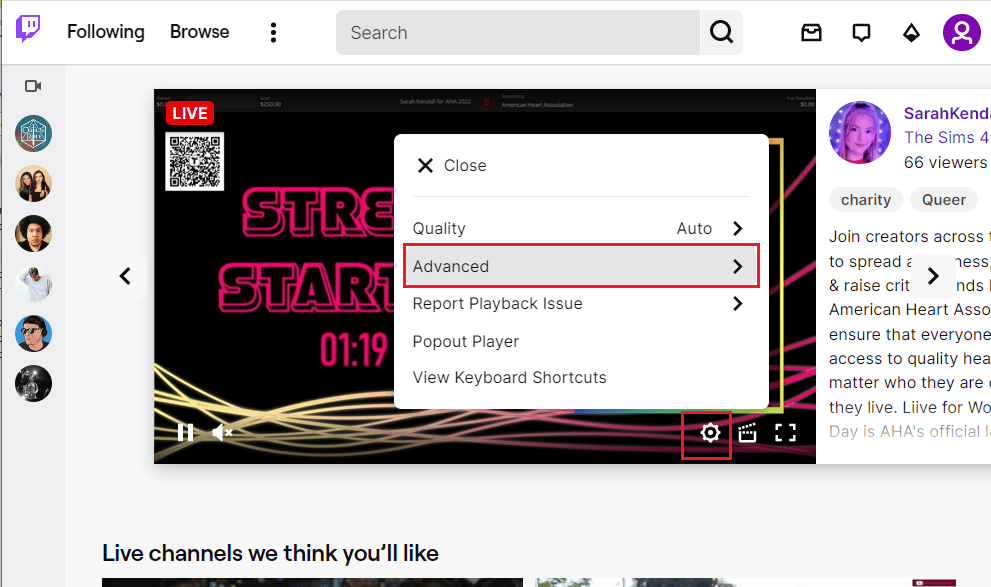
3. Wyłącz opcję Low Latency i spróbuj strumieniować kanał na platformie.
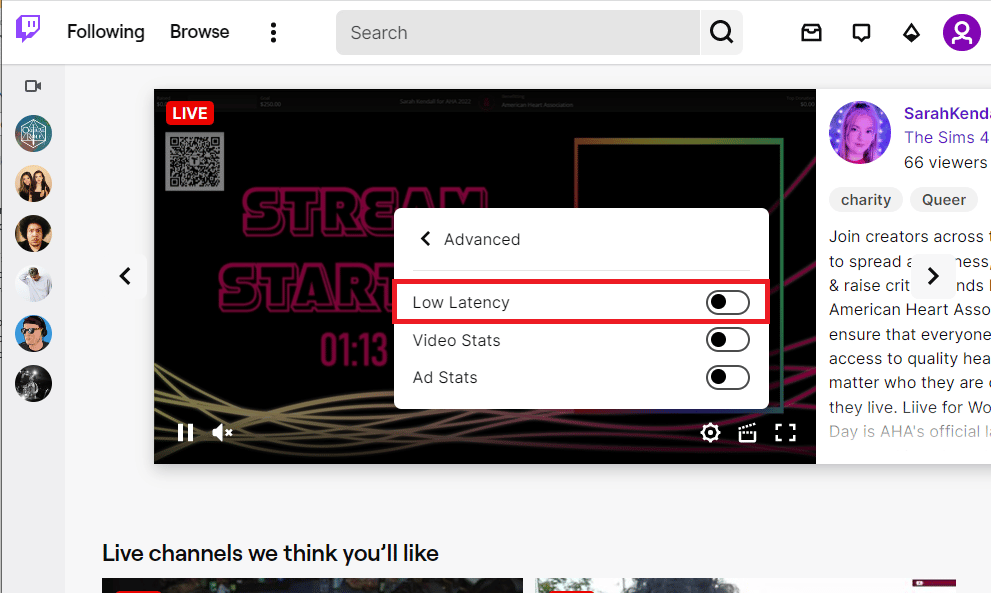
Opcja III: Wyłącz tryb renderowania oprogramowania (jeśli dotyczy)
Odpowiedzią na pytanie, jak naprawić buforowanie Twitcha, jest wyłączenie trybu renderowania oprogramowania w aplikacji Twitch. Ta metoda nie ma jednak zastosowania do naprawy strumienia Twitcha, który utrzymuje buforowanie w najnowszych wersjach aplikacji.
1. Użyj paska wyszukiwania Windows na dole, aby uruchomić aplikację Twitch .
2. Otwórz stronę Ustawienia iw sekcji Preferencje w zakładce Ogólne wyłącz opcję Renderowanie programowe .
Przeczytaj także: Napraw błąd pobierania Twitch Leecher
Metoda 5: Odinstaluj niechciane aplikacje
Jeśli wiele niechcianych aplikacji na twoim komputerze powoduje problem z lagami podczas korzystania z aplikacji Twitch, możesz spróbować je odinstalować, korzystając z instrukcji w naszym przewodniku, aby wymusić dezinstalację aplikacji. Zminimalizuje to zakłócenia z innych aplikacji i możesz bez problemu przesyłać strumieniowo w aplikacji Twitch.
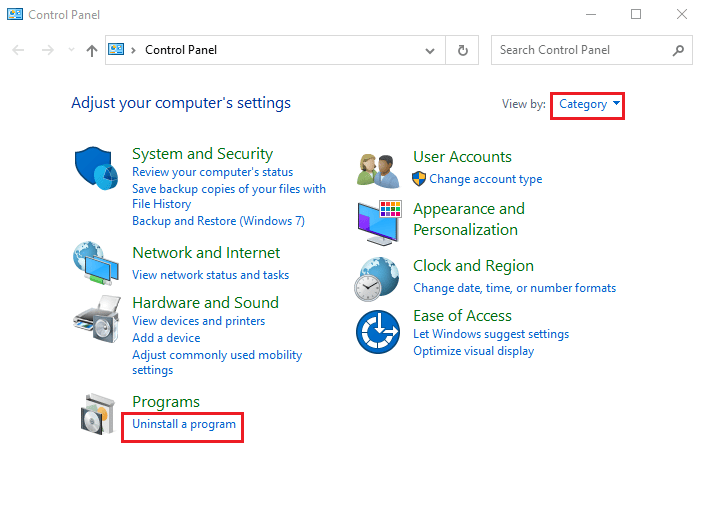
Metoda 6: Zresetuj ustawienia sieciowe
Aby rozwiązać problemy z połączeniem sieciowym i usunąć problem z lagami w aplikacji Twitch, możesz spróbować zresetować ustawienia sieci do ich oryginalnych ustawień. Postępuj zgodnie z instrukcjami w przewodniku, aby poznać metodę resetowania ustawień sieciowych w systemie Windows 10 w celu rozwiązania problemów z opóźnieniem Twitcha.
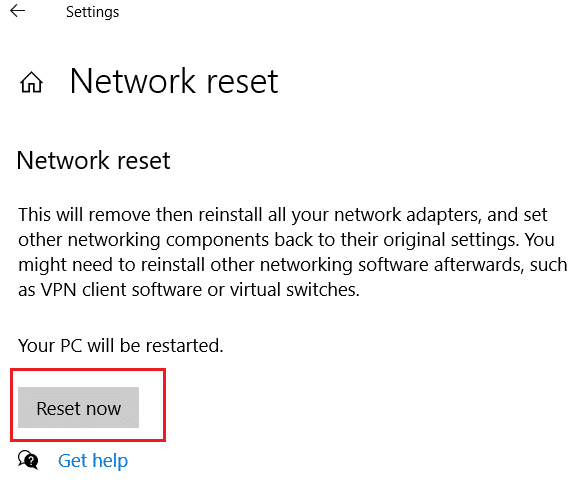
Przeczytaj także: Napraw aplikację Twitch, która nie działa na Androidzie
Metoda 7: Zwiększ pamięć
Jako metodę rozwiązania problemu z opóźnieniem w aplikacji Twitch możesz spróbować zoptymalizować pamięć na swoim komputerze, korzystając z metod podanych poniżej.
Opcja I: Uaktualnij wirtualną pamięć RAM
Pierwszą opcją jest zwiększenie wirtualnej pamięci RAM na komputerze.
1. Kliknij pasek wyszukiwania , wpisz Konfiguracja systemu i kliknij opcję Otwórz .
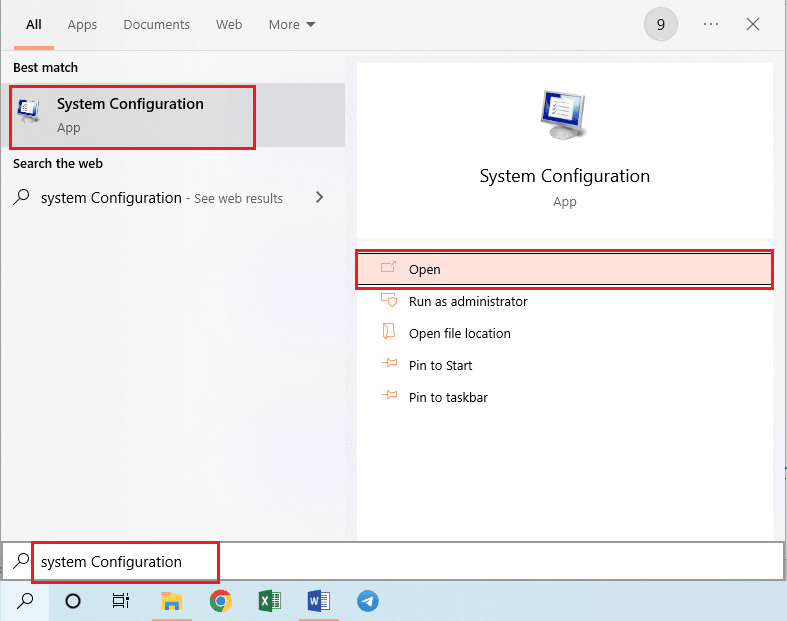
2. Przejdź do zakładki Boot i kliknij przycisk Opcje zaawansowane… .
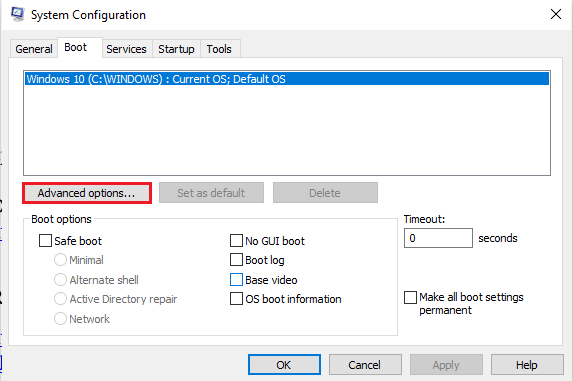
3. Zaznacz opcję Liczba procesorów , wybierz wartość 3 z menu rozwijanego i kliknij przycisk OK .
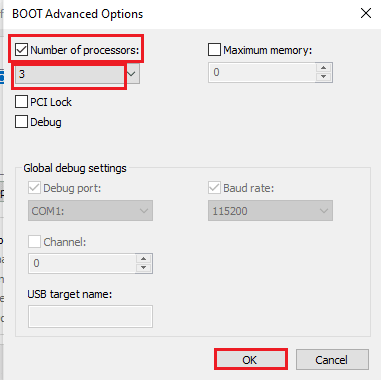
4. Kliknij Zastosuj , a następnie przyciski OK i uruchom ponownie komputer .
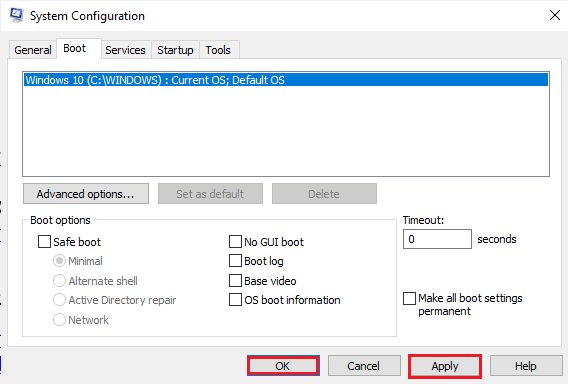
Opcja II: Kup lepsze urządzenie pamięci masowej
Drugą opcją rozwiązania problemów z opóźnieniami Twitcha jest użycie urządzenia pamięci masowej o większej pojemności. Możesz kupić dowolne urządzenie z listy podanej w linku tutaj i dodać je do swojego komputera.
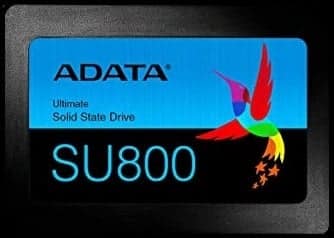
Metoda 8: Uaktualnij Adobe Flash Player
Adobe Flash Player musi zostać zaktualizowany do najnowszej wersji, aby uniknąć problemów z opóźnieniem w streamingu na Twitchu.
Opcja I: Zaktualizuj Adobe Flash Player
Odpowiedzią na pytanie, dlaczego Twitch wciąż buforuje, jest przestarzały Adobe Flash Player. Pierwsza metoda to aktualizacja Adobe Flash Playera do najnowszej wersji dostępnej w przeglądarce internetowej.
1. Uruchom aplikację Google Chrome , postępując zgodnie z wcześniej zalecaną instrukcją.
2. Wpisz następujące polecenie w pasku adresu URL i naciśnij klawisz Enter , aby otworzyć stronę Składniki .
chrome:\\komponenty
3A. Jeśli stan w programie Adobe Flash Player to Aktualny , zostanie on zaktualizowany .
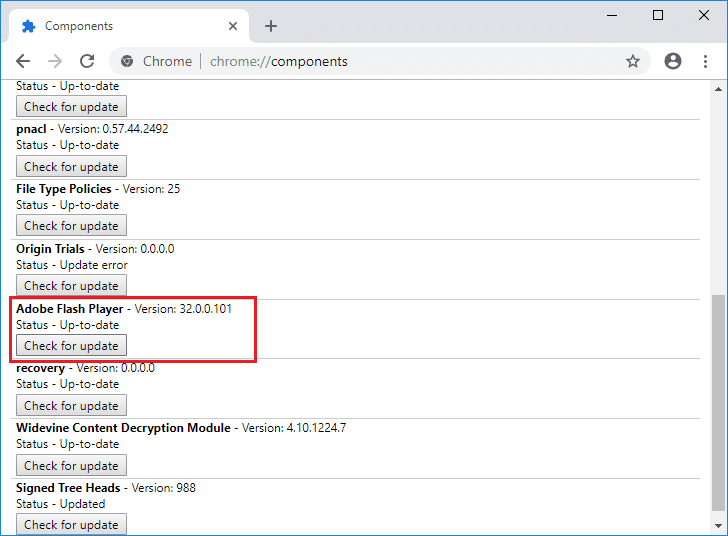
3B. Kliknij przycisk Sprawdź aktualizacje , aby sprawdzić aktualizacje i poczekaj, aż zostanie zainstalowana w przeglądarce.
Opcja II: Ponowna instalacja Adobe Flash Player
Alternatywnym podejściem do rozwiązania problemów z opóźnieniami Twitcha jest ponowna instalacja Adobe Flash Playera na komputerze.
1. Odinstaluj aplikację Adobe Flash Player , postępując zgodnie z naszym przewodnikiem, aby wymusić odinstalowywanie aplikacji.
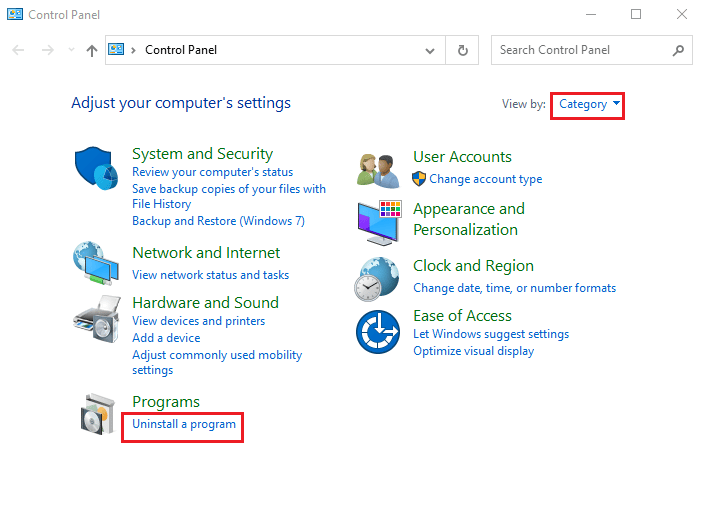
2. Otwórz Eksploratora Windows , naciskając klawisze Windows + E i usuń folder Flash , wybierając folder w określonej lokalizacji i naciskając klawisz Delete .
C:\Windows\SysWOW64\Macromed\Flash
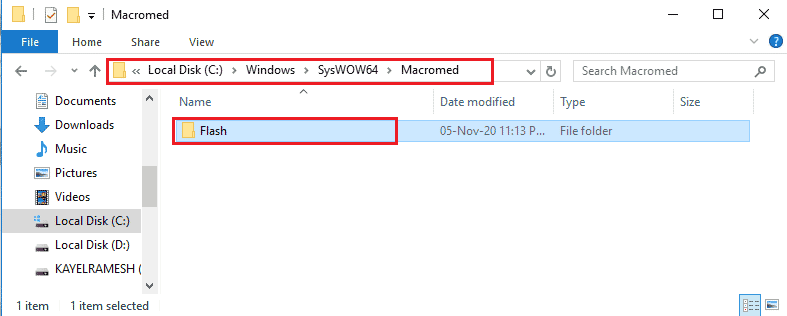
3. Otwórz AppData za pomocą paska wyszukiwania na dole.
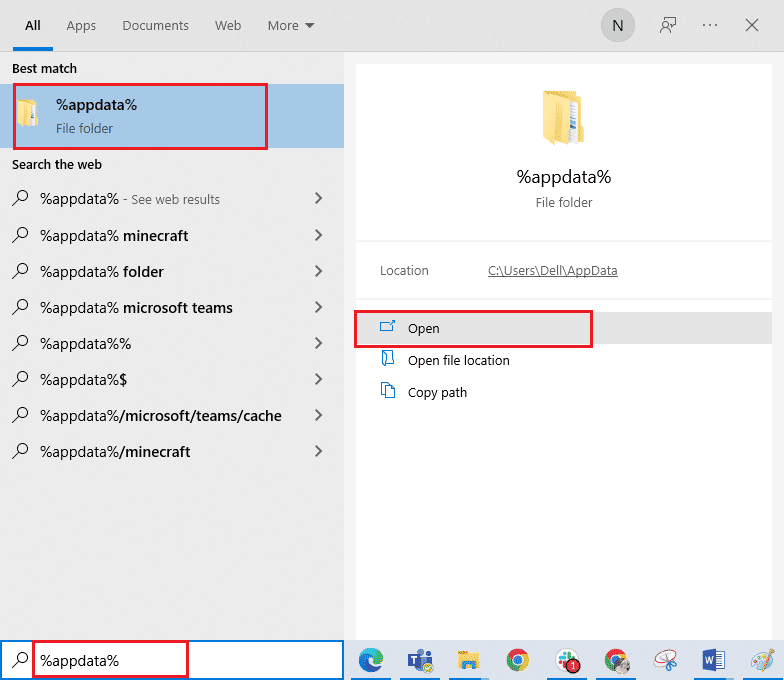
4. Usuń folder Flash w następujących lokalizacjach.
- C:\Użytkownicy\Nazwa_użytkownika\AppData\Roaming\Adobe\Flash Player
- C:\Użytkownicy\Twoja nazwa użytkownika\AppData\Roaming\Macromedia\Flash Player
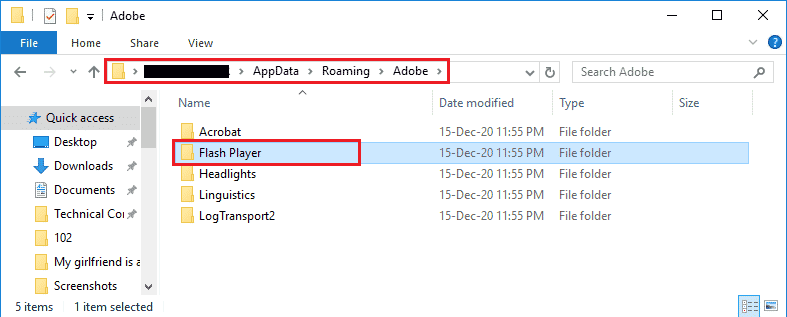
5. Otwórz stronę pobierania programu Adobe Flash Player i kliknij opcję opartą na wersji systemu operacyjnego i domyślnej przeglądarce internetowej.
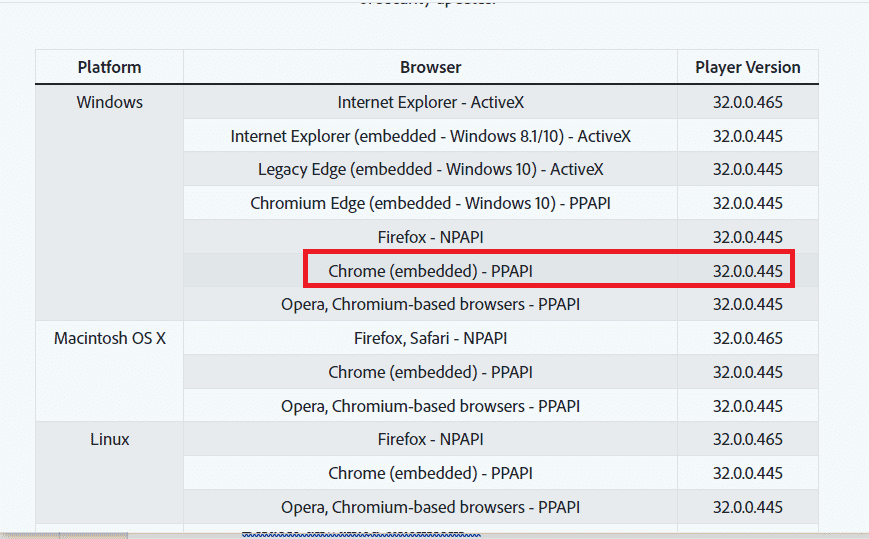
6. Uruchom pobrany plik i postępuj zgodnie z instrukcjami wyświetlanymi na ekranie, aby go zainstalować i sprawdź, czy strumień Twitch utrzymuje buforowanie został rozwiązany.
Przeczytaj także: Napraw Twitch nie przechodzi na pełny ekran w systemie Windows 10
Metoda 9: Niższe VOD w aplikacji Twitch
VOD lub wideo na żądanie aplikacji Twitch mogą zajmować dużo miejsca w pamięci komputera. Możesz zmniejszyć liczbę VOD-ów pobranych w aplikacji Twitch, aby naprawić problemy z opóźnieniami Twitcha.
Jako alternatywną odpowiedź na pytanie, jak naprawić buforowanie Twitcha, możesz spróbować użyć dowolnego oprogramowania kompresującego podanego w linku tutaj, aby skompresować rozmiar VOD w celu rozwiązania problemu. Spowoduje to obniżenie szybkości kodowania x264 i można rozwiązać problem przy użyciu niższej szybkości pamięci RAM.
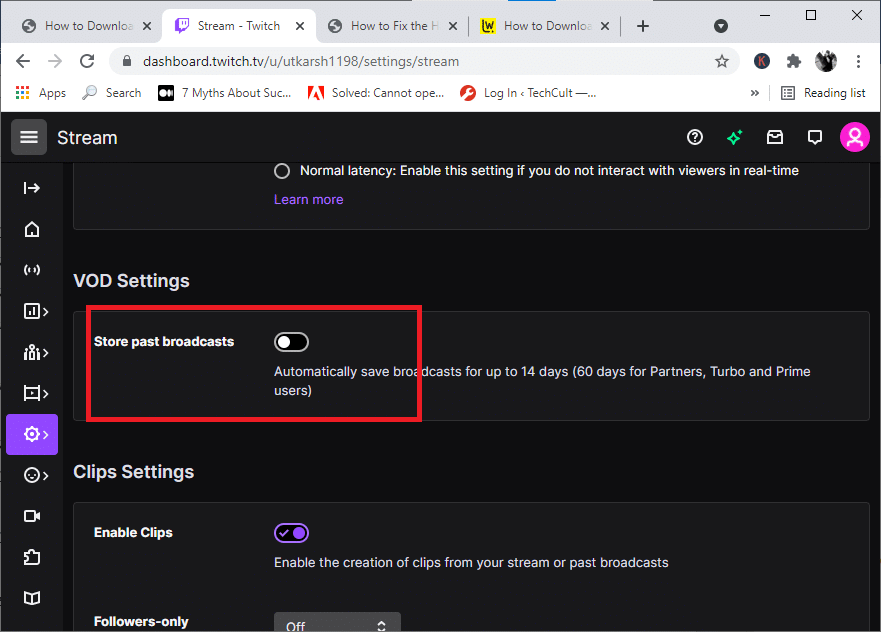
Metoda 10: Zainstaluj ponownie aplikację Twitch
Jeśli problem z aplikacją Twitch nadal nie został rozwiązany, możesz spróbować ponownie zainstalować aplikację na swoim komputerze. To usunie wszystkie usterki i błędy w aplikacji.
Krok I: Odinstaluj aplikację Twitch
Pierwszym krokiem jest odinstalowanie aplikacji Twitch z komputera. Wykonaj poniższe czynności, aby odinstalować aplikację Twitch.
1. Naciśnij klawisz Windows , wpisz Aplikacje i funkcje i kliknij Otwórz .
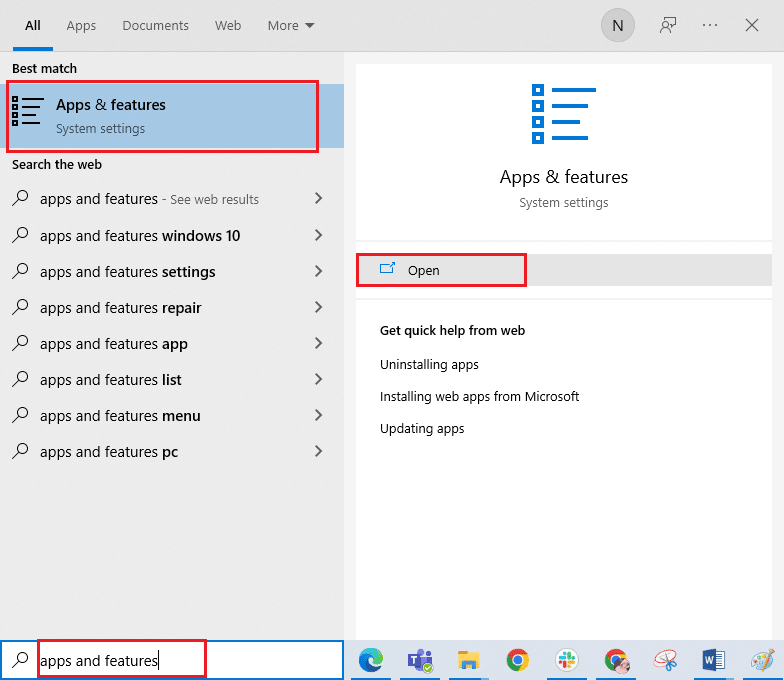
2. Wyszukaj Twitch i wybierz go.
3. Następnie kliknij Odinstaluj i potwierdź monit.
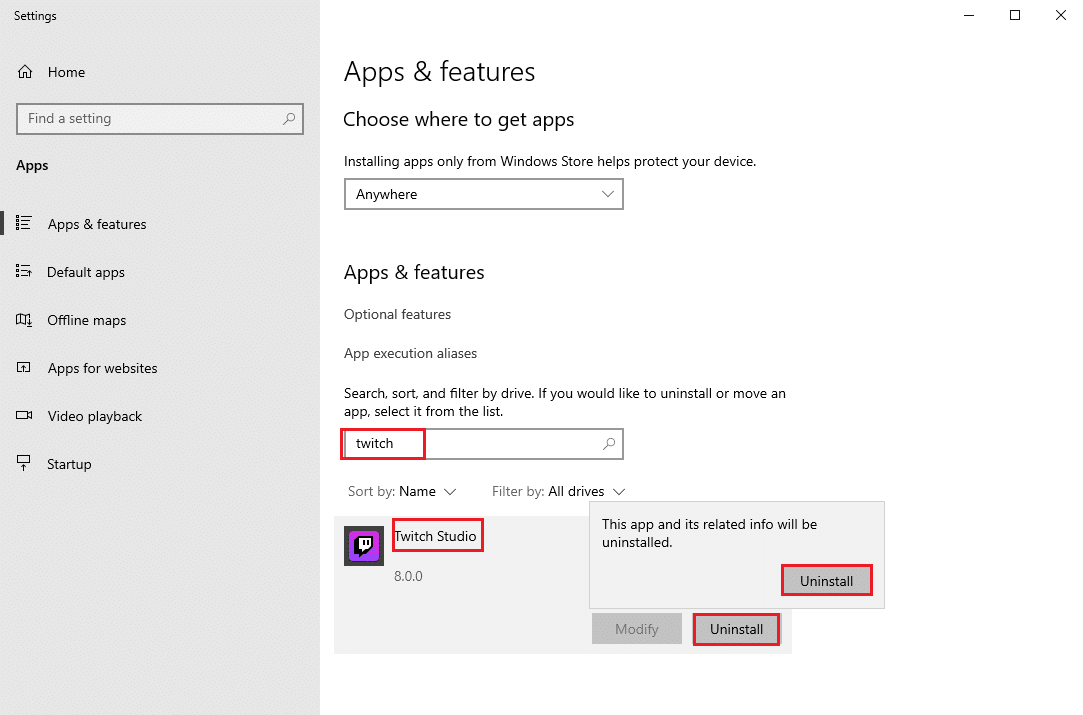
Krok II: Usuń foldery Twitcha
Odpowiedzią na pytanie, dlaczego Twitch utrzymuje buforowanie, jest nadmierna pamięć masowa na twoim komputerze. Następnym krokiem jest usunięcie folderów Twitch przechowywanych na komputerze.
1. Użyj paska wyszukiwania systemu Windows, aby wyszukać AppData .
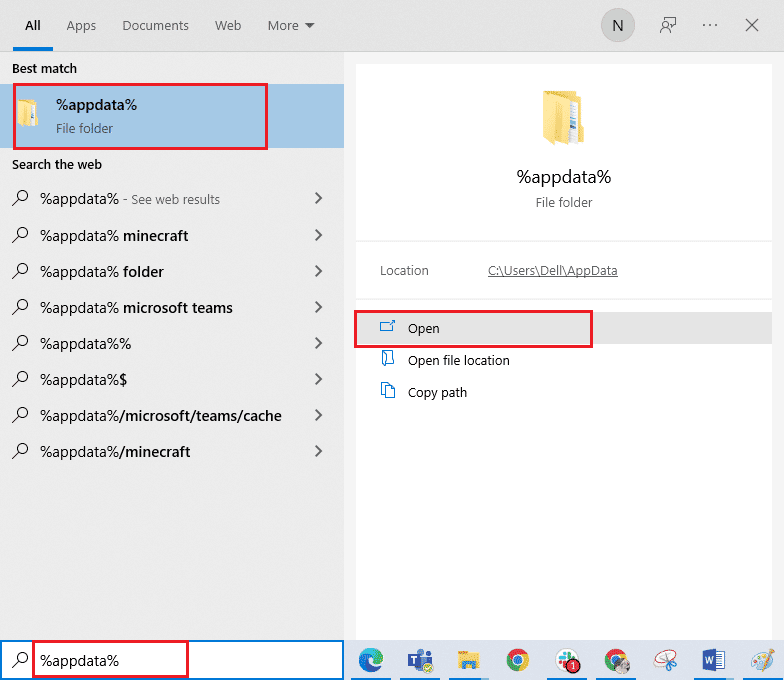
2. Otwórz folder Roaming , kliknij prawym przyciskiem myszy folder Twitch i kliknij opcję Usuń .
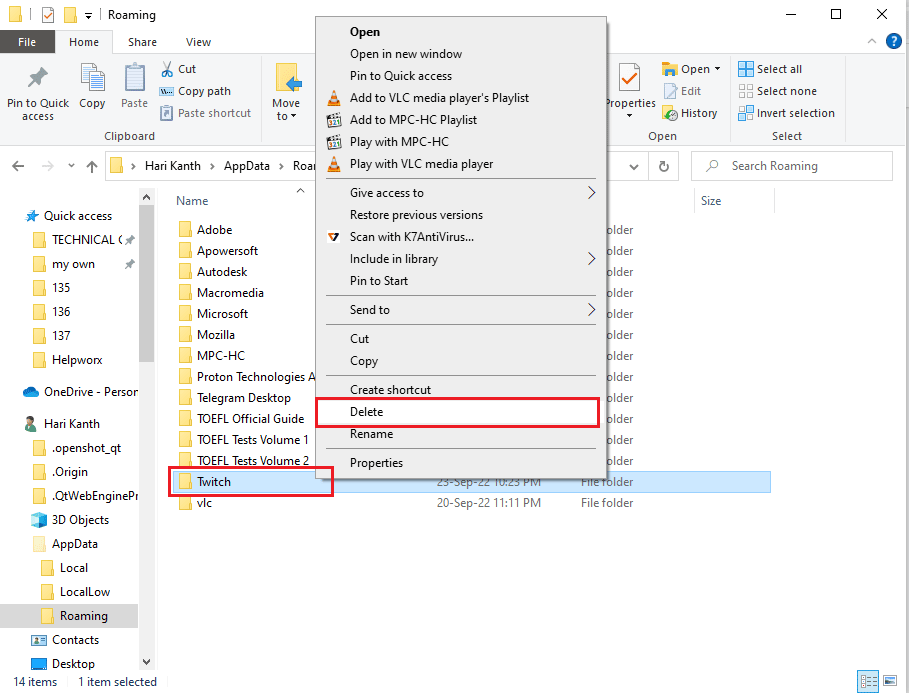
3. Podobnie usuń folder Twitch w następującej ścieżce lokalizacji na stronie Eksploratora Windows.
C:\ProgramData\Twitch
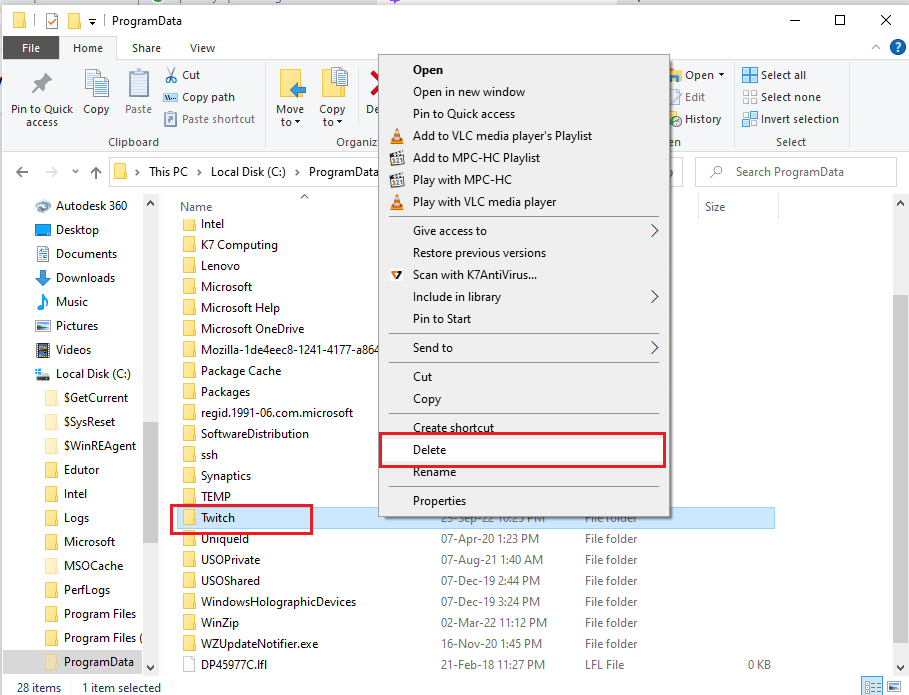
Krok III: Zainstaluj ponownie aplikację Twitch
Ostatnim krokiem do rozwiązania problemów z opóźnieniami Twitcha jest ponowna instalacja aplikacji Twitch za pomocą oficjalnej strony internetowej.
1. Odwiedź witrynę Twitch i kliknij przycisk Pobierz w aplikacji Twitch Studio Beta w sekcji Aplikacje na komputer.
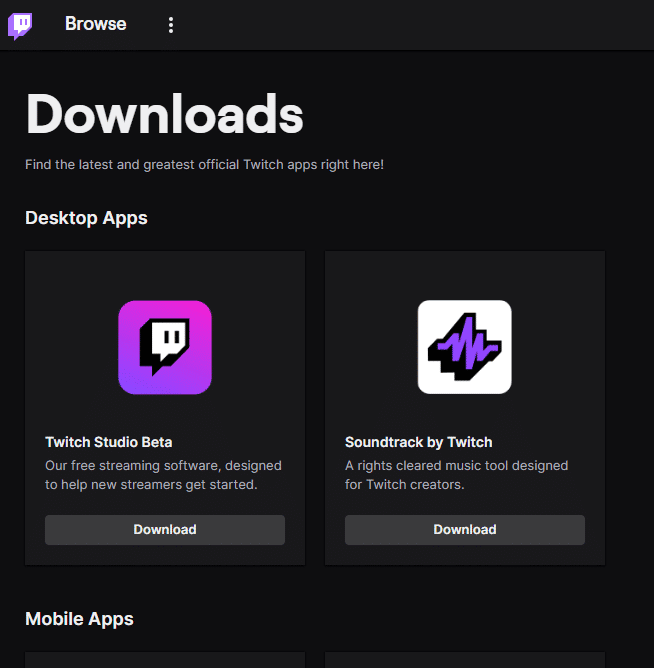
3. Po pobraniu aplikacji kliknij ją dwukrotnie, aby uruchomić plik instalacyjny.
4. Kliknij przycisk Instaluj w kreatorze i postępuj zgodnie z instrukcjami w oknie, aby zakończyć instalację.
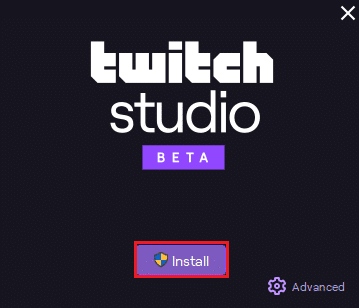
Przeczytaj także: Co to jest proces instalacji Twitch Minecraft?
Metoda 11: Użyj alternatyw (niezalecane)
Jeśli regularne przesyłanie strumieniowe na platformie Twitch nie obsługuje gry, możesz spróbować użyć dowolnej z poniższych alternatyw. Jednak ta metoda nie jest zalecana, ponieważ może to uszkodzić komputer i zmniejszyć jego funkcjonalność.
Opcja I: Twitch Live do przesyłania strumieniowego w 5K
Jako alternatywę dla aplikacji Twitch możesz użyć aplikacji Twitch Live do przesyłania strumieniowego 5K. Ponieważ aplikacja Twitch jest w wersji beta, możesz napotkać problem z buforowaniem strumienia Twitcha podczas przesyłania strumieniowego w aplikacji. Dlatego, aby rozwiązać problemy z opóźnieniami Twitcha, możesz użyć tej aplikacji.
1. Przejdź do strony pobierania Twitch Live dla strumieniowego przesyłania strumieniowego 5K i kliknij przycisk Darmowe pobieranie w zależności od wersji systemu operacyjnego.
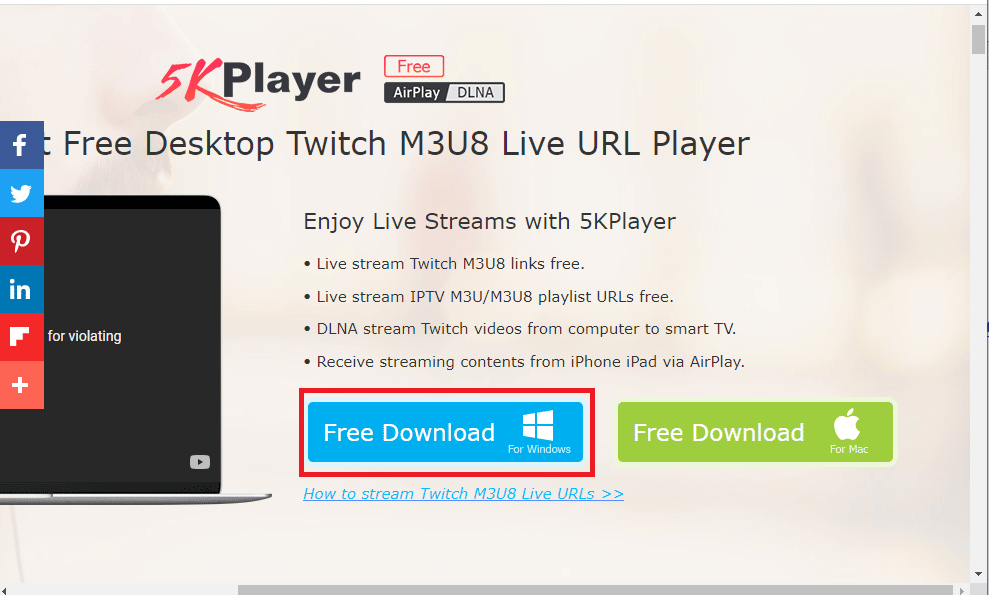
2. Kliknij przycisk Bezpłatne pobieranie na stronie potwierdzenia i postępuj zgodnie z instrukcjami wyświetlanymi na ekranie, aby zainstalować aplikację.
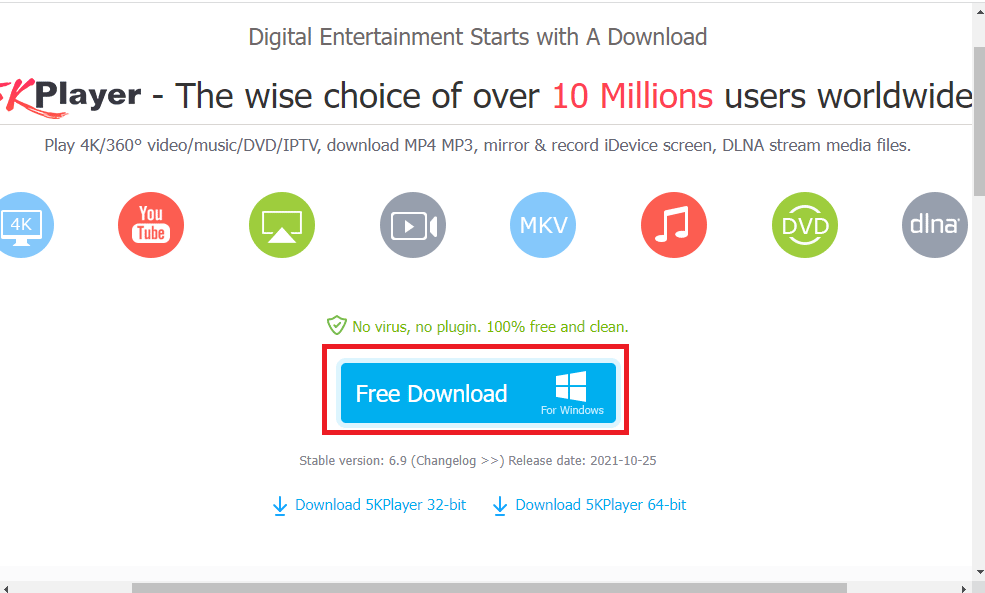
Opcja II: Zabij Ping
Jako odpowiedź na pytanie, jak naprawić buforowanie Twitcha i zmniejszyć opóźnienia w przesyłaniu strumieniowym i grach, możesz spróbować użyć oprogramowania Kill Ping. Zapewnia prostszą trasę gry i pomaga zmniejszyć utratę pakietów. Oprogramowanie wymaga jednak posiadania płatnej subskrypcji, aby uzyskać dostęp do oprogramowania. Otwórz stronę pobierania Kill Ping i kliknij przycisk Pobierz teraz .
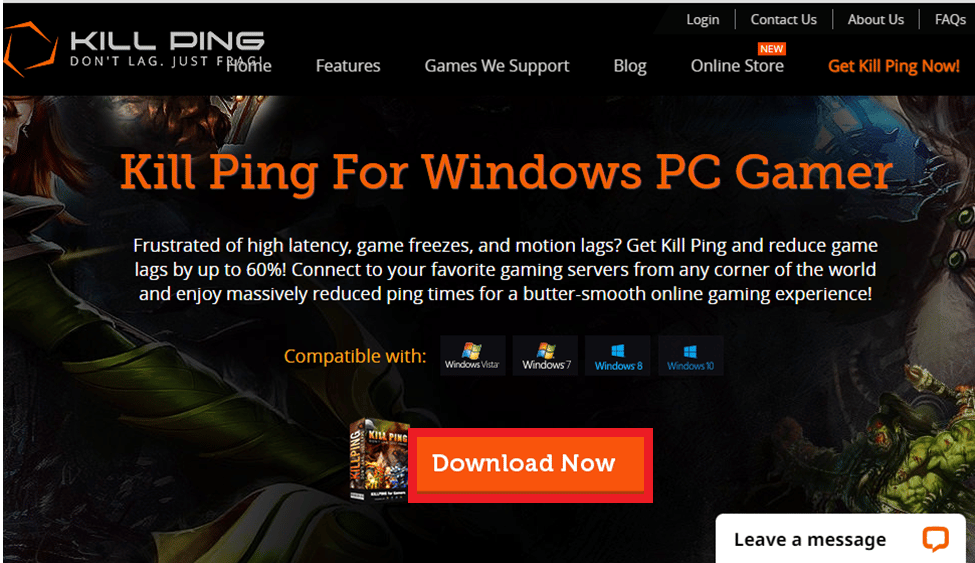
Przeczytaj także: Jak naprawić błąd sieci 2000 na Twitchu
Metoda 12: Skontaktuj się z zespołem pomocy technicznej
Ostatecznym sposobem rozwiązania problemów z opóźnieniami Twitcha jest skontaktowanie się z zespołem pomocy technicznej w celu uzyskania pomocy. Możesz zgłosić problem zespołowi i poprosić go o pomoc w rozwiązaniu problemu.
Opcja I: Skontaktuj się z dostawcą usług internetowych
Skontaktuj się z usługodawcą internetowym lub dostawcą usług internetowych i zapytaj, czy usługodawca internetowy blokuje połączenie, czy nie. Jeśli połączenie jest zablokowane, musisz zmienić połączenie sieciowe.
Opcja II: skontaktuj się z Twitchem
Odpowiedź na pytanie, dlaczego Twitch wciąż buforuje, może być niezidentyfikowanym błędem lub usterką w streamingu na Twitchu. Możesz spróbować skontaktować się z zespołem wsparcia platformy Twitch, korzystając z linku podanego w domyślnej przeglądarce internetowej. Wypełnij wymagane pola, a powtórkę otrzymasz w ciągu tygodnia.
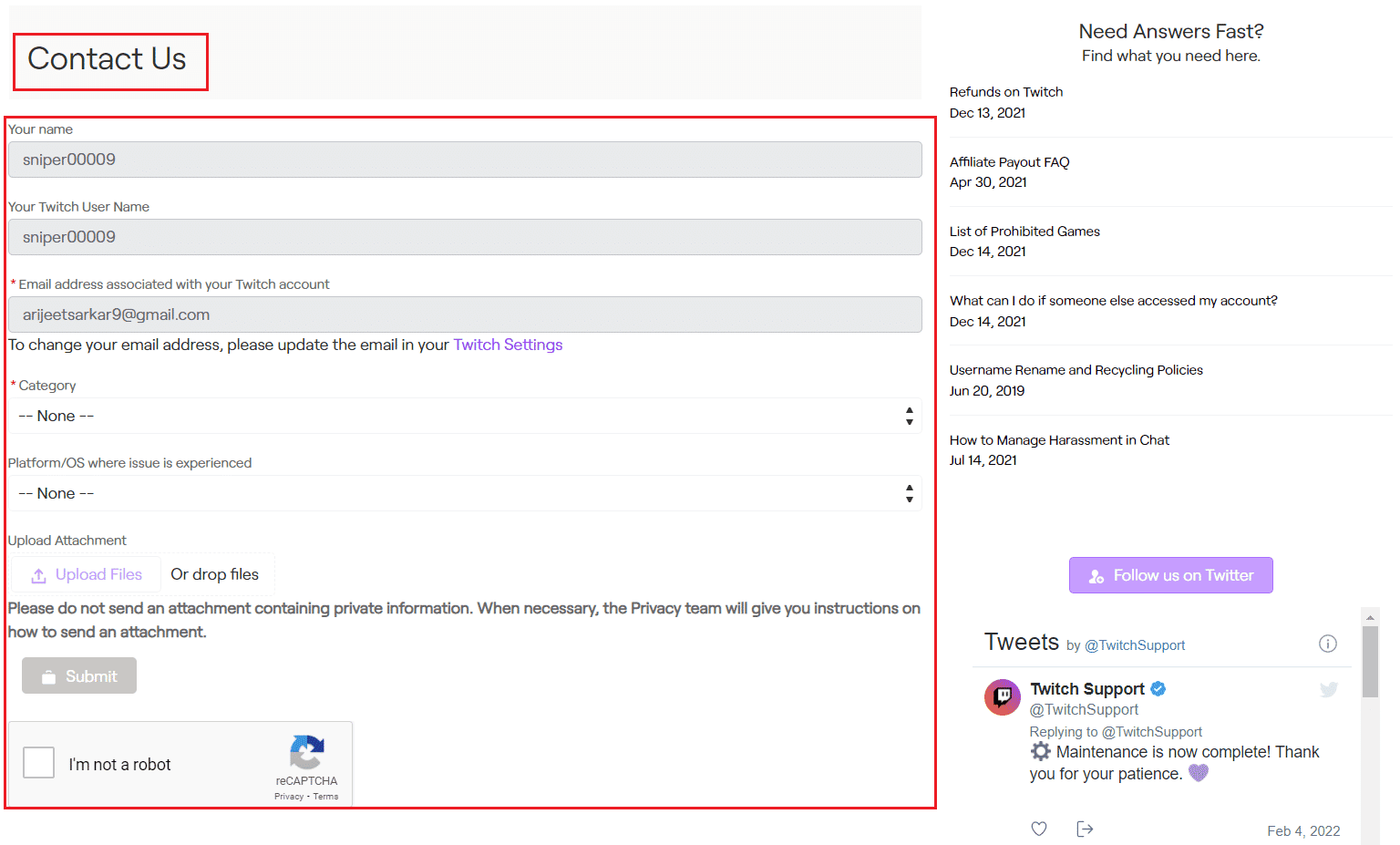
Zalecana:
- Napraw mecze Tindera, które zniknęły na Androidzie
- 9 sposobów na naprawienie błędu Twitcha #4000
- Napraw Twitch nie może połączyć się z czatem
- Napraw aplikację Twitch, która nie wykrywa gry i dodatków WOW
Metody rozwiązywania problemów z opóźnieniami Twitcha są wyjaśnione w artykule. Podziel się proszę, która z tych metod była skuteczna w naprawieniu problemu z buforowaniem strumienia Twitcha. Uprzejmie prosimy również o skorzystanie z sekcji komentarzy, aby poinformować nas o swoich pytaniach i polecić sugestie.
