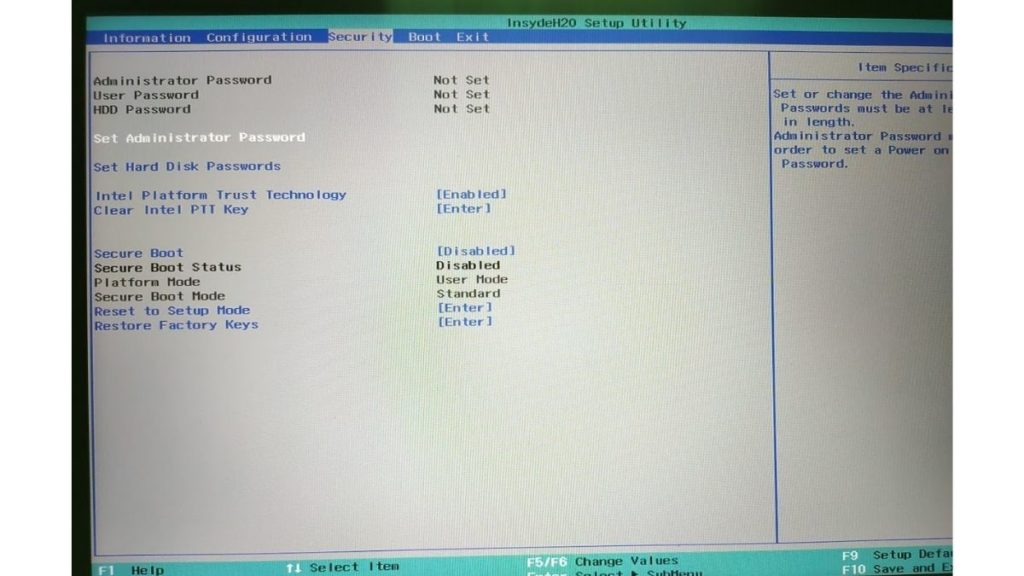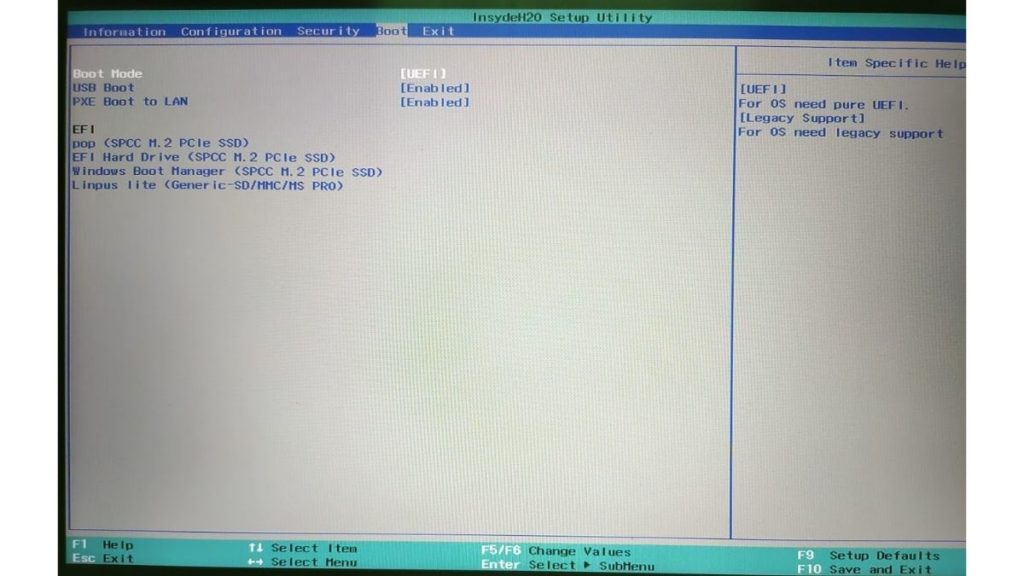Jak wykonać podwójny rozruch Linux Mint 20.1 wraz z systemem Windows 10?
Opublikowany: 2021-03-09Mint to jedna z najpopularniejszych dystrybucji opartych na Ubuntu, głównie ze względu na łatwy w użyciu interfejs. Oprócz tego. Zdolność Mint do płynnego działania nawet na starszych maszynach jest naprawdę niesamowita. Kolejną dobrą rzeczą w Mint jest to, że strona pobierania umożliwia wybór między trzema środowiskami graficznymi, Cinnamon, MATE i Xfce, przy czym Cinnamon jest najpopularniejszym.
Mint to świetna dystrybucja dla osób, które chcą wypróbować Linuksa i nie są pewni, od czego zacząć. Jeśli posiadasz starożytny komputer, na którym prawie nie można uruchomić systemu Windows, zainstaluj na nim Mint i zobacz magię. W tym artykule przyjrzyjmy się, jak łatwo zainstalować Linux Mint. Ponadto przyjrzymy się również, w jaki sposób można go uruchomić podwójnie razem z systemem Windows.
Ostrzeżenie! Ta metoda wymaga manipulowania dyskiem twardym komputera, czego nie zalecamy, chyba że wiesz, co robisz. Przed kontynuowaniem upewnij się, że wykonałeś kopię zapasową plików.
- Tworzenie rozruchowego dysku USB za pomocą Rufusa
- Tworzenie partycji dla Linux Mint
- Uruchamianie i instalowanie Linux Mint
Wymagania wstępne dla podwójnego rozruchu Linux Mint z systemem Windows
- Pamięć flash o pojemności 8 GB lub większej
- Wolne miejsce na dysku na komputerze (co najmniej 100 GB)
- Cierpliwość
Tworzenie rozruchowego dysku USB za pomocą Rufusa
Aby sflashować dystrybucję i uruchomić się z niej, musisz najpierw utworzyć rozruchowy dysk USB. Istnieje wiele programów, które mogą tworzyć rozruchowe dyski USB, ale ten, którego użyjemy w tym samouczku, to Rufus, który możesz pobrać tutaj.
1. Pobierz Linux Mint stąd i zapisz iso na swoim pulpicie.
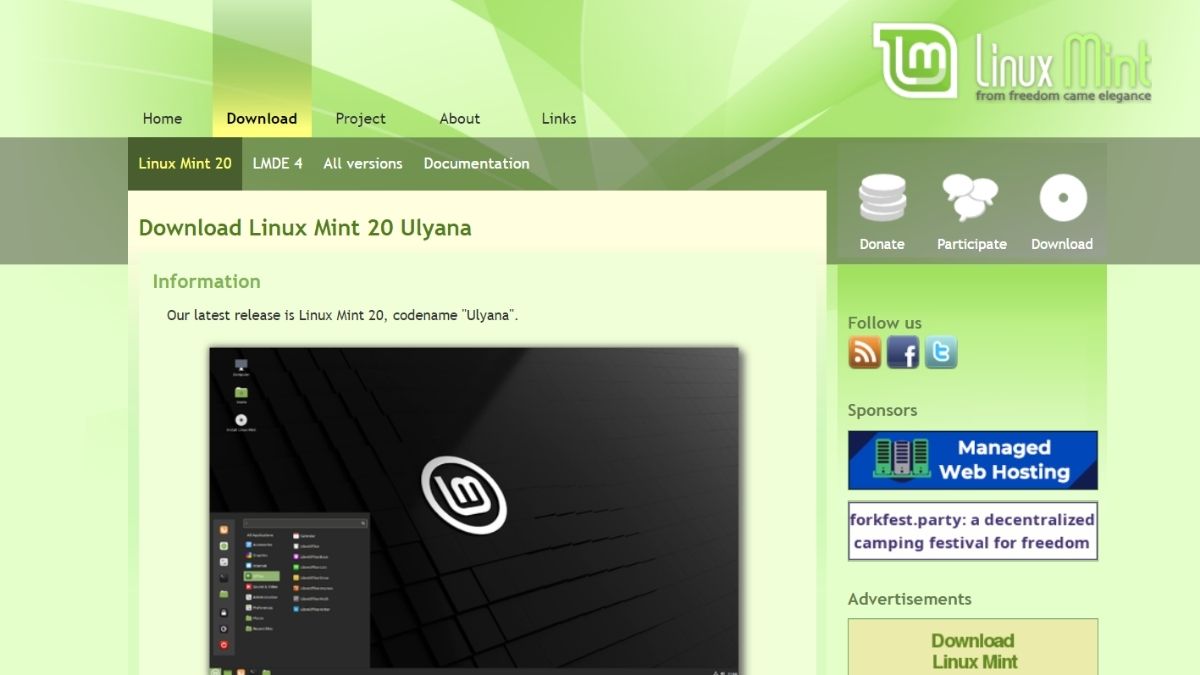
2. Włóż dysk flash do portu USB i odpal Rufusa.
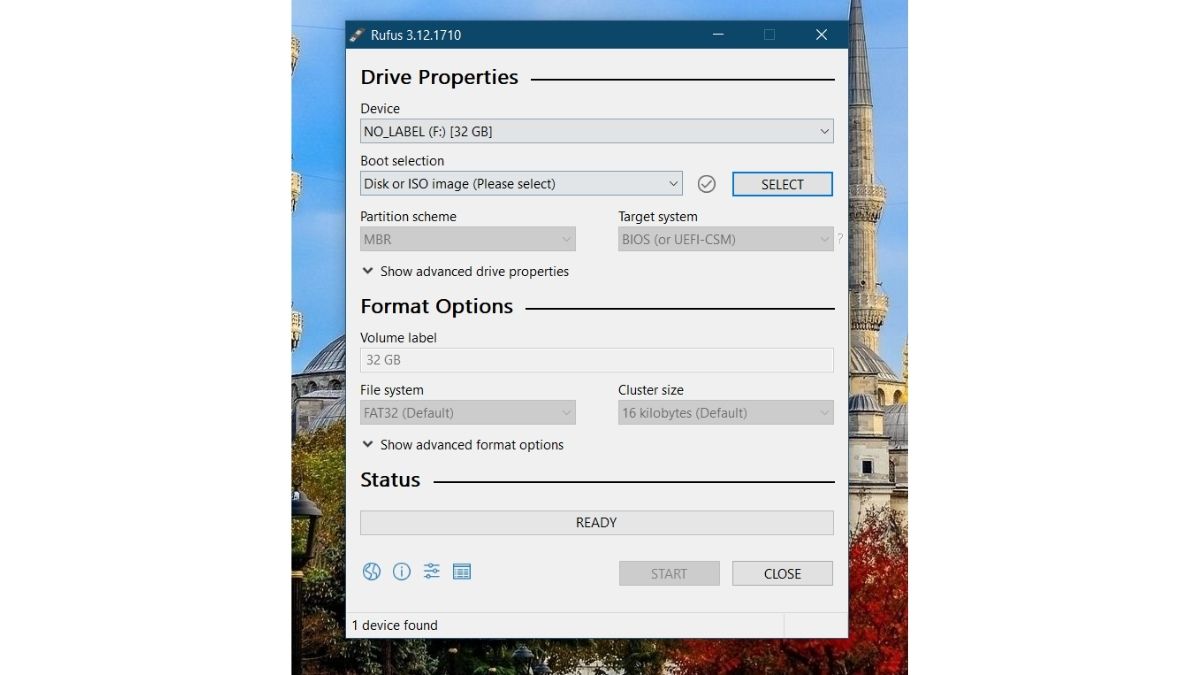
3. Twój dysk flash zostanie automatycznie wykryty przez Rufusa. Kliknij przycisk Wybierz
4. Przeglądaj pulpit i wybierz ISO. Teraz kliknij Start.
5. Zezwól Rufusowi na pobranie Syslinux, jeśli zostaniesz o to poproszony i poczekaj na zakończenie procesu flashowania.
Tworzenie partycji dla Linux Mint
1. Wyszukaj „ partycje ” w pasku wyszukiwania menu Start i kliknij pierwszą opcję ( Utwórz i sformatuj partycje dysku twardego ).
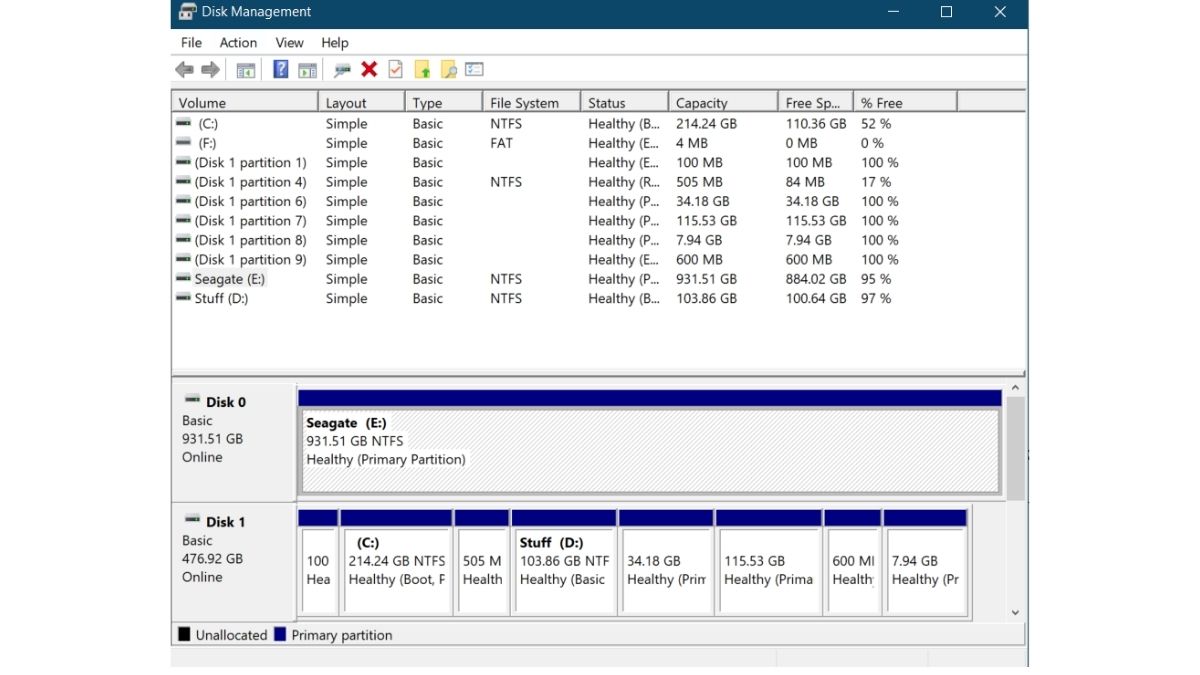
2. Zostaną wyświetlone wszystkie partycje i dyski na twoim komputerze. Ponieważ mój laptop ma zarówno dysk SSD, jak i HDD, to okno może wyglądać inaczej na twoim komputerze. Będę instalować Mint na HDD.
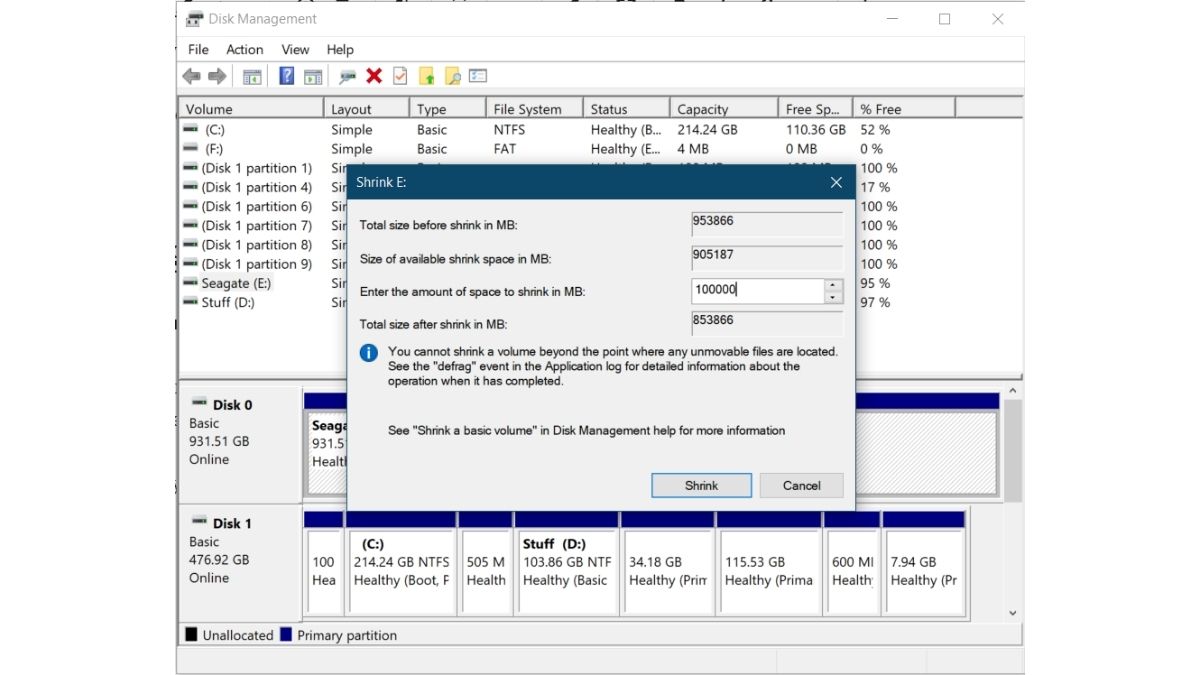
3. Kliknij prawym przyciskiem myszy dysk i kliknij „ Zmniejsz głośność ”. Wprowadź ilość miejsca do zmniejszenia (w moim przypadku 100 GB) i kliknij „ Zmniejsz ”. Spowoduje to utworzenie pustej partycji na dysku. Zobaczysz teraz partycję „ Nieprzydzielone ”.
4. Teraz podłącz dysk USB, na którym flashowałeś Mint, uruchom ponownie komputer i zanim pojawi się logo producenta, naciskaj F2 , F5 , F8 , F10 lub F12 , aby wejść do BIOS-u. Klucz do wejścia do BIOS-u jest specyficzny dla OEM, więc wypróbuj inne klucze, jeśli któryś nie działa. W moim przypadku (dla Lenovo) to F2 .
5. W ramach bezpieczeństwa upewnij się, że bezpieczny rozruch jest wyłączony. W opcjach rozruchu upewnij się, że jest ustawiony na UEFI . Nie każdy interfejs wygląda tak, ale terminy prawdopodobnie będą takie same. Zapisz ustawienia i wyjdź z BIOS-u (zwykle wszystkie funkcje przycisków będą widoczne pod opcjami w BIOS-ie, co widać na obu zdjęciach).

Uruchamianie i instalowanie Linux Mint
Oto niektóre z kluczowych kroków tego samouczka, aby upewnić się, że niczego nie przegapisz.
- Uruchamianie w menu Boot
Włącz komputer i zanim pojawi się logo producenta, naciśnij odpowiedni klawisz OEM, aby uruchomić opcje rozruchu. Poszukaj klucza w Google lub instrukcji swojego komputera albo spróbuj nacisnąć F2 , F5 , F8 , F10 lub F12 . Menu będzie wyglądać tak.
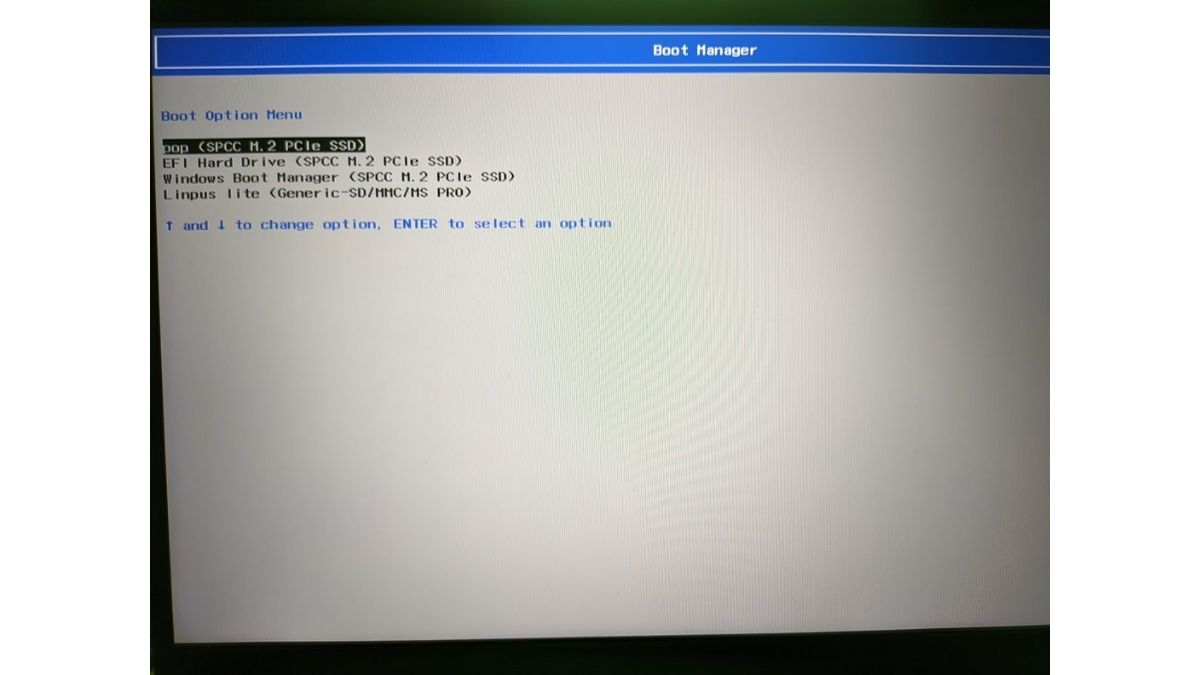
- Nawiguj i naciśnij enter
Twój dysk USB zostanie w końcu wyświetlony, jak widać na powyższym obrazku (Generic -SD/MMC/MS Pro), ponieważ używam karty SD w adapterze SDHC.
Naciśnięcie enter przeniesie Cię do pulpitu Linux Mint. Możesz wypróbować Mint przed instalacją.
Jeśli ci się nie podoba, sugeruję zapoznanie się z naszym artykułem o przeglądzie Pop!_OS. Tę samą procedurę można wykonać, aby zainstalować większość dystrybucji Linuksa.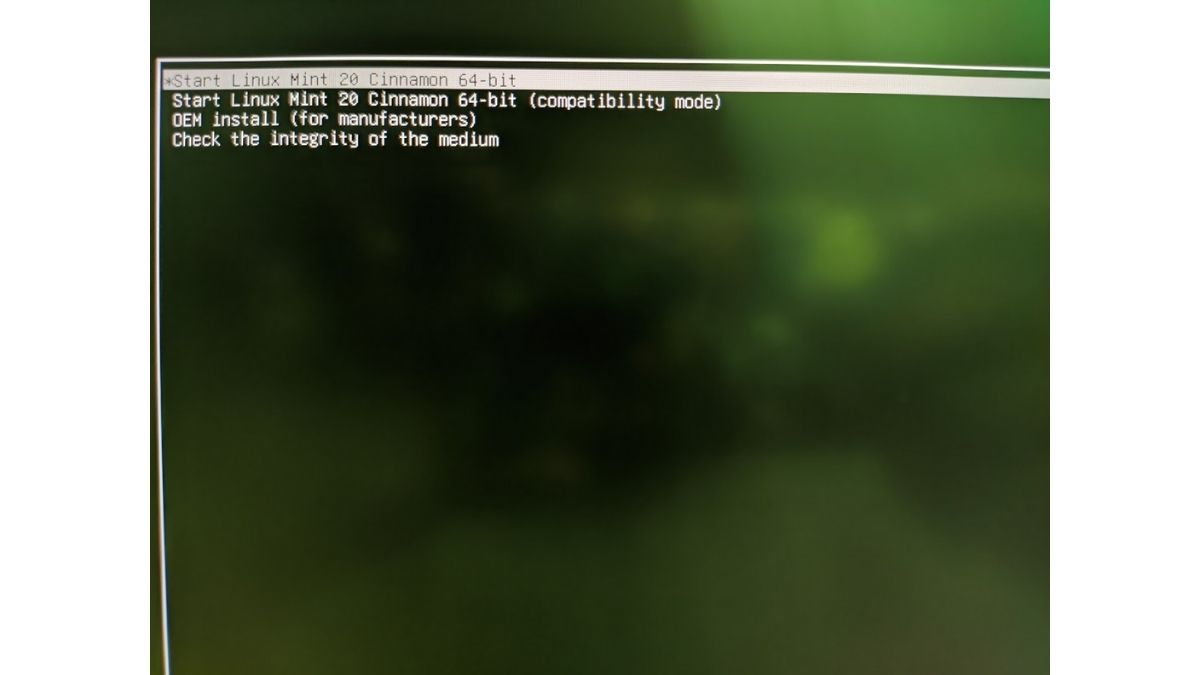
- Otwórz aplikację „Zainstaluj Linux Mint”.
„Zainstaluj aplikację Linux Mint” można znaleźć na pulpicie.
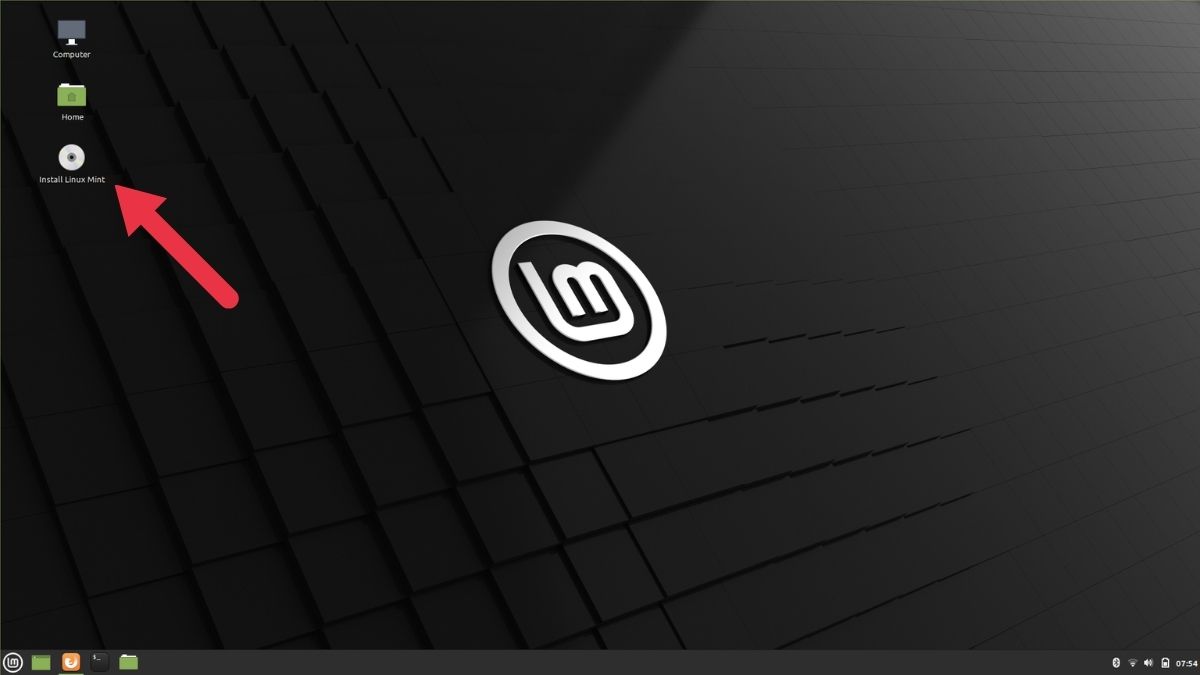
- Skonfiguruj język do...
Skonfiguruj klawiaturę i język systemu operacyjnego, aż dojdziesz do menu „Typ instalacji”.

- Wybierz „coś innego”
Wybierz opcję „Coś jeszcze” i kontynuuj instalację. Możesz także wybrać opcję „Wymaż wszystko i zainstaluj Mint”, biorąc pod uwagę, że masz już kopię zapasową każdego pliku.

- Więcej partycji!
Uff! Jak dotąd to była długa podróż; nie chcesz odejść po tym, jak zaszedłeś tak daleko, prawda? Jeszcze cztery kroki, a Linux Mint będzie już Twój. Pamiętasz miejsce, które zwolniliśmy na instalację Mint w systemie Windows? Na liście partycji znajdź partycję oznaczoną „ Wolne miejsce”. Kliknij go dwukrotnie, aby utworzyć nowe partycje.
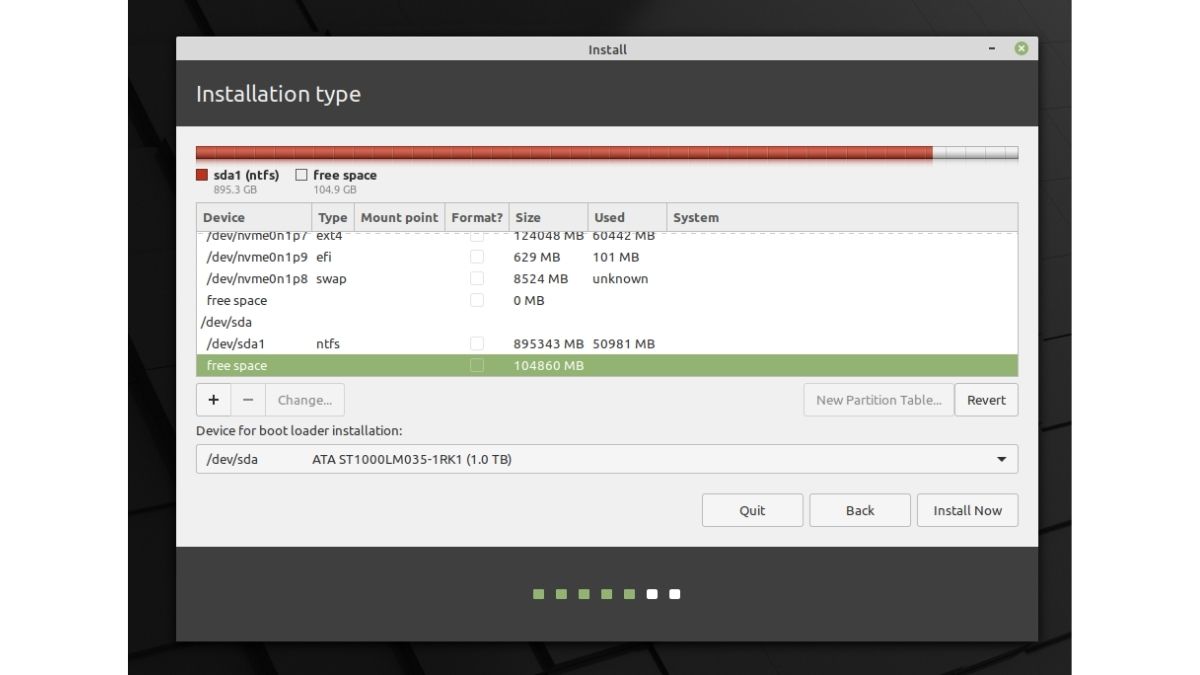
- JESTEM Korzeniem!
Korzeń to miejsce, w którym przechowywane są istotne komponenty Twojego systemu. Standardowo uważa się, że jest to „ C:\\ Drive ” systemu Windows.
Najmniej zalecane miejsce dla roota to 30 GB (biorąc pod uwagę, że mamy tylko 100 GB wolnego miejsca). Na liście punktów montowania wybierz „/”. Upewnij się, że wszystko wygląda dokładnie tak samo jak na obrazku.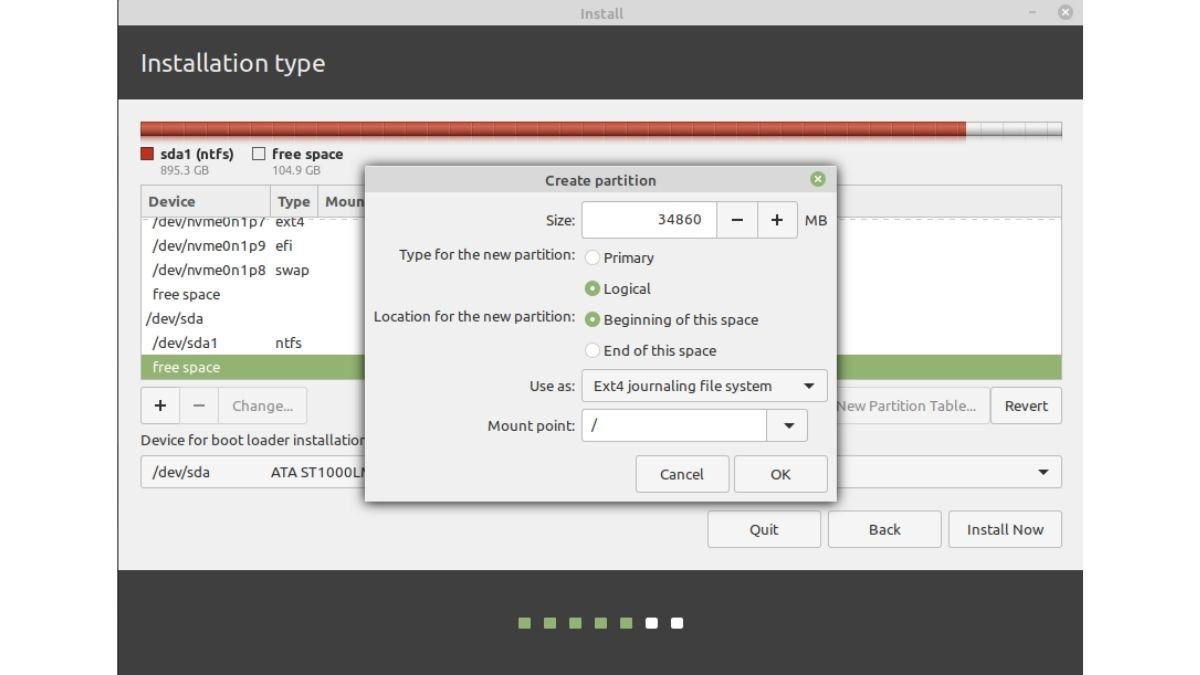
- Nie ma to jak w domu
Strona główna to miejsce, w którym będziesz przechowywać większość pobranych plików i folderów. Minimalna zalecana przestrzeń dla partycji Home to w naszym przypadku 60 GB. Upewnij się, że wybrałeś „/home” z listy punktów montowania.
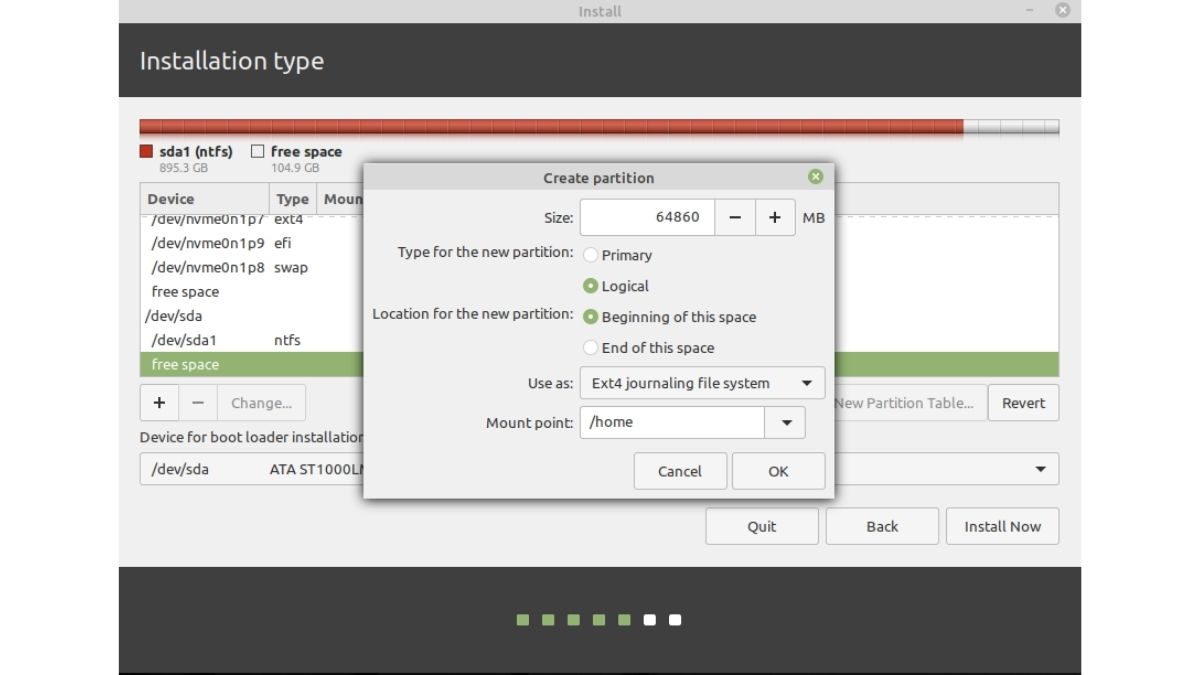
- Zamiana? Meha
Jeśli masz mniej niż 2 GB pamięci RAM, musisz mieć pamięć wymiany. Na początek pamięć wymiany jest używana, gdy w pamięci RAM zabraknie miejsca, więc możesz kontynuować pracę lub oglądać na nowej karcie, którą film z YouTube polecił Twój znajomy na zajęciach, nawet jeśli masz otwartych 4-5 kart Chrome.
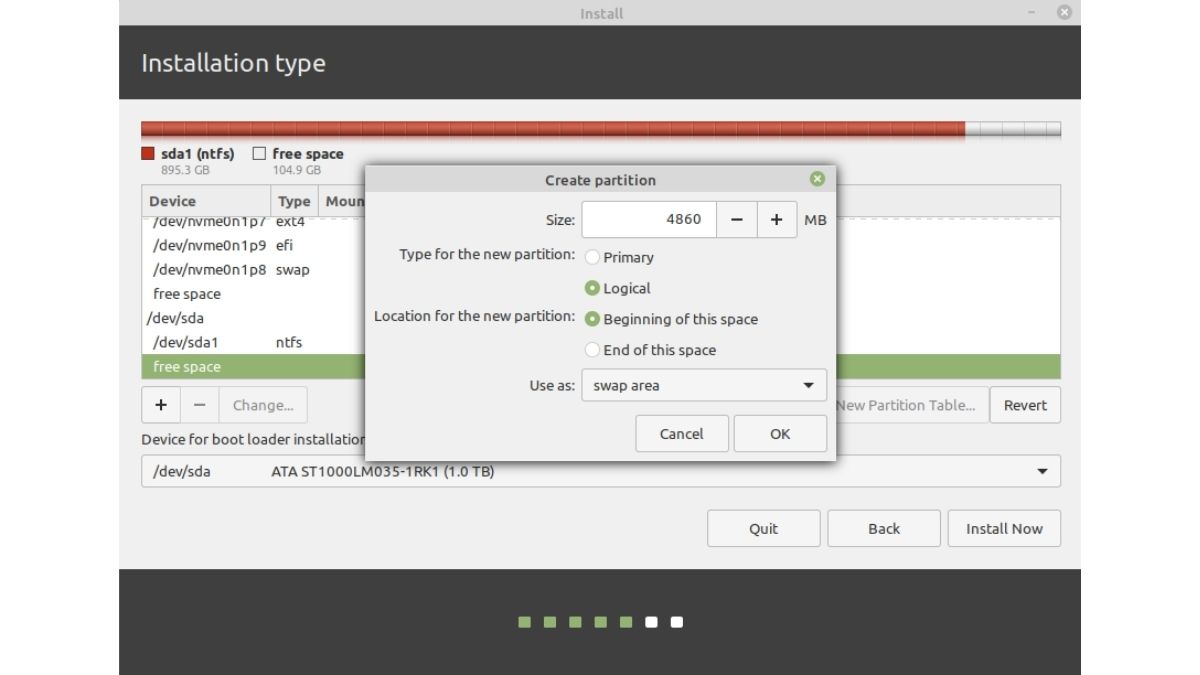
- . Tworzenie partycji EFI
EFI przechowuje twoje grub, co pomaga wybrać między uruchamianiem systemu Windows lub Mint podczas uruchamiania. Minimalna zalecana przestrzeń do przydzielenia to 500 MB.
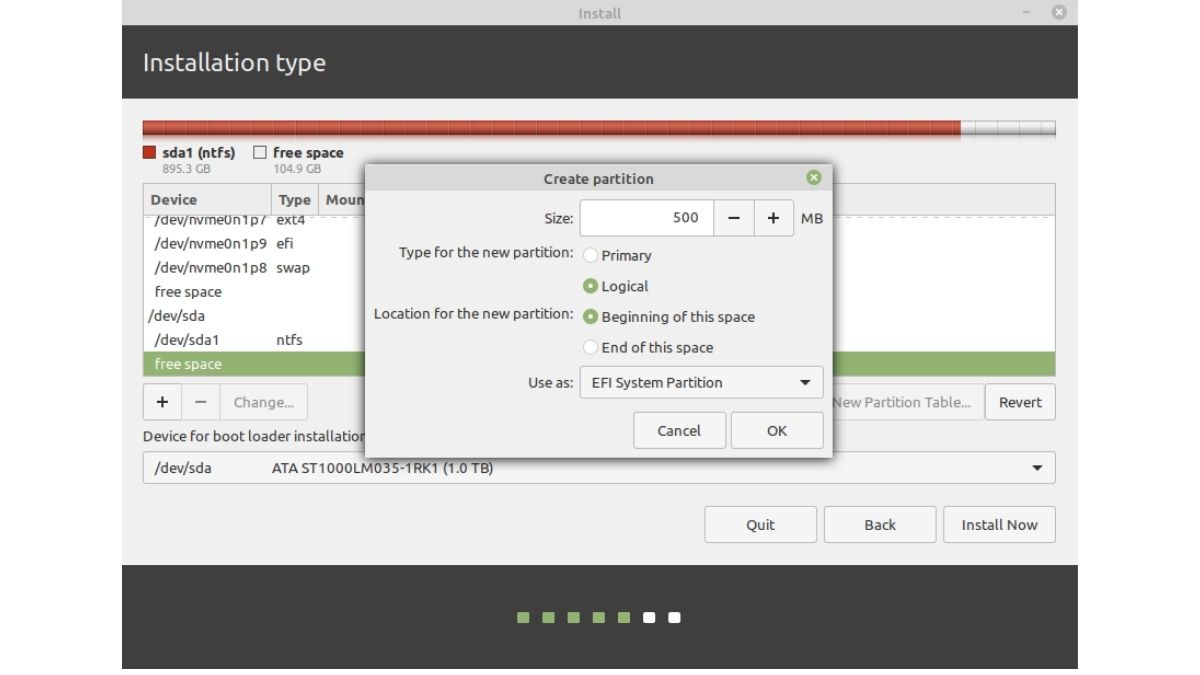
- Ostatni krok!
Po utworzeniu partycji upewnij się, że wybrałeś partycję główną (będziesz wiedział, kiedy jest podświetlona) i kliknij przycisk Zainstaluj teraz.
Instalacja może potrwać do 30 minut, w zależności od szybkości dysku twardego. Gdy to zrobisz, zostaniesz poproszony o ponowne uruchomienie, a pod koniec będziesz miał podwójny system z zainstalowanym Windows i Linux Mint.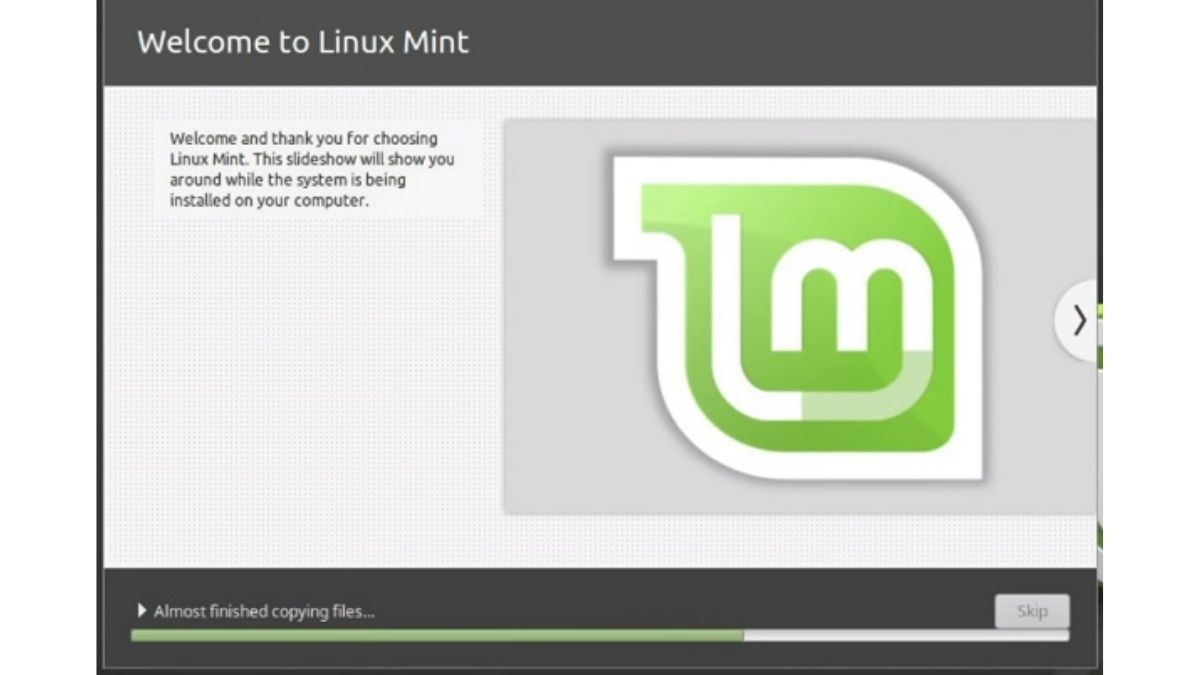
To prawie wszystko w tym samouczku Jak zainstalować Linux Mint. Poklep się po plecach, jeśli dotrwałeś do tego momentu, a dla tych, którzy nadal tkwią w tym procesie, poinformuj nas o problemach, z którymi się borykasz, a postaramy się pomóc.
To powiedziawszy, instalacja większości dystrybucji Linuksa wymaga wykonania tych samych kroków, z wyjątkiem tego, że mogą to być zmiany wizualnego interfejsu użytkownika tu i tam, ale w większości przypadków proces będzie taki sam. Napisz do nas, jeśli masz jakieś sugestie.