[NAPRAWIONO] „Sterownik wyładowany bez anulowania oczekujących operacji”
Opublikowany: 2021-06-14Istnieje milion i jeden możliwych błędów, które mogą wystąpić w systemie Windows 10, a niebieskie ekrany są szczególnie rażącym typem. Gdy myślisz, że widziałeś je wszystkie, pojawia się kolejny z komunikatem o błędzie lub kodem zatrzymania, którego wcześniej nie widziałeś.
Kod zatrzymania 0X000000CE jest również znany jako błąd „Driver Unloaded Before Canceling Pending Operations” i staje się ostatnio coraz bardziej powszechny, jeśli skargi wielu użytkowników są czymś, przez co można przejść.
Ze wszystkich wskazań problem występuje głównie podczas uruchamiania; po naciśnięciu przycisku zasilania w celu włączenia urządzenia system Windows nie ładuje się i zamiast tego pojawia się niebieski ekran. Rzadko zdarza się awaria w trakcie działania programu, a użytkownicy otrzymują niebieski ekran z błędem.
Jeśli masz doświadczenie, prawdopodobnie zgodzisz się, że błędy niebieskiego ekranu są najbardziej irytującym z niezliczonych problemów, które mogą nagle spowodować, że system przestanie normalnie działać. Kiedy pojawia się jeden z tych przerażających błędów BSOD, jest to 50-50, czy nadal możesz uruchomić system Windows. Czasami system zacina się i nie będziesz mógł uzyskać dostępu do pulpitu, dopóki nie zostaną podjęte ekstremalne kroki.
Jeśli szukasz sposobu na naprawienie kodu stopu 0X000000CE w systemie Windows 10, jesteś we właściwym miejscu. Ten przewodnik zawiera zbiór usprawnień i poprawek, które mogą pomóc w rozwiązaniu problemu, tak aby można było wznowić normalne korzystanie z komputera.
Co to jest BSOD „Sterownik wyładowany przed anulowaniem operacji w toku” w systemie Windows 10?
„Sterownik wyładowany przed anulowaniem operacji oczekujących” to błąd na niebieskim ekranie, który powoduje awarię i ponowne uruchomienie systemu. Ten błąd może wiązać się z różnymi komunikatami, z których najczęstsze przedstawiono poniżej:
Wykryto problem i system Windows został zamknięty, aby zapobiec uszkodzeniu komputera.
Wydaje się, że przyczyną problemu jest następujący plik: Intelppm.sys.
DRIVER_UNLOADED_WITHOUT_CANCELLING_PENDING_OPERATIONS
Jeśli po raz pierwszy widzisz ten ekran błędu zatrzymania, uruchom ponownie komputer. Jeśli ten ekran pojawi się ponownie, wykonaj następujące czynności:
Sprawdź, czy nowy sprzęt lub oprogramowanie jest prawidłowo zainstalowane. Jeśli jest to nowa instalacja, poproś producenta sprzętu lub oprogramowania o wszelkie nowe aktualizacje, których możesz potrzebować.
Jeśli problemy będą się powtarzać, wyłącz lub usuń nowo zainstalowany sprzęt lub oprogramowanie. Wyłącz opcje pamięci BIOS, takie jak buforowanie lub tworzenie cienia. Jeśli musisz użyć trybu awaryjnego do wyłączenia lub usunięcia składników, uruchom ponownie komputer, naciśnij klawisz F8, aby wybrać Zaawansowane opcje uruchamiania, a następnie wybierz Tryb awaryjny.
Ten błąd niebieskiego ekranu wydaje się być związany ze sterownikami na komputerze, w szczególności ze sterownikiem graficznym Intel. Oznacza to, że problem ze zintegrowanym sterownikiem karty graficznej może spowodować awarię systemu.
Zasadniczo błąd wskazuje, że dany sterownik został rozładowany, podczas gdy inna operacja nie została jeszcze anulowana. Może się to zdarzyć, gdy operacja utknęła w kolejce operacji i nie można jej ukończyć.
W wielu przypadkach ten błąd wynika z niezastosowania najnowszych aktualizacji systemu Windows. Generalnie zaleca się instalowanie aktualizacji systemu, aby Twój komputer mógł uzyskać najnowsze łatki i poprawki błędów.
Różne drobne problemy w systemie mogą się kumulować z czasem i ostatecznie doprowadzić do awarii systemu z powodu niebieskiego ekranu „Sterownik zwolniony przed anulowaniem operacji oczekujących”. Zepsuty lub uszkodzony sterownik może być krytycznym elementem, który spowodował awarię reszty systemu, powodując zamknięcie systemu w celu uniknięcia dalszych uszkodzeń.
Gdy wystąpi błąd, normalne jest, że użytkownicy bez dużej wiedzy komputerowej zaczynają panikować, mimo że zastosowanie jednej lub dwóch poprawek lub nawet ponowne uruchomienie może wystarczyć. W przypadku, gdy przestarzały sterownik odpowiada za nieustanne niebieskie ekrany, naprawi to ręczna lub automatyczna aktualizacja.
Jak naprawić BSOD „Sterownik wyładowany przed anulowaniem operacji”?
Błąd niebieskiego ekranu „Driver Unloaded Before Canceling Pending Operations” powoduje irytację i frustrację wielu użytkowników. Jeśli ten BSOD również Cię niepokoi, różne rozwiązania przedstawione w tym artykule powinny pomóc Ci go rozwiązać.
Musisz wiedzieć, że gdy komputer ulegnie awarii z powodu BSOD, to nie jest jasne, czy możesz ponownie uruchomić system Windows, czy nie. Dlatego rozwiązania te podzielono na dwie części. Pierwsza część dotyczy poprawek, które możesz wypróbować, jeśli nadal możesz uruchomić system Windows, a druga część przedstawia możliwe rozwiązania dostępne dla Ciebie, jeśli nie możesz uruchomić systemu z niebieskiego ekranu.
Jak naprawić BSOD „Sterownik wyładowany przed anulowaniem operacji w toku”, jeśli można uruchomić system Windows?
Każde z pięciu rozwiązań tutaj można zastosować z pulpitu. Po prostu przejdź w dół listy, aż znajdziesz taki, który rozwiąże Twój problem. Pamiętaj, że być może będziesz musiał działać szybko, aby zakończyć proces rozwiązywania problemów, zanim system ponownie się zawiesi.
Zaktualizuj system operacyjny
Windows 10 może nie jest najlepszym systemem operacyjnym według pewnych określonych parametrów, ale z pewnością jest najbardziej zaokrąglony. Zasadniczo każda aplikacja na komputer jest zgodna z systemem Windows.
System operacyjny ma również obszary, które wymagają poprawy. Jego uniwersalność jest też być może największą wadą. Ponieważ pozwala na użycie różnych konfiguracji sprzętu i oprogramowania, sporadyczne konflikty są nieco nieuniknione.
Niektóre oprogramowanie lub sprzęt mogą nie działać dobrze z systemem operacyjnym lub niektóre programy lub urządzenia mogą nie współpracować ze sobą. Może to ostatecznie doprowadzić do awarii BSOD.
Możesz zminimalizować częstotliwość tego typu błędów lub rozwiązać je, gdy się pojawią, aktualizując system za pośrednictwem usługi Windows Update.
Oficjalne narzędzie do aktualizacji może zastosować najnowsze funkcje, poprawki błędów i poprawki bezpieczeństwa związane ze sprzętem i oprogramowaniem, przywracając w ten sposób prawidłowe funkcjonowanie systemu.
Aby samodzielnie zainicjować oficjalny proces aktualizacji, przytrzymaj klawisz Win i naciśnij I, aby szybko uruchomić aplikację Ustawienia. Następnie wybierz opcję Aktualizacja i zabezpieczenia na stronie głównej Ustawienia.
Gdy pojawi się ekran Aktualizacja i zabezpieczenia, wybierz kartę Windows Update w lewym okienku, a następnie przejdź w prawo i kliknij przycisk "Sprawdź aktualizacje".
Narzędzie sprawdzi serwery Microsoft pod kątem nowych aktualizacji. Jeśli są dostępne, postępuj zgodnie z instrukcjami wyświetlanymi na ekranie, aby je pobrać i zainstalować.
Po wykonaniu tej czynności uruchom ponownie komputer i zaloguj się na pulpicie. Jeśli problem wynika z brakującej aktualizacji lub poprawki, powinno to naprawić.
Zainstaluj ponownie lub zaktualizuj sterowniki
Siedem na dziesięć razy BSOD „Sterownik wyładowany przed anulowaniem operacji w toku” jest powiązany z wadliwym lub przestarzałym sterownikiem. W szczególności sterownik graficzny Intel w twoim systemie jest często przyczyną tego błędu.
Ten sterownik jest odpowiedzialny za przekazywanie instrukcji między systemem operacyjnym a zintegrowaną kartą graficzną Intel. Jeśli z jakiegoś powodu przestanie działać, konsekwencje mogą być dowolne, w tym częste i losowe niebieskie ekrany, zwłaszcza gdy uruchomiona zostanie operacja intensywnie wykorzystująca kartę graficzną.
W przypadku przestarzałego lub niezgodnego sterownika aktualizacja jest najlepszym rozwiązaniem. Spowoduje to zastąpienie złego sterownika nowym. Oprócz potencjalnego dodawania nowych funkcji i poprawy wydajności sprzętu, może również zdusić błąd w zarodku.
Możesz zaktualizować swój sterownik na kilka sposobów. Każdy z nich prezentuje inny poziom trudności i wygody. Zacznijmy od aktualizacji sterownika za pomocą wbudowanego narzędzia Menedżer urządzeń w systemie Windows 10.
Zaktualizuj swój sterownik za pomocą Menedżera urządzeń
Cały sprzęt systemowy można znaleźć w Menedżerze urządzeń. Każdy element sprzętowy na komputerze i wszystko, co kiedykolwiek było podłączone do systemu, niezależnie od tego, czy jest używane, czy nie, jest tam wymienione.
Aby otworzyć Menedżera urządzeń, naciśnij i przytrzymaj klawisz Windows, a następnie naciśnij przycisk X i wybierz Menedżera urządzeń z menu, które się otworzy.
Po otwarciu Menedżera urządzeń zobaczysz kilka grup urządzeń. Każdy z nich reprezentuje klasę urządzeń, które mogą być wbudowane lub podłączone do komputera. Musisz zlokalizować klasę urządzenia, które chcesz zaktualizować, a następnie wybrać stamtąd urządzenie.
Ponieważ sterownik graficzny Intela jest tutaj głównym podejrzanym, należy go najpierw zaktualizować. Udaj się do grupy "Karty graficzne" i kliknij ją dwukrotnie, aby rozwinąć grupę. Czy urządzenie Intel jest tam wymienione? Jeśli nie, znajdź i kliknij dwukrotnie grupę „Kontrolery dźwięku, wideo i gier”.
Po znalezieniu urządzenia Intel kliknij je prawym przyciskiem myszy i wybierz Aktualizuj sterownik. Spowoduje to otwarcie nowego okna. Stamtąd wybierz opcję „Wyszukaj automatycznie sterowniki” lub „Wyszukaj automatycznie zaktualizowane oprogramowanie sterownika”, aby zainicjować proces aktualizacji sterownika.
Jeśli narzędzie wykryje nowszą wersję sterownika online, automatycznie ją zainstaluje i poinformuje o wynikach.
Uruchom ponownie system po aktualizacji sterownika, aby system Windows mógł rozpocząć korzystanie z nowego sterownika. Jeśli system Windows nie znalazł nowszej wersji, spróbuj zamiast tego ponownie zainstalować sterownik. Powtórz powyższe kroki, ale po kliknięciu prawym przyciskiem myszy urządzenia graficznego wybierz „Odinstaluj urządzenie”, a następnie postępuj zgodnie z instrukcjami wyświetlanymi na ekranie, aby ponownie uruchomić system.
System Windows ponownie zainstaluje sterownik podczas uruchamiania, a następnie można sprawdzić, czy procedura skutecznie rozwiązała problem.
Ręczna aktualizacja sterownika
Jeśli Menedżer urządzeń poinformuje Cię, że używasz już najnowszej wersji sterownika, ale w to nie wierzysz, możesz odwiedzić stronę pomocy producenta sprzętu i poszukać najnowszych sterowników. Jeśli jest dostępny, możesz go pobrać i zainstalować samodzielnie.
Chociaż ta metoda jest wystarczająco prosta dla popularnych urządzeń Intel, AMD i Nvidia, nie ma gwarancji, że uzyskasz takie same wyniki z mniej znanym produktem sprzętowym. Ponadto upewnij się, że pobierany sterownik jest zgodny ze specyfikacją systemu i sprzętu, dzięki czemu nie zainstalujesz niewłaściwej rzeczy.
Zaktualizuj swój sterownik automatycznie
Jeśli brakuje Ci cierpliwości i czasu lub masz niewielką wiedzę na temat kierowców, zastosowanie powyższych metod może rzucić pewne wyzwania.
W przypadku, gdy samodzielne wyszukiwanie sterowników lub ustalenie, który z kilkudziesięciu sterowników w Menedżerze urządzeń należy zaktualizować, nie jest czymś, co Ci się podoba, prawdopodobnie pokochasz narzędzie, które robi to wszystko automatycznie.
Korzystanie z oprogramowania do automatycznej aktualizacji sterowników, takiego jak Auslogics Driver Updater, zaoszczędzi czas i wysiłek, a także zapewni regularne aktualizacje, dzięki czemu żaden przestarzały sterownik nie pozostanie w systemie przez długi czas.
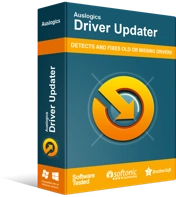
Rozwiązywanie problemów z komputerem za pomocą narzędzia do aktualizacji sterowników
Niestabilna wydajność komputera jest często powodowana przez przestarzałe lub uszkodzone sterowniki. Auslogics Driver Updater diagnozuje problemy ze sterownikami i umożliwia aktualizację starych sterowników jednocześnie lub pojedynczo, aby komputer działał płynniej
Po pobraniu i zainstalowaniu Driver Updater wystarczy przeskanować komputer, a narzędzie znajdzie dla Ciebie wszystkie brakujące, przestarzałe i wadliwe sterowniki. Następnie możesz zaktualizować ten, który chcesz lub zaktualizować wszystko jednym kliknięciem. To zależy od Ciebie.
Driver Updater użyje tylko potrzebnych wersji zgodnych z Twoim komputerem. Przed każdą aktualizacją zostanie wykonana kopia zapasowa bieżącego sterownika, aby w razie potrzeby można było wykonać łatwe wycofanie.

Czy aktualizacja sterowników wyeliminowała błąd niebieskiego ekranu? Jeśli problem nie ustąpi, wypróbuj następne rozwiązanie.
Uruchom narzędzie do rozwiązywania problemów z niebieskim ekranem
Czy wiesz, że system Windows ma dedykowane narzędzie do rozwiązywania problemów z niebieskimi ekranami? Zgadza się, problem jest dość poważny i powszechny, więc Microsoft zdecydował, że lepiej dołączyć narzędzie, które może konkretnie sprawdzić problemy powodujące BSOD.
Jeśli to, czego próbowałeś do tej pory, nie rozwiązało problemu, narzędzie do rozwiązywania problemów z BSOD w systemie Windows 10 może po prostu załatwić sprawę. Oto jak korzystać z narzędzia:
- Naciśnij klawisz z logo Windows, a następnie wybierz Ustawienia.
- Przejdź do Aktualizacje i zabezpieczenia > Rozwiązywanie problemów.
- Kliknij „Dodatkowe narzędzia do rozwiązywania problemów” i wybierz Niebieski ekran.
- Kliknij "Uruchom narzędzie do rozwiązywania problemów".
Postępuj zgodnie z instrukcjami podanymi przez narzędzie do rozwiązywania problemów, aby naprawić BSOD „Sterownik zwolniony przed anulowaniem operacji oczekujących”.
Uruchom skanowanie za pomocą DISM i SFC
Wielu użytkowników zgłosiło, że uruchomienie skanowania za pomocą narzędzi DISM i SFC pomogło im naprawić błąd „Sterownik zwolniony przed anulowaniem operacji oczekujących”. Jeśli możesz uruchomić system Windows, firma Microsoft zaleca uruchomienie skanowania DISM, a następnie skanowania SFC, aby naprawić problemy z komputerem związane z uszkodzonymi lub brakującymi składnikami systemu.
Uruchom skanowanie DISM
Skanowanie DISM powinno być uruchamiane w oknie wiersza polecenia z podwyższonym poziomem uprawnień. Aby uruchomić okno, naciśnij klawisz z logo Windows i wpisz „cmd” (bez cudzysłowów). W wynikach wyszukiwania znajdziesz wiersz polecenia. Kliknij go prawym przyciskiem myszy i wybierz "Uruchom jako administrator".
Po otwarciu okna uruchom poniższe polecenie, aby zainicjować skanowanie za pomocą narzędzia DISM:
DISM /Online /Cleanup-Image /RestoreHealth
Upewnij się, że komputer jest podłączony do Internetu przed próbą skanowania za pomocą DISM. Dzieje się tak, ponieważ systemowe źródła zastępują pliki z serwera Windows za pośrednictwem usługi Windows Update.
Skanowanie może chwilę potrwać, więc przygotuj się na czekanie, aż narzędzie sprawdzi obraz systemu pod kątem możliwych uszkodzeń i uszkodzonych sektorów. Po zakończeniu skanowania możesz ponownie uruchomić komputer lub natychmiast uruchomić skanowanie SFC.
Uruchom skanowanie SFC
Kontroler plików systemowych robi dokładnie to, co wskazuje jego nazwa: sprawdza pliki systemowe. Narzędzie służy do wyszukiwania i naprawiania uszkodzonych lub brakujących plików systemowych, które mogą być przyczyną błędu niebieskiego ekranu, który próbujesz naprawić.
W przeciwieństwie do narzędzia DISM, do uruchomienia tego skanowania nie jest potrzebny Internet. Pliki zastępujące źródła SFC z lokalnej pamięci podręcznej systemu Windows; więc tak długo, jak pamięć podręczna jest dostępna, wszystko będzie dobrze.
Aby uruchomić skanowanie SFC, wpisz lub wklej poniższe polecenie w podniesionym oknie CMD i naciśnij klawisz Enter:
sfc/ scannow
Skanowanie SFC zwykle trwa dłużej niż skanowanie DISM, więc prawdopodobnie masz więcej do zrobienia. Zachowaj cierpliwość, podczas gdy postęp skanowania powoli zbliża się do 100. Narzędzie spróbuje naprawić każdy wadliwy lub brakujący plik systemowy, który wykryje.
Po zakończeniu skanowania uruchom ponownie urządzenie, niezależnie od wyników skanowania, a następnie sprawdź, czy błąd niebieskiego ekranu „Sterownik wyładowany przed anulowaniem operacji oczekujących” nadal jest wyświetlany.
Zaktualizuj BIOS
Jeśli system BIOS komputera jest bardzo stary, może to prowadzić do problemów ze sprzętem i oprogramowaniem, które mogą powodować pojawianie się błędów na niebieskim ekranie, takich jak „Driver Unloaded Before Cancelling Pending Operations”. Jeśli aktualizacja systemu BIOS jest dostępna, możesz ją zastosować, aby uzyskać nowe funkcje i rozwiązać podstawowe problemy z komputerem.
Aby zaktualizować BIOS, musisz znać aktualną wersję BIOS-u. W ten sposób dowiesz się, czy aktualizacja jest dostępna, porównując swoją wersję z najnowszą wersją na stronie pomocy producenta.
Aby szybko sprawdzić wersję systemu BIOS, otwórz okno wiersza polecenia z podwyższonymi uprawnieniami i uruchom poniższe polecenie:
wmic bios otrzyma smbiosbiosversion
Numer pod SMBIOSBIOSVersion oznacza wersję systemu BIOS. Zapisz to gdzieś lub zrób zrzut ekranu.
Następnie musisz sprawdzić model swojej płyty głównej. W otwartym oknie cmd wklej tutaj polecenie i naciśnij Enter:
listwa przypodłogowa wmic pobierz produkt, producenta, wersję, numer seryjny;
Zostanie wyświetlony producent, wersja produktu, numer seryjny i wersja płyty głównej.
Możesz teraz odwiedzić stronę pobierania producenta komputera i pobrać odpowiednią aktualizację systemu BIOS.
Wybierz model swojej płyty głównej na stronie pomocy. Upewnij się, że wybierasz dokładny model, ponieważ zainstalowanie niewłaściwej aktualizacji systemu BIOS może nieodwracalnie uszkodzić komputer.
Następnie pobierz aktualizację systemu BIOS. Upewnij się, że numer wersji pobieranej aktualizacji jest wyższy niż numer aktualnej wersji systemu BIOS, ponieważ wyższy oznacza nowszy.
Jeśli dostępna jest informacja o wersji lub aktualizacji, przeczytaj ją, aby uzyskać dodatkowe informacje o aktualizacji, takie jak problemy, które rozwiązuje i jak ją zainstalować.
Wyodrębnij plik aktualizacji z archiwum i przejrzyj notatkę readme, jeśli taka jest dołączona. Możesz również zapoznać się z instrukcją obsługi płyty głównej. Jeśli wystąpi jakikolwiek konflikt, postępuj zgodnie z metodą określoną w instrukcji obsługi płyty głównej.
Po zakończeniu aktualizacji i pomyślnym uruchomieniu komputera zaloguj się do systemu i uruchom ulubione programy, nie martwiąc się o ponowne pojawienie się BSOD „Driver Unloaded”.
Jak naprawić BSOD „Sterownik wyładowany przed anulowaniem operacji w toku”, jeśli nie można uruchomić systemu Windows?
Rozwiązania tutaj mogą wypróbować użytkownicy, którzy nie mogą uruchomić systemu operacyjnego z powodu niebieskiego ekranu „Driver Unloaded”. Każda metoda wymaga przejścia do ekranu Odzyskiwanie systemu Windows lub ekranu Opcje zaawansowane.
Uruchom w trybie bezpiecznym
Pierwszą rzeczą, którą należy spróbować, jeśli zostaniesz zablokowany z systemu Windows z powodu tego błędu, jest próba uruchomienia w trybie awaryjnym. Tryb awaryjny ładuje system Windows z minimalną liczbą sterowników i usług potrzebnych do działania. Wszystkie zbędne elementy startowe i sterowniki są wyłączone.
Z tego powodu tryb awaryjny jest dobrym środowiskiem do rozwiązywania problemów. Po wyłączeniu aplikacji i sterowników powodujących konflikty można łatwiej określić, co się dzieje.
Jeśli jesteś w stanie uruchomić komputer w trybie awaryjnym, możesz wypróbować poprawki podane w tej sekcji, ponieważ jest bardziej prawdopodobne, że będą działać w tym środowisku. Jeśli jednak tryb awaryjny nie działa, wypróbuj rozwiązania opisane w tej sekcji.
Aby uruchomić system w trybie awaryjnym, musisz najpierw przejść do trybu odzyskiwania. Szybko włączaj i wyłączaj komputer 3-4 razy, aby uruchomić środowisko Advanced Recovery. Aby to zrobić, włącz komputer, a gdy na ekranie pojawi się logo Windows, wyłącz go. Powtórz to jeszcze 2 lub 3 razy, aż zobaczysz małe powiadomienie u dołu ekranu, że system Windows przygotowuje środowisko przywracania.
Na ekranie "Wybierz opcję" wybierz Rozwiązywanie problemów. Na ekranie Rozwiązywanie problemów wybierz "Opcje zaawansowane". Na ekranie „Opcje zaawansowane” wybierz Ustawienia uruchamiania. Na ekranie Ustawienia uruchamiania kliknij Uruchom ponownie.
System Windows uruchomi się ponownie na ekranie wyboru Ustawienia uruchamiania, na którym można wybrać zachowanie podczas uruchamiania systemu Windows. Twoje opcje to między naciśnięciem F4/4, aby wybrać tryb awaryjny, a naciśnięciem F5/5, aby wybrać tryb awaryjny z obsługą sieci. Zalecamy wybranie drugiej opcji, aby móc przeprowadzić kroki rozwiązywania problemów, które wymagają dostępu do Internetu.
Jeśli uda Ci się zalogować do pulpitu, możesz sprawdzić, czy w tym środowisku występuje błąd niebieskiego ekranu. Jeśli tak nie jest, prawdopodobnie problemem jest jeden z wyłączonych sterowników lub usług. Możesz uruchomić narzędzie do rozwiązywania problemów z BSOD, zaktualizować sterowniki lub system Windows lub przeskanować system za pomocą SFC lub DISM.
Uruchom przywracanie systemu
Tak jak możesz przywrócić sterownik do jego poprzedniej wersji, możesz zrobić to samo dla systemu operacyjnego za pomocą narzędzia znanego jako Przywracanie systemu. Dzięki niemu możesz użyć migawki lub punktu przywracania, aby przywrócić system do stanu, w którym działał dobrze – zanim pojawił się ten irytujący błąd.
Tak więc, jeśli utworzyłeś punkt przywracania systemu, masz szczęście, ponieważ możesz przeprowadzić przywracanie systemu nawet wtedy, gdy nie masz dostępu do systemu Windows. Oto jak:
- Wejdź do odzyskiwania systemu Windows i przejdź do Rozwiązywanie problemów> Opcje zaawansowane> Przywracanie systemu.
- Wyświetlone zostanie okno przywracania systemu. Kliknij Następny.
- Wybierz punkt przywracania, którego chcesz użyć, i kliknij Dalej. Jeśli punktu przywracania nie ma na liście, zaznacz pole wyboru „Pokaż więcej punktów przywracania”, aby wyświetlić starsze migawki systemu, wybierz ten, który chcesz, a następnie kliknij przycisk Dalej.
- Postępuj zgodnie z instrukcjami wyświetlanymi na ekranie, aby zakończyć przywracanie systemu do poprzedniego stanu.
Częściej niż nie, użycie tego procesu naprawi błąd niebieskiego ekranu.
Wykonaj naprawę podczas uruchamiania
Gdy podczas uruchamiania wystąpi błąd „Sterownik wyładowany przed anulowaniem oczekujących operacji”, proces uruchamiania systemu Windows kończy się niepowodzeniem i zamiast tego pojawia się niebieski ekran.
Jednym ze sposobów wyjścia z tej sytuacji, jeśli system Windows nie może się uruchomić, jest naprawa procesu uruchamiania. Jeśli tryb awaryjny nie działa i nie masz punktu przywracania, którego możesz użyć, wykonanie naprawy przy starcie może załatwić sprawę:
- Wejdź do odzyskiwania systemu Windows.
- Na ekranie "Wybierz opcję" wybierz Rozwiązywanie problemów.
- Na ekranie Rozwiązywanie problemów wybierz Opcje zaawansowane.
- W Opcjach zaawansowanych wybierz Naprawa podczas uruchamiania.
Postępuj zgodnie z instrukcjami kreatora naprawy uruchamiania, aby zakończyć proces. Po zakończeniu naprawy uruchom ponownie system. Jeśli możesz teraz pomyślnie zalogować się do systemu Windows, prawdopodobnie rozwiązałeś problem „Sterownik zwolniony przed anulowaniem operacji oczekujących”.
Zresetuj system operacyjny
Jeśli błąd „Sterownik wyładowany przed anulowaniem operacji oczekujących” wystąpi z powodu aplikacji innej firmy, ustalenie, która aplikacja jest winowajcą, może być dość kłopotliwe.
Jeśli nie możesz uruchomić systemu Windows, nie będziesz w stanie rozwiązywać problemów z aplikacjami w celu ustalenia, który z nich prawdopodobnie powoduje wszystkie te problemy. Nawet jeśli możesz, możesz nie chcieć tracić czasu na odinstalowywanie aplikacji jedna po drugiej.
Zresetowanie systemu Windows 10 spowoduje usunięcie wszystkich aplikacji i ustawień, ale możesz zachować swoje pliki osobiste.
Oto, co powinieneś zrobić:
- Wejdź do odzyskiwania systemu Windows.
- Na ekranie "Wybierz opcję" wybierz Rozwiązywanie problemów.
- Na ekranie Rozwiązywanie problemów wybierz "Zresetuj ten komputer".
- Na następnym ekranie wybierz "Zachowaj moje pliki", aby zachować swoje osobiste pliki po zresetowaniu lub "Usuń wszystko", aby zacząć całkowicie od nowa.
Kontynuuj proces, aż do zresetowania.
Sprawdź sprzęt
Jeśli nadal zmagasz się z błędem zatrzymania 0X000000CE, nawet po wypróbowaniu wszystkich dotychczasowych poprawek, najbardziej prawdopodobnym podejrzanym jest wadliwy sprzęt.
Jeśli niedawno wymieniłeś element sprzętowy, sprawdź, czy jest on prawidłowo włożony i zgodny z oprogramowaniem. Dokładnie obejrzyj swój sprzęt pod kątem uszkodzeń i przygotuj się na wymianę, jeśli to konieczne.
Zawijanie
„Sterownik zwolniony przed anulowaniem operacji oczekujących” to jeden z najbardziej irytujących błędów niebieskiego ekranu systemu Windows 10. Może to być dość frustrujące, zwłaszcza jeśli użytkownik nie może uzyskać dostępu do pulpitu.
W przewodniku przedstawiono metody rozwiązania problemu, jeśli możesz uruchomić system Windows, a także, gdy utkniesz na niebieskim ekranie.
Mamy nadzieję, że udało Ci się rozwiązać błąd, korzystając z naszego przewodnika.
