Jak pobrać stronę internetową lub artykuł do czytania w trybie offline
Opublikowany: 2022-01-29Przeciążenie informacyjne jest prawdziwe. Nie zawsze masz czas na przeczytanie artykułu zawierającego 5000 słów lub soczystego wywiadu, gdy pojawi się on na Twoim kanale na Twitterze. A nawet jeśli masz czas, możesz być pod ziemią między przystankami metra, złapany w martwej strefie lub nie mieć połączenia Wi-Fi.
Najbardziej niezawodnym sposobem na nadrobienie zaległości w czytaniu cyfrowym jest upewnienie się, że jest on zapisany i dostępny do czytania w trybie offline. Wiele aplikacji i przeglądarek może pomóc Ci zapisać je na później. Oto, jak pobrać to, co chcesz i zachować czytelność, nawet bez połączenia z Internetem.
Zapisz stronę internetową w Chrome
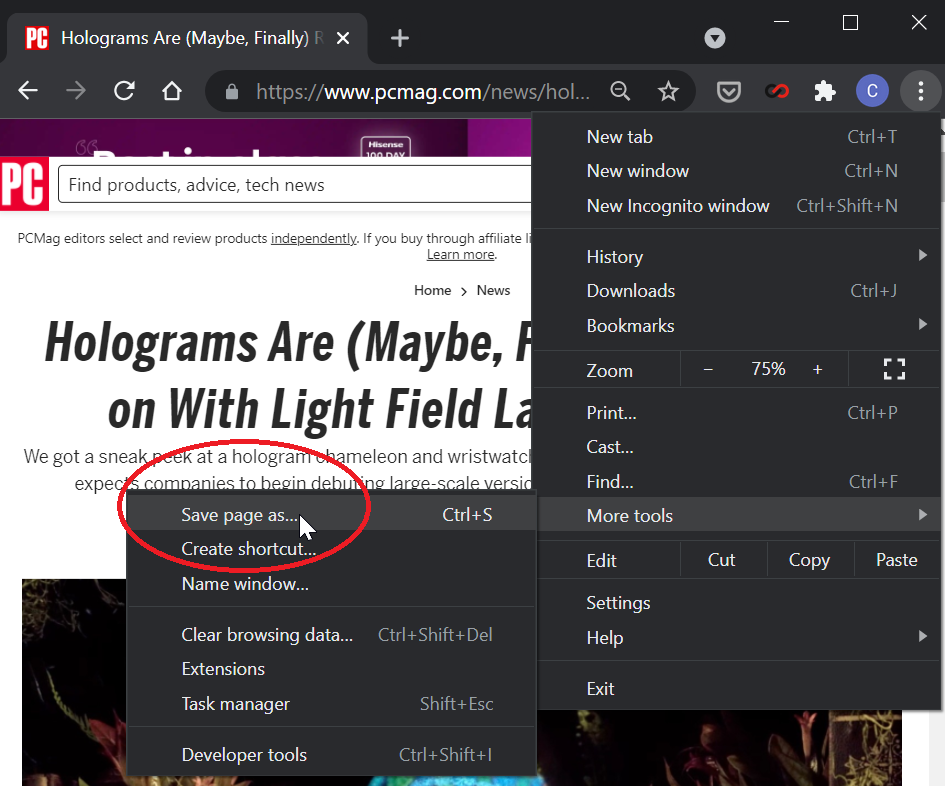
Pulpit
W przypadku użytkowników przeglądarki Chrome na komputerze najłatwiejszym wbudowanym sposobem zapisania strony internetowej do czytania w trybie offline jest pobranie strony jako pliku. Otwórz menu z trzema kropkami w prawym górnym rogu i wybierz Więcej narzędzi > Zapisz stronę jako . Możesz także kliknąć prawym przyciskiem myszy w dowolnym miejscu strony i wybrać Zapisz jako lub użyć skrótu klawiaturowego Ctrl + S w systemie Windows lub Command + S w systemie macOS.
Chrome może zapisać całą stronę internetową, w tym zasoby tekstowe i multimedialne, lub tylko tekst HTML. Pobierz preferowany plik na swój komputer i czytaj stronę w dowolnym momencie, nawet bez połączenia z Internetem.
Android
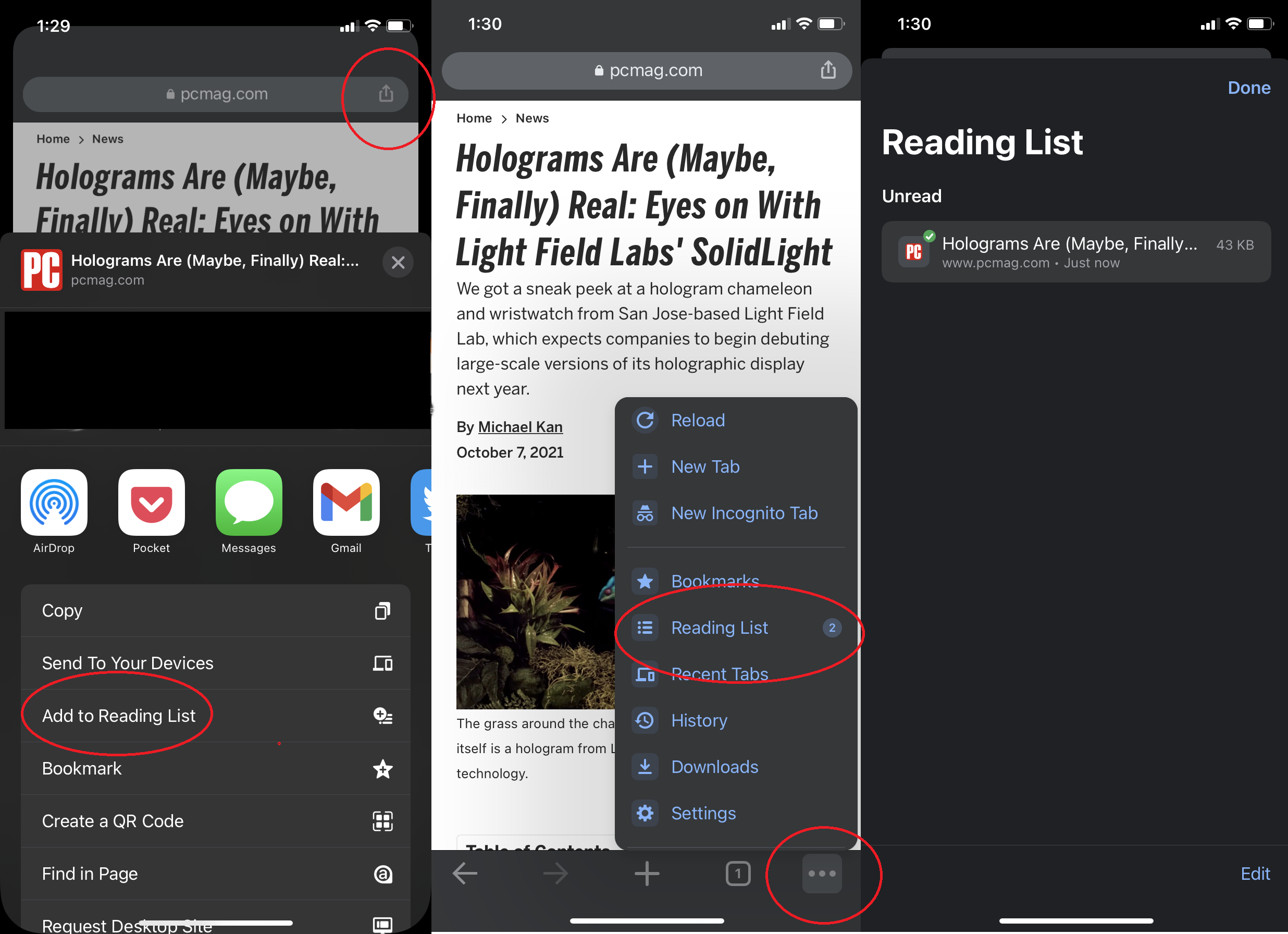
Zapisz stronę internetową w aplikacji na Androida, otwierając ikonę menu z trzema kropkami i dotykając ikony pobierania u góry. Baner na dole ekranu poinformuje Cię, kiedy strona została udostępniona do czytania offline. Kliknij Otwórz , aby wyświetlić statyczną wersję strony. Uzyskaj dostęp do pobranych plików później, otwierając menu z trzema kropkami i dotykając Pobrane .
Chrome na iOS i iPadOS
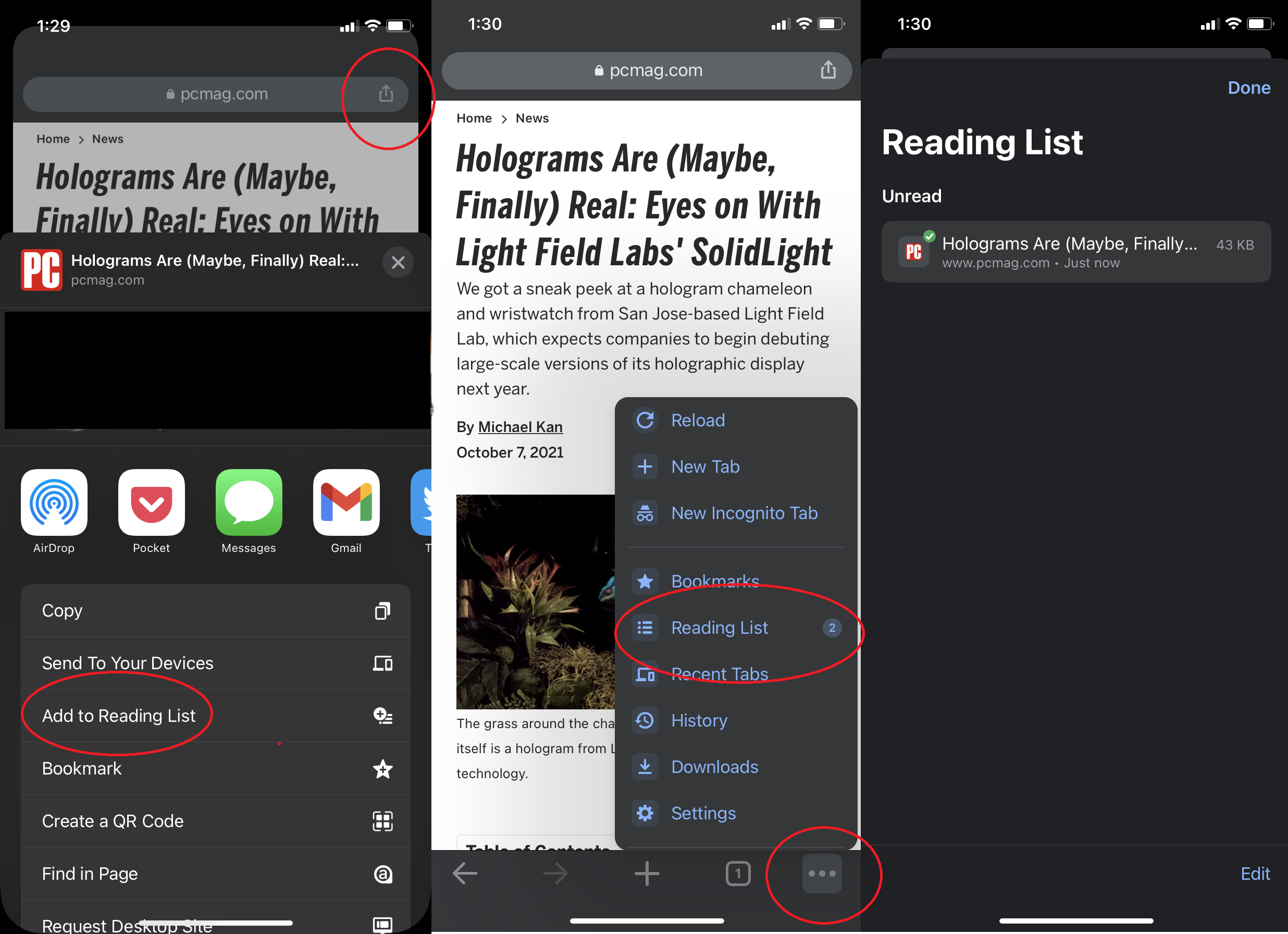
Aby udostępnić artykuł do czytania offline w aplikacji Chrome na iPhonie lub iPadzie, dotknij ikony Udostępnij (strzałka skierowana w górę) i wybierz Dodaj do listy Czytelnia . Otwórz menu przeglądarki z trzema kropkami i wybierz Lista do przeczytania , aby wyświetlić wszystkie zapisane strony. Naciśnij i przytrzymaj zapisaną pozycję, aż pojawi się menu, a następnie stuknij opcję Otwórz wersję offline i możesz czytać offline.
Zapisz stronę internetową w Microsoft Edge
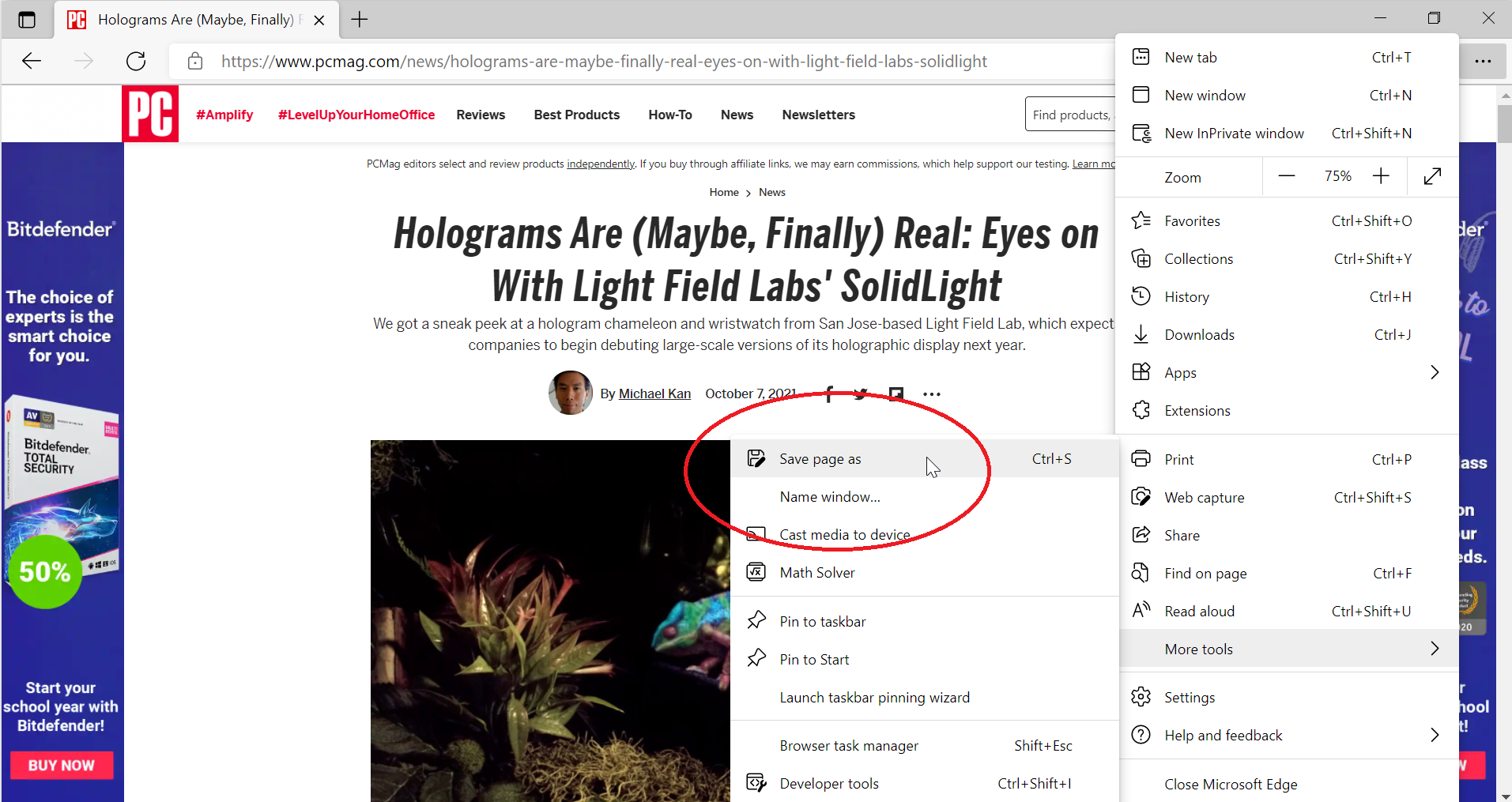
Przeglądarka Microsoft Edge jest obsługiwana przez ten sam silnik Chromium, który znajduje się w Google Chrome, więc wskazówki tutaj będą podobne. Kliknij menu z trzema kropkami w prawym górnym rogu i wybierz Więcej narzędzi > Zapisz stronę jako, aby pobrać plik na komputer.
W systemie Android proces jest podobny do Chrome, ale menu z trzema kropkami znajduje się w dolnej środkowej części ekranu. Dotknij go, przesuń lekko w górę i wybierz Pobierz stronę. Pobieranie pojawi się na dole ekranu; dotknij Otwórz, aby przeczytać. Aby przeczytać później, dotknij menu z trzema kropkami i wybierz Pobrane. Zapisane przez Ciebie strony internetowe będą automatycznie dostępne do odczytu w trybie offline.
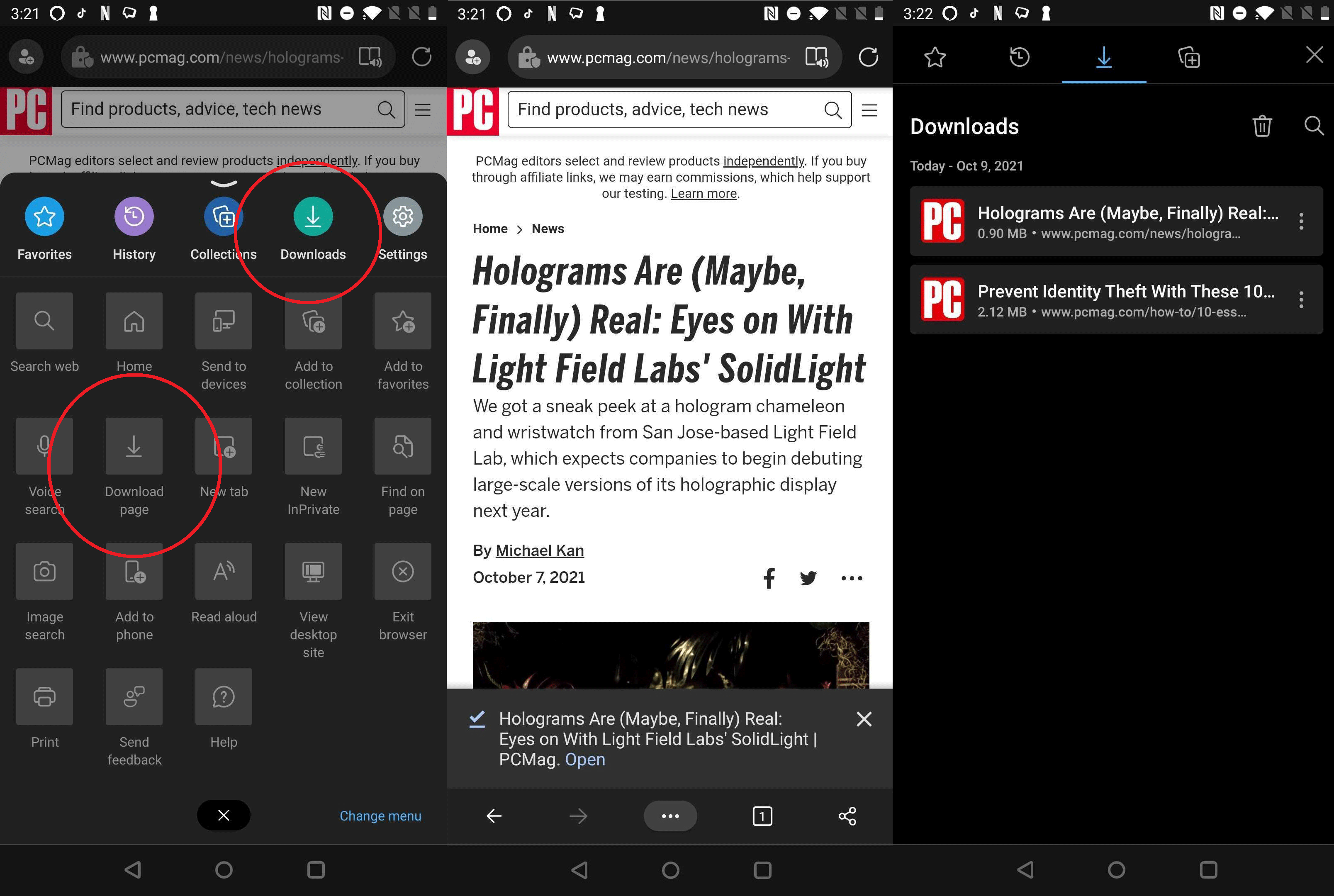
W Edge na iOS opcja listy do przeczytania pojawia się po dotknięciu menu z trzema kropkami, chociaż była dla nas wyszarzona. Najlepszym rozwiązaniem może być dotknięcie ikony Udostępnij i Zapisz w Pocket.
Zapisz stronę internetową w Safari
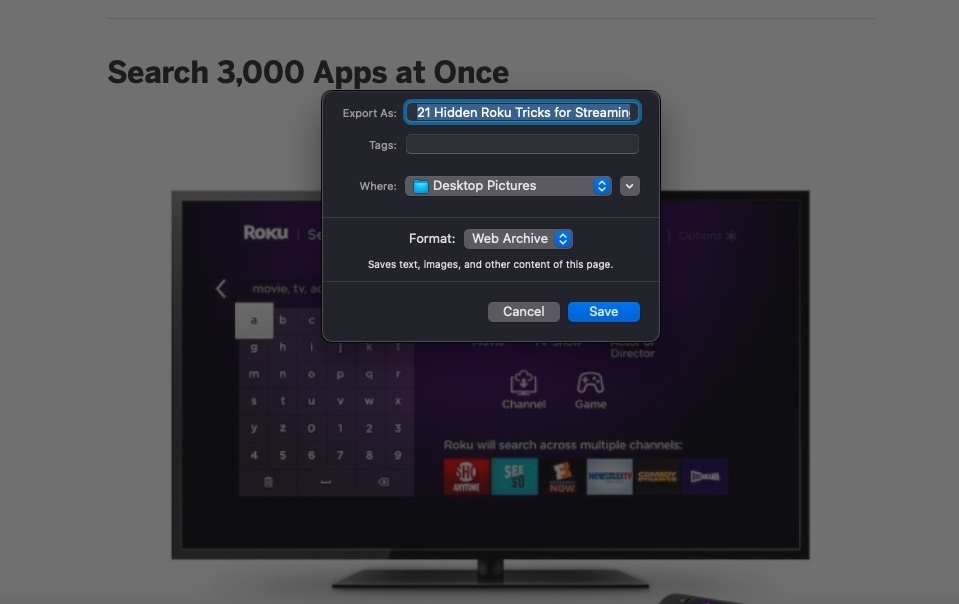
Zapisz stronę internetową w Safari, otwierając Plik > Zapisz jako . Następnie możesz wybrać między formatami plików Web Archive (wszystkie zasoby tekstowe i multimedialne) lub Źródło strony (tylko tekst źródłowy). Wybierz polecenie Plik > Eksportuj jako PDF , jeśli potrzebujesz wersji PDF artykułu.
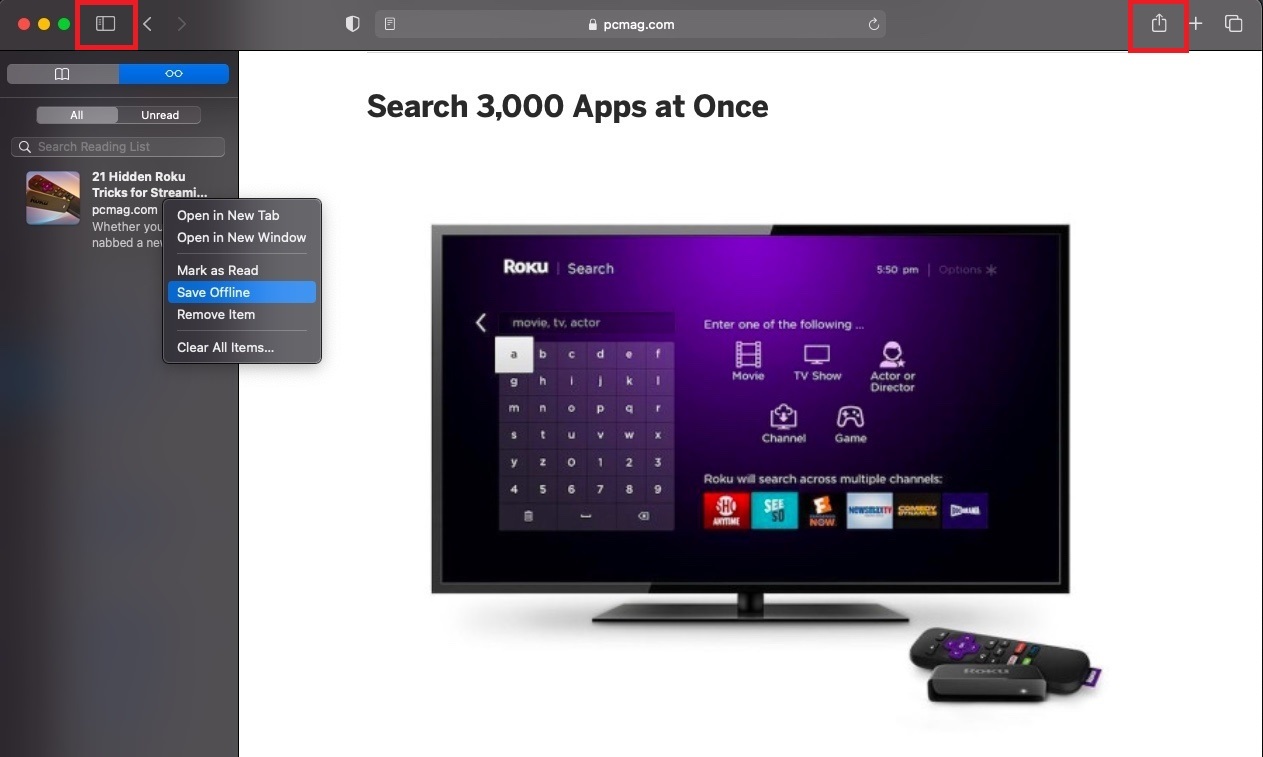
Safari ma również funkcję listy do przeczytania, która umożliwia zapisywanie artykułów do czytania w trybie offline. Użytkownicy komputerów stacjonarnych mogą kliknąć ikonę Udostępnij i wybrać opcję Dodaj do listy Czytelnia . Inną opcją jest Zakładki > Dodaj do listy Czytelnia . Po dodaniu kliknij przycisk Pokaż pasek boczny na pasku narzędzi Safari i upewnij się, że ikona okularów jest zaznaczona. Kliknij wpis prawym przyciskiem myszy i wybierz Zapisz offline .

Upewnij się, że zapisane artykuły są domyślnie dostępne do czytania offline w Safari > Preferencje > Zaawansowane . Zaznacz pole wyboru Automatycznie zapisuj artykuły do czytania offline .
Proces działa podobnie na iOS i iPadOS. Stuknij panel Udostępnij i wybierz Dodaj do listy Czytelnia . Stuknij ikonę Zakładki i wybierz ikonę okularów, aby wyświetlić listę lektur. Przytrzymaj artykuł i wybierz Zapisz offline z wyskakującego menu, aby zapisać artykuł.
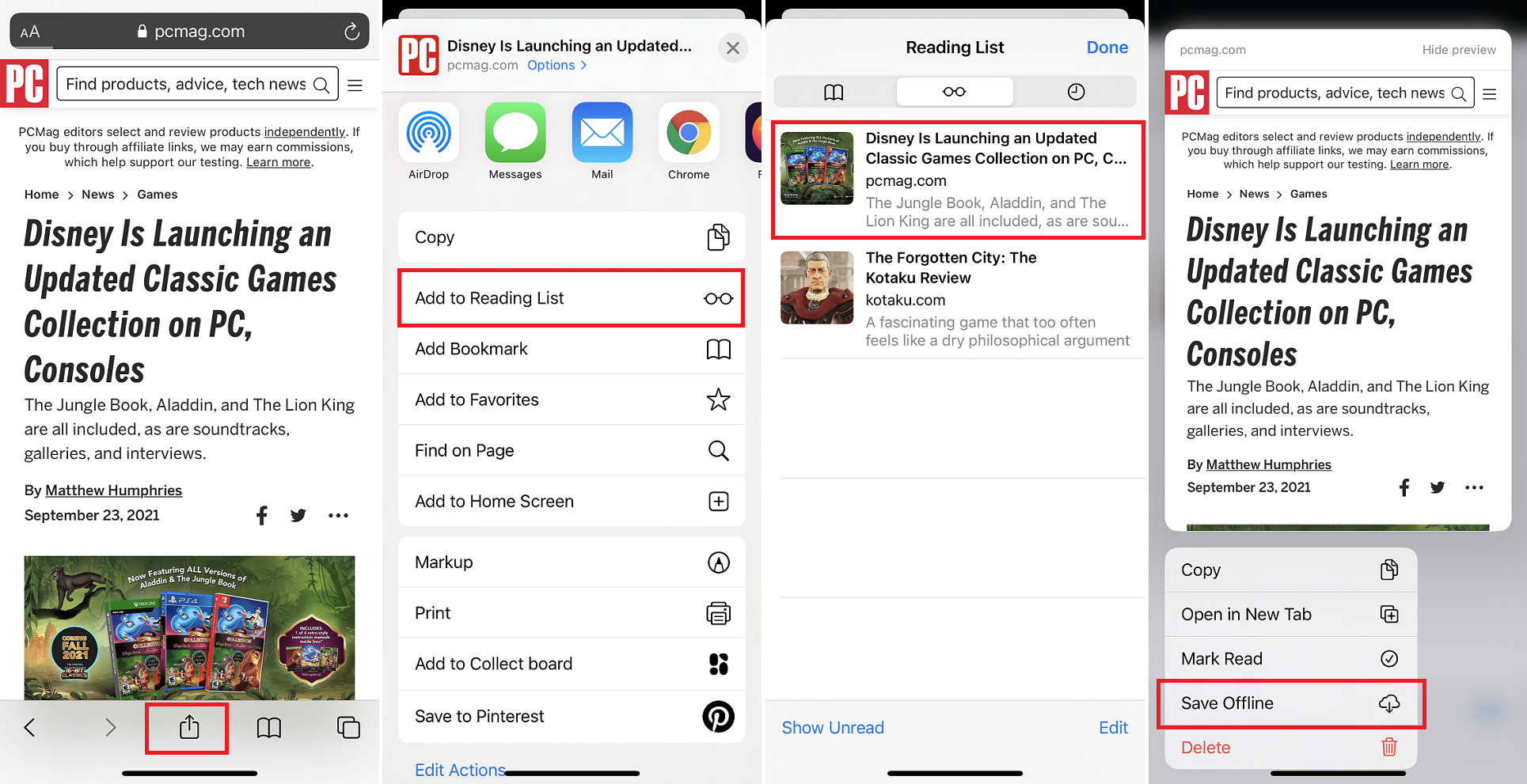
Ustaw domyślne udostępnianie zapisanych artykułów w trybie offline, wybierając Ustawienia > Safari . Przewiń do samego dołu i włącz przełącznik obok opcji Automatycznie zapisuj offline .
Zapisz stronę internetową w Firefoksie
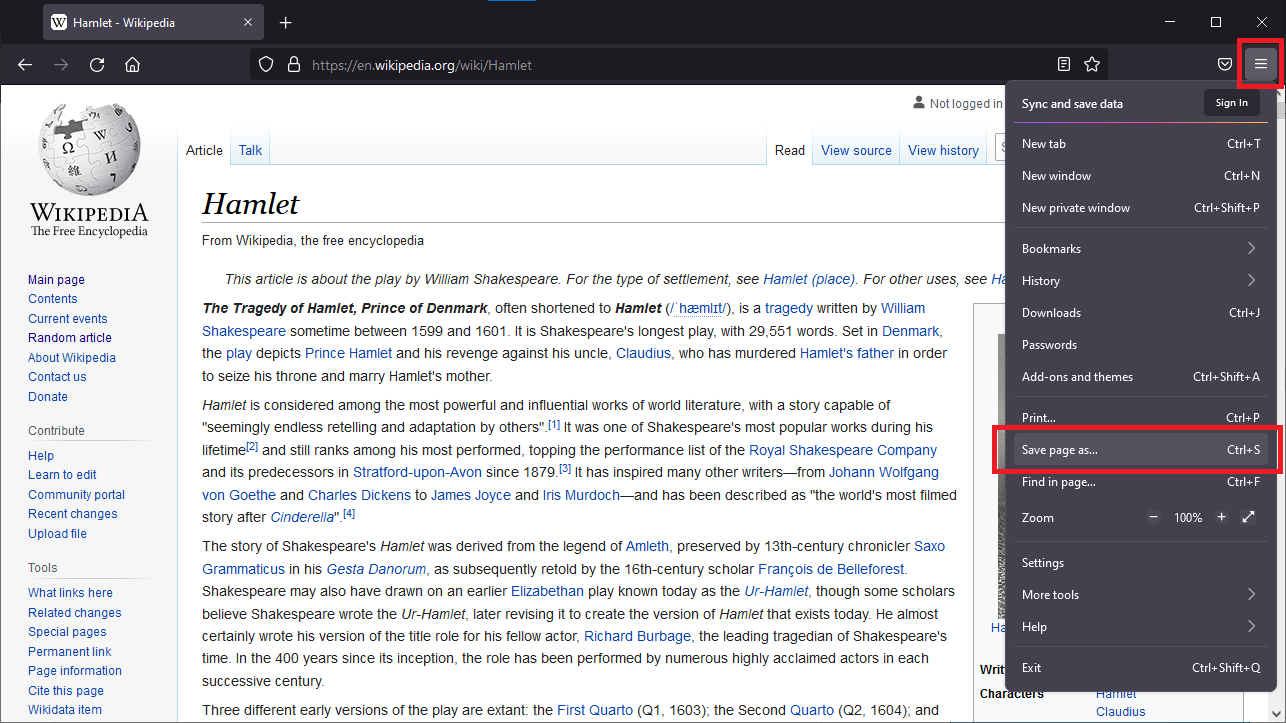
Aby czytać offline w Firefoksie, otwórz menu hamburgerów i wybierz Zapisz stronę jako , aby pobrać stronę jako plik. Będziesz mieć możliwość pobrania całej strony, samego kodu HTML lub zwykłego pliku tekstowego.
Polecane przez naszych redaktorów

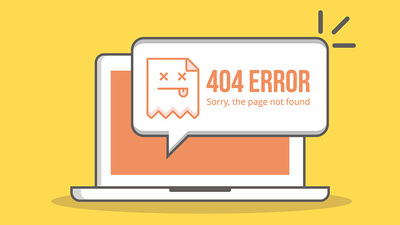

W przeciwnym razie przeglądarka na komputery w dużej mierze opiera się na integracji z Pocket, usługą typu „zapisz to później”, którą Mozilla kupiła w 2017 roku. Kliknij prawym przyciskiem myszy i wybierz Zapisz stronę w Pocket , aby to zrobić, lub kliknij ikonę Pocket w prawym górnym rogu. Zawartość zapisana w Pocket jest dostępna za pośrednictwem GetPocket.com lub aplikacji mobilnych Pocket. Odśwież Pocket, aby upewnić się, że to, co zapisałeś, pojawi się na Twoim koncie, a następnie będzie dostępne do czytania w trybie offline.
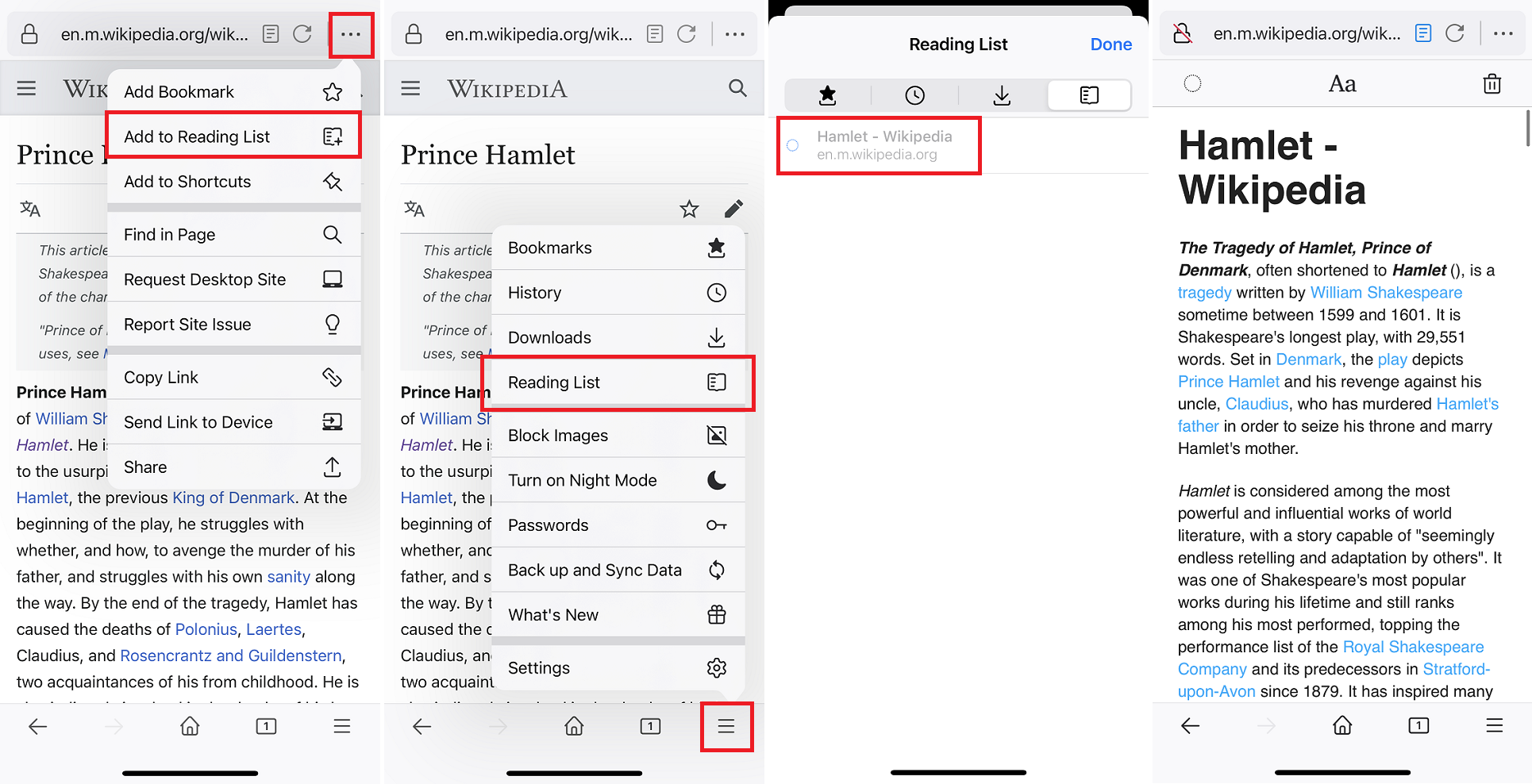
Wersja przeglądarki Firefox na iOS ma funkcję listy do przeczytania, która umożliwia czytanie w trybie offline. Otwórz menu z trzema kropkami na pasku wyszukiwania i wybierz Dodaj do listy Czytelnia . Po zapisaniu artykułu dotknij menu hamburgera i wybierz Lista czytelnicza . Wybierz artykuł, który chcesz otworzyć, a zostanie on automatycznie udostępniony w trybie offline.
W międzyczasie w aplikacjach Firefox na iOS i Androida możesz również wybrać opcję Zapisz w Pocket.
Rozszerzenia i aplikacje
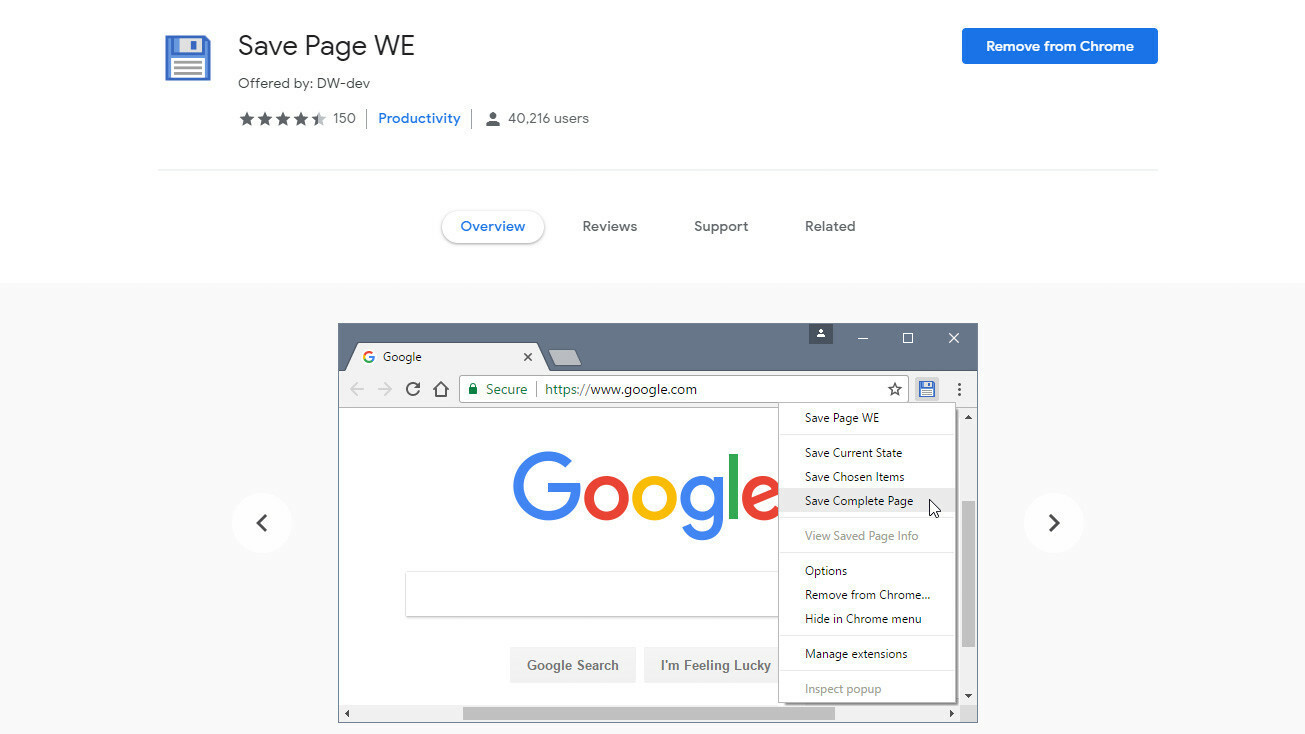
Chociaż usługa „zapisz to później” Pocket jest własnością Mozilli, nie ogranicza się ona do Firefoksa. Jest dostępny jako oficjalne rozszerzenie przeglądarki Chrome i Safari do zapisywania jednym kliknięciem i na urządzeniach mobilnych.
Inne opcje obejmują rozszerzenie Save Page WE dla Chrome i Firefox, które zapisuje strony internetowe na komputerze za pomocą jednego kliknięcia; dostosuj ustawienia, aby określić ilość zapisanych informacji.
Aby uzyskać więcej zaawansowanych rozwiązań, skorzystaj z oprogramowania narzędziowego HTTrack (dla Windows, Linux i Android) lub SiteSucker (dla macOS i iOS). Programy te mogą pobierać całe katalogi witryn z adresu URL, umożliwiając poruszanie się po witrynie w trybie offline.
