SONDA DNS ZAKOŃCZONA BRAK INTERNETU
Opublikowany: 2022-02-04Jeśli błąd DNS_PROBE_FINISHED_NO_INTERNET nadal pojawia się przy próbie załadowania strony internetowej w przeglądarce, rozwiązania w artykule pomogą rozwiązać problem.
Wyczyść pamięć podręczną przeglądarki
Komunikat o błędzie sondy DNS zakończony Brak Internetu może wynikać z problematycznej pamięci podręcznej, plików cookie i innych plików przeglądarki. Wyczyszczenie ich może rozwiązać problem.
Otwórz Google Chrome i kliknij trzy kropki w prawym górnym rogu. Wybierz Więcej narzędzi >> Wyczyść dane przeglądania.
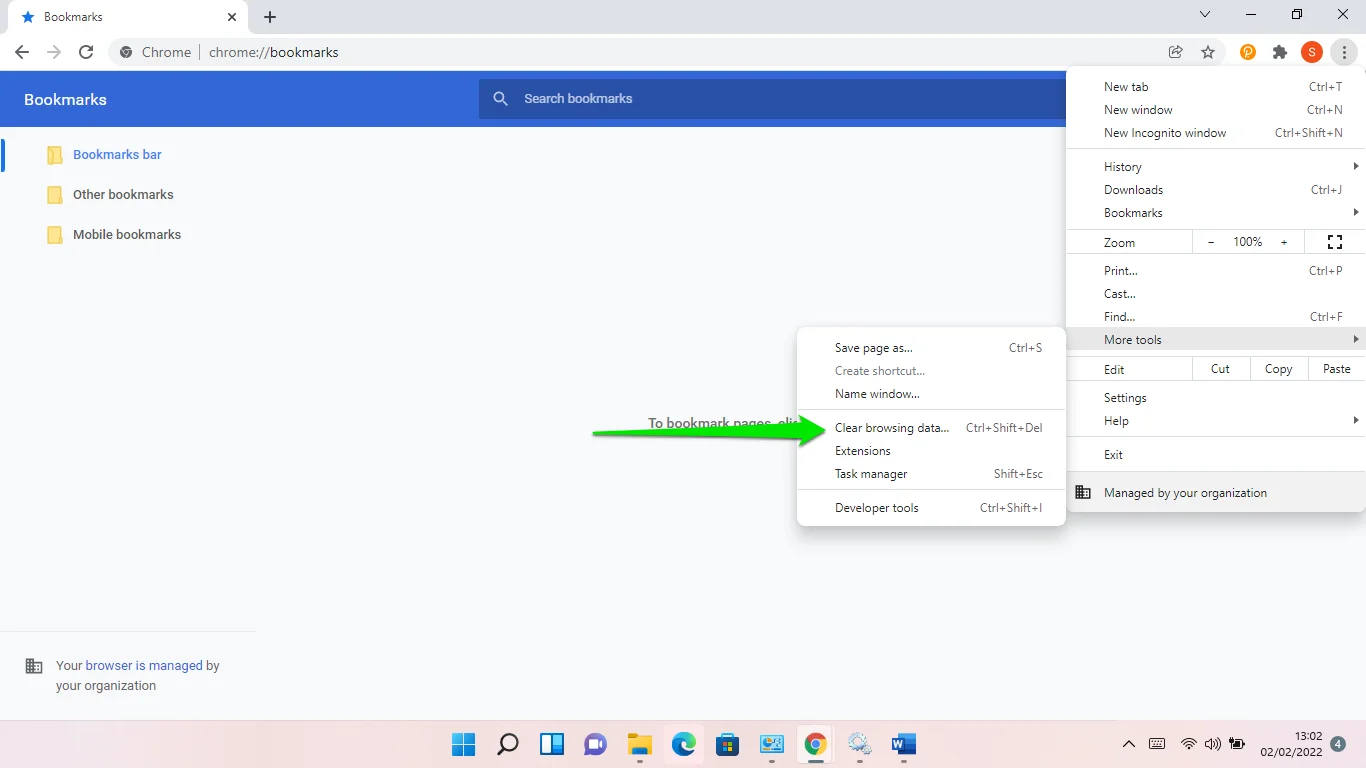
Wybierz zakres czasu, kiedy pojawi się okno dialogowe Wyczyść dane przeglądania, a następnie wybierz dane, które chcesz wyczyścić. Możesz przejść do zakładki Zaawansowane, aby uzyskać więcej opcji. Po wybraniu danych do usunięcia kliknij przycisk Wyczyść dane.
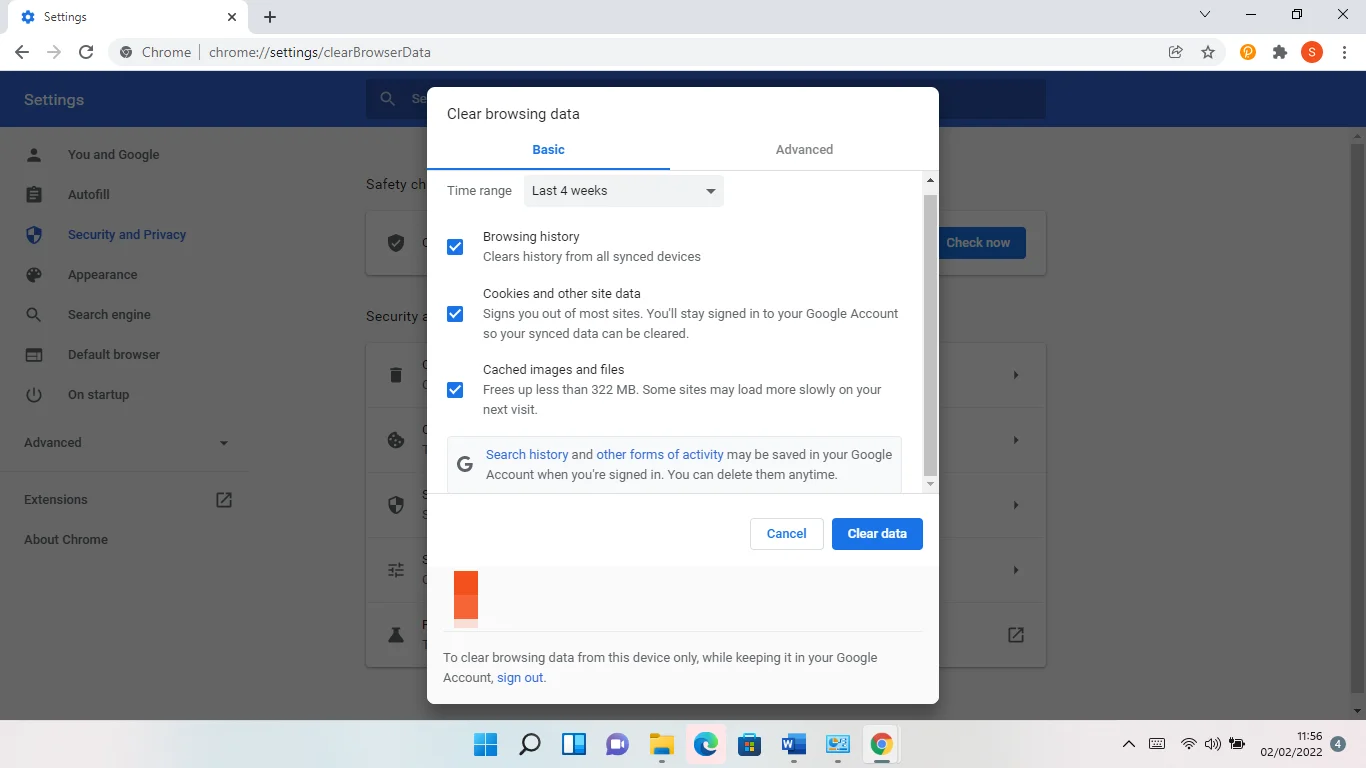
Zwolnij i odnów swój adres IP
Twój komputer otrzymuje unikalny adres IP za każdym razem, gdy łączysz się z dostawcą usług internetowych lub modemem. Adres pomaga zidentyfikować każde urządzenie w sieci lokalnej, dzięki czemu dane mogą być przesyłane poprawnie.
Adresy IP są przydzielane przez serwer DHCP (Dynamic Host Configuration Protocol). Dzierżawi adres IP Twojemu komputerowi na pewien okres. Może wybrać ponowne przypisanie adresu IP, jeśli twój komputer nie używa go przez jakiś czas. Adres IP zostanie wycofany po wygaśnięciu czasu dzierżawy. Nie powinno to jednak przerywać połączenia internetowego. Jeśli wszystko jest poprawnie skonfigurowane, komputer powinien automatycznie odnowić dzierżawę lub uzyskać nowy adres IP.
Czasami jednak dzierżawa nie odnawia się automatycznie, powodując problemy z połączeniem internetowym, takie jak błąd DNS_PROBE_FINISHED_NO_INTERNET.
W takim przypadku będziesz musiał zwolnić swój obecny adres IP i odnowić go.
Aby to zrobić, będziesz musiał użyć kilku poleceń w oknie wiersza polecenia. Wykonaj następujące kroki:
- Stuknij przycisk logo Windows na klawiaturze, aby uruchomić menu Start.
- Po wyświetleniu menu Start wpisz CMD i kliknij Uruchom jako administrator w wierszu polecenia.
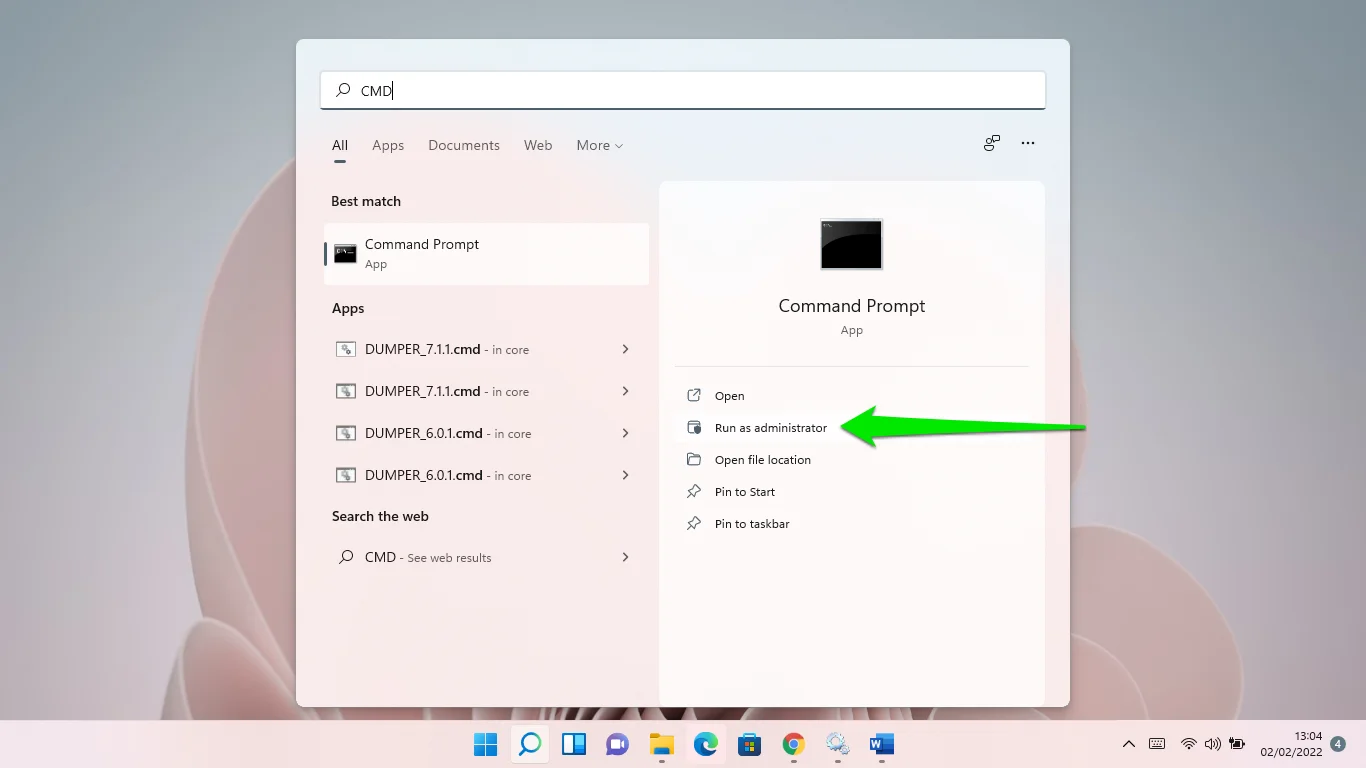
- Kliknij Tak w wyskakującym okienku potwierdzenia.
- Po wyświetleniu okna Administrator: Wiersz polecenia wpisz następujące wiersze i naciśnij klawisz Enter po wprowadzeniu każdego wiersza:
ipconfig /release
ipconfig /renew
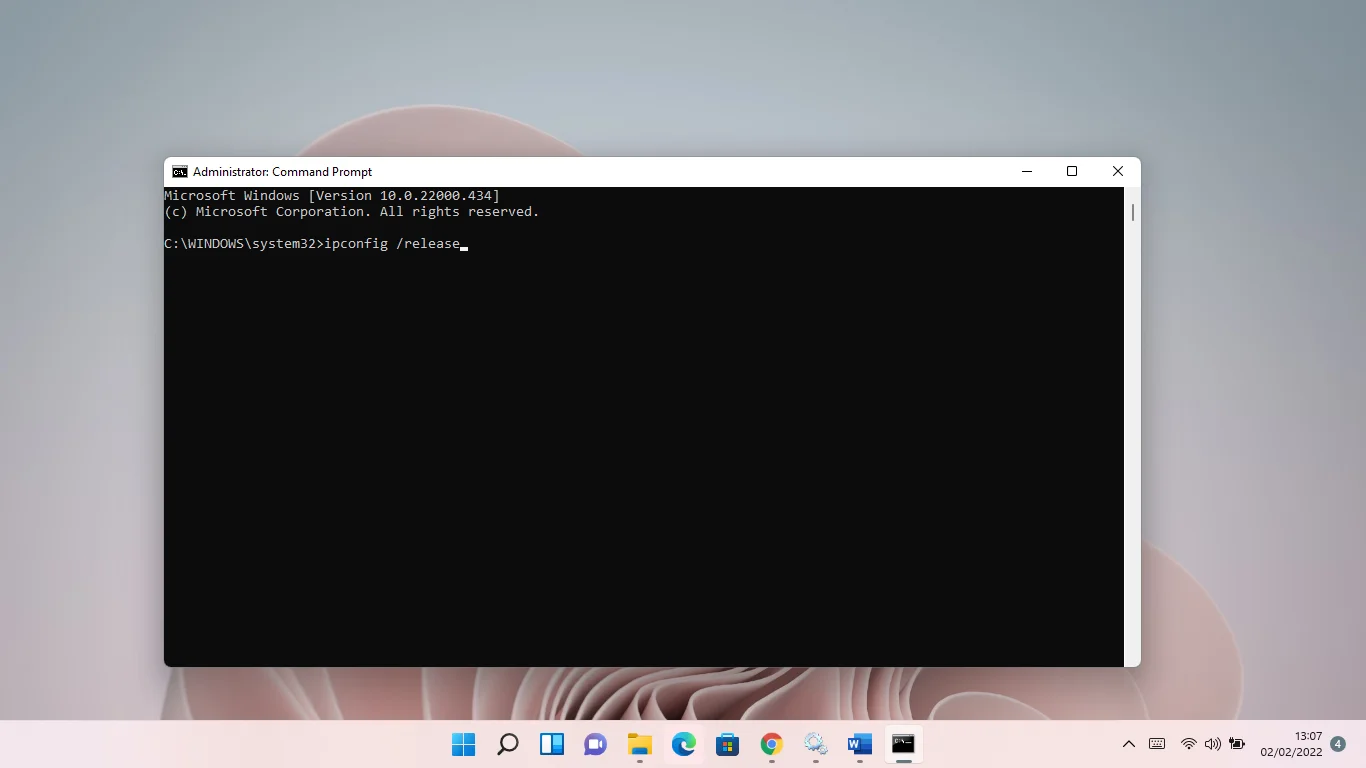
- Uruchom ponownie komputer i sprawdź problem.
Opróżnij pamięć podręczną DNS
Serwer systemu nazw domen (DNS) odpowiada za dopasowywanie numerycznych adresów IP do alfanumerycznych, przyjaznych dla człowieka nazw domen. Zanim komputer nawiąże połączenie, serwer DNS musi wyszukać adres URL, który wpisujesz w pasku adresu.
Twój system operacyjny przechowuje informacje DNS odwiedzanych witryn w lokalnym pliku pamięci podręcznej, aby zwiększyć szybkość Internetu. W ten sposób Twój system nie będzie musiał stale wyszukiwać danych DNS dla witryn, które już otworzyłeś.
To powiedziawszy, pamięć podręczna może z czasem ulec uszkodzeniu lub zawierać nieprawidłowe informacje. To ostatecznie spowolni twoją sieć lub spowoduje awarie łączności. Za każdym razem, gdy system operacyjny wykryje uszkodzenie, będzie musiał wysłać nowe żądanie do serwera DNS przed załadowaniem witryny. W niektórych przypadkach żądanie kończy się niepowodzeniem i generuje błąd.
Tutaj możesz pozbyć się problemu, opróżniając pamięć podręczną. Jednak system Windows zaczyna zbierać nowe informacje DNS, gdy to zrobisz.
Oto jak opróżnić DNS:
- Stuknij przycisk logo Windows na klawiaturze, aby uruchomić menu Start.
- Po wyświetleniu menu Start wpisz CMD i kliknij Uruchom jako administrator w wierszu polecenia.
- Kliknij Tak w wyskakującym okienku potwierdzenia.
- Po wyświetleniu okna Administrator: Wiersz polecenia wpisz ipconfig /flushdns i naciśnij klawisz Enter.
Pamięć podręczną można również opróżnić za pomocą programu Windows PowerShell. Naciśnij Win + X, kliknij Terminal Windows (administrator) lub Windows PowerShell (administrator) i kliknij Tak. Następnie wpisz ipconfig /flushdns w oknie Administrator: Windows PowerShell i naciśnij klawisz Enter.
Zaktualizuj sterownik karty sieciowej
Nieaktualny sterownik karty sieciowej może powodować błąd przeglądarki. Sterownik umożliwia karcie sieciowej komunikację z systemem operacyjnym w celu obsługi żądań połączenia internetowego. Jeśli niedawno uaktualniono do nowego systemu operacyjnego, takiego jak Windows 11, może być konieczne zaktualizowanie sterownika sieciowego.
Istnieją różne sposoby aktualizacji sterownika. Na początek możesz skorzystać z narzędzia Windows Update. Po drugie, możesz pobrać i zainstalować zaktualizowany sterownik ze strony internetowej producenta karty lub strony pomocy technicznej OEM twojego komputera. Na koniec możesz również użyć narzędzia do pobierania sterowników innej firmy, aby automatycznie zaktualizować nieaktualne sterowniki urządzeń.
Korzystanie z usługi Windows Update
Korzystanie z witryny Windows Update do zainstalowania najnowszego sterownika karty sieciowej to sztuczka, która istnieje od jakiegoś czasu. Producenci urządzeń wysyłają zaktualizowane sterowniki do firmy Microsoft. Sterowniki są następnie wdrażane za pośrednictwem platformy Windows Update. W niektórych przypadkach znajdują się one w kliencie jako opcjonalne pliki do pobrania.
Wykonaj następujące kroki:
- Uruchom menu Start i wpisz Windows Update.
- Gdy zobaczysz stronę Windows Update, zezwól klientowi na pobranie dostępnych aktualizacji, a następnie uruchom ponownie komputer, jeśli zażąda na to pozwolenia.
- Wróć do strony Windows Update i kliknij Opcjonalne aktualizacje. Jeśli korzystasz z systemu Windows 11, wybierz Opcje zaawansowane w obszarze Windows Update i kliknij Aktualizacje opcjonalne.
- Gdy pojawi się strona Aktualizacje opcjonalne, rozwiń sekcję Aktualizacje sterowników, wybierz sterownik, który chcesz zainstalować, i kliknij przycisk Pobierz i zainstaluj.
Przeglądanie strony internetowej producenta
Jednym z najlepszych sposobów uzyskania najnowszego sterownika jest odwiedzenie witryny internetowej producenta karty sieciowej. Dzieje się tak, ponieważ firma Microsoft opóźnia wdrożenie za pośrednictwem usługi Windows Update. W końcu zgłoszony kierowca musi jeszcze przejść przez weryfikację.

Przejście przez ten proces oznacza, że musisz znać markę i model swojej karty. To dlatego, że potrzebujesz informacji, aby wyszukać sterownik. Będziesz także musiał wybrać architekturę swojego systemu operacyjnego.
Korzystanie z programu innej firmy
Aktualizowanie przestarzałych sterowników może być żmudną sprawą. Musisz pamiętać, aby od czasu do czasu sprawdzać różne sterowniki urządzeń, aby upewnić się, że nie natrafisz na nieoczekiwaną usterkę.
To powiedziawszy, może być łatwiej, jeśli używasz programu takiego jak Auslogics Driver Updater. Narzędzie służy do wyszukiwania i aktualizowania nieaktualnych sterowników urządzeń. Jeśli więc sterownik karty sieciowej jest uszkodzony lub nieaktualny, program wykryje go i automatycznie zainstaluje najnowszą wersję sterownika.
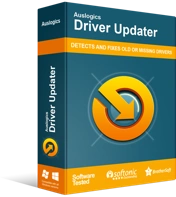
Rozwiązywanie problemów z komputerem za pomocą narzędzia do aktualizacji sterowników
Niestabilna wydajność komputera jest często powodowana przez przestarzałe lub uszkodzone sterowniki. Auslogics Driver Updater diagnozuje problemy ze sterownikami i pozwala aktualizować stare sterowniki jednocześnie lub pojedynczo, aby komputer działał płynniej
Zresetuj komponent Winsock
Skrót od Windows Socket, składnik Winsock jest zasobem biblioteki dołączanej dynamicznie lub interfejsem API, który określa, w jaki sposób aplikacje internetowe korzystają z sieci komputera. Jeśli ulegnie uszkodzeniu, Twój system utraci dostęp do Internetu.
Zresetowanie powinno rozwiązać każdy problem. Wykonaj następujące kroki:
- Stuknij przycisk logo Windows na klawiaturze, aby uruchomić menu Start.
- Po wyświetleniu wpisz CMD i kliknij Uruchom jako administrator w wierszu polecenia.
- Kliknij Tak w wyskakującym okienku potwierdzenia.
- Po wyświetleniu okna Administrator: Wiersz polecenia wpisz netsh Winsock reset i naciśnij klawisz Enter.
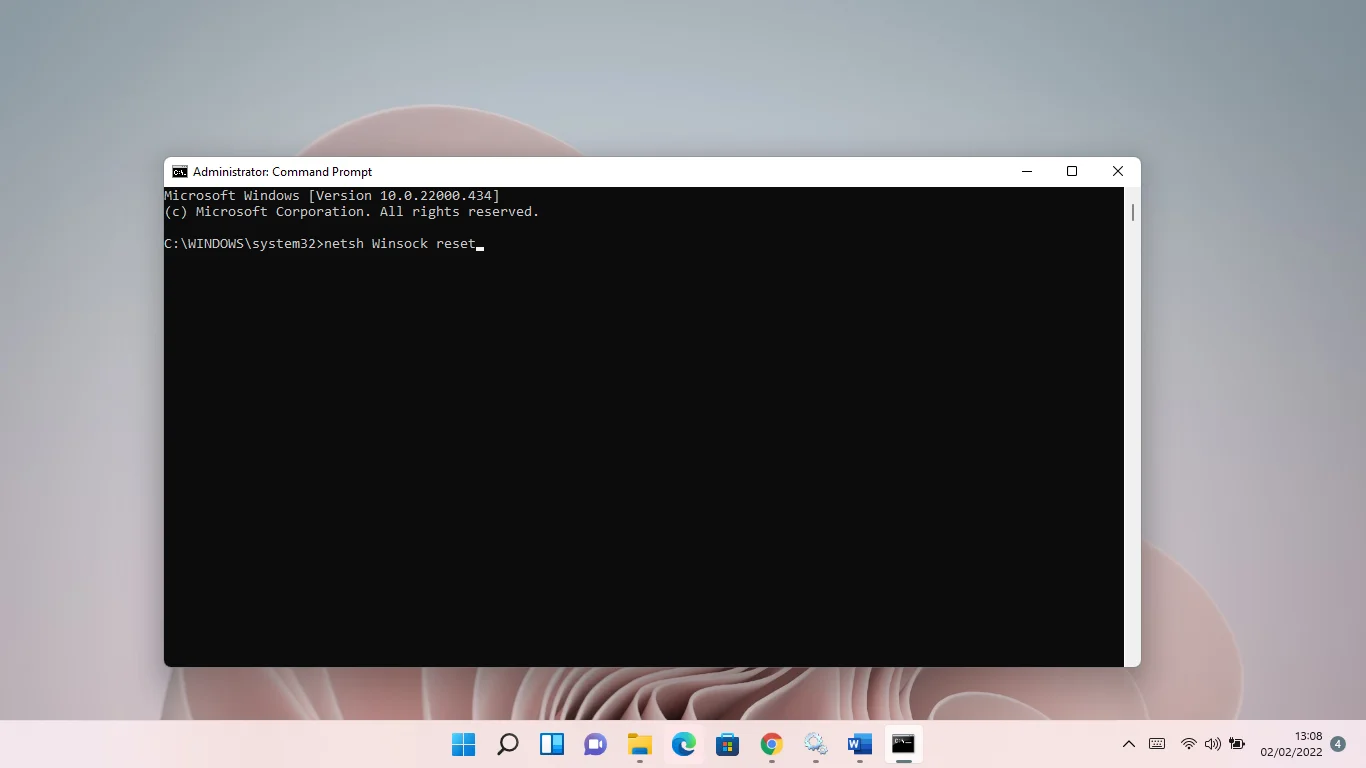
Zmień swój serwer DNS
Domyślnie dostawca usług internetowych dostarcza serwer DNS do obsługi żądań rozpoznawania nazw DNS. Jednak te serwery nie zawsze wykonują dobrą robotę i czasami powodują błędy. Lepiej jest mieć publiczny serwer DNS, taki jak Google.
Oto jak zmienić serwer DNS:
- Uruchom menu Start i wpisz „stan sieci”.
- Kliknij Wyświetl połączenia sieciowe z wyników.
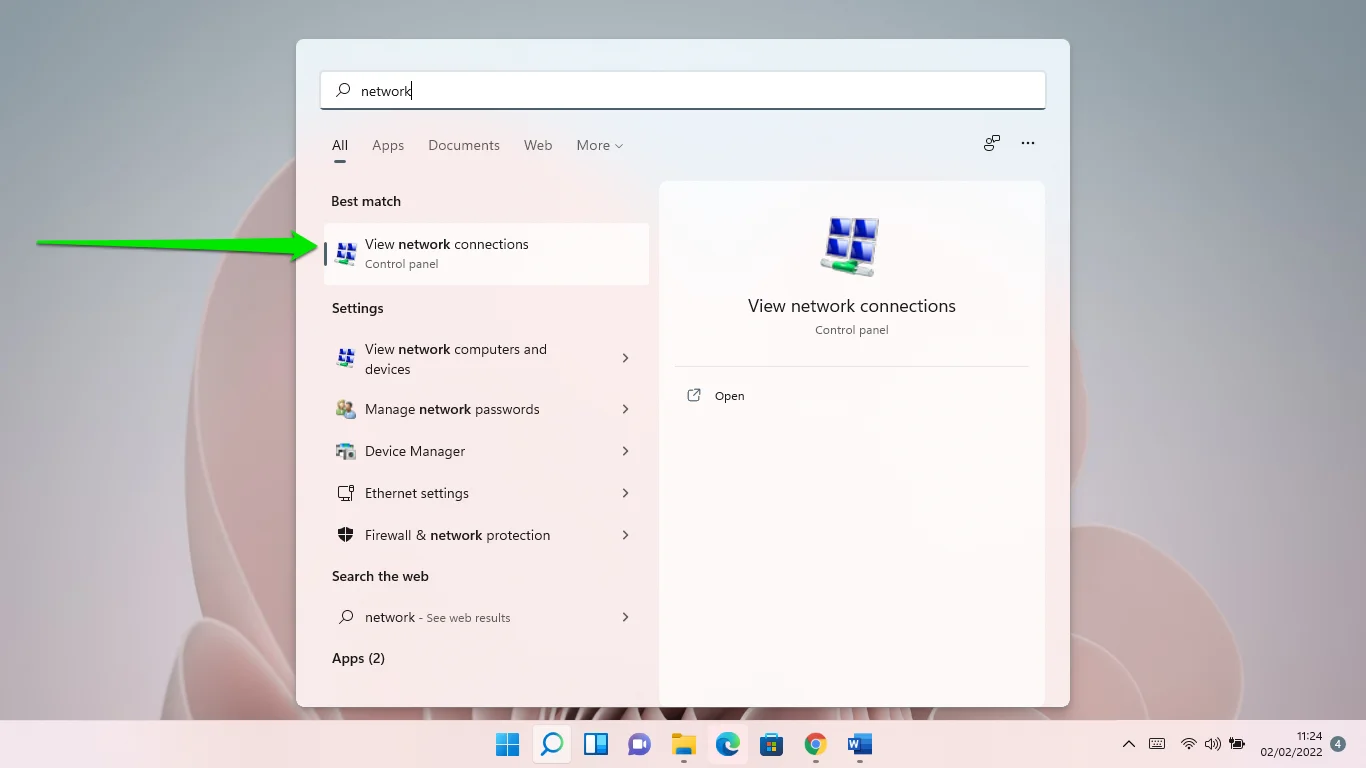
- Po wyświetleniu strony Połączenia sieciowe kliknij prawym przyciskiem myszy urządzenie internetowe i wybierz Właściwości.
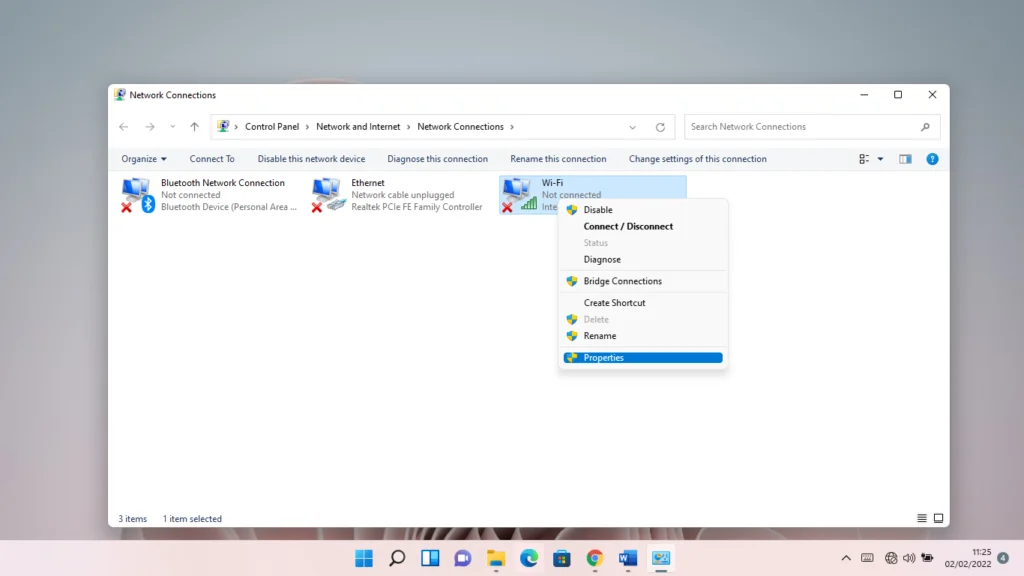
- Następnie kliknij Protokół internetowy w wersji 4 (TCP/IPv4) i kliknij przycisk Właściwości.
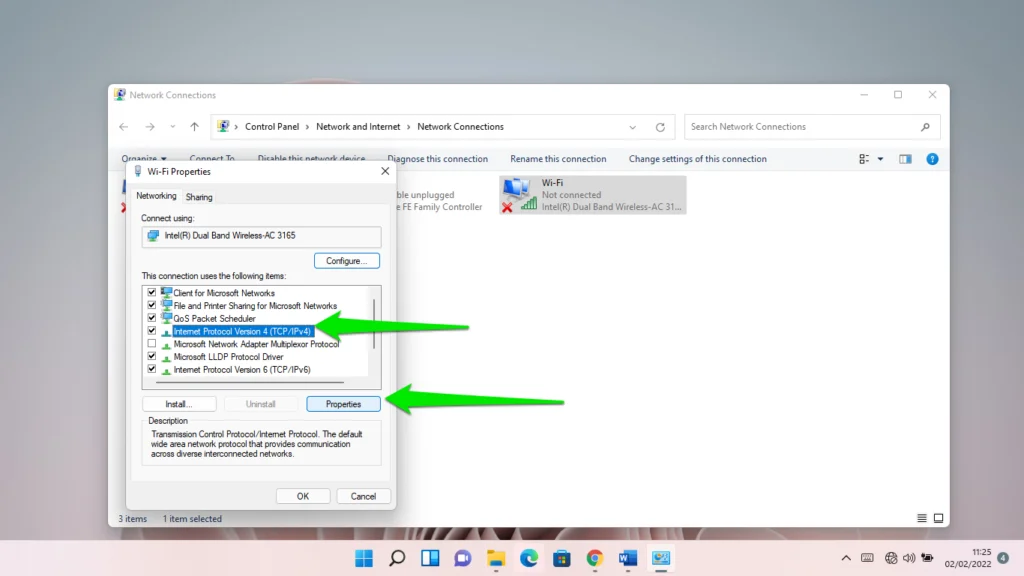
- Teraz wybierz „Użyj następujących adresów serwerów DNS” i wprowadź następujące dane:
Dla preferowanego serwera DNS: 8.8.8.8
Alternatywny serwer DNS: 8.8.4.4
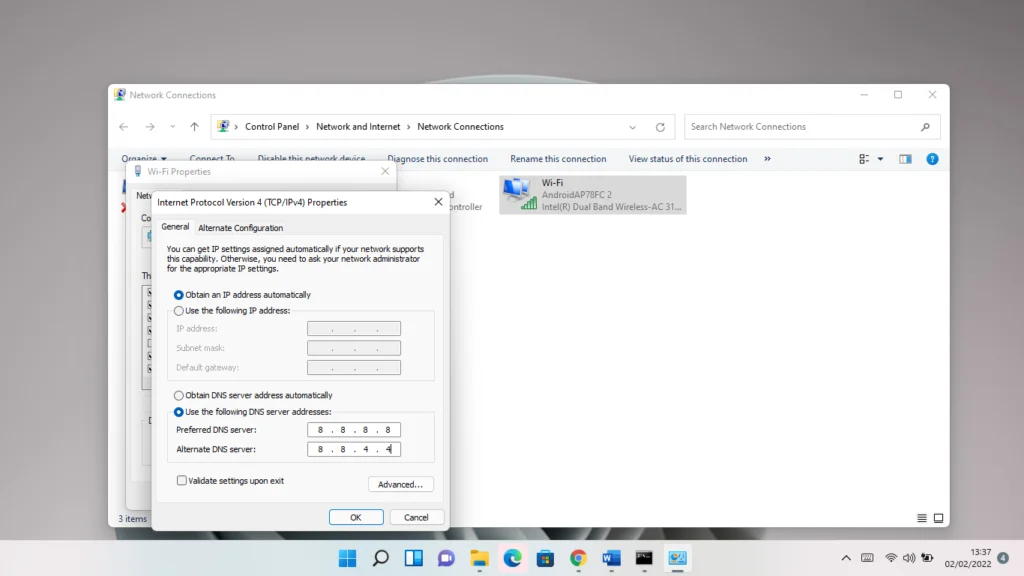
Pamiętaj, aby po wpisaniu każdej cyfry nacisnąć spację.
- Kliknij OK.
Wniosek
Oto jak naprawić błąd „Ta strona jest niedostępna dns_probe_finished_no_internet ”.

Rozwiąż problemy z komputerem za pomocą Auslogics BoostSpeed
Oprócz czyszczenia i optymalizacji komputera, BoostSpeed chroni prywatność, diagnozuje problemy ze sprzętem, oferuje wskazówki dotyczące zwiększania szybkości i zapewnia ponad 20 narzędzi do pokrycia większości potrzeb związanych z konserwacją i serwisem komputera.
Możesz trzymać niepotrzebne pliki i problematyczne klucze rejestru z dala od systemu, aby upewnić się, że nadal działa płynnie. Najlepszym sposobem na to jest użycie Auslogics BoostSpeed. Program wykonuje regularne skanowanie, aby znaleźć te problematyczne komponenty i pozbyć się ich. Chroni również Twój dysk twardy przed złośliwym oprogramowaniem i zawiera inne narzędzia, które mogą pomóc w dalszej optymalizacji komputera.
