Jak wyłączyć klawisz Windows na dowolnym komputerze z systemem Windows?
Opublikowany: 2020-08-03Ty – podobnie jak wielu użytkowników – możesz uznać to za irytujące, gdy naciśniesz przycisk Windows na klawiaturze i pojawi się ekran startowy systemu Windows. W niektórych scenariuszach ta akcja powoduje wyrzucenie z gry na pełnym ekranie. W takim przypadku możesz chcieć nauczyć się wszystkich sposobów wyłączania klawisza Windows w systemie Windows 10 – i nie bez powodu.
Czy istnieje sposób na wyłączenie klawisza Windows?
Tak, jest sposób. W rzeczywistości istnieje kilka sposobów lub procedur, dzięki którym można wyłączyć klawisz Windows na komputerze. Najłatwiejsza metoda wymaga użycia bezpłatnego narzędzia Microsoft PowerToys. Ta aplikacja umożliwia ponowne przypisanie dowolnego klawisza do określonej funkcji.
Najpierw pokażemy, jak używać aplikacji PowerToys do wyłączania klawisza Windows na komputerze. Zamierzamy również opisać inne procedury stosowane w celu zatrzymania działania klawisza Windows na dowolnej klawiaturze komputera z systemem Windows 10.
Jak wyłączyć klawisz Windows na komputerze?
Zdecydowanie zalecamy pierwszą metodę wyłączenia przycisku Windows - ponieważ jest to najłatwiejsza z wielu. Jeśli się nie powiedzie lub nie ma zastosowania w twoim przypadku, możesz przejść do innych procedur.
Wyłącz przycisk Windows za pomocą PowerToys:
Narzędzie PowerToys zapewnia możliwość przypisywania klawiszy do określonych funkcji. Dlatego, aby wyłączyć klawisz Windows na klawiaturze, wystarczy zmapować klawisz Windows na Undefined. W ten sposób przy nowym ustawieniu nic się nie stanie po naciśnięciu klawisza Windows.
Te instrukcje obejmują wszystko:
- Po pierwsze, musisz zdobyć Microsoft PowerToys – jeśli nie masz jeszcze zainstalowanego narzędzia na swoim komputerze.
PowerToys to aplikacja będąca wynikiem darmowego projektu o otwartym kodzie źródłowym, który dodaje wiele zaawansowanych funkcji i przydatnych funkcji do systemu operacyjnego Windows. Jeśli chcesz jak najlepiej wykorzystać system Windows – zwłaszcza jako zaawansowany użytkownik – potrzebujesz PowerToys na swoim komputerze. Możesz pobrać aplikację z GitHub.
- Teraz musisz otworzyć narzędzie PowerToys.
- W opcjach z boku (po lewej stronie okna PowerToys) musisz kliknąć Menedżera klawiatury.
- Kliknij przełącznik Włącz Menedżera klawiatury, aby ustawić go na Włączone — jeśli ten parametr jest obecnie ustawiony na Wyłączone.
- Kliknij Remap a key (w sekcji Remap keyboard).
Zostaniesz przekierowany do ekranu Remap Keyboards.
- Teraz musisz kliknąć ikonę dodawania (znak +).
PowerToys poprosi teraz o dodanie definicji mapowania. Zwykle, aby zmienić mapowanie klawiszy, wystarczy wybrać klawisz (dla którego chcesz zmienić rzeczy), a następnie zdefiniować, co teraz ma robić klawisz w prawej kolumnie.
- Teraz kliknij menu rozwijane pod kluczem (po lewej stronie okna PowerToys).
Lista dostępnych kluczy zostanie teraz podniesiona.
- Wybierz Wygraj.
Właśnie wybrałeś klawisz Windows (Win). Teraz musisz przystąpić do zdefiniowania dla niego nowej funkcji.
- W tym miejscu kliknij menu rozwijane w obszarze Mapowane do (po prawej stronie okna PowerToys).
Lista dostępnych funkcji zostanie teraz podniesiona.
- Wybierz Niezdefiniowane.
Określiłeś teraz Undefined jako funkcję Win (klawisz Windows).
- Na koniec musisz kliknąć przycisk OK.
Twój komputer prawdopodobnie wyświetli monit z ostrzeżeniem, że nie będziesz już mógł używać klawisza Win (klawisz Windows), ponieważ jest on teraz nieprzypisany.
- Kliknij przycisk Mimo to kontynuuj.
Cóż, jeśli zrobiłeś wszystko poprawnie, twój klucz Windows powinien być teraz wyłączony. Nie musisz się o to martwić, ponieważ zmiany wprowadzone w PowerToys (w celu zdefiniowania nowej konfiguracji) zostały zapisane i wszystko tak pozostanie.
- Możesz teraz zamknąć aplikację PowerToys. Możesz korzystać z komputera tak, jak zwykle.
Jeśli później zmienisz zdanie na temat decyzji o wyłączeniu klawisza Windows, możesz łatwo cofnąć wprowadzone zmiany, aby go wyłączyć. Oto odpowiednie kroki:
- Najpierw musisz otworzyć narzędzie PowerToys.
- Przejdź do menu Menedżera klawiatury.
- Kliknij Zmień przypisanie klucza.
- Teraz musisz zlokalizować mapowanie Wygraj niezdefiniowane (którego użyłeś do wyłączenia klawisza Windows w pierwszej kolejności).
- Usuń mapowanie (klikając ikonę kosza).
- Jeśli pojawi się okno, musisz kliknąć OK, aby je odrzucić.
Przycisk Windows na klawiaturze komputera powinien teraz działać normalnie.
Wyłącz przycisk Windows za pośrednictwem rejestru:
Tutaj, aby wyłączyć przycisk Windows, przeprowadzimy Cię przez procedurę wprowadzania zmian w rejestrze w tym celu. Musimy jednak ostrzec, że zadania edycji wykonywane w rejestrze mogą być ryzykowne.
Jeśli popełnisz błędy podczas pracy z rejestrem – co może spowodować uszkodzenie rejestru komputera – komputer może odmówić lub nie uruchomić się – i może być konieczne ponowne zainstalowanie systemu Windows 10 i utrata niektórych danych. Z tego powodu możesz chcieć utworzyć kopię zapasową rejestru komputera w jego aktualnym stanie. Po pracy z rejestrem, jeśli zdasz sobie sprawę, że coś poszło nie tak, z łatwością będziesz w stanie naprawić to za pomocą pliku kopii zapasowej rejestru.
W każdym razie są to instrukcje, których musisz przestrzegać, aby pracować w rejestrze, aby wyłączyć klucz systemu Windows:
- Najpierw musisz dostać się do ekranu Windows. Naciśnij przycisk Windows na klawiaturze komputera lub kliknij ikonę Windows na ekranie.
- Wpisz Regedit w polu wyszukiwania, które pojawi się w momencie, gdy zaczniesz coś pisać.
- Gdy Edytor rejestru (aplikacja) pojawi się jako główny wpis na liście wyników, musisz go kliknąć, aby otworzyć aplikację.
- Jeśli system wyświetla monit UAC (Kontrola konta użytkownika), aby uzyskać potwierdzenie, musisz kliknąć przycisk Tak, aby potwierdzić.
- Zakładając, że jesteś teraz w oknie Edytora rejestru, musisz spojrzeć w lewy górny róg, a następnie kliknąć Komputer (aby rozwinąć jego zawartość).
- Teraz musisz poruszać się po katalogach na tej ścieżce: HKEY_CURRENT_USER \ Software \ Microsoft \ Windows \ CurrentVersion \ Policies \ Explorer
- Tutaj musisz kliknąć klawisz Explorer, aby go podświetlić. Kliknij go prawym przyciskiem myszy, aby wyświetlić menu opcji.
- Kliknij Nowy, aby zobaczyć listę. Wybierz wartość DWORD (32-bitowa).
- Wypełnij pole dla nazwy NoWinKeys , a następnie kliknij przycisk OK, aby zapisać nową wartość.
- Teraz musisz dwukrotnie kliknąć wpis NoWinKeys (właśnie utworzona wartość).
Twój komputer wyświetli okno Edytuj wartość DWORD (32-bit) dla wybranych NoWinKeys.

- Tutaj musisz usunąć wszystko, co znajdziesz w polu Dane wartości, a następnie wpisać 1
- Teraz musisz kliknąć przycisk OK, aby zapisać zmiany i zamknąć okno.
- Zamknij aplikację Edytor rejestru.
- Teraz musisz zamknąć inne programy (jeśli są otwarte), a następnie ponownie uruchomić komputer.
Ponowne uruchomienie jest ostatnim krokiem, który zapewnia, że system Windows uwzględni zmiany wprowadzone w rejestrze.
Jeśli dokonałeś właściwych zmian w rejestrze (na podstawie dostarczonych przez nas instrukcji), po zalecanym ponownym uruchomieniu klucz Windows przestanie działać.
Jeśli później zmienisz zdanie, jeśli chodzi o klucz systemu Windows – jeśli chcesz, aby klucz systemu Windows ponownie zaczął działać – musisz po prostu cofnąć efekt zmian wprowadzonych w rejestrze. Aby ponownie włączyć klawisz Windows, musisz zrobić to:
Wykonaj powyższe kroki, otwórz Edytor rejestru, przejdź przez odpowiednie katalogi, aby dotrzeć do miejsca docelowego, zlokalizuj NoWinKeys , kliknij go dwukrotnie, aby wyświetlić okno Właściwości, usuń wszystko, co znajdziesz w polu Dane wartości, a następnie umieść tam 0 lub możesz po prostu usunąć NoWinkeys (aby uzyskać ten sam wynik). Tutaj też musisz ponownie uruchomić komputer, aby zakończyć.
Wyłącz klawisz Windows za pomocą zasad grupy:
Zasady grupy są dostępne dla użytkowników z komputerami z systemem Windows 10 w wersji Pro, Enterprise lub Education – a metoda, którą zamierzamy opisać, dotyczy tylko tych osób.
Jeśli masz zainstalowany system Windows 10 Home na swoim urządzeniu, nie możesz wyłączyć przycisku systemu Windows za pomocą procedury tutaj – ponieważ na twoim komputerze nie ma przede wszystkim zasad grupy.
Oto instrukcje, które należy wykonać, aby wyłączyć klawisz Windows za pomocą zasad grupy:
- Najpierw musisz przejść do ekranu startowego systemu Windows. Możesz użyć przycisku Windows tutaj (na razie).
- Teraz musisz wpisać zasady grupy w polu tekstowym, które pojawia się w momencie, gdy zaczynasz coś pisać.
- Gdy Edytuj zasady grupy (Panel sterowania) pojawi się jako główny wpis na liście wyników, musisz go kliknąć, aby uruchomić potrzebną aplikację.
- Zakładając, że okno Edytora lokalnych zasad grupy znajduje się teraz na ekranie, musisz spojrzeć w jego lewy górny róg, a następnie kliknąć Zasady komputera lokalnego (aby zobaczyć jego zawartość).
- W tym momencie musisz nawigować po katalogach na tej liście:
Konfiguracja użytkownika \ Szablony administracyjne \ Składniki systemu Windows \ Eksplorator plików
- Tutaj, zakładając, że jesteś w Eksploratorze plików, musisz spojrzeć na prawo od okna aplikacji (aby zobaczyć zawartość Eksploratora plików).
- Teraz musisz przejrzeć listę ustawień konfiguracyjnych. Przewiń w dół. Znajdź Wyłącz skróty klawiszowe Windows, a następnie kliknij go dwukrotnie.
Twój system wyświetli teraz okno Wyłącz skróty klawiszowe Windows .
- Kliknij Włączone (jego przycisk radiowy), aby wybrać ten parametr.
- Teraz musisz kliknąć OK, aby zapisać nową konfigurację dla Wyłącz skróty klawiszowe Windows .
- Zamknij aplikację Edytor lokalnych zasad grupy.
- Teraz musisz ponownie uruchomić komputer.
System Windows gwarantuje odnotowanie zmian wprowadzonych w zasadach grupy dopiero po ponownym uruchomieniu.
Jeśli zrobiłeś wszystko poprawnie – aby zdefiniować nową konfigurację dla odpowiedniej polityki w zasadach grupy – to klawisz Windows powinien być teraz wyłączony.
Jeśli kiedykolwiek zdecydujesz się przywrócić przycisk Windows (aby ponownie mógł być używany), musisz cofnąć zmiany wprowadzone w konfiguracji dla zasady Wyłącz skróty klawiszowe Windows w zasadach grupy w ten sposób:
Wykonaj te same kroki powyżej, otwórz Edytor lokalnych zasad grupy, przejdź przez odpowiednie katalogi, znajdź zasadę Wyłącz skróty klawiszowe systemu Windows , otwórz jej okno konfiguracji, wybierz Wyłączone lub Nieskonfigurowane , a następnie kliknij przycisk OK, aby zapisać Twoja praca. Następnie musisz zamknąć aplikację Zasady grupy i (w końcu) ponownie uruchomić komputer, aby umożliwić systemowi Windows zanotowanie zmian.
WSKAZÓWKA:
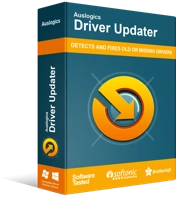
Rozwiązywanie problemów z komputerem za pomocą narzędzia do aktualizacji sterowników
Niestabilna wydajność komputera jest często powodowana przez przestarzałe lub uszkodzone sterowniki. Auslogics Driver Updater diagnozuje problemy ze sterownikami i umożliwia aktualizację starych sterowników jednocześnie lub pojedynczo, aby komputer działał płynniej
Jeśli dużo grasz w gry – co może wyjaśniać Twoją decyzję o wyłączeniu klawisza Windows – być może zainteresuje Cię aplikacja taka jak Auslogics Driver Updater. Jako gracz potrzebujesz komponentów swojego komputera, aby działały na najwyższym poziomie, więc Twój komputer musi używać do nich doskonałych sterowników. Cóż, zalecane narzędzie pomoże ci uzyskać najnowsze stabilne sterowniki dla wszystkich urządzeń na twoim komputerze.
