Jak wyłączyć automatyczne wybieranie myszy w systemie Windows 10?
Opublikowany: 2020-08-05Douglas Engelbart zapoczątkował rewolucję w technologii, kiedy wynalazł mysz na początku lat pięćdziesiątych. To sprytne urządzenie jest przydatne do wydawania poleceń komputerowi. Od kilkudziesięciu lat mysz jest nieodzownym narzędziem dla milionów ludzi. Wielu nawet nie wyobraża sobie możliwości obsługi komputera bez niego. Przydatność tego urządzenia wejściowego w naszym życiu jest niezaprzeczalna. Jednak pomimo niesamowitych funkcji i możliwości może powodować nieprzewidziane problemy, które mogą sprawić, że korzystanie z myszy będzie niepokojące. Przykładem takich problemów jest automatyczne wybieranie myszy lub zaznaczanie kursorem myszy.
Na wypadek, gdybyś nie wiedział, co oznacza automatyczny wybór, wyjaśnijmy. Jeśli Twoja mysz automatycznie wybiera lub zaznacza kursorem, oznacza to, że za każdym razem, gdy wskaźnik myszy znajduje się nad plikiem lub dokumentem, Twoja mysz automatycznie otworzy plik bez klikania go lub chęci, aby to zrobić. To może być co najmniej bardzo frustrujące. Gdy mysz otwiera elementy w systemie bez polecenia użytkownika, może to prowadzić do wielu innych problemów, jeśli nie zostanie natychmiast naprawione. Jasne, może nie być tak źle, jeśli przypadkowo otworzysz obraz lub dokument tekstowy, ale wyobraź sobie, że przez pomyłkę otwierasz złośliwy link w Internecie, najeżdżając na niego myszą. Może to prowadzić do drastycznych konsekwencji. Możesz zawiesić swoje urządzenie bez zamiaru tego.
Dlaczego mysz automatycznie wybiera?
Wszystkie urządzenia z systemem Windows są wstępnie zaprojektowane z funkcją automatycznego wyboru. Chociaż jego lokalizacja może się różnić w zależności od używanej wersji systemu Windows, zasadniczo robią to samo. Ta funkcja może być włączona bez Twojej zgody z różnych powodów. Bez względu na przyczynę, ważne jest, aby go wyłączyć, zwłaszcza jeśli sam nie włączyłeś funkcji. Gdy ta funkcja automatycznego wyboru jest włączona, użytkownicy napotkają problem z zaznaczaniem najechania kursorem.
W tym artykule przyjrzymy się, jak wyłączyć wskaźnik myszy w systemie Windows 10 i zatrzymać go przed automatycznym/najechaniem.
Jak zatrzymać moją mysz przed automatycznym wybieraniem
Istnieje kilka metod lub rozwiązań, których można użyć do wyłączenia funkcji automatycznego wyboru na urządzeniu z systemem Windows. Może się to jednak różnić w zależności od używanej wersji systemu Windows, ustawień konfiguracyjnych urządzenia oraz tego, czy jest to laptop, czy komputer stacjonarny. W tym artykule omówimy rozwiązania, które mogą pomóc w rozwiązaniu problemu z najechaniem kursorem, jeśli jesteś użytkownikiem systemu Windows 10.
Przed wypróbowaniem poniższych rozwiązań zalecamy aktualizację sterowników. Nieaktualne lub uszkodzone sterowniki mogą prowadzić do wielu problemów, z których niektóre obejmują niezamierzone włączenie funkcji automatycznego wyboru myszy. Możesz wypróbować unikalne narzędzie Auslogics Driver Updater, aby automatycznie zaktualizować lub naprawić uszkodzone sterowniki. Jeśli to rozwiązanie nie pomoże, możesz sprawdzić inne metody poniżej, jak zatrzymać wybór myszy podczas najeżdżania. Pamiętaj, aby uważnie przestrzegać każdej metody.
Rozwiązanie 1: Sprawdź, czy w Twoim systemie nie ma złośliwego oprogramowania
Złośliwe oprogramowanie może powodować wiele problemów podczas infekowania systemu. Te problemy mogą obejmować zmianę zachowania systemu operacyjnego Windows i przeprogramowanie funkcji komputera. Czasami złośliwe oprogramowanie może nawet wykonywać kliknięcia, których sam nie zainicjowałeś, i wykonywać polecenia bez Twojej zgody. Kiedy tak się stanie, Twój komputer przejdzie wiele zmian, które mogą sprawić, że będziesz zdezorientowany, w tym funkcja najechania myszą / automatycznego wyboru. Dlatego zalecamy wykonanie pełnego skanowania systemu przy użyciu potężnego silnika anty-malware.
Chociaż istnieje wiele programów zabezpieczających innych firm, możesz z łatwością skorzystać z programu Windows Defender (znanego również jako Microsoft Defender) – wbudowanego narzędzia zabezpieczającego dostarczanego z urządzeniem z systemem Windows. Microsoft przez lata wykonał świetną robotę, ulepszając to narzędzie. Chociaż to narzędzie nie zapewni wszystkiego, czego potrzebujesz, aby chronić urządzenie przed złośliwym oprogramowaniem, zapewnia silną podstawową ochronę i może pomóc w szybkim wykryciu złośliwego oprogramowania i ochronie komputera. W rzeczywistości Microsoft Defender może konkurować z wieloma silnikami antywirusowymi dostępnymi na rynku pod względem użyteczności, współczynników wykrywalności i stabilności.
Aby uzyskać dostęp do usługi Windows Defender i przeskanować w poszukiwaniu złośliwego oprogramowania:
- Przejdź do pola wyszukiwania systemu Windows i wpisz „Zabezpieczenia” (bez cudzysłowów). Wybierz Zabezpieczenia Windows.
- W menu po lewej stronie kliknij opcję Ochrona przed wirusami i zagrożeniami.
- Przejdź do prawego okienka, a następnie wybierz Opcje skanowania .
- Gdy to się otworzy, przejdź do Pełne skanowanie , wybierz je, a następnie kliknij Skanuj teraz.
Jeśli to nie zadziała, a funkcja automatycznego wyboru jest nadal włączona, możesz użyć Auslogics Anti-Malware. To najnowocześniejsze narzędzie do wykrywania złośliwego oprogramowania usunie z systemu wszelkie zagrożenia lub podejrzane programy. Ponieważ został zaprojektowany przez certyfikowanego programistę Microsoft Silver Application Developer, możesz mieć pewność, że nie będzie kolidował z istniejącym silnikiem antywirusowym na Twoim komputerze.
Rozwiązanie 2: Przejdź do sekcji Ułatwienia dostępu, aby naprawić funkcję automatycznego wyboru myszy
Możesz również rozwiązać ten problem, przechodząc przez Ułatwienia dostępu. Aby to zrobić:
- Przejdź do pola wyszukiwania systemu Windows i wpisz „Panel sterowania” (bez cudzysłowów). Naciśnij klawisz Enter.
- Gdy otworzy się okno Panelu sterowania, przejdź do Ułatwienia dostępu i kliknij je.
- Stąd przejdź do Centrum ułatwień dostępu. Spowoduje to wyświetlenie listy opcji.
- Przewiń w dół, a następnie przejdź do sekcji „Ułatw korzystanie z myszy”.
- Poszukaj „Ułatw zarządzanie oknami”
- Odznacz pole obok opcji „Aktywuj okno, najeżdżając na nie myszą”.
- Kliknij przycisk Zastosuj, a następnie przycisk OK, aby potwierdzić wybór.
Rozwiązanie 3: Wyłącz stukanie na touchpadzie (tylko w przypadku laptopów)
Jednym z powodów, dla których możesz napotkać problem z automatycznym wyborem myszy, jest touchpad. Jeśli touchpad jest uszkodzony, może dokonywać wyborów i wykonywać polecenia bez Twojej zgody. Może się to zdarzyć, gdy spróbujesz najechać kursorem na plik lub folder. Możesz uniemożliwić wykonywanie działań przez touchpad na laptopie, wyłączając lub wyłączając stukanie touchpada. Osiągnąć to:

- Przejdź do Start i kliknij go prawym przyciskiem myszy. Spowoduje to wyświetlenie listy opcji.
- Stąd przejdź do Ustawień i kliknij go.
- W następnym oknie, które się otworzy, wybierz Urządzenia, a następnie kliknij
- Przewiń wyświetlane opcje i wybierz Dodatkowe opcje myszy.
Ten następny krok może się różnić w zależności od modelu laptopa:
- Gdy otworzy się okno Dodatkowe opcje myszy, przejdź do Właściwości myszy i otwórz
- W tym momencie poszukaj funkcji Tapping i wyłącz ją.
Jeśli to rozwiązanie nie rozwiąże problemu wyboru najechania myszą, przejdź do następnego rozwiązania poniżej.
Rozwiązanie 4: Zainstaluj ponownie sterowniki myszy i panelu dotykowego
Sterowniki to narzędzia, które pomagają Twojemu urządzeniu działać płynnie. Gdy sterowniki są przestarzałe, uszkodzone lub przypadkowo usunięte lub zainstalowane, może to prowadzić do wielu problemów. Niektóre z tych problemów mogą powodować nieprawidłowe działanie myszy lub touchpada. Problem z zaznaczeniem kursora, z którym się borykasz, może wynikać z uszkodzonych lub uszkodzonych sterowników myszy systemu Windows. Dlatego zalecamy ponowną instalację sterowników myszy.
Aby ponownie zainstalować uszkodzone lub brakujące sterowniki na komputerze, wykonaj poniższe czynności. Jeśli korzystasz z laptopa, musisz również ponownie zainstalować sterowniki touchpada.
- Przejdź do przycisku Start i kliknij go prawym przyciskiem myszy. Przewiń do Menedżera urządzeń i otwórz go.
- Kliknij opcję „Myszy i inne urządzenia wskazujące”, aby rozwinąć tę sekcję.
- Z wyświetlonych opcji przejdź do Sterownika myszy i kliknij go prawym przyciskiem myszy, aby uzyskać więcej opcji.
- Wybierz Odinstaluj urządzenie
- Pojawi się okno potwierdzenia. Kliknij Odinstaluj, aby potwierdzić proces.
Uwaga : Wykonanie powyższych kroków nie spowoduje ponownej instalacji sterowników. Aby to osiągnąć i pozwolić systemowi Windows na automatyczną ponowną instalację usuniętych sterowników, musisz ręcznie ponownie uruchomić system Windows. Ponadto pamiętaj, aby powtórzyć powyższe kroki dla sterowników touchpada, jeśli jesteś użytkownikiem laptopa.
Rozwiązanie 5: Napraw błąd automatycznie
Po co przechodzić przez cały ten stres, skoro możesz automatycznie naprawić ten błąd? Dlatego zespół Auslogics opracował narzędzie, które pomoże Ci to osiągnąć za pomocą zaledwie kilku kliknięć. Łatwy w użyciu i niezwykle wydajny program Auslogics Driver Updater może automatycznie naprawiać uszkodzone lub brakujące sterowniki. Nie musisz przeprowadzać ręcznych napraw i niepotrzebnych stresów.
Przetestowany i zatwierdzony przez zespół profesjonalistów Driver Updater to bezpieczne, intuicyjne i szybko działające narzędzie, które przeskanuje Twój system w poszukiwaniu przestarzałych, brakujących lub uszkodzonych sterowników. Otrzymasz raport na temat tego, co powoduje awarie komputera, a następnie naprawi sterowniki do aktualnych, zalecanych przez producenta wersji. Co więcej, możesz wypróbować to narzędzie za darmo!
Jedną z wielu zalet korzystania z tego narzędzia jest zapewnienie, że wszystkie sterowniki zostaną zaktualizowane do oficjalnych wersji, które będą kompatybilne z Twoim urządzeniem i systemem operacyjnym. Tworzy nawet kopię zapasową sterowników przed wykonaniem naprawy sterowników lub przeprowadzeniem aktualizacji. W ten sposób zawsze możesz wrócić do poprzedniej wersji sterownika, jeśli chcesz (lub jeśli aktualizacja Ci się nie podoba).
Wniosek
Mamy nadzieję, że ten artykuł był pomocny i pomógł w rozwiązaniu tego problemu. Najechanie myszą/automatyczne wybieranie problemów może być bardzo frustrujące, ponieważ może utrudnić korzystanie z komputera i korzystanie z niego. Jeśli masz problemy z automatycznym wybieraniem myszy lub touchpada, możesz łatwo rozwiązać ten problem, uważnie postępując zgodnie z rozwiązaniami przedstawionymi w tym artykule.
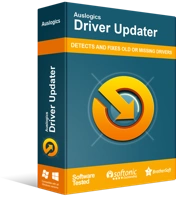
Rozwiązywanie problemów z komputerem za pomocą narzędzia do aktualizacji sterowników
Niestabilna wydajność komputera jest często powodowana przez przestarzałe lub uszkodzone sterowniki. Auslogics Driver Updater diagnozuje problemy ze sterownikami i umożliwia aktualizację starych sterowników jednocześnie lub pojedynczo, aby komputer działał płynniej
Należy pamiętać, że przestarzałe, uszkodzone lub brakujące sterowniki to niektóre z najczęstszych przyczyn wystąpienia tej awarii. Dlatego napraw sterowniki jednym kliknięciem przycisku, korzystając z narzędzia do aktualizacji sterowników Auslogics. Używając zautomatyzowanego narzędzia, które zostało przetestowane i zatwierdzone na całym świecie, nie musisz się martwić, że zrobisz to źle lub uszkodzisz coś innego na swoim komputerze, próbując rozwiązać ten problem. To narzędzie zajmie się wszystkim i sprawi, że Twój komputer znów będzie działał jak nowy.
Jeśli masz dodatkowe uwagi lub sugestie, o których chciałbyś, abyśmy się dowiedzieli, skorzystaj z sekcji komentarzy poniżej. Z przyjemnością usłyszymy od Ciebie.
