Jak naprawić „Urządzenie nie zostało przeniesione z powodu częściowego lub niejednoznacznego dopasowania”?
Opublikowany: 2021-06-21Od czasu premiery w 2015 roku Windows 10 stał się popularny, docierając dziś do ponad miliarda użytkowników. Microsoft stara się, aby był to najlepszy system operacyjny, często go aktualizując. Jednak te aktualizacje czasami zawierają błędy, które utrudniają wykonanie niektórych funkcji. Jednym z najnowszych błędów, których doświadczają obecnie użytkownicy systemu Windows 10, jest błąd „Urządzenie nie zostało zmigrowane z powodu częściowego lub niejednoznacznego dopasowania”. Jeśli widziałeś to na swoim urządzeniu, nie stresuj się. Nasz ostateczny przewodnik omówi wszystko, co musisz wiedzieć o tym błędzie, w tym jak go całkowicie naprawić. Zanurzmy się od razu.
Co oznacza powiadomienie o błędzie „Urządzenie nie zostało zmigrowane” w systemie Windows 10?
Po zaktualizowaniu systemu operacyjnego Windows wszystkie sterowniki są systematycznie migrowane, aby zapewnić płynną pracę komputera. Jednak uszkodzenie pliku i niezgodność czasami powodują, że jeden lub kilka sterowników nie migruje prawidłowo, co powoduje błąd.
Oto kilka typowych przyczyn wystąpienia błędu „Urządzenie nie zostało przeniesione z powodu częściowego lub niejednoznacznego dopasowania”:
- Zainstalowałeś dwa systemy operacyjne na tym samym komputerze.
- Miałeś starszą wersję systemu Windows przed uaktualnieniem do systemu Windows 10.
- Pliki Crucial OS są uszkodzone i wymagają naprawy.
- Zainstalowałeś niezgodny sterownik.
- Masz nieobsługiwane urządzenie peryferyjne.
Jak sprawdzić, czy ten błąd istnieje?
W przeciwieństwie do innych błędów, które mogły wystąpić wcześniej, ten nie pojawia się na ekranie. Musisz więc ręcznie potwierdzić jego istnienie, wykonując następujące kroki:
- Otwórz pasek wyszukiwania menu Start i wpisz „Menedżer urządzeń”.
- Kliknij dwukrotnie sekcję zawierającą urządzenie, na którym występują problemy (na przykład „Napędy dysków”), a następnie kliknij prawym przyciskiem myszy niedziałające urządzenie (w tym przypadku napęd dysku), aby uzyskać dostęp do jego właściwości.
- Kliknij opcję Zdarzenia, a zobaczysz komunikat o błędzie „Urządzenie nie zostało przeniesione”.
W tym momencie masz pewność, że Twój komputer ma ten problem i wymaga naprawy.
Jak usunąć komunikat o błędzie „Urządzenie nie zostało zmigrowane” w systemie Windows 10?
Po dowiedzeniu się, że urządzenie nie przeprowadziło pomyślnej migracji wszystkich sterowników, potrzebujesz skutecznych sposobów, aby to naprawić. Poniżej przedstawiamy najlepsze taktyki, które możemy Ci polecić:
Podłącz urządzenie do innego portu
Jest to łatwy sposób na naprawienie błędu „Nie można przenieść urządzenia USB”, ponieważ przyczyną może być port USB. Dlatego spróbuj użyć innego portu USB do podłączenia urządzenia i sprawdź, czy to działa.
Wypróbuj inne metody opisane w tym artykule, jeśli to nie pomoże.
Zaktualizuj sterownik chipsetu
Sterownik chipsetu to krytyczny typ sterownika, który pomaga systemowi operacyjnemu wydajnie współpracować z płytą główną. Zainstalowanie niezoptymalizowanego sterownika może uniemożliwić systemowi wykrycie sprzętu, a tym samym spowodować problemy. Na szczęście zakup zaktualizowanego urządzenia z chipsetem może umożliwić naprawienie błędu „Urządzenie nie zostało zmigrowane”.
Możesz również zaktualizować ten sterownik za pomocą Menedżera urządzeń, wykonując następujące proste czynności:
- Uruchom Menedżera urządzeń.
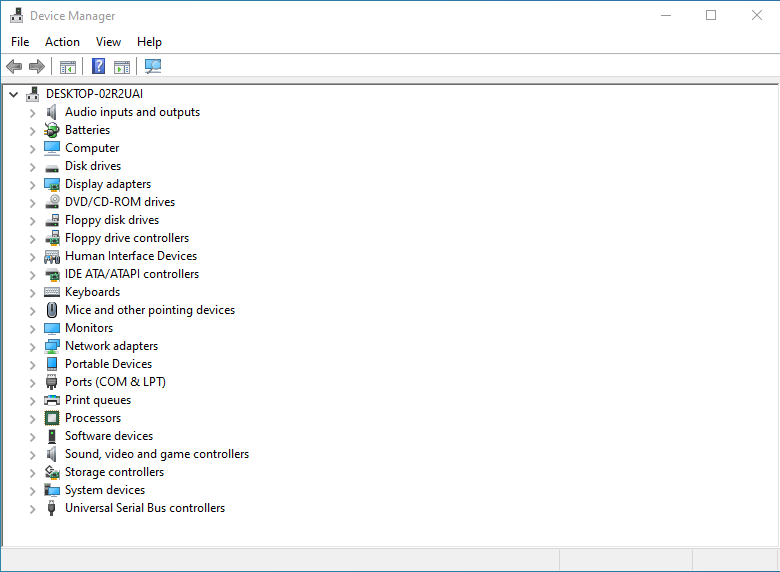
- Przewiń w dół do „Urządzenia systemowe”, kliknij prawym przyciskiem myszy urządzenie z chipsetem, a następnie wybierz „Aktualizuj sterownik”.
- Pojawią się dwie opcje. Kliknij drugi, aby przejść do miejsca, w którym zapisałeś plik wykonawczy sterownika.
- Teraz kliknij przycisk „Przeglądaj” i zaznacz pole wyboru „Dołącz podfoldery”, aby móc wybrać dokładną lokalizację pliku .exe. Twoje urządzenie automatycznie wyszuka plik.
- Kliknij „Dalej”, a sterownik chipsetu zostanie natychmiast zaktualizowany.
- Możesz teraz ponownie uruchomić komputer, aby zastosować zmiany, a problem „Urządzenie nie zostało przeniesione” prawdopodobnie zniknie.
Zainstaluj ponownie/zaktualizuj dany sterownik
Po migracji z jednego systemu operacyjnego do drugiego niektóre sterowniki mogą nie być zgodne z nowym domem. Dlatego musisz je ponownie zainstalować, aby upewnić się, że są kompatybilne. Wykonaj poniższe czynności, aby ponownie zainstalować problematyczny sterownik:
- Otwórz Menedżera urządzeń.
- Przewiń do urządzenia, którego sterownik ma problemy, kliknij je prawym przyciskiem myszy, a następnie wybierz "Odinstaluj urządzenie".
Po odinstalowaniu urządzenia uruchom ponownie komputer, aby ponownie zainstalować je i jego sterownik. Błąd „Urządzenie nie zostało zmigrowane” powinien już zostać rozwiązany.
Możesz również zaktualizować ten sterownik za pomocą narzędzia Auslogics Driver Updater.
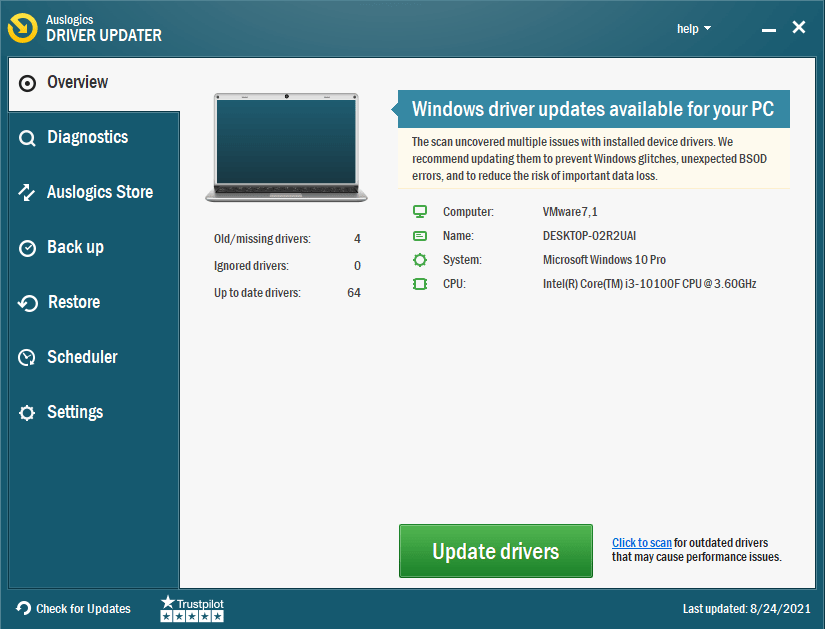
To narzędzie zapewnia doskonałość w skanowaniu komputera, wykrywaniu dokładnych problemów ze sterownikami i aktualizowaniu sterowników do najnowszych wersji. Najlepszą rzeczą w tym narzędziu jest to, że jest szybkie i instaluje zalecane wersje sterowników, aby zapewnić kompatybilność.
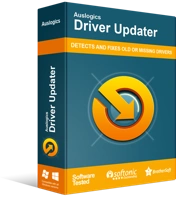
Rozwiązywanie problemów z komputerem za pomocą narzędzia do aktualizacji sterowników
Niestabilna wydajność komputera jest często powodowana przez przestarzałe lub uszkodzone sterowniki. Auslogics Driver Updater diagnozuje problemy ze sterownikami i umożliwia aktualizację starych sterowników jednocześnie lub pojedynczo, aby komputer działał płynniej
Sprawdź pliki systemowe
Uszkodzone pliki systemowe na urządzeniu mogą również powodować problem „Urządzenie nie zostało zmigrowane”. Na szczęście możesz to naprawić za pomocą Kontrolera plików systemowych. To narzędzie jest dostarczane z systemem operacyjnym i skanuje oraz przywraca wszelkie uszkodzone pliki systemowe na komputerze.

SFC współpracuje z funkcją Windows Resource Protection (WRP) w celu ochrony kluczy rejestru, folderów i ważnych plików systemowych.
Możesz użyć funkcji wiersza polecenia (CMD), aby zidentyfikować i usunąć uszkodzone pliki oraz wyeliminować błąd „Urządzenie nie zostało przeniesione z powodu częściowego lub niejednoznacznego dopasowania”. Wykonaj następujące kroki, aby sprawdzić, czy nie ma uszkodzonych plików za pomocą CMD:
- Wyszukaj wiersz polecenia na pasku wyszukiwania, a następnie wybierz opcję "Uruchom jako administrator".
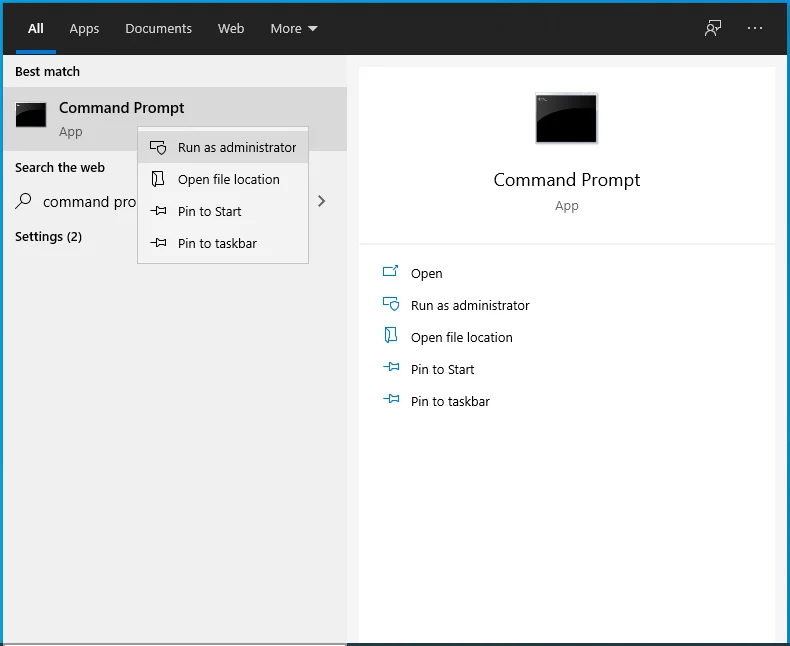
- W otwartym oknie wpisz następujące polecenie: sfc /scannow. Następnie naciśnij „Enter”, aby rozpocząć skanowanie. Zwróć uwagę na spację po „sfc”.
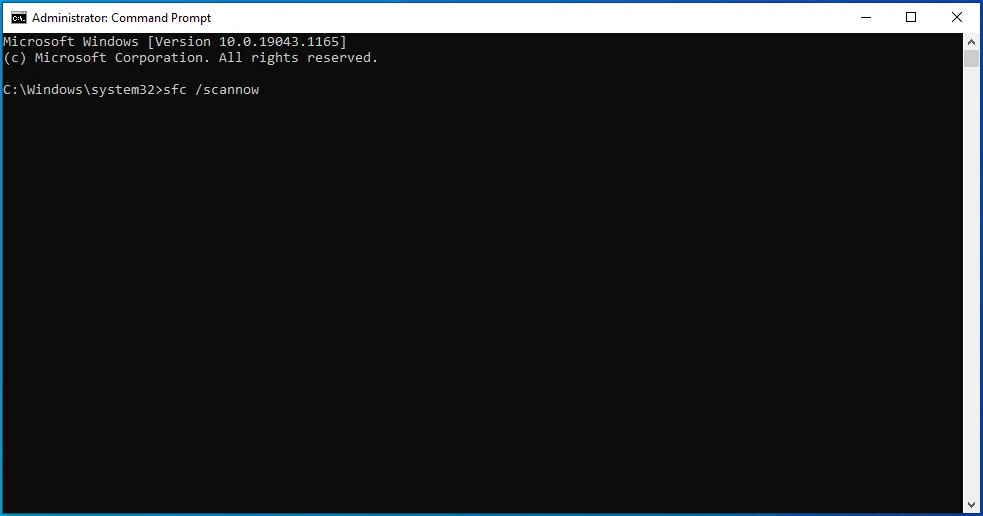
- Poczekaj kilka chwil.
Wykonanie opisanych powyżej kroków powinno rozwiązać problem, ale jeśli tak się nie stanie, wypróbuj następne rozwiązanie.
Zaktualizuj system Windows
Nadal zastanawiasz się, jak naprawić błąd „Nie przeniesiono urządzenia”, ponieważ wszystkie twoje próby wydają się nieudane? Rozważ aktualizację systemu Windows 10. Możesz pomyśleć, że zaktualizowałeś wszystkie sterowniki, tylko po to, by odkryć, że komputer nie zakończył procesu, a aktualizacje pozostały w toku.
Aktualizacja systemu Windows pomaga rozwiązać ten błąd, ponieważ aktualizacje zwykle zawierają nowe funkcje, które mogą być tym, czego potrzebuje Twój komputer. Oto jak sprawdzić dostępność aktualizacji systemu Windows:
- Otwórz „Ustawienia”, a następnie kliknij „Aktualizacja i zabezpieczenia”.
- W sekcji „Windows Update” wybierz „Sprawdź aktualizacje”.
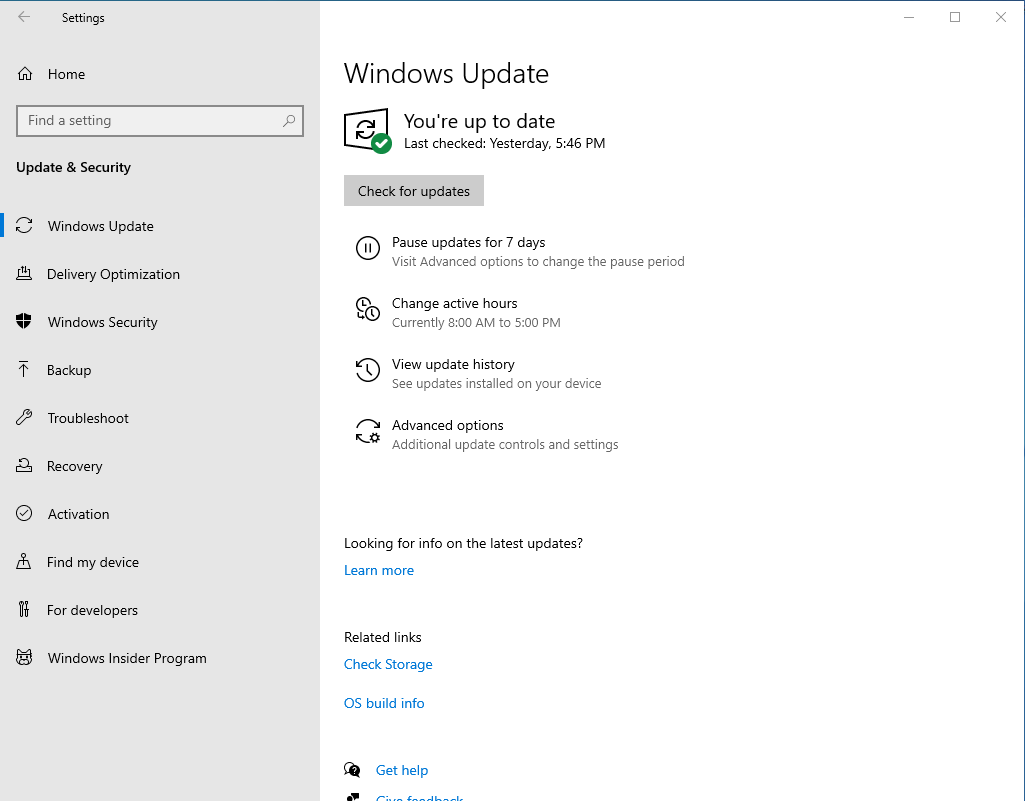
- System Windows sprawdzi wszystkie dostępne aktualizacje, które możesz zainstalować.
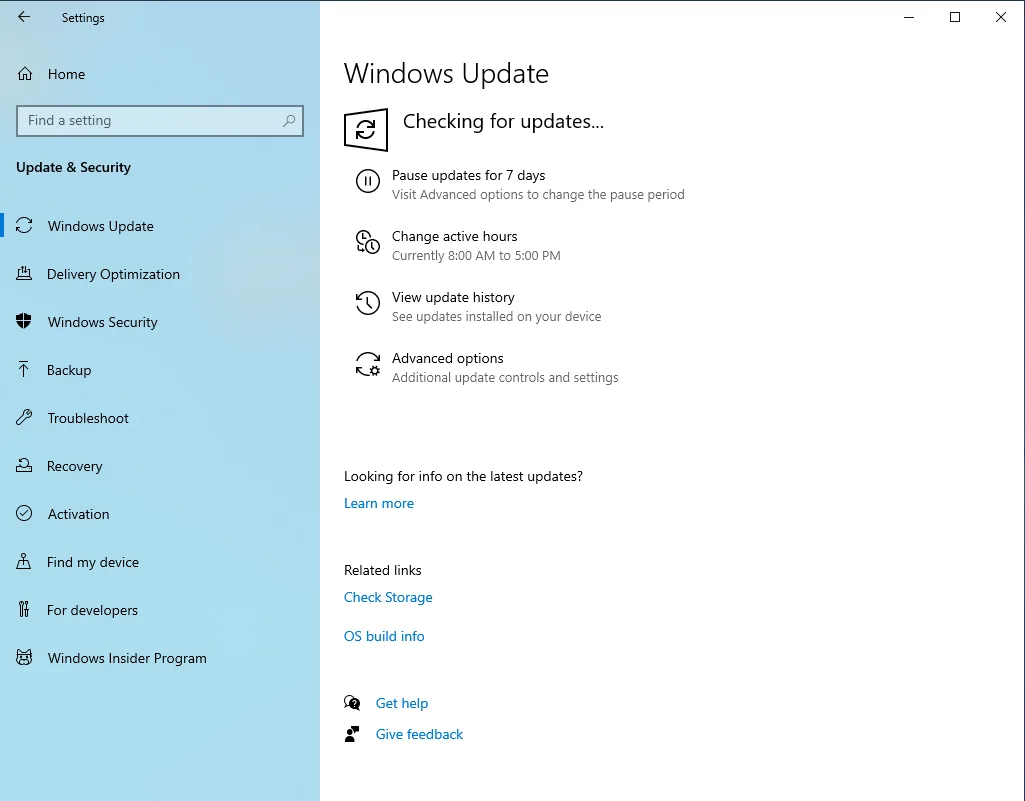
Windows 10 umożliwia także wstrzymywanie aktualizacji. Jest więc szansa, że to zrobiłeś i zapomniałeś o tym, pozostawiając nieaktualne sterowniki, powodując błąd.
Zresetuj BIOS
Jeśli ustawienia systemu BIOS nie są poprawnie skonfigurowane, sterownik PnP nie zidentyfikuje dokładnie komputera, powodując błąd „Urządzenie nie zostało przeniesione z powodu częściowego lub niejednoznacznego dopasowania”.
Funkcja PnP (Plug and Play) jest kluczowa, ponieważ umożliwia bezproblemową pracę systemu Windows ze sterownikami. Dlatego musisz upewnić się, że połączenie PnP ze sprzętem jest doskonałe, co możesz osiągnąć, resetując BIOS komputera do ustawień fabrycznych. Zobacz poniższe kroki:
- Wróć do zakładki „Aktualizacja i zabezpieczenia”, którą odwiedziłeś wcześniej i kliknij „Odzyskiwanie”.
- W sekcji „Ustawienia zaawansowane” kliknij „Uruchom ponownie teraz”.
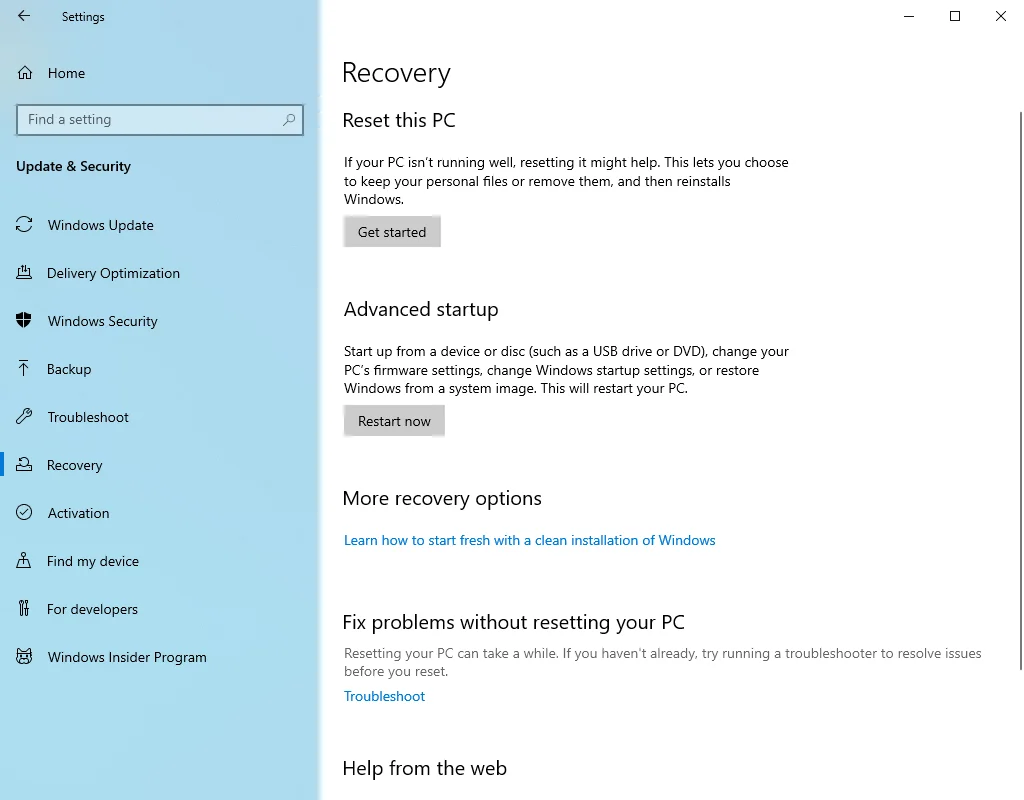
- Twój komputer wyświetli niebieski ekran zawierający zaawansowane opcje rozwiązywania problemów.
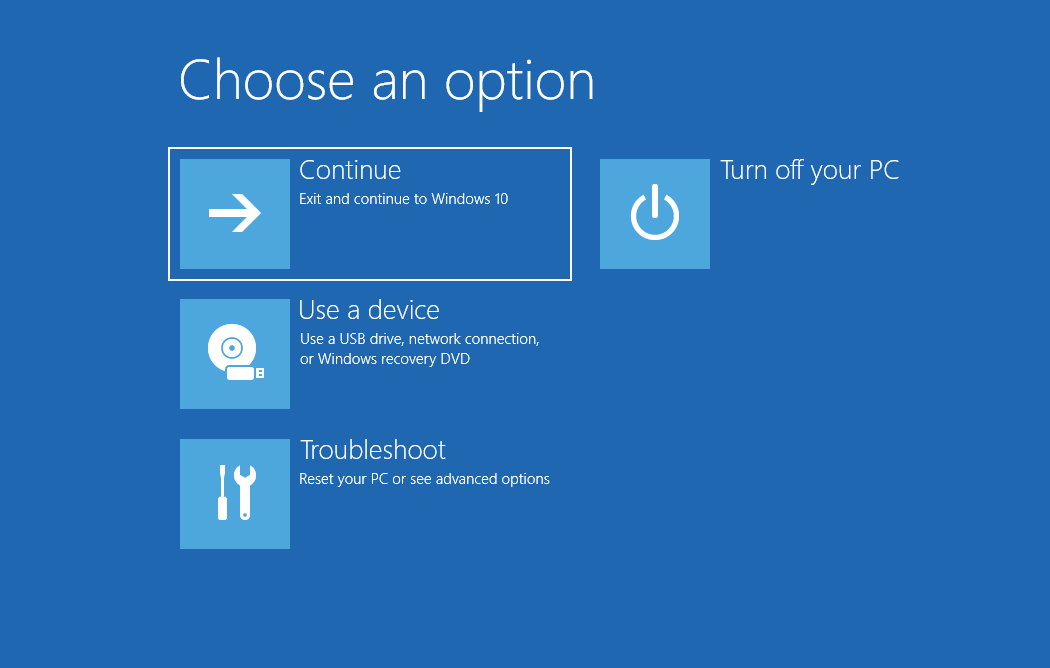
- Kliknij „Rozwiązywanie problemów”, a następnie „Opcje zaawansowane”.
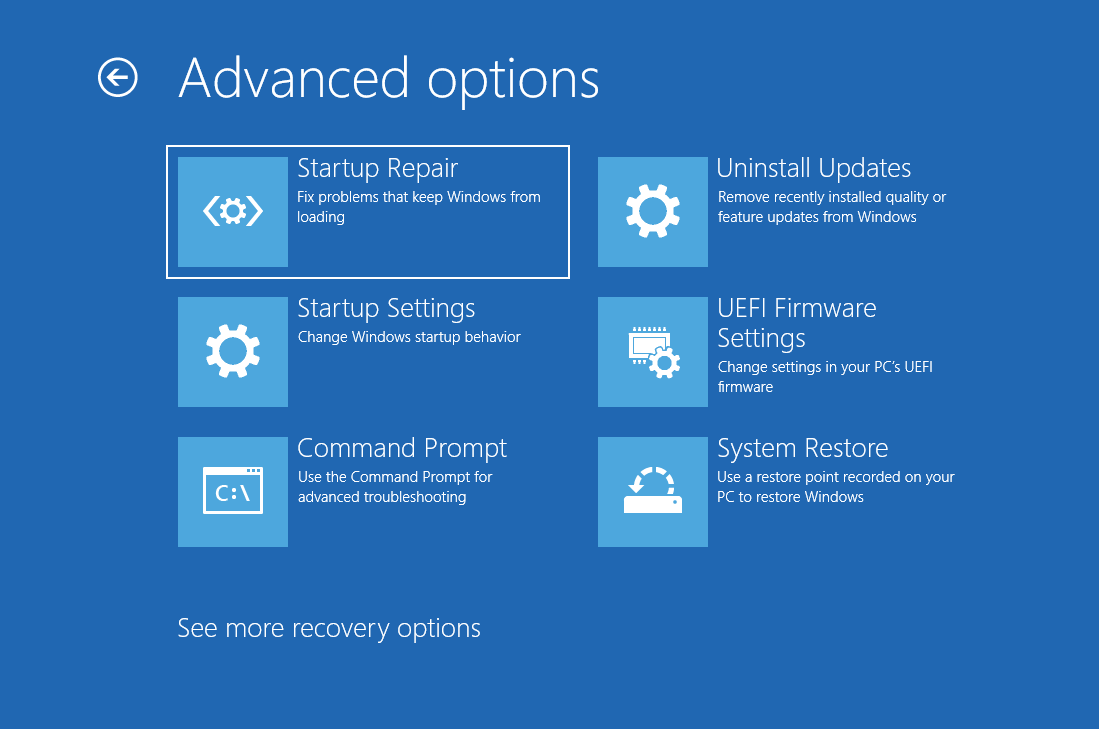 Wybierz „Ustawienia oprogramowania układowego UEFI” i kliknij „Uruchom ponownie”.
Wybierz „Ustawienia oprogramowania układowego UEFI” i kliknij „Uruchom ponownie”. 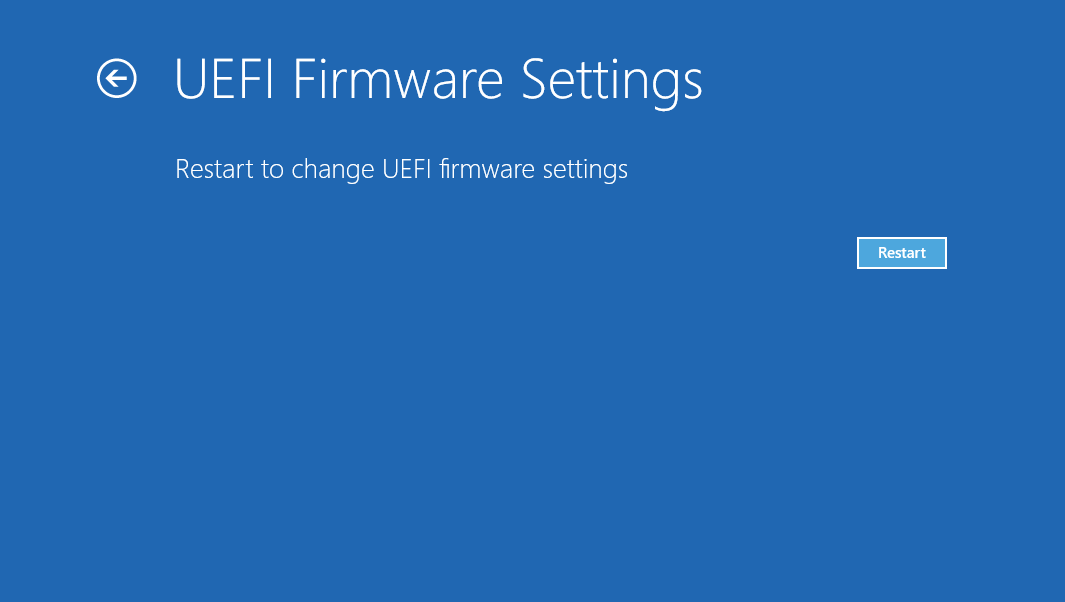
Interfejs, który widzisz podczas próby zresetowania systemu BIOS, może różnić się od interfejsu innych komputerów, ale nadal powinien być widoczny przycisk „Resetuj”. Dlatego zawsze sprawdzaj różne zakładki, takie jak Bezpieczeństwo, Konfiguracja lub Zakończ, pod kątem wyrażeń takich jak Załaduj domyślne opcje i Załaduj domyślne ustawienia konfiguracji, gdy nie możesz znaleźć opcji Resetuj. Potwierdź reset, aby przywrócić domyślne ustawienia BIOS. Mamy nadzieję, że możesz teraz korzystać z komputera bez martwienia się o problem „Urządzenie nie zostało przeniesione z powodu częściowego lub niejednoznacznego dopasowania”.
Użyj punktu przywracania
Na koniec spróbuj użyć Przywracania systemu, aby rozwiązać błąd. Wykonaj następujące czynności:
- Otwórz pasek wyszukiwania i wpisz „Punkt przywracania”.
- Wybierz „Utwórz punkt przywracania”.
- Kliknij „Przywracanie systemu”.
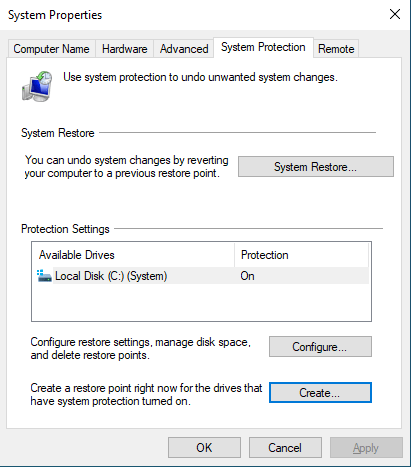
- Kliknij przycisk „Dalej”.
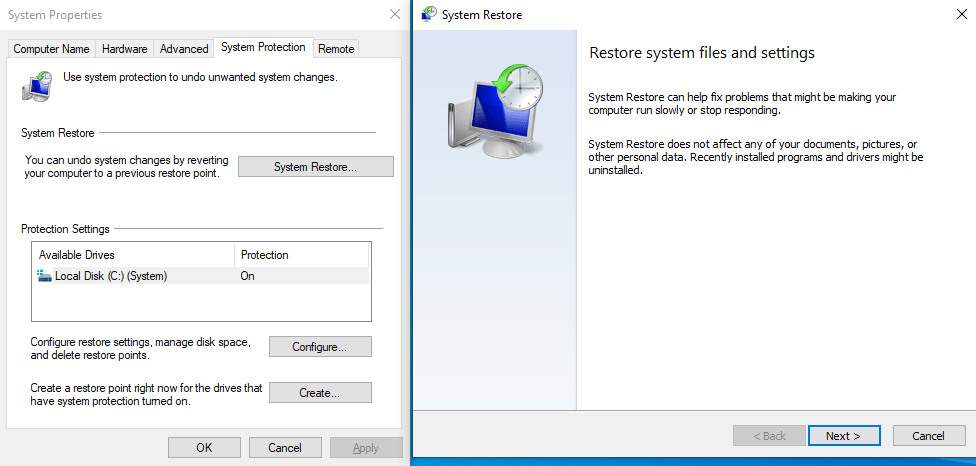
- Wybierz punkt przywracania z daty przed ostatnią aktualizacją.
- Kliknij przycisk „Zakończ”.
- Poczekaj na zakończenie procesu, a problem zostanie rozwiązany.
Jeśli masz problemy z migracją sterowników komputera do systemu Windows 10, ten przewodnik będzie ratunkiem. Nasz szczegółowy artykuł omawia, jak pozbyć się błędu „Nie zmigrowano urządzenia” w systemie Windows 10, jak sprawdzić, czy Twój komputer ma ten problem, a także najlepsze sposoby jego rozwiązania. Dlatego przejrzyj te wskazówki, a następnie wypróbuj je, a bez wątpienia znajdziesz taką, która całkowicie rozwiąże Twój problem.
