Jak dostosować system Windows 10? — Kompletny przewodnik na rok 2019
Opublikowany: 2019-09-24Wejście w świat dostosowywania systemu Windows 10 wprowadzi Cię w mnóstwo możliwości, które możesz wypróbować. Z biegiem lat system operacyjny Microsoftu stał się wydajniejszy niż wcześniej.
Mimo to zawsze jest miejsce na pewne poprawki, które możesz zrobić. Jak więc dostosować system Windows 10 i uczynić swój komputer bardziej osobistym?
Mówiąc o natywnych rzeczach, Microsoft wstępnie ładuje kilka narzędzi, których można użyć do dostosowania pulpitu systemu Windows 10, menu Start, paska zadań i innych miejsc.
W tym poście postaram się wyróżnić wszystkie takie wbudowane narzędzia do ulepszania systemu Windows, a także dobre oprogramowanie do dostosowywania pulpitu innych firm.
Jak dostosować system Windows 10?
- Twórz niestandardowe motywy systemu Windows 10; włącz tryb ciemny
- Zmień ekran startowy systemu Windows 10
- Ustaw niestandardowe skróty klawiaturowe
- Dostosuj gesty klawiatury w systemie Windows 10
- Dostosuj menu Start systemu Windows 10
- Dostosuj pasek zadań systemu Windows 10
- Dostosowanie Centrum akcji
- Oprogramowanie do dostosowywania pulpitu innych firm
1. Utwórz niestandardowe motywy systemu Windows 10; włącz niestandardowy tryb ciemny
Jeśli zacznę od najbardziej podstawowych opcji dostosowywania, aplikacja Ustawienia umożliwia tworzenie niestandardowych motywów systemu Windows 10 (w pewnym sensie), aby dodać osobisty charakter do komputera.
Wybierz Ustawienia > Personalizacja > Motywy.
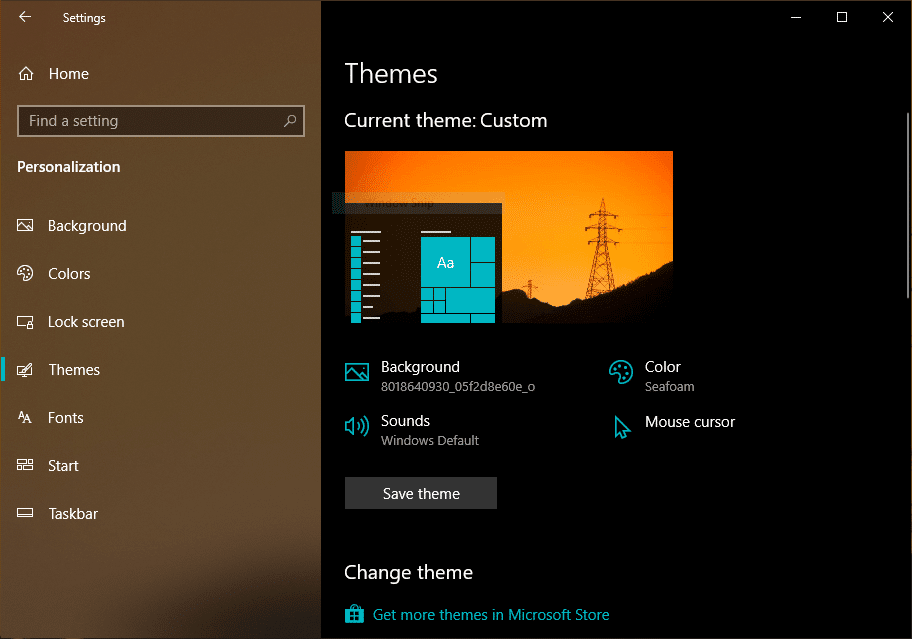
Tutaj możesz utworzyć nowy niestandardowy motyw dla systemu Windows 10, zmieniając różne aspekty, takie jak tło, kolor akcentu, typ kursora myszy i opcje dźwięku.
Po zakończeniu możesz zapisać motyw systemu Windows 10 zawierający wszystkie Twoje ustawienia. Jeśli masz to samo konto Microsoft zalogowane na innych komputerach, zostanie ono również zsynchronizowane z nimi.
Aby pobrać więcej motywów i fajne tła systemu Windows 10 w rozdzielczości 4K, możesz kliknąć opcję „Pobierz więcej motywów w sklepie Microsoft Store”.
Ustaw niestandardowy tryb ciemny
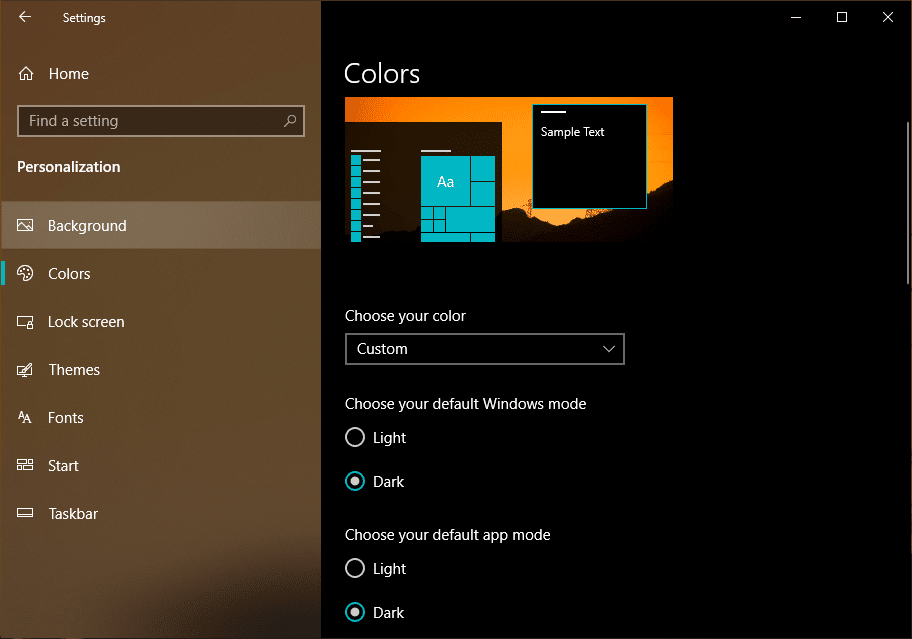
Tutaj, co jeszcze możesz zrobić, to włączyć niestandardowy tryb ciemny w systemie Windows 10. Oznacza to, że, jak wspomniano w naszym szczegółowym poście, możesz włączyć tryb ciemny dla interfejsu użytkownika systemu Windows i zachować motyw jasny dla pozostałych aplikacji lub odwrotnie.
2. Jak zmienić ekran startowy systemu Windows 10?
Innym ważnym aspektem całej inicjatywy dostosowywania pulpitu jest skonfigurowanie niestandardowego ekranu rozruchowego w systemie Windows. W przeszłości Microsoft oficjalnie tego nie przyznał. Ale teraz możesz dostosować logo rozruchowe systemu Windows zgodnie z własnymi upodobaniami, jeśli używasz systemu Windows 10 Pro lub Enterprise – funkcja ta jest znana jako Unbranded Boot.
Pozostali użytkownicy korzystający z systemu Windows 10 Home mogą korzystać z aplikacji innych firm. Jedna z takich aplikacji nazywa się HackBGRT, której wiele osób używa do zmiany ekranu rozruchowego.
Tutaj jak zmienić logo rozruchowe systemu Windows za pomocą HackBGRT?
- Pobierz HackBGRT za pomocą tego linku.
- Wyłącz Bezpieczny rozruch na swoim komputerze.
- Wyodrębnij pliki do folderu > Uruchom plik „Setup.exe”
- Gdy otworzy się okno wiersza polecenia > wpisz „I”, aby zmienić logo rozruchowe > Pojawi się plik tekstowy zawierający szczegółowe informacje o ustawieniach EFI.
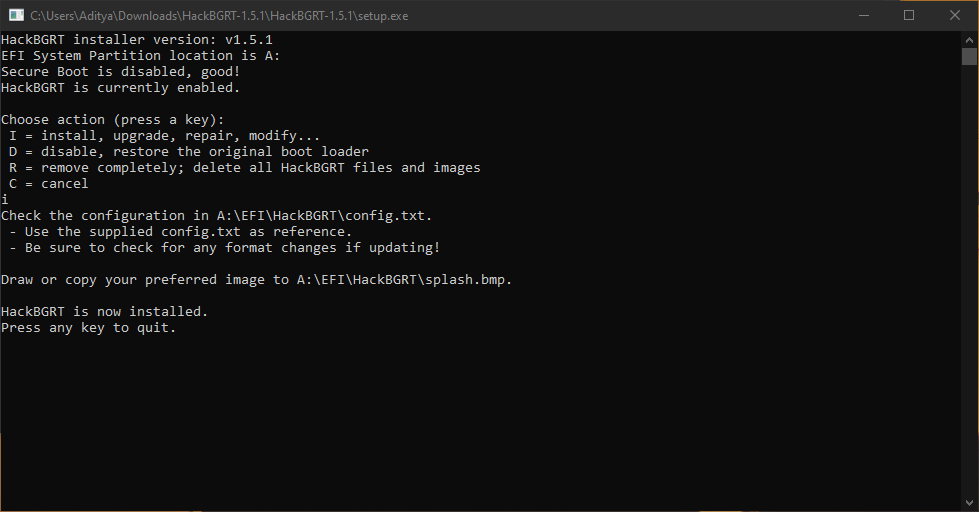
- Zamknij ten plik tekstowy> Otworzy się okno Paint zawierające ekran powitalny HackBGRT.
- Możesz wprowadzić dowolne zmiany w obrazie. Aby dodać własny obraz, kliknij opcję „Wklej z” w lewym górnym rogu i wybierz żądany.
- Po zakończeniu kliknij ikonę Zapisz w lewym górnym rogu.
- Zamknij okno Paint, a nowe logo rozruchowe systemu Windows zostanie zastosowane automatycznie.
Aby zresetować wprowadzone zmiany, po prostu otwórz ponownie HackBGRT i naciśnij klawisz R.
3. Jak ustawić niestandardowe skróty klawiaturowe w systemie Windows 10?
Dostosowywanie systemu Windows 10 to nie tylko zmiana wyglądu. Istnieje więcej sposobów na maksymalne wykorzystanie możliwości komputera. Na przykład możesz ustawić niestandardowe skróty klawiaturowe w systemie Windows 10 (i starszych wersjach), dzięki czemu możesz otworzyć określoną aplikację za naciśnięciem przycisku.
Możesz przeczytać nasz dedykowany post, aby ustawić niestandardowe skróty klawiaturowe w systemie Windows 10.
4. Jak dostosować gesty touchpada w systemie Windows 10?
Z biegiem lat zdałem sobie sprawę, że używanie myszy znacznie przyspiesza pracę niż używanie touchpada. Ale moje przekonanie bardzo się zmieniło, gdy wypróbowałem touchpad na MacBooku.
Gesty touchpada w systemie Windows 10 były do niczego. Ale jeśli twój laptop ma wbudowany Precision Touchpad, możesz skonfigurować gesty touchpada w sposób wykraczający poza twoją wyobraźnię i poprawić swoje możliwości wielozadaniowości w systemie Windows 10.
Wybierz Ustawienia > Urządzenia > Touchpad.
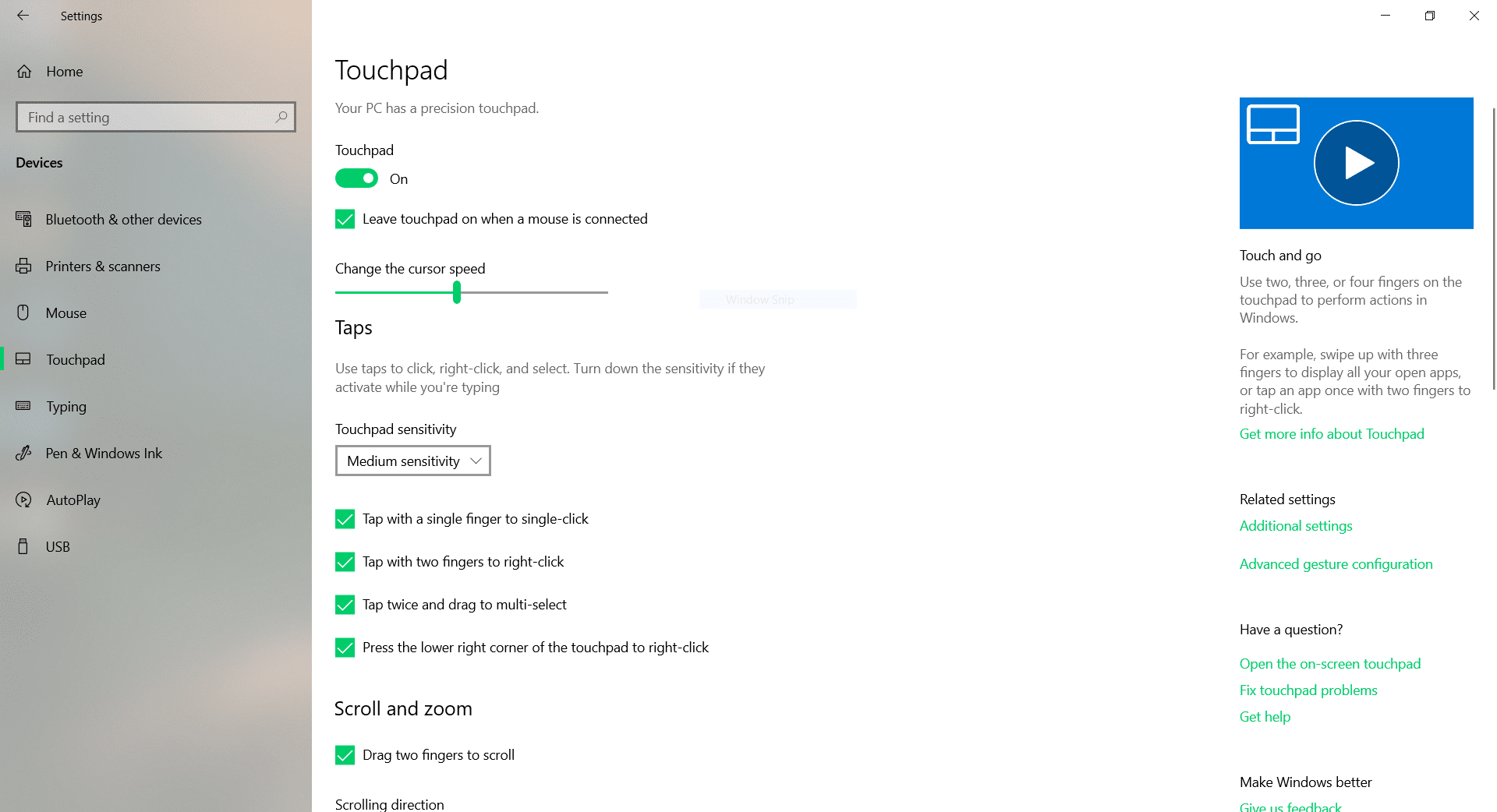
Tutaj znajdziesz wszystkie gesty i dostosowania, które możesz zastosować do touchpada na komputerze z systemem Windows 10.
Na przykład możesz zmienić czułość touchpada. Możesz wyłączyć poszczególne gesty lub całkowicie wyłączyć touchpad, gdy mysz jest podłączona, aby zaoszczędzić trochę energii.
Ponadto można skonfigurować gest trzema lub czterema palcami, aby działał jako kółko przewijania myszy lub przycisk odtwarzania/wstrzymywania. Jakże to pomocne!
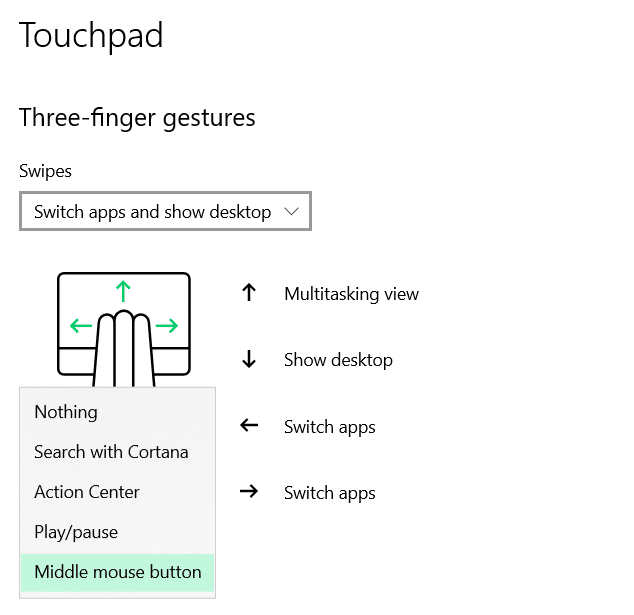
5. Jak dostosować menu Start w systemie Windows 10?
Aby dostosować stare dobre menu Start w systemie Windows 10, oto kilka rzeczy, które możesz zrobić.
W aplikacji Ustawienia
Wybierz Ustawienia > Personalizacja > Start.
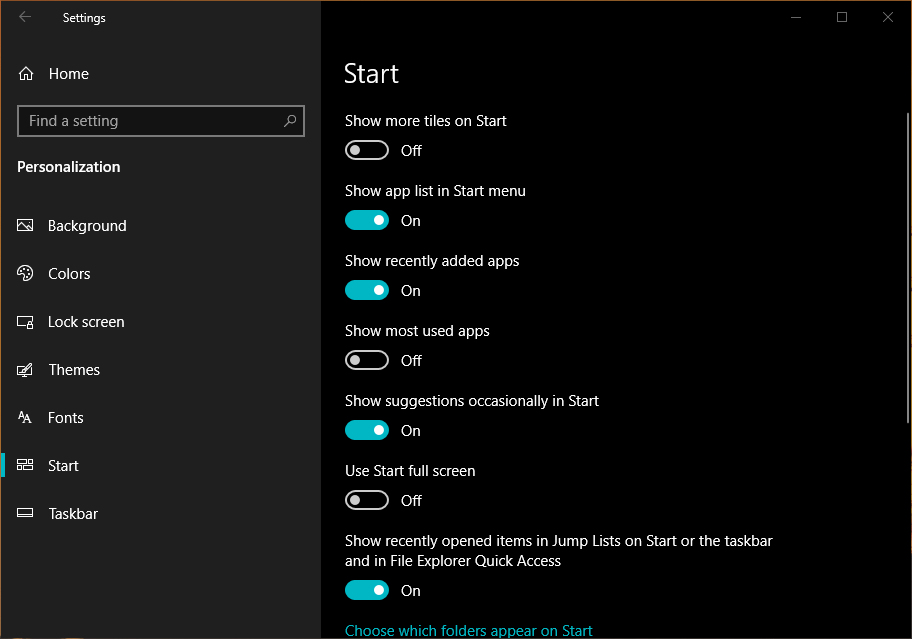
Przede wszystkim jednym wielkim sposobem na zmianę ogólnego wyglądu jest włączenie przycisku przełączania z napisem „Użyj pełnego ekranu startowego”.
Jak sama nazwa wskazuje, menu Start zajmuje cały ekran, tak jak w niesławnym systemie Windows 8.
Ponadto możesz znaleźć przyciski przełączania, aby wyświetlić więcej kafelków, ukryć listę aplikacji, wyświetlić ostatnio i najczęściej używane aplikacje itp.
Możesz zmienić foldery/opcje wyświetlane po lewej stronie menu Start. Na przykład możesz dodać Eksplorator plików, ustawienia, pliki do pobrania, muzykę, filmy itp., aby uzyskać łatwy dostęp za pośrednictwem menu Start.
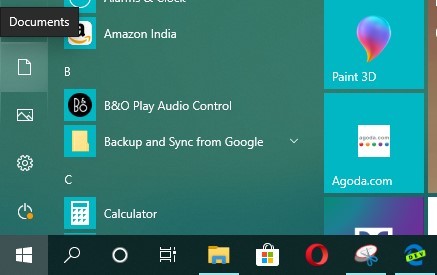
Zmień kafelki menu Start systemu Windows 10
Możesz także zmienić rozmiar kafelków Menu Start i ułożyć je zgodnie z własnymi potrzebami. Wystarczy kliknąć prawym przyciskiem myszy dowolny kafelek > Resisze > Wybierz żądany rozmiar.
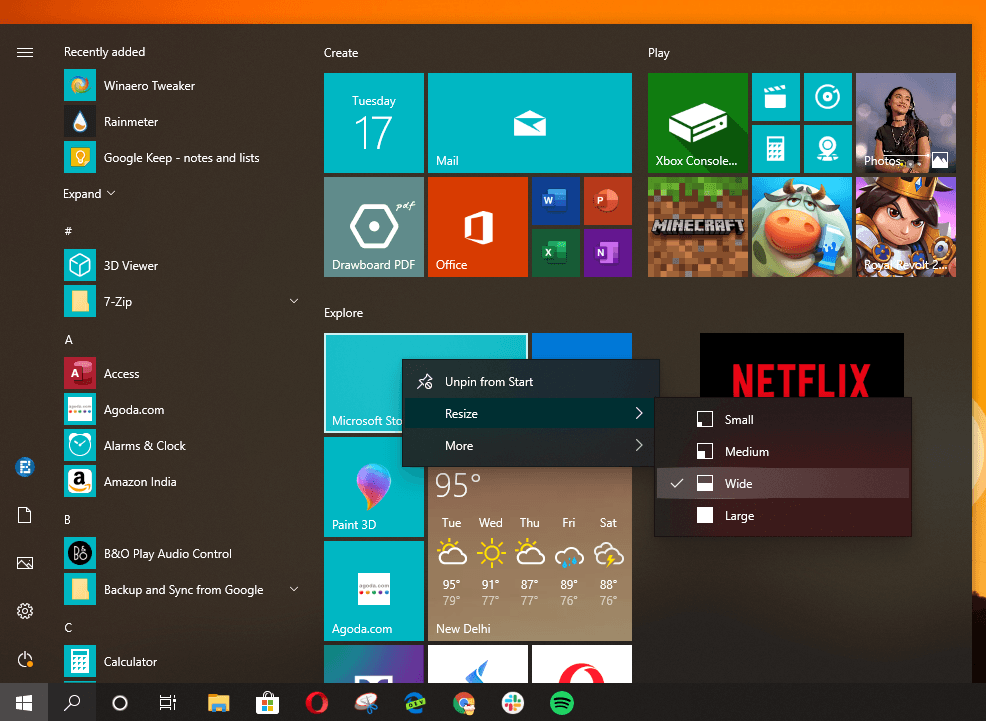

Spowoduje to, że menu Start będzie wyglądać schludnie i czysto, a przypięte aplikacje będziesz mógł szybciej znajdować.
Utwórz grupy płytek
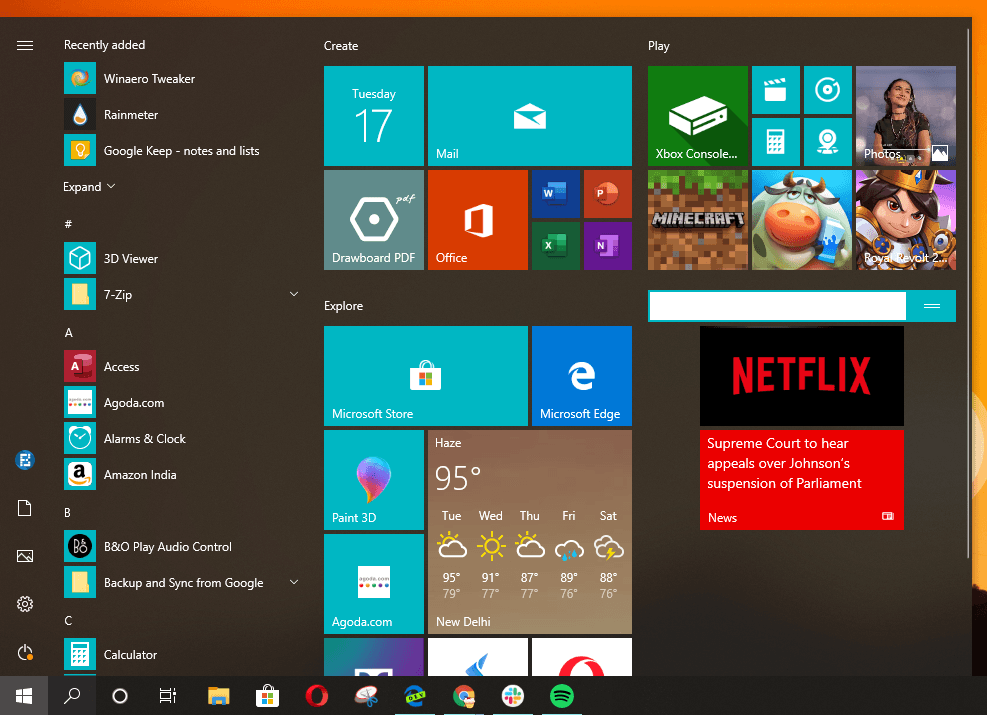
Innym sposobem na maksymalne wykorzystanie menu Start systemu Windows 10 jest tworzenie grup kafelków. Po prostu umieść kilka płytek razem w pustym obszarze i najedź myszą na obszar tuż nad nimi. Zobaczysz opcję ustawienia nazwy dla tej konkretnej grupy.
Możesz także kliknąć i przytrzymać dwie linie z boku i jednocześnie przenieść całą grupę kafelków.
6. Jak dostosować pasek zadań w systemie Windows 10?
Pasek zadań to znajomy pasek w systemie Windows 10, który umożliwia przełączanie się między aplikacjami i dostęp do innych ważnych funkcji, w tym Centrum akcji i obszaru powiadomień. Tak więc, gdy próbujesz dostosować swój komputer z systemem Windows, nie możesz zignorować paska zadań.
Zmień kolor paska zadań
Nie tylko czarny lub biały, możesz ustawić kolor paska zadań według własnego wyboru. Przejdź do Ustawienia > Personalizacja > Kolory > Wybierz kolor z palety.
Następnie w sekcji „Pokaż kolor akcentujący na następujących powierzchniach” zaznacz pole wyboru „Start, pasek zadań i centrum akcji”.

Zmień rozmiar paska zadań
Możesz dostosować wysokość paska zadań. W tym celu kliknij prawym przyciskiem myszy pasek zadań i kliknij Zablokuj wszystkie paski zadań (Usuń znacznik wyboru). Następnie najedź myszą na górną krawędź, aż pojawi się strzałka z dwoma grotami i zmień wysokość.
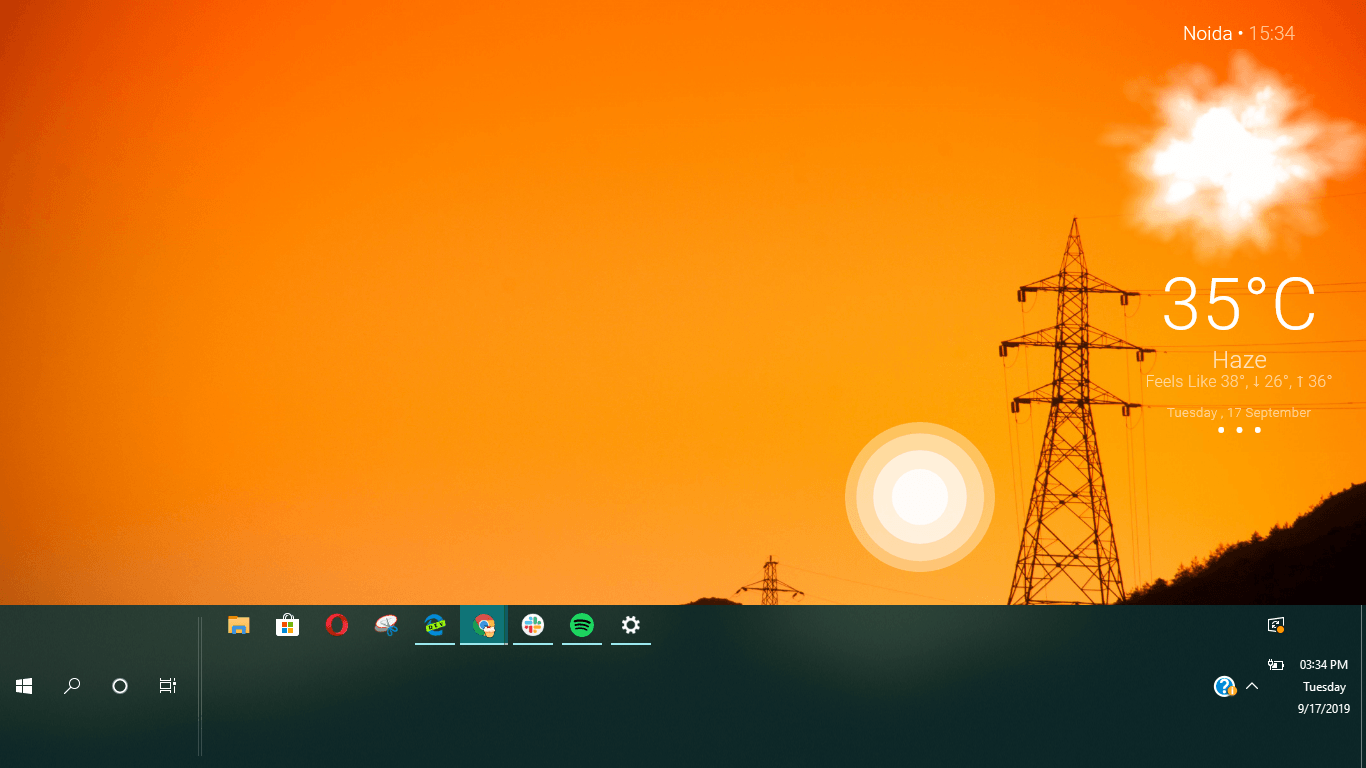
Zmniejsz ikony na pasku zadań
Jeśli na przykład Twój komputer ma mniejszy ekran, używasz systemu Windows na 13-calowym laptopie. W takim przypadku możesz pomyśleć o zmniejszeniu rozmiaru ikon na pasku zadań, aby zrobić dodatkowe miejsce na aplikacje na ekranie. Jeśli nie za dużo, to sprawi, że Twój ekran będzie wyglądał na większy, niż jest w rzeczywistości.
Przejdź do Ustawienia> Personalizacja> Pasek zadań> Włącz przycisk przełączania „Użyj małych ikon na pasku zadań”.
Tutaj możesz również całkowicie ukryć pasek zadań, aby zyskać więcej nieruchomości.
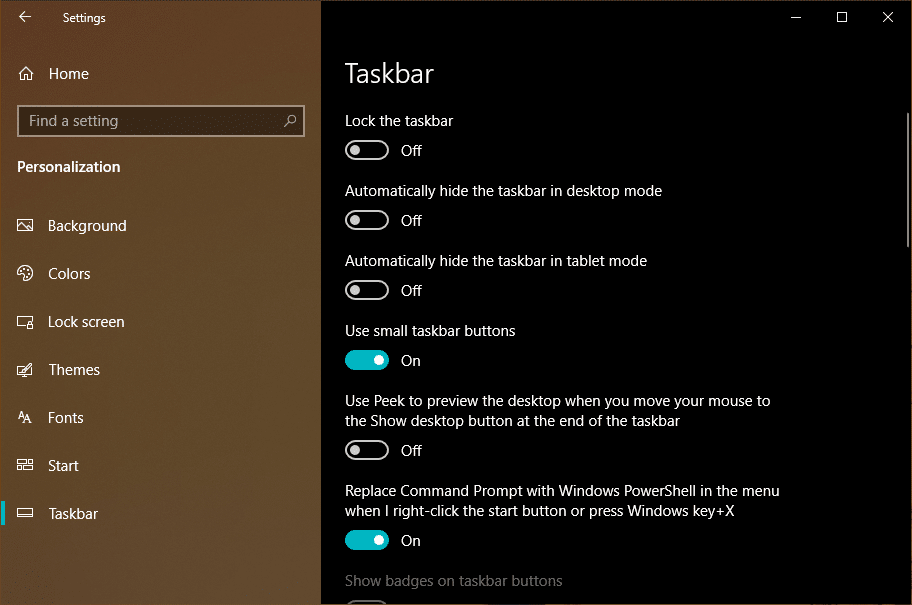
Ukryj ikony głośności, Wi-Fi, baterii, Centrum akcji na pasku zadań
Możesz także ukryć ikony głośności, Wi-Fi i baterii na pasku zadań. Na tej samej stronie ustawień paska zadań kliknij „Włącz lub wyłącz ikony systemowe” i usuń zaznaczenie ikon, których nie chcesz widzieć.
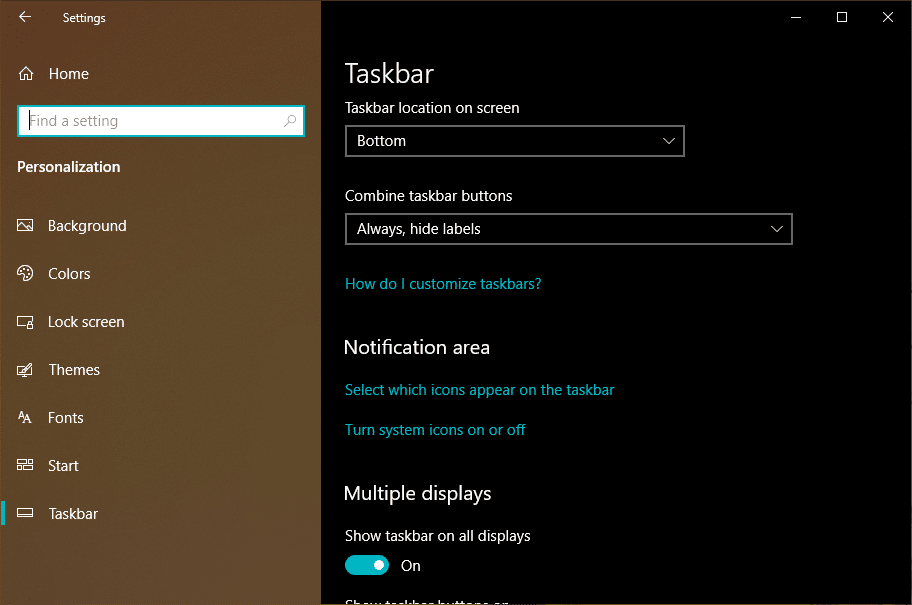
Możesz to zrobić, aby upewnić się, że pasek zadań wygląda znacznie czyściej, ponieważ większość tych opcji jest dostępna w Centrum akcji.


Dostosuj pulpit do konfiguracji z wieloma monitorami
Jeśli używasz zewnętrznego wyświetlacza na swoim komputerze, możesz wprowadzić zmiany w wyglądzie paska zadań systemu Windows 10 na obu wyświetlaczach.
Wybierz Ustawienia > Personalizacja > Pasek zadań. Tutaj, w obszarze Wiele ekranów, możesz włączyć lub wyłączyć pasek zadań na wszystkich ekranach.
Tutaj możesz również trochę uporządkować pasek zadań. Jeśli wybierzesz opcję „Pasek zadań, na którym jest otwarte okno”, ikona paska zadań dla określonej aplikacji pojawi się tylko na ekranie, na którym jest otwarta.
7. Jak dostosować Centrum akcji w systemie Windows 10?
Centrum akcji w systemie Windows 10 to obszar, w którym można znaleźć różne przyciski szybkich akcji i nowy suwak jasności. Centrum akcji wyświetla wszystkie powiadomienia z aplikacji Windows 10, ale może również wyświetlać powiadomienia ze smartfona z Androidem.
Możesz przeczytać więcej o Centrum akcji systemu Windows 10 w naszym szczegółowym poście.
Rozmieść przyciski szybkiej akcji
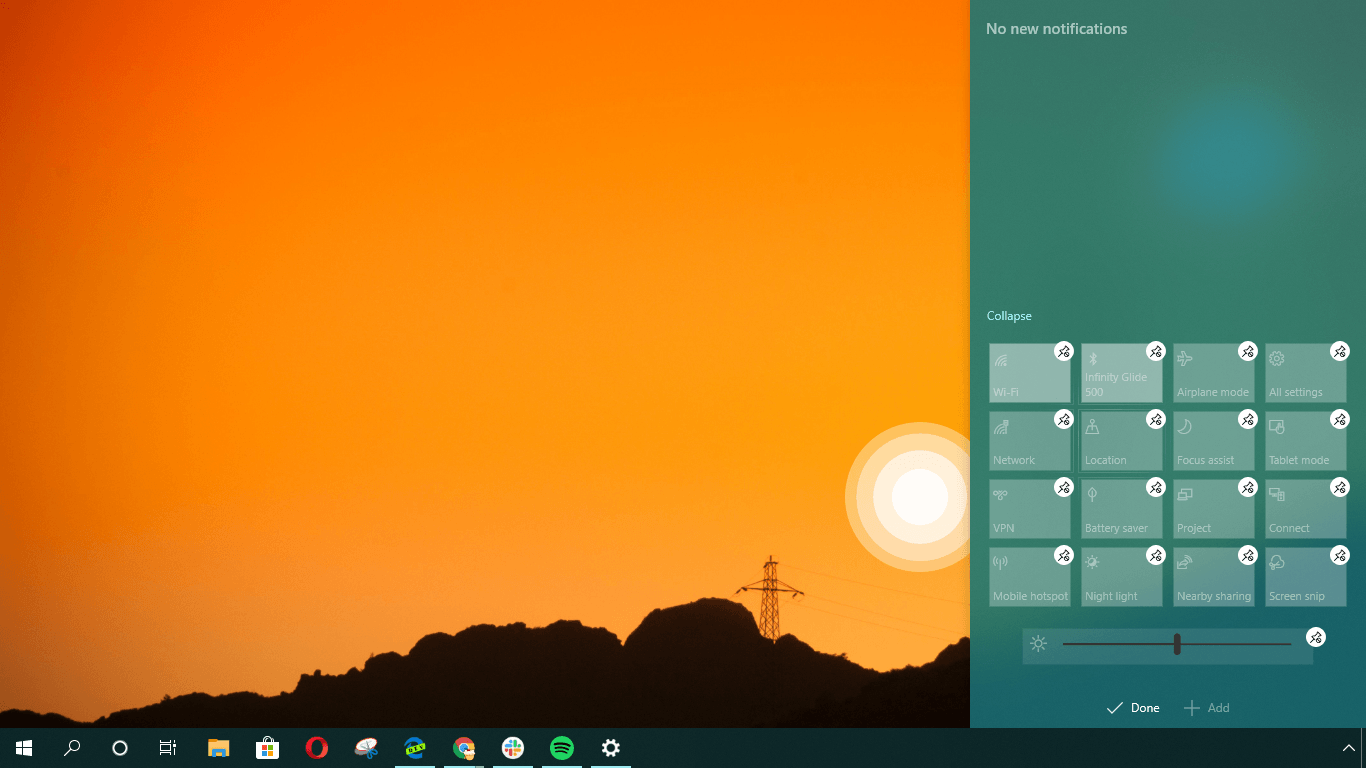
Możesz dodawać, usuwać lub zmieniać rozmieszczenie różnych przycisków szybkich akcji zgodnie z własnymi preferencjami. Kliknij prawym przyciskiem myszy dowolną szybką akcję i kliknij „Edytuj akcje”.
Następnie możesz po prostu przeciągnąć przyciski szybkiej akcji, aby zmienić ich pozycję. Kliknij mały przycisk pinezki, aby usunąć konkretną szybką akcję z Centrum akcji.
Możesz kliknąć przycisk Dodaj , a pojawi się lista dostępnych przycisków szybkiego działania.
Zmień kolor Centrum akcji
Jak wspomniałem powyżej, proces używany do zmiany koloru paska zadań zmieni również kolor Centrum akcji.
Najlepsze oprogramowanie do dostosowywania pulpitu innych firm dla systemu Windows 10
Deszczomierz
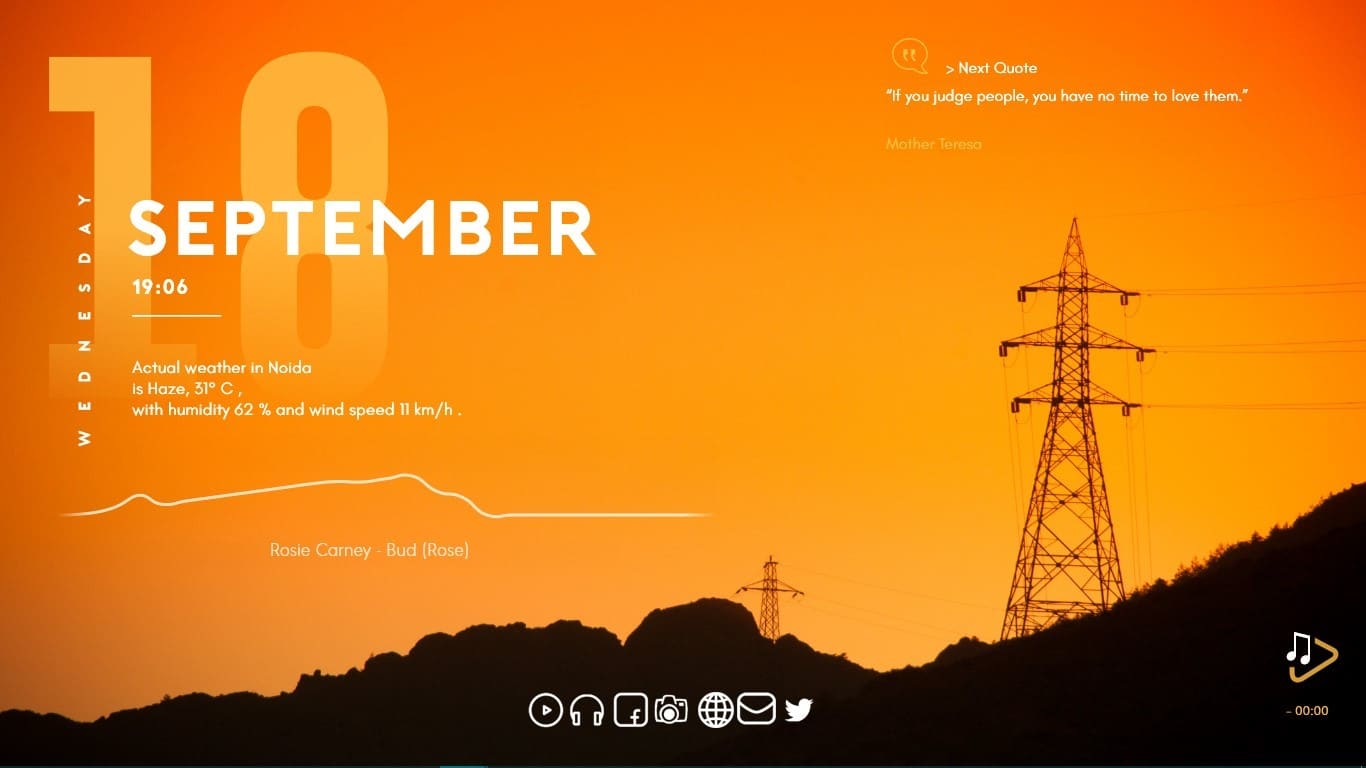
Dla większości użytkowników systemu Windows pomysł niestandardowego pulpitu ogranicza się głównie do tego, co oferuje im Microsoft. W końcu żyją z tym samym interfejsem przez lata, dopóki samo Redmond nie wprowadzi pewnych zmian. To zupełnie coś innego niż to, co otrzymujemy w Linuksie, gdzie możesz dostosować prawie każdy aspekt swojego pulpitu.
Ale to nie znaczy, że nie ma nic dostępnego dla użytkowników systemu Windows 10. Rainmeter to zewnętrzny program do obsługi systemu Windows o otwartym kodzie źródłowym, który może przenieść Twoje marzenia o dostosowywaniu systemu Windows 10 na wyższy poziom.
Domyślnie jest wyposażony w kilka podstawowych skórek Rainmeter, które można zastosować na pulpicie. Możesz także udać się do różnych społeczności internetowych na Reddit, Discord i DevianArt, gdzie znajdziesz tysiące skórek Rainmeter do udekorowania swojej maszyny.
Należą do nich różnego rodzaju widżety pulpitu, wizualizacje i tapety. Jednak nadal nie ma możliwości dostosowania wyglądu paska zadań lub menu Start.
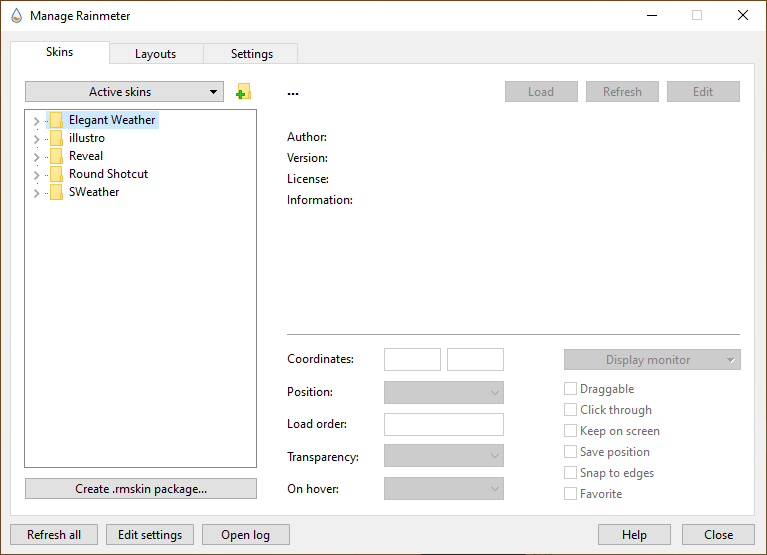
Aby korzystać z Rainmeter na swoim komputerze, pobierz oprogramowanie za pomocą tego linku. Po zainstalowaniu go na swoim komputerze możesz pobrać darmowe skórki z różnych portali i dodać je do Rainmeter. Po prostu kliknij dwukrotnie pobraną skórkę i kliknij Zainstaluj.
Tweaker Winaero
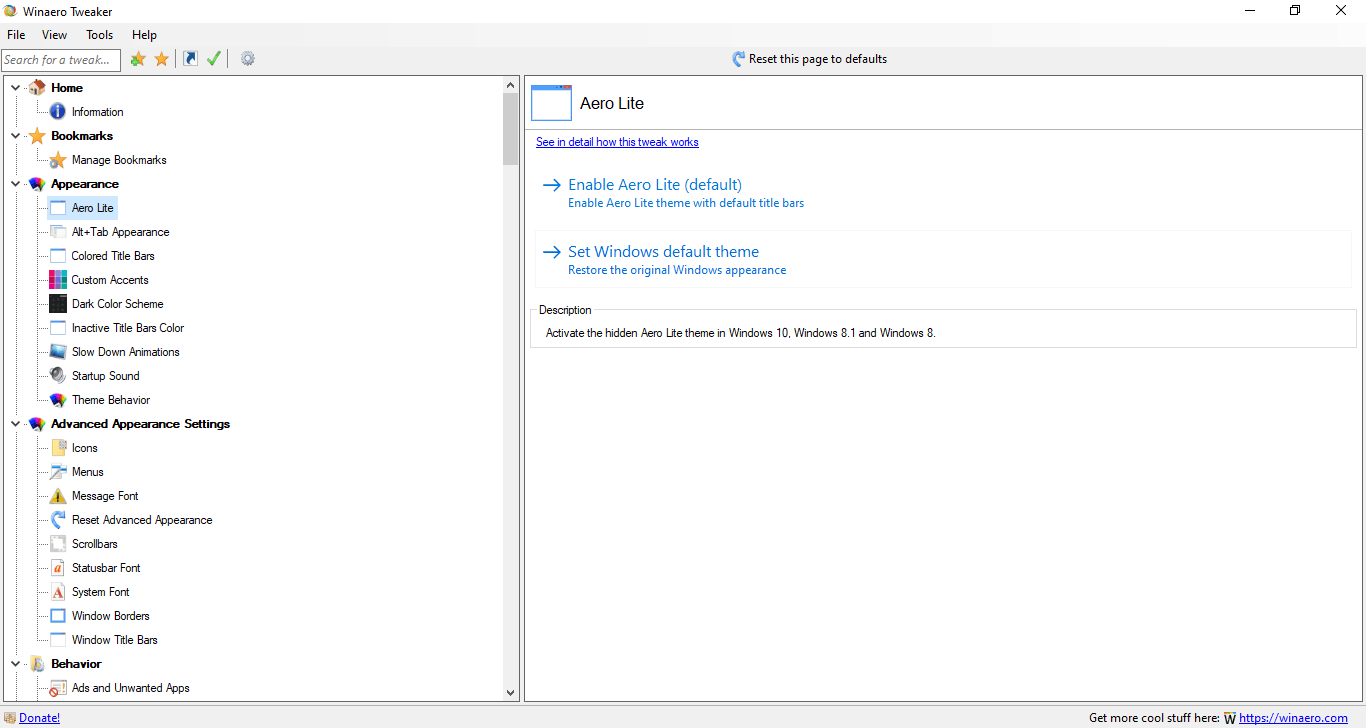
Nawet po tylu latach Winaero Tweaker nadal może być bardzo pomocny dla użytkowników systemu Windows 10. Dla tych, którzy nie wiedzą, jest to zbiór różnych narzędzi, które pozwalają zmieniać ustawienia tu i tam w systemie operacyjnym Windows. W sumie ten tweaker Windows 10 zawiera ponad 50 opcji, które możesz mieć do swojej dyspozycji. Na przykład możesz zmienić wygląd niebieskiego ekranu śmierci systemu Windows, który teraz wyświetla smutną buźkę.
Możesz pobrać Winaero Tweaker z jego strony internetowej, korzystając z tego linku.
W ten sposób można dostosować system Windows 10 w 2019 roku za pomocą różnych narzędzi wbudowanych i innych firm, o których wspomniałem w artykule. Postaram się znaleźć więcej takich narzędzi, które pomogą jeszcze bardziej spersonalizować Windows 10. Więc nie zapomnij wrócić w przyszłości.
Przeczytaj także: Wskazówki i porady, aby przyspieszyć system Windows 10 i uczynić go szybszym
