Jak kontrolować + Alt + Delete na komputerze Mac
Opublikowany: 2023-03-03
Jeśli przełączysz się na komputer Mac po zapoznaniu się z systemem Windows, szybko przekonasz się, że standardowy skrót Ctrl+Alt+Delete nic nie robi. MacOS firmy Apple ma własną wersję Menedżera zadań, ale nie robi wszystkiego.
Czym różni się Menedżer zadań w systemie macOS?
Podczas gdy Menedżer zadań systemu Windows zawiera bogactwo informacji i funkcji, macOS dzieli te funkcje na osobne aplikacje. Okno dialogowe Wymuś zamknięcie, do którego można uzyskać dostęp za pomocą Command+Option+Esc, umożliwia zamykanie źle działających aplikacji, podobnie jak Menedżer zadań Ctrl+Alt+Delete w systemie Windows. Jeśli jednak potrzebujesz bardziej szczegółowych informacji o uruchomionych aplikacjach i ogólnym zużyciu zasobów systemowych, będziesz chciał użyć oddzielnej aplikacji Monitor aktywności.
Menedżer zadań w systemie Windows umożliwia także zarządzanie programami startowymi. W systemie macOS te kontrolki znajdują się w „Elementach logowania” w Ustawieniach.
Jak wymusić zamknięcie aplikacji na komputerze Mac
Jeśli aplikacja jest zawieszona na komputerze Mac, możesz użyć okna dialogowego Wymuś zamknięcie, aby ją zamknąć. Jest to szczególnie przydatne podczas korzystania z aplikacji pełnoekranowej, takiej jak gra, a komputer Mac wydaje się nie odpowiadać.
Aby otworzyć okno dialogowe Wymuś zakończenie, naciśnij klawisze Command+Opcja+Esc. To powinno zadziałać, nawet jeśli źle działająca aplikacja przejęła ekran, a komputer Mac nie reaguje na inne działania klawiatury lub myszy.
Przewiń listę w dół i wybierz źle działającą aplikację, którą chcesz zamknąć. Kliknij przycisk „Wymuś zamknięcie”, a komputer Mac wymusi zamknięcie tej aplikacji.
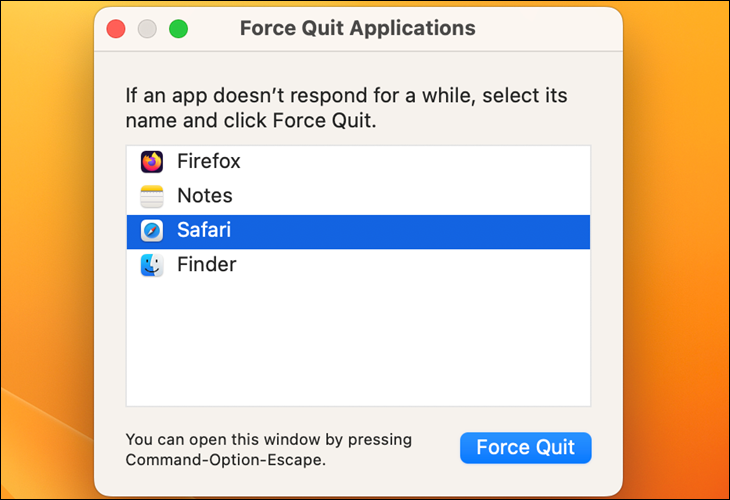
Jeśli ten skrót nie działa, prawdopodobnie będziesz musiał wymusić zamknięcie i ponowne uruchomienie komputera Mac. Aby wymusić wyłączenie komputera Mac, naciśnij przycisk zasilania i przytrzymaj go przez kilka sekund. Powinieneś to robić tylko wtedy, gdy Mac nie może się normalnie zamknąć.
Wskazówka: Command+Option+Esc różni się od dobrze znanego skrótu Ctrl+Alt+Delete w systemie Windows, ale w rzeczywistości jest podobny do skrótu Ctrl+Shift+Esc systemu Windows, który otwiera Menedżera zadań bezpośrednio bez dodatkowego kliknięcia. Ekran Ctrl+Alt+Delete systemu Windows.
Możesz także otworzyć okno dialogowe Wymuś zakończenie, klikając menu Apple na pasku menu i wybierając "Wymuś zakończenie".
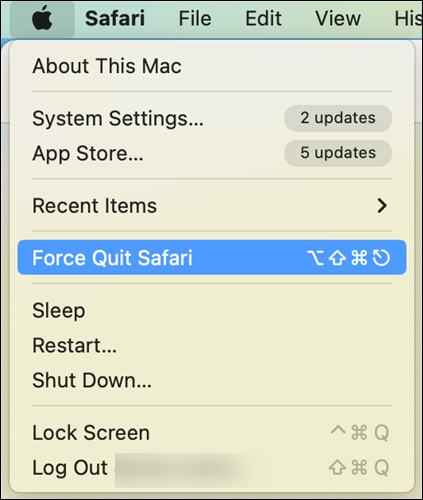
Istnieją również inne sposoby wymuszenia zamknięcia niewłaściwie działającej aplikacji. Na przykład możesz nacisnąć i przytrzymać klawisze Option i Ctrl, a następnie kliknąć ikonę aplikacji w stacji dokującej. (Możesz także nacisnąć i przytrzymać klawisz Option, a następnie kliknąć prawym przyciskiem myszy ikonę aplikacji w stacji dokującej). Wybierz opcję „Wymuś zakończenie”, która pojawi się, aby wymusić zamknięcie aplikacji.
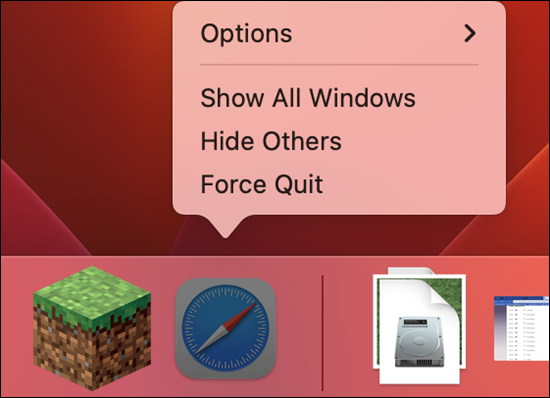

Jeśli aplikacja nie odpowiada i kilka razy klikniesz czerwony przycisk „Zamknij” na pasku tytułu, możesz również zobaczyć okno z pytaniem, czy chcesz wymusić zamknięcie aplikacji.
Jak korzystać z Monitora aktywności na komputerze Mac
Okno dialogowe Wymuś zamknięcie zajmuje się zamykaniem źle działających lub zawieszonych aplikacji. Jednak nie pozwala zobaczyć, ile procesora lub pamięci używają różne aplikacje, uzyskać przegląd ogólnego wykorzystania zasobów systemu ani innych statystyk, takich jak Menedżer zadań w Windows 10 i Windows 11.
POWIĄZANE: Jak rozwiązywać problemy z komputerem Mac za pomocą Monitora aktywności
Aby korzystać z tych innych funkcji, potrzebujesz Monitora aktywności. Aby uzyskać do niego dostęp, naciśnij Command + Space, aby otworzyć wyszukiwanie Spotlight, wpisz „Monitor aktywności” i naciśnij Enter. Alternatywnie otwórz folder Aplikacje w Finderze, kliknij dwukrotnie folder "Narzędzia" i kliknij dwukrotnie "Monitor aktywności".
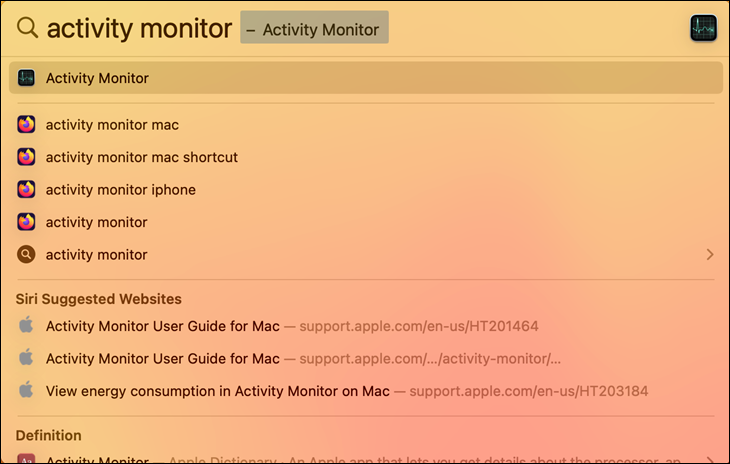
To okno wyświetla listę uruchomionych aplikacji i innych procesów. Możesz wyświetlić informacje o wykorzystaniu procesora, pamięci, energii, dysku lub sieci — kliknij kartę u góry okna, aby wybrać. Z menu "Widok" możesz wybrać procesy, które chcesz zobaczyć - tylko procesy konta użytkownika lub każdy uruchomiony proces w systemie.
W tym miejscu pojawiają się również ogólne statystyki zasobów systemowych. Zakładki Procesor, Pamięć, Energia, Dysk i Sieć pokazują łączną liczbę zasobów zużywanych przez wszystkie procesy na komputerze.
Z tego miejsca możesz również zamykać aplikacje: wybierz aplikację z listy, kliknij przycisk „X” u góry paska narzędzi i wybierz „Zamknij”, aby normalnie zamknąć aplikację, lub „Wymuś zamknięcie”, jeśli nie odpowiada .
Za pomocą monitora aktywności możesz wykonywać wszelkiego rodzaju rozwiązywanie problemów. Warto się z nim zapoznać, jeśli zamierzasz regularnie korzystać z komputera Mac.
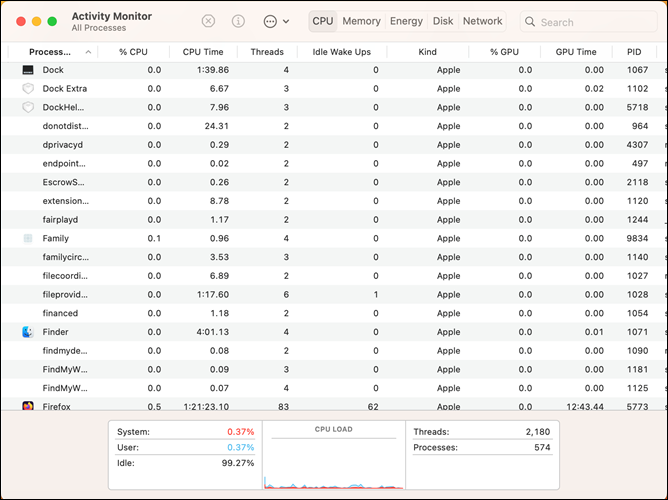
Jak zarządzać programami startowymi na komputerze Mac
Jeśli korzystałeś z Menedżera zadań w systemie Windows 10 lub Windows 11, wiesz, że pozwala on również kontrolować, które programy startowe są uruchamiane po zalogowaniu się do komputera. MacOS ma również podobne narzędzie, ale nie jest ono zawarte w narzędziach Force Quit ani Activity Monitor.
Aby zarządzać programami startowymi na komputerze Mac, kliknij menu Apple i wybierz „Ustawienia systemu”. Przewiń w dół i przejdź do Ogólne > Elementy logowania.
Aplikacje wyświetlane na tej liście zostaną uruchomione po zalogowaniu się. Aby usunąć element, kliknij go, a następnie kliknij znak minus w lewym dolnym rogu listy aplikacji. Jeśli chcesz dodać program, zamiast tego kliknij przycisk plusa. Do tego okna możesz też przeciągać i upuszczać aplikacje ze stacji dokującej lub folderu Aplikacje — jeśli to zrobisz, zostaną one dodane do tej listy i otworzą się automatycznie po zalogowaniu.
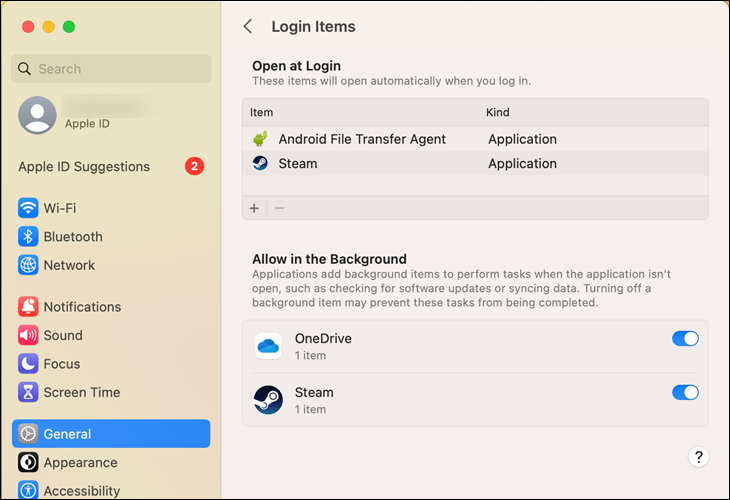
POWIĄZANE: Mac OS X: Zmień, które aplikacje uruchamiają się automatycznie podczas logowania
Możesz mieć Ctrl + Alt + Delete wypalony w twoim mózgu, aby złapać wszystko, gdy coś pójdzie nie tak. Jeśli kiedykolwiek wpadniesz w kłopoty na komputerze Mac, Command + Option + Escape otworzy okno dialogowe Force Quit i będzie służyć do podobnego celu. We wszystkim innym możesz skorzystać z Monitora aktywności i Ustawień systemowych.
