3 krytyczne statystyki, które każdy gracz komputerowy powinien monitorować
Opublikowany: 2022-01-29
Budowanie komputera stacjonarnego do gier to fantastyczna rozrywka, ale gry wymagają od komputera wiele. Z tego powodu istnieją trzy krytyczne statystyki, na które należy zwracać uwagę, w tym temperatura komponentów, liczba klatek na sekundę i stan dysku.
W przeciwieństwie do konsol i niektórych gotowych komputerów, które są testowane i ponownie testowane, tak naprawdę nie będziesz wiedział, jak dobrze działa Twój komputer, dopóki nie zaczniesz go używać. Z tego powodu dobrym pomysłem jest zrozumienie, czy Twój komputer się przegrzewa, co może uszkodzić wszystkie te zupełnie nowe części. Ponadto z biegiem czasu komponenty mogą się z czasem pogarszać i działać gorzej. Monitorowanie tych trzech krytycznych czynników sprawi, że Twój komputer będzie pracował i ostrzeże Cię, gdy nadejdzie czas, aby naprawić coś, co poszło nie tak lub wymienić część.
Oto kilka narzędzi, które pomogą Ci mieć oko na komputer i wiedzieć, kiedy coś nie działa tak, jak powinno.
POWIĄZANE: Jak serwisować własny komputer: 7 łatwych rzeczy, które robią miejsca do naprawy komputera
Temperatury komponentów
Jeśli jest jeden krytyczny czynnik dla twojego komputera do gier, to muszą to być temperatury. Kiedy robi się za gorąco, następuje tylko złe. Twój komputer może zacząć zmagać się pod obciążeniem z zacinaniem się, awariami gier lub awariami całego systemu. Jeśli twoje części pozostaną zbyt gorące przez zbyt długi czas, mogą również zostać uszkodzone. W większości przypadków tak się nie dzieje, ponieważ system często wyłącza się, zanim upał za bardzo się rozejdzie.
Mimo to od czasu do czasu pojawiają się niespodzianki. Problemy z niektórymi wczesnymi kartami Nvidia GeForce RTX, takie jak wadliwe połączenia lutowane, a także problemy z poborem mocy, zostały ujawnione podczas grania w wymagającą grę MMO Amazona, New World . Nie jest jasne, czy uważne obserwowanie tymczasowych osób mogło zapobiec śmierci niektórych z tych kart, ale może tak było.
Jeśli chodzi o gry, istnieją dwa kluczowe komponenty, które należy monitorować pod kątem wysokich temperatur: procesor i GPU. Te dwie części są głównymi czynnikami powodującymi ciepło w obudowie komputera i są zdecydowanie najważniejsze, aby zachować chłód. Ogólnie rzecz biorąc, procesory powinny bezpiecznie utrzymywać się poniżej 80 stopni Celsjusza, a GPU poniżej 85 stopni Celsjusza, chociaż może się to znacznie różnić w zależności od konkretnego modelu GPU. Najlepszą rzeczą do zrobienia jest sprawdzenie tolerancji producenta dla określonych części, a następnie wbudowanie marginesu bezpieczeństwa poniżej tej liczby (powiedzmy 10 stopni) jako idealnej temperatury roboczej. Jeśli nie możesz osiągnąć tych temperatur, musisz albo ponownie przemyśleć chłodzenie swojego systemu, albo twój margines bezpieczeństwa był trochę zbyt entuzjastyczny.
Istnieje wiele sposobów, aby mieć oko na te tymczasowe. Jeśli potrzebujesz jak najmniej dodatkowego oprogramowania na swoim komputerze, pomoże Ci Menedżer zadań w systemie Windows 11 i nowszych wersjach systemu Windows 10.
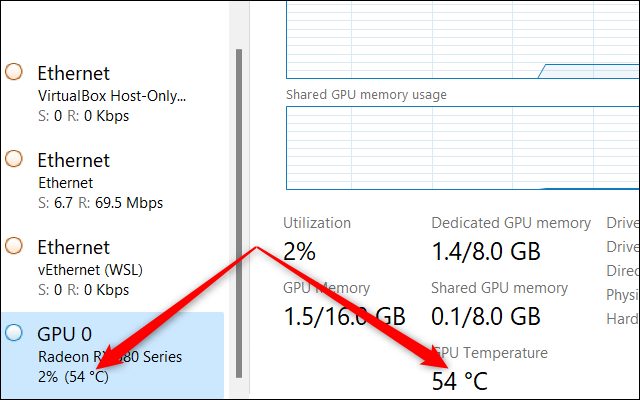
Otwórz Menedżera zadań, kliknij kartę Wydajność, a następnie przewiń w dół lewą kolumnę nawigacyjną do sekcji GPU. Możesz tam zobaczyć temperaturę swojej karty graficznej (lub GPU na laptopie). Kliknięcie go spowoduje również wyświetlenie aktywnych wykresów wykorzystania zasobów, a także innych kluczowych statystyk na dole, w tym temperatury.
Problem z monitorowaniem temperatury GPU w Menedżerze zadań polega na tym, że nie jest to zbyt praktyczne bez drugiego monitora, ponieważ nie można zobaczyć, co się dzieje w grze. Mimo to, jako szybki sposób na sprawdzenie, co się dzieje, może to być pomocne.
Aby ułatwić monitorowanie w grze, oprogramowanie Radeon firmy AMD może wyświetlać nakładkę zawierającą wszelkiego rodzaju statystyki, w tym wykorzystanie procesora, pobór mocy GPU i temperaturę GPU. Fani Nvidii mogą uzyskać podobne informacje, korzystając z oprogramowania GeForce Experience firmy, które ma również funkcję nakładki wydajności. Jeśli masz kartę graficzną AMD z zainstalowanym i skonfigurowanym oprogramowaniem Radeon, możesz aktywować nakładkę za pomocą Ctrl+Shift+O, podczas gdy użytkownicy Nvidii mogą nacisnąć Alt+R po zainstalowaniu i skonfigurowaniu GeForce Experience.

Wielu graczy przysięga również na nakładkę MSI Afterburner, która współpracuje z RivaTuner Statistics Server, aby zapewnić naprawdę fajnie wyglądającą nakładkę, która może pokazywać statystyki, takie jak wykorzystanie procesora, CPU i GPU na poziomie rdzenia, a nawet wykorzystanie pamięci RAM. . Ostrzegam, że istnieje mnóstwo opcji dla tej nakładki i zdecydowanie możesz przesadzić ze statystykami w czasie rzeczywistym.

Aby monitorować temperaturę procesora, możesz skorzystać z funkcji Afterburner, ale możesz również chcieć obserwować nagrzewanie się procesora poza grami. W takim przypadku wypróbuj coś takiego jak Core Temp, darmowy program, który pokazuje temperaturę rdzenia w zasobniku systemowym lub inne opcje, takie jak HWMonitor i HWiNFO.
Innym łatwym sposobem monitorowania temperatury procesora jest zakup chłodziarki procesora z podświetleniem RGB. Te chłodnice często można skonfigurować tak, aby wyświetlały określone kolory odzwierciedlające temperaturę procesora, takie jak niebieski, gdy jest chłodno i czerwony, gdy robi się zbyt gorąco.
Szybkość klatek
Po monitorowaniu temperatury następną rzeczą, na którą należy zwrócić uwagę, jest liczba klatek na sekundę. Sprawdzenie liczby klatek na sekundę powie ci, czy powinieneś zmienić grafikę w tym zabójczym tytule AAA z Ultra na High. Może również ostrzegać o problemach, jeśli twój system ma problemy z osiągnięciem złotego standardu 60 klatek na sekundę w grze, w której byś tego oczekiwał.
Monitorowanie liczby klatek na sekundę jest łatwe. Tak jak wcześniej nakładki AMD Radeon Software i NVIDIA GeForce Experience potrafią wyświetlać liczbę klatek na sekundę. Innym popularnym wyborem jest Fraps, który jest darmowym programem.
Ostatnią opcją, o której wspomnimy, jest wbudowany pasek gier Xbox, który dawno temu przestał być prostym paskiem. Teraz jest to w pełni funkcjonalna nakładka, podobnie jak te od AMD i Nvidii, wraz z monitorem liczby klatek na sekundę. Aby aktywować pasek gier, naciśnij Windows + G na klawiaturze. następnie naciśnij ikonę pinezki w oknie statystyk, aby wyświetlić ją podczas gry.
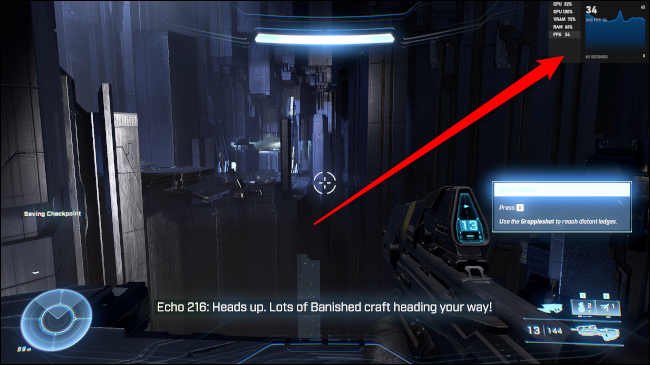
POWIĄZANE: Jak szybkość klatek wpływa na wrażenia z gry?
Zdrowie dysku
Ostatnią kluczową statystyką do monitorowania jest stan dysku. Jest to bardziej długoterminowy cel, gdy twoje wewnętrzne dyski zaczną trochę dłużej w zębie. Nowsze dyski nie powinny tak naprawdę wymagać monitorowania, ponieważ nie doświadczyły jeszcze żadnego zużycia. Mimo to nie zaszkodzi ich monitorować, a możesz faktycznie odkryć usterkę w nowszym dysku i skorzystać z jego gwarancji.
Monitorowanie stanu dysku będzie wymagało oprogramowania innych firm, ponieważ system Windows nie oferuje łatwego sposobu na kontrolowanie dysków za pomocą programu graficznego. Szybkim i łatwym sposobem monitorowania dysku jest CrystalDiskInfo, który może wyświetlać informacje o stanie zgłaszanym przez dysk. Większość producentów dysków oferuje również własne oprogramowanie do sprawdzania kondycji dysków, takie jak Samsung Magician lub Crucial Storage Executive.
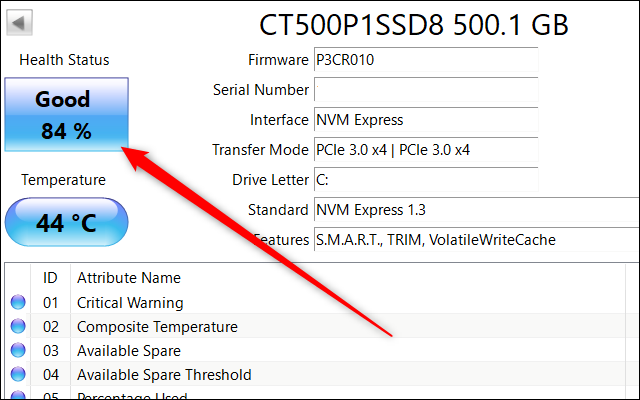
Gdy już masz oprogramowanie i działa, najłatwiej jest po prostu sprawdzić, czy zgłasza on sprawny dysk, czy nie. Gdy zacznie zgłaszać, że dysk nie jest w dobrym stanie, nadszedł czas, aby zacząć szukać nowszego dysku.
POWIĄZANE: Jak zaktualizować i zainstalować nowy dysk twardy lub dysk SSD w komputerze?
Możesz również uzyskać bardziej szczegółowe informacje, zagłębiając się w różne atrybuty zgłaszane przez CrystalDiskInfo, ale jeśli nie chcesz uzyskać tak szczegółowych informacji, nie ma potrzeby. Wystarczy od czasu do czasu obserwować dysk, aby zobaczyć ogólny stan dysku.
Istnieje mnóstwo innych statystyk i ustawień, na które warto mieć oko na komputerze, ale te trzy są jednymi z najważniejszych i pomogą Ci w pełni wykorzystać możliwości Twojego sprzętu do gier.



