Jak stworzyć minimalistyczny pulpit w systemie Windows 10
Opublikowany: 2022-02-11
Ludzie wolą mieć przejrzysty pulpit lub tylko niezbędne ikony lub menu na pulpicie. Jeśli na pulpicie jest zbyt wiele ikon lub skrótów, nie jest łatwo znaleźć żądany dokument lub skrót. Jeśli trudno jest znaleźć dokument lub skrót na zagraconym pulpicie, możesz stworzyć minimalistyczny pulpit systemu Windows 10. Dajemy Ci doskonały przewodnik, który nauczy Cię, jak stworzyć minimalistyczny Desktop. Więc czytaj dalej!

Zawartość
- Jak stworzyć minimalistyczny pulpit w systemie Windows 10
- Metoda 1: Ukryj ikony pulpitu
- Metoda 2: Usuń skróty na pulpicie
- Metoda 3: Użyj małych przycisków na pasku zadań
- Metoda 4: Wyłącz ikony systemowe
- Metoda 5: Odepnij kafelki aplikacji z menu Start
- Metoda 6: Odepnij od paska zadań
- Metoda 7: Ukryj ikony systemowe na pasku zadań
- Metoda 8: Ukryj funkcję wyszukiwania
- Metoda 9: Wyłącz kolor
- Metoda 10: Automatyczne ukrywanie paska zadań
- Metoda 11: Ustaw minimalistyczną tapetę pulpitu
Jak stworzyć minimalistyczny pulpit w systemie Windows 10
Pulpit to pierwszy ekran, który widzisz po włączeniu ekranu. Gdyby pulpit był zaśmiecony dziesiątkami ikon, byłoby to frustrujące i brzydkie. Oto powody, dla których warto stworzyć minimalistyczny pulpit systemu Windows 10.
- Brudny i zagracony pulpit będzie czasochłonny, a także odwróci uwagę .
- Zaśmiecony pulpit zajmie również trochę czasu na wyszukanie i załadowanie aplikacji lub programu .
Minimalistyczny system Windows 10 pozwoli uniknąć rozpraszania się, a także pomoże szybko znaleźć potrzebne dokumenty. Postępuj zgodnie z jedną z poniższych metod, aby stworzyć minimalistyczny pulpit.
Metoda 1: Ukryj ikony pulpitu
System Windows umożliwia ukrywanie lub pokazywanie ikon pulpitu w zależności od potrzeb. Wykonaj poniższe kroki.
Opcja 1: przez komputer stacjonarny
1. Naciśnij jednocześnie klawisze Windows + D, aby przejść do pulpitu .
2. Kliknij prawym przyciskiem myszy w pustym miejscu na Pulpicie.
3. Najedź na opcję Widok w menu kontekstowym.
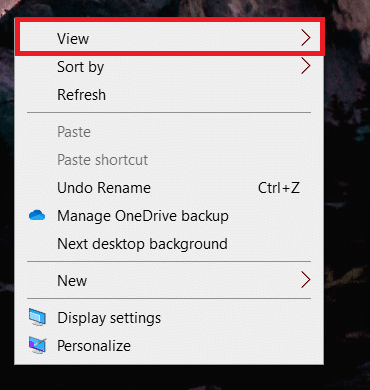
4. Usuń zaznaczenie opcji Pokaż ikony pulpitu .
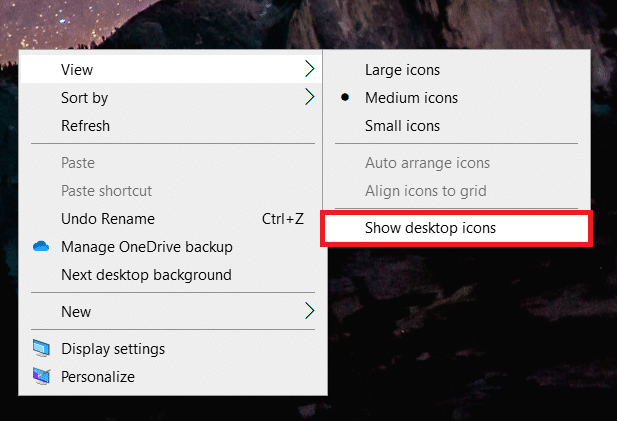
Opcja 2: poprzez ustawienia ikon pulpitu
1. Naciśnij jednocześnie klawisze Windows + I, aby otworzyć Ustawienia .
2. Wybierz ustawienie Personalizacja .
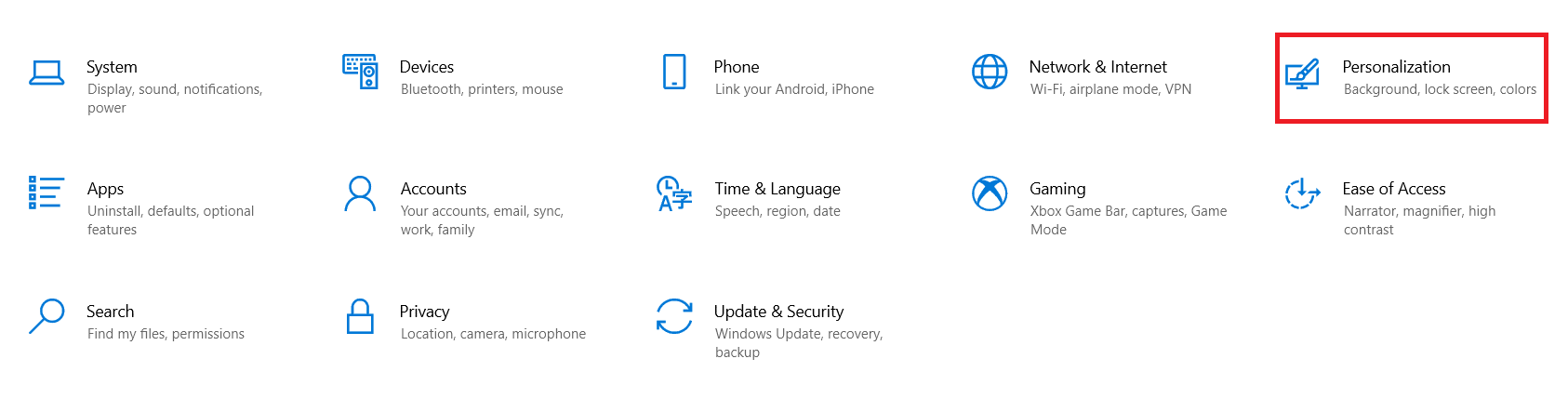
3. Kliknij menu Motywy w lewym panelu.
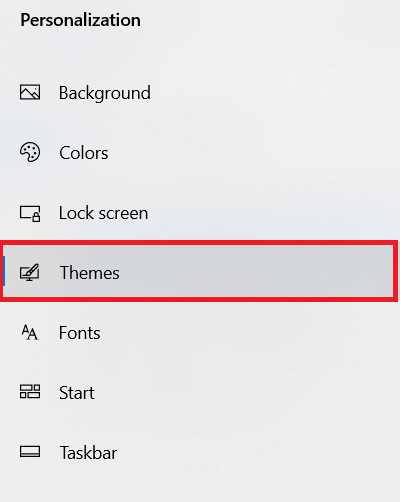
4. Następnie kliknij ustawienia ikony pulpitu w obszarze Ustawienia powiązane .
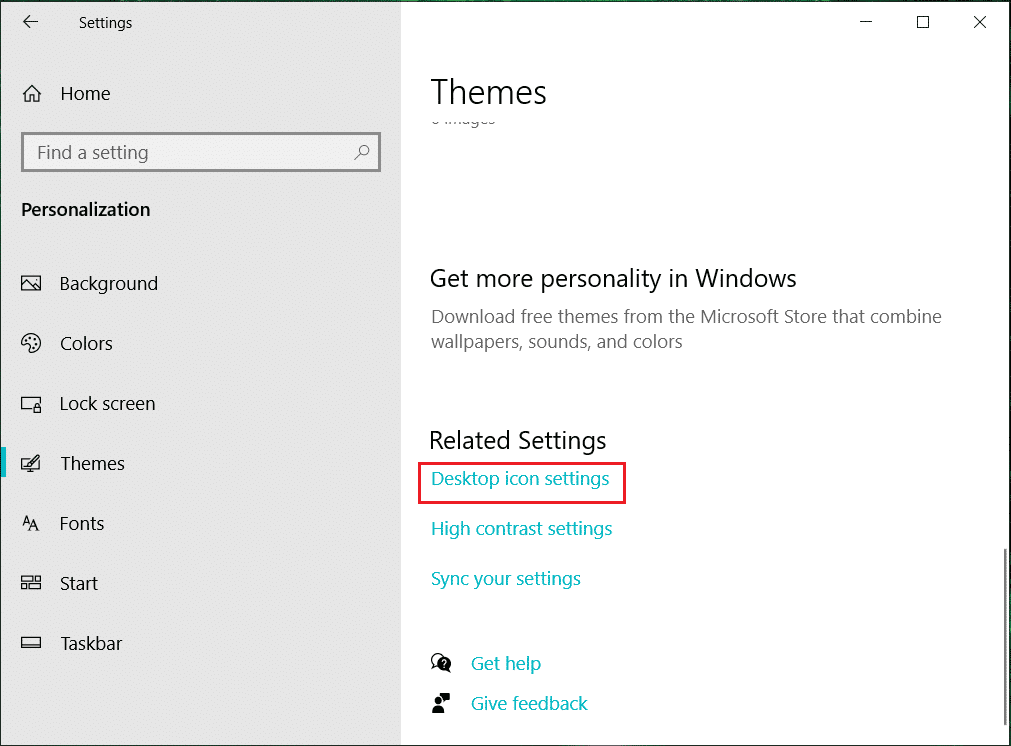
5. Odznacz ikony pulpitu , które chcesz ukryć.
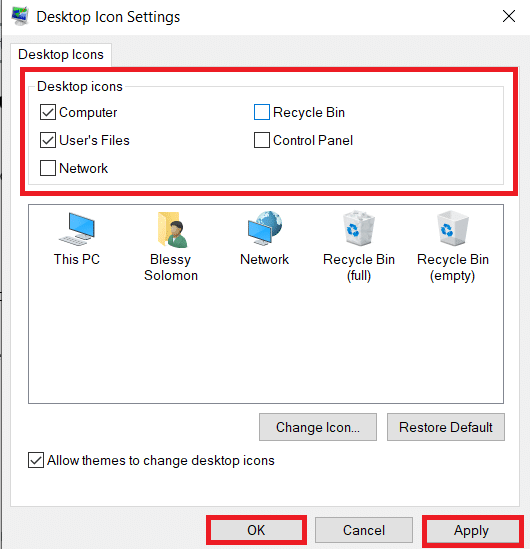
6. Kliknij Zastosuj , a następnie OK , aby zapisać zmiany.
Metoda 2: Usuń skróty na pulpicie
Możesz szybko usunąć nieużywane i rzadziej używane programy lub aplikacje na pulpicie. Wykonaj poniższe kroki.
1. Przejdź do pulpitu , naciskając jednocześnie klawisze Windows + D.
2. Kliknij prawym przyciskiem myszy nieużywane aplikacje na pulpicie i wybierz Usuń .
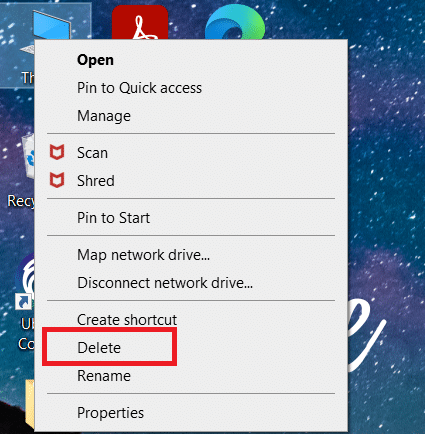
Przeczytaj także: Jak naprawić ikony na pulpicie
Metoda 3: Użyj małych przycisków na pasku zadań
Możesz także spersonalizować rozmiar ikon na pasku zadań. Pomoże Ci to stworzyć minimalistyczny pulpit systemu Windows 10. Wykonaj poniższe kroki.
1. Naciśnij klawisz Windows , wpisz ustawienia paska zadań i kliknij Otwórz .

2. Włącz przełącznik Użyj małych przycisków paska zadań .
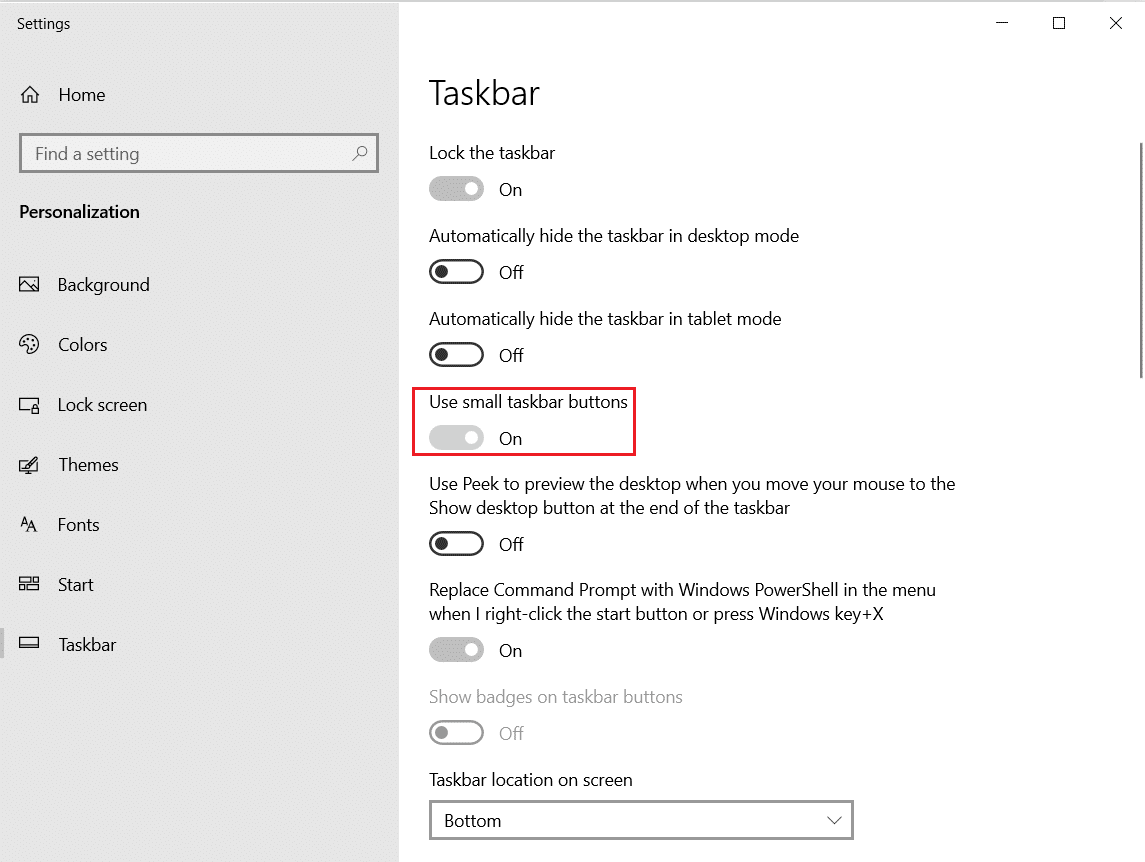
Metoda 4: Wyłącz ikony systemowe
Możesz także usunąć ikony zasobnika systemowego z paska zadań. Te ikony w zasobniku systemowym znajdują się w lewym dolnym rogu ekranu, obok daty i godziny. Wykonaj poniższe kroki.
1. Przejdź do ustawień paska zadań z menu wyszukiwania systemu Windows.
2. Przewiń w dół i kliknij Włącz lub wyłącz ikony systemowe w obszarze powiadomień .
Uwaga: Możesz także wybrać opcję Wybierz, które ikony pojawiają się na pasku zadań , aby wprowadzić podobne zmiany.
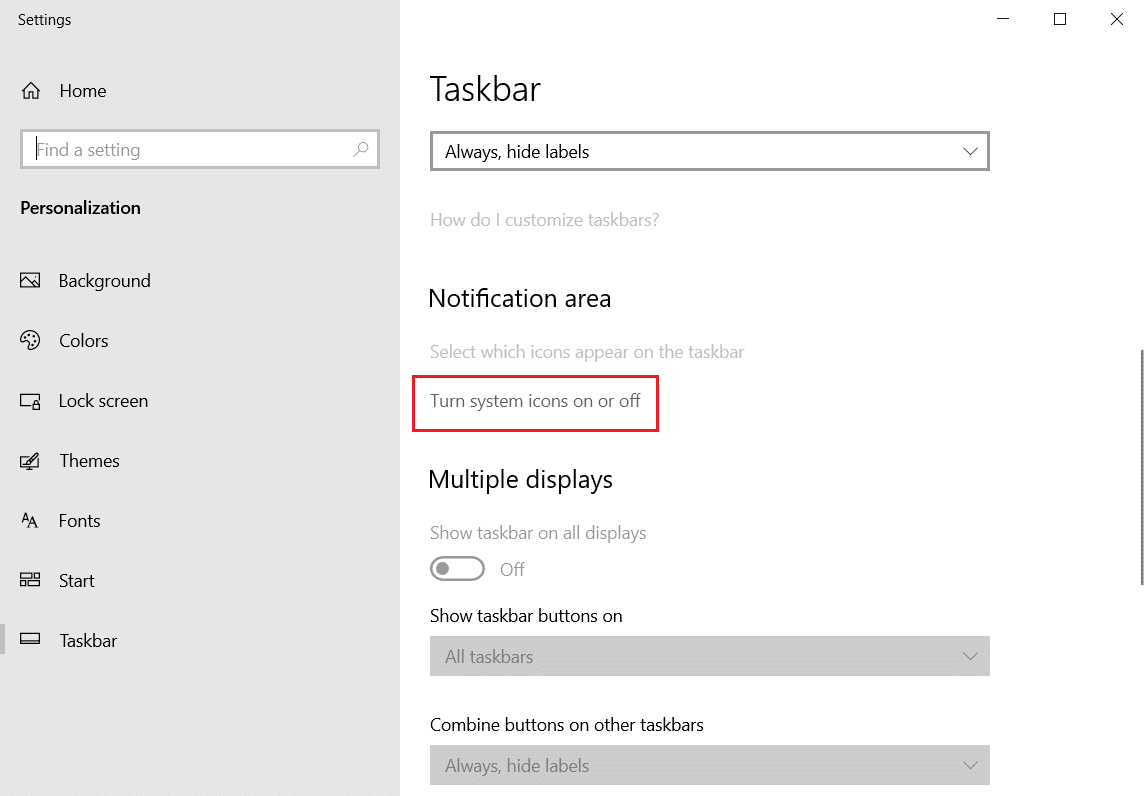
3. Wyłącz przełącznik dla wszystkich niepotrzebnych ikon .
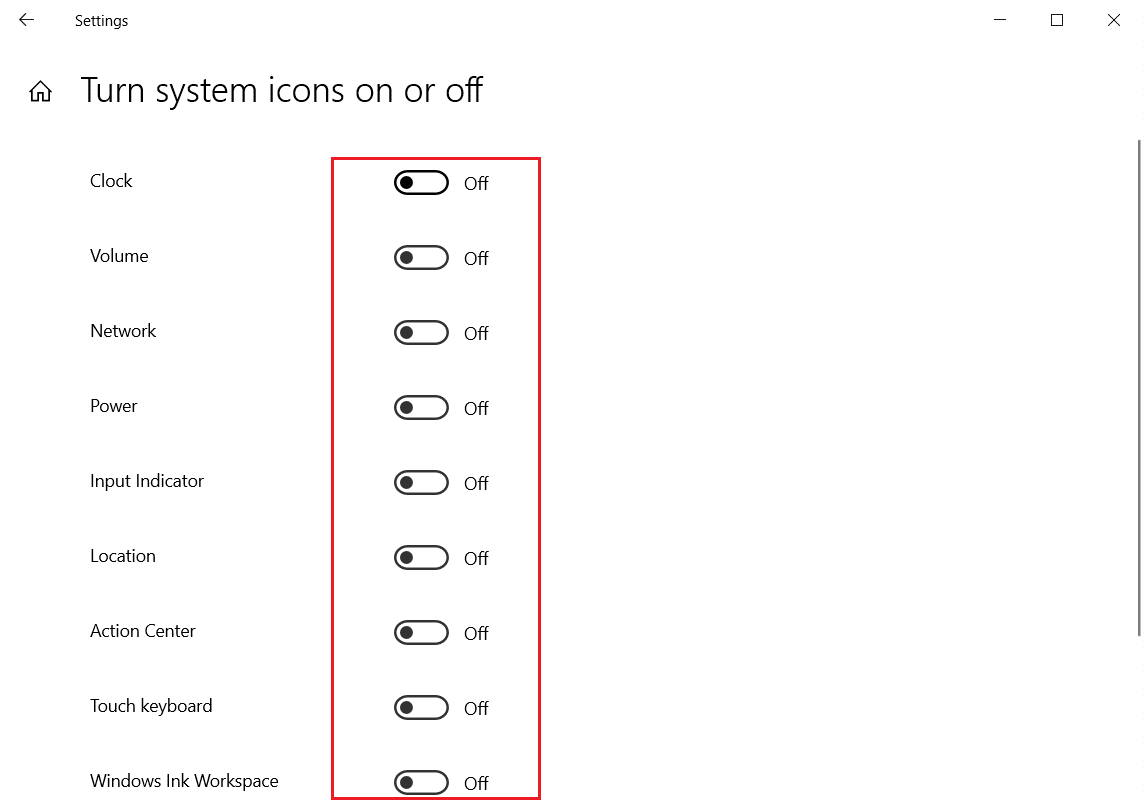

Przeczytaj także: Napraw brakujące ikony na pasku zadań systemu Windows 10
Metoda 5: Odepnij kafelki aplikacji z menu Start
Możesz także usunąć kafelki z menu Start, jeśli jest zaśmiecone zbyt wieloma aplikacjami. Będziesz musiał powtórzyć poniższe kroki, aby usunąć każdą aplikację z menu Start.
1. Naciśnij klawisz Windows .
2. Kliknij prawym przyciskiem niepotrzebny kafelek .
3. Wybierz opcję Odepnij od początku .
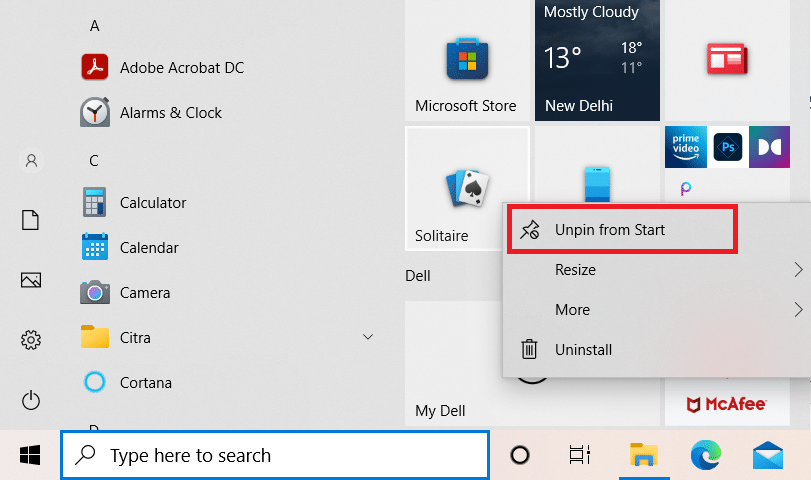
Metoda 6: Odepnij od paska zadań
Możesz także odpiąć aplikację z paska zadań, tak jak to zrobiono w menu Start. Wykonaj poniższe kroki.
1. Kliknij prawym przyciskiem niepotrzebną aplikację na pasku zadań.
2. Wybierz opcję Odepnij od paska zadań .
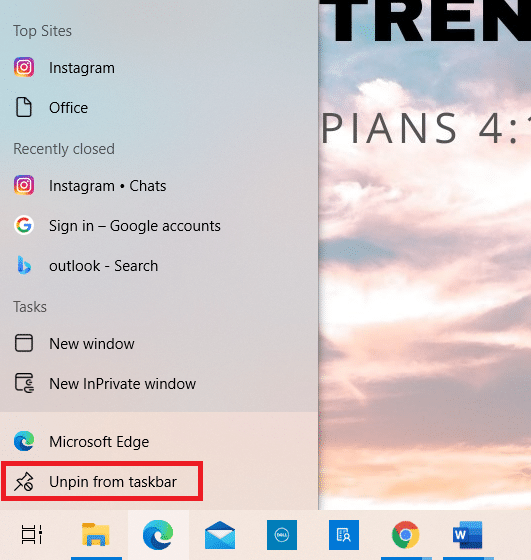
Przeczytaj także: Jak korzystać z pustego miejsca w systemie Windows 11 na pasku zadań
Metoda 7: Ukryj ikony systemowe na pasku zadań
Możesz także ukryć ikony zasobnika systemowego na pasku zadań. Dzięki temu uzyskasz więcej pustej przestrzeni i do pewnego stopnia unikniesz bałaganu. Możesz szybko przenieść te ikony do zasobnika przepełnienia, aby stworzyć minimalistyczny pulpit.
1. Kliknij i przeciągnij niepotrzebną aplikację do strzałki w górę .
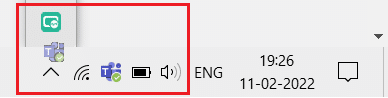
Metoda 8: Ukryj funkcję wyszukiwania
Możesz także ukryć pasek funkcji wyszukiwania na pasku zadań. Wykonaj poniższe kroki.
1. Kliknij prawym przyciskiem myszy pasek zadań .
2. Najedź na opcję Szukaj .
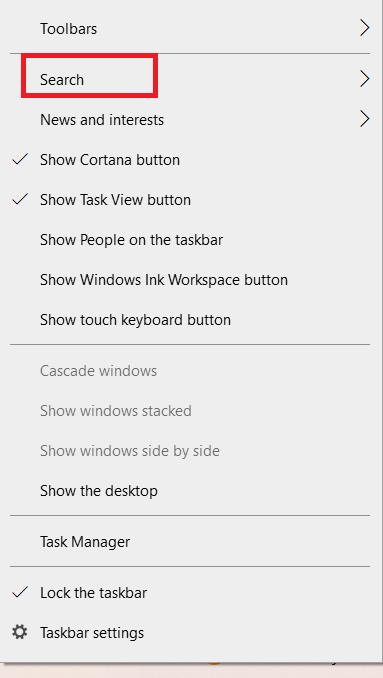
3. Teraz wybierz opcję Ukryty .
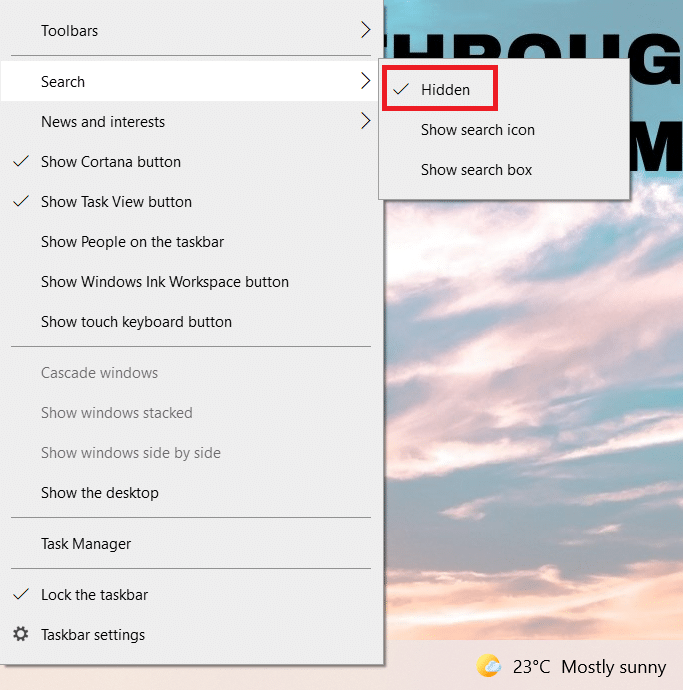
Przeczytaj także: Jak włączyć tryb wykresów kalkulatora w systemie Windows 10?
Metoda 9: Wyłącz kolor
Możesz stworzyć minimalistę, wyłączając kolory paska tytułu, menu Start i paska zadań po zorganizowaniu pulpitu. Wykonaj poniższe kroki.
1. Przejdź do ustawienia Personalizacja .
2. Kliknij menu Kolory w lewym panelu.
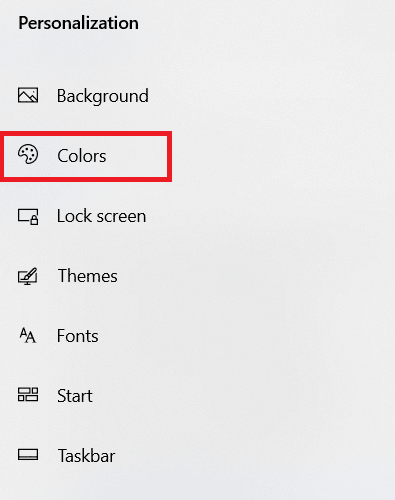
3. Przewiń w dół i odznacz następujące opcje .
- Start, pasek zadań i centrum akcji
- Paski tytułowe i obramowania okien
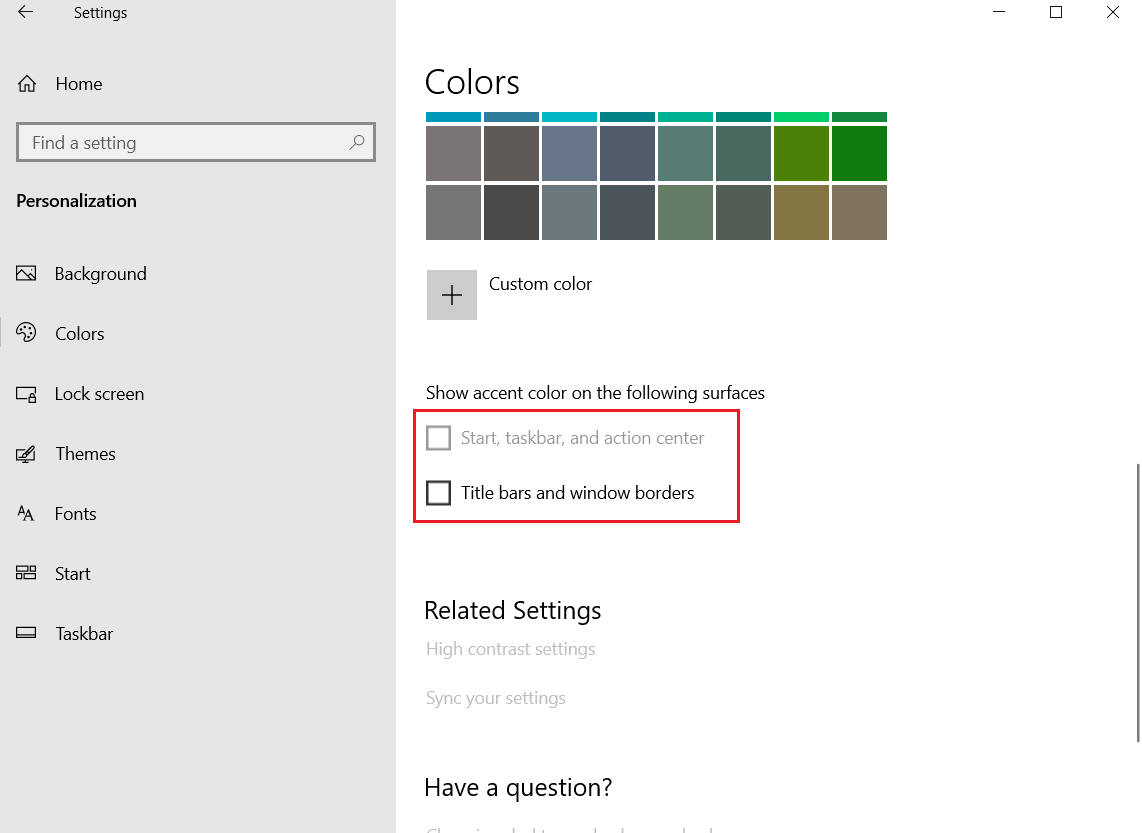
Metoda 10: Automatyczne ukrywanie paska zadań
Oprócz ukrywania ikon na pulpicie możesz również ukryć pasek zadań. Pasek zadań, który zwykle znajduje się u dołu ekranu, zapewnia szybki dostęp do
- Menu startowe
- często używane aplikacje
- aktualnie uruchomione aplikacje
Postępuj zgodnie z podanymi instrukcjami, aby ukryć pasek zadań i stworzyć minimalistyczny pulpit:
1. Naciśnij klawisz Windows . Wpisz Ustawienia paska zadań i kliknij Otwórz .

2. Włącz przełącznik Automatycznie ukryj pasek zadań w trybie pulpitu .
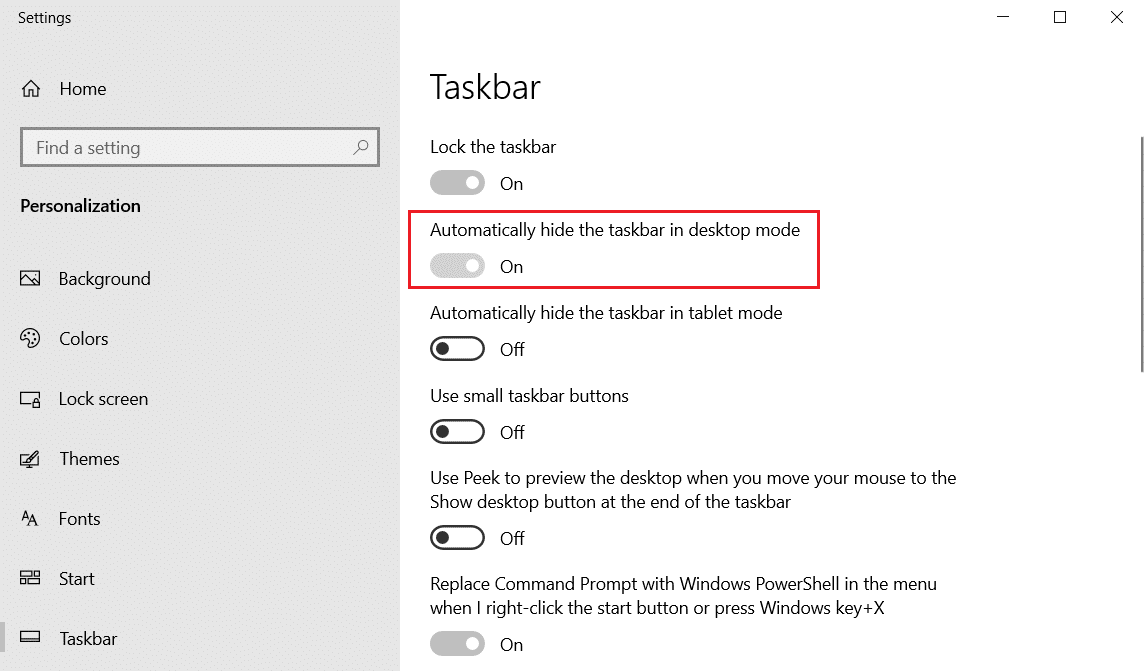
Przeczytaj także: Jak przypiąć aplikacje do paska zadań w systemie Windows 11
Metoda 11: Ustaw minimalistyczną tapetę pulpitu
Gdy pulpit jest czysty i doskonale zorganizowany, ustaw idealną minimalistyczną tapetę pulpitu. Upewnij się, że wybierasz tapetę, która nie rozprasza. Wykonaj poniższe kroki.
1. Kliknij prawym przyciskiem myszy w pustym obszarze na Pulpicie.
2. Kliknij opcję Personalizuj .
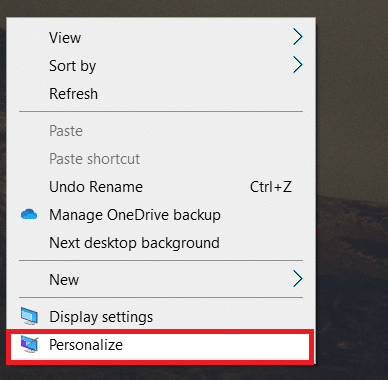
3. Kliknij Przeglądaj i wybierz żądaną tapetę .
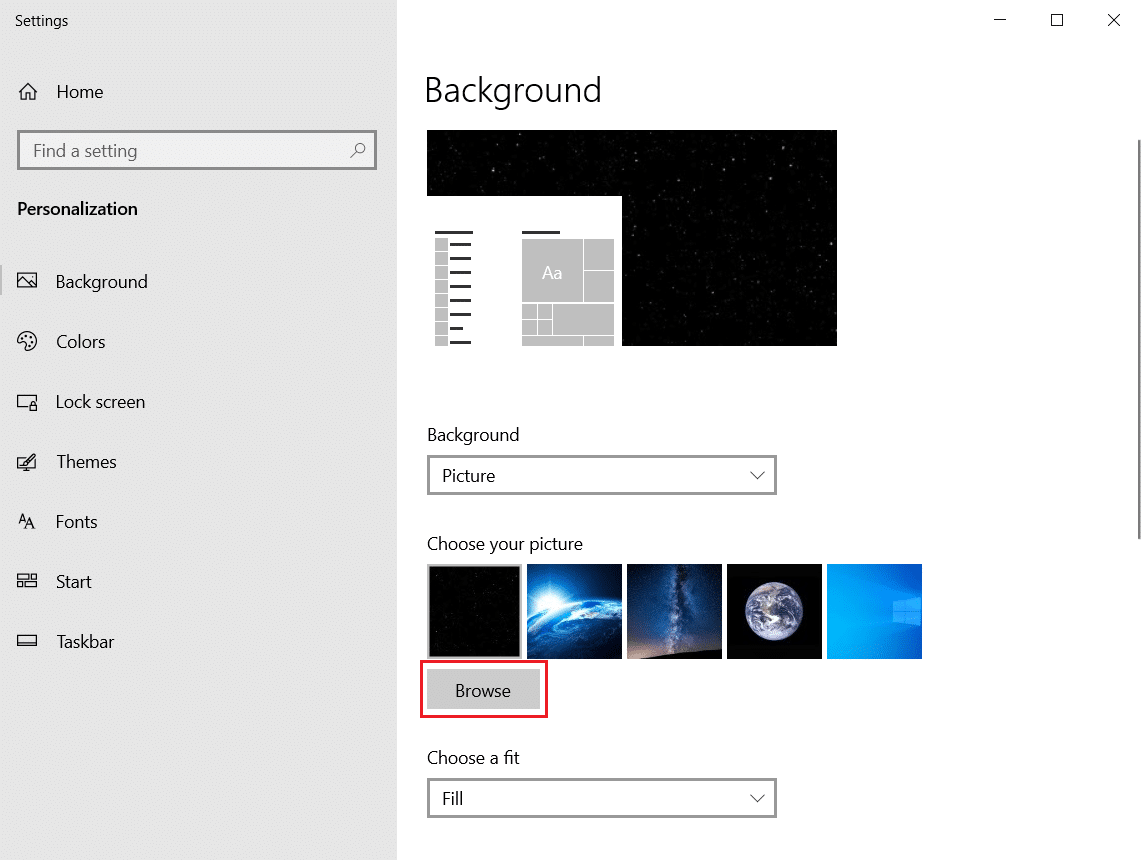
4. Wybierz minimalistyczną tapetę z magazynu i kliknij przycisk Wybierz zdjęcie .
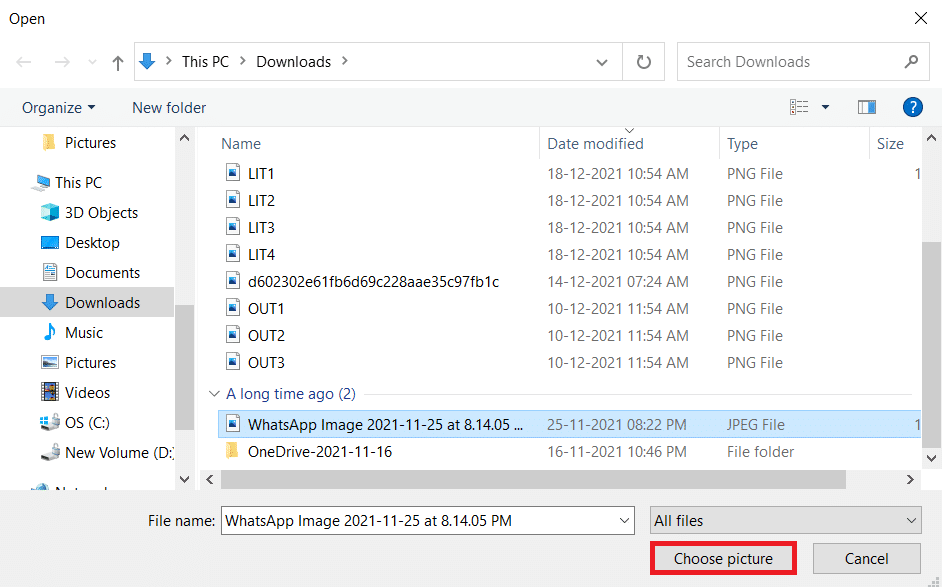
Często zadawane pytania (FAQ)
Q1. Jakie są najlepsze narzędzia do tworzenia minimalistycznego pulpitu Windows 10?
Odp. TranslucentTB, Rainmeter, TaskBar Hider to jedne z najlepszych aplikacji innych firm do tworzenia minimalistycznego pulpitu Windows 10.
Q2. Jak wyczyścić zaśmieconą przeglądarkę?
Odp. Aby uporządkować przeglądarkę, musisz wyczyścić pliki cookie i pamięć podręczną, wyłączyć niepotrzebne rozszerzenia lub dodatki, usunąć niechciane zakładki i zamknąć niepotrzebnie otwierane karty.
Zalecana:
- Jak uzyskać dostęp do panelu sterowania dźwiękiem w systemie Windows 10?
- Jak wysłać kod Skype w odpowiednim formacie?
- Jak odtwarzać pliki OGG w systemie Windows 10
- Jak tworzyć skróty na pulpicie w systemie Windows 11?
Istnieje wiele wskazówek i wskazówek, które zbliżą Twój pulpit o krok do prawdziwego minimalistycznego systemu Windows 10. Mamy nadzieję, że ten artykuł pomoże Ci w stworzeniu idealnego minimalistycznego pulpitu . Prześlij nam swoje sugestie i opinie dotyczące tego artykułu w sekcji komentarzy poniżej.
