Jak utworzyć startowy nośnik USB za pomocą Rufusa do instalacji systemu Linux/Windows?
Opublikowany: 2018-07-22Napędy U SB są obecnie najwygodniejszymi urządzeniami, gdy pojawia się potrzeba przygotowania nośnika startowego. Z tego powodu, że są łatwo dostępne i konfigurowalne, napędy USB powoli wyprzedzają płyty CD/DVD dawnych czasów. Ale nawet jeśli rozruchowy nośnik USB ma w większości przypadków znaczną przewagę nad napędami CD/DVD, ma też pewne zastrzeżenia. Najważniejszym z nich jest konfiguracja nośnika instalacyjnego USB dla systemu Windows lub Linux wymaga dodatkowego oprogramowania. (Zajrzyj do naszego przewodnika Tworzenie rozruchowego USB bez żadnego oprogramowania Windows 10, jeśli chcesz użyć tylko zaufanego starego wiersza poleceń).
Rozmawialiśmy już o pięciu najlepszych darmowych nośnikach startowych dla systemu Windows 10. Możesz wybrać to, które najbardziej Ci odpowiada. Wśród nich RUFUS jest najpopularniejszym oprogramowaniem do rozruchowego narzędzia USB do systemu Windows 10. W tym artykule postaramy się poprowadzić Cię przez etapy tworzenia rozruchowego nośnika USB dla systemu Windows lub Linux OS przy użyciu Rufusa. Więc przejdźmy od razu.
Jak utworzyć bootowalny dysk USB za pomocą RUFUS?
Wymagania
- Aplikacja RUFUS.
- Plik ISO do tworzenia nośnika instalacyjnego.
- Urządzenie USB o odpowiedniej pojemności (minimum 4GB dla Linux i minimum 8GB dla Windows).
Pobierz najnowszą wersję RUFUSA
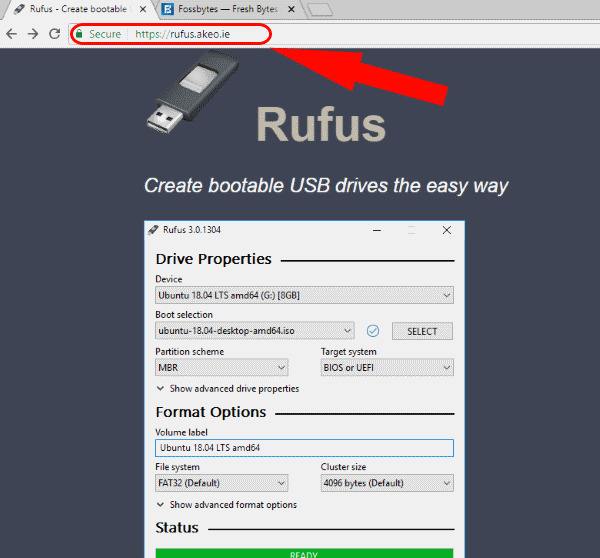
RUFUS to darmowe narzędzie do tworzenia nośników Windows 10 ISO na USB. Pobierz go z oficjalnej strony – https://rufus.akeo.ie/.
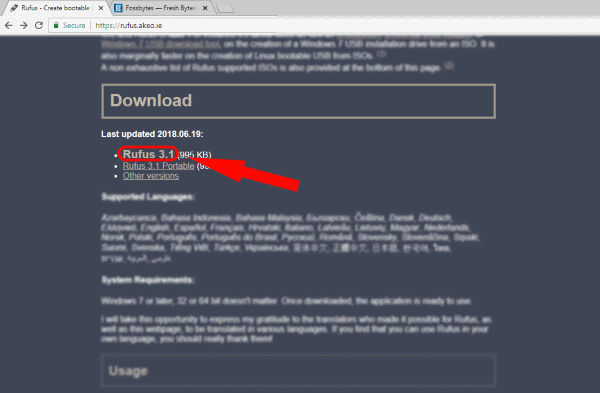
Przewiń w dół do sekcji Pobierz, w której znajdziesz zarówno najnowszy plik wykonywalny, jak i plik przenośny. Dodatkowo możesz pobrać poprzednie wersje, przechodząc do sekcji inne wersje.
Utwórz nośnik startowy
Ta rozruchowa aplikacja USB do tworzenia systemu Windows 10 nie wymaga instalacji do uruchomienia. Po prostu uruchom plik wykonywalny i gotowe.
Przede wszystkim włóż urządzenie USB i uruchom aplikację jako Administrator.
Jeśli USB jest podłączony, RUFUS automatycznie wykryje dysk i wyświetli to samo. Jeśli podłączonych jest wiele urządzeń USB, wybierz preferowane urządzenie z menu rozwijanego w sekcji Urządzenia .
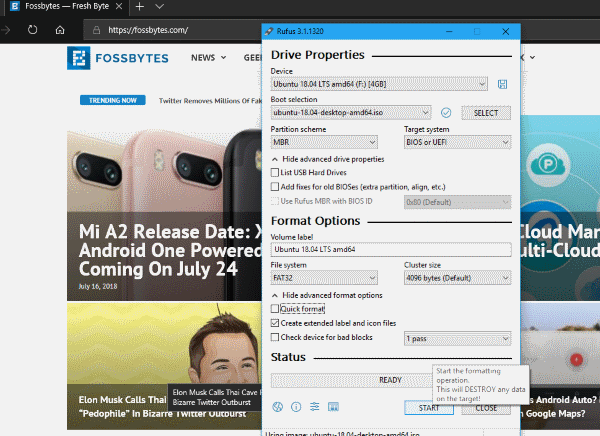
To bezpłatne narzędzie do tworzenia nośników USB dla systemów Windows 10 i Mac może tworzyć nośniki rozruchowe USB z urządzeń z plikami ISO z różnymi ustawieniami, takimi jak schematy partycji, rozmiar klastra i system plików. Jak być może wiesz, różne pliki ISO sprzętu i systemu operacyjnego wymagają różnych ustawień, więc upewnij się, że je odpowiednio określiłeś.
Następnie przejdź do systemu Windows 10 ISO lub innych plików ISO, dla których chcesz utworzyć rozruchowy nośnik USB z systemem Windows 10. Można to zrobić w opcji Boot selection . Najnowsza wersja tej aplikacji do obsługi nośników ISO na USB (Rufus-3.1 i nowsze) udostępnia opcje dla obrazów nierozruchowych, FreeDOS oraz dysków lub obrazów ISO. Wybierz dysk lub obraz ISO i kliknij wybierz, aby przejść do pliku ISO systemu Linux.
Następnie kliknij Start i w kolejnym wyskakującym oknie kliknij OK , aby potwierdzić usunięcie zawartości i sformatować dysk. Prawdopodobnie proces nie zajmie więcej niż kilka minut. Pasek stanu wyświetla postęp. Wreszcie, gdy wszystko będzie gotowe, będziesz mieć gotowe urządzenie rozruchowe.
Zalecane ustawienia dla RUFUS
Zwykle wystarczą ustawienia domyślne i możesz rozpocząć proces tworzenia nośnika rozruchowego USB Windows 10 lub Linux USB. Dla tych z Was, którzy chcieliby lepiej poznać swój sprzęt, przyjrzymy się pokrótce.
Zasadniczo dwa typy oprogramowania niskiego poziomu, które są uruchamiane jako pierwsze po uruchomieniu komputera, to UEFI i BIOS. Poza starym sprzętem, większość nowszych maszyn ma interfejs UEFI (Unified Extensible Firmware Interface). UEFI jest znacznie bardziej wydajny niż Legacy BIOS. Na szczęście napisaliśmy cały artykuł wyjaśniający właśnie to. Więc sprawdź UEFI, BIOS, GPT, MBR – jaka jest różnica? wiedzieć wszystko, co musisz wiedzieć na ten temat.
Ponadto, jeśli chcesz poznać zalecane ustawienia dla każdego schematu partycji, wymienimy je poniżej.

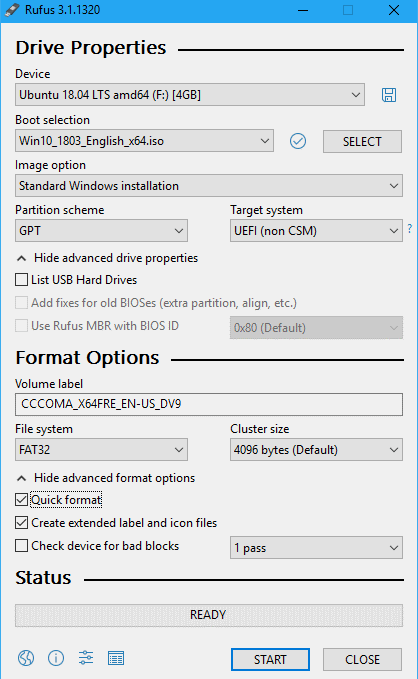
Utwórz rozruchowy system Windows 10 USB z UEFI
- Schemat partycji: GPT .
- Typ systemu docelowego: UEFI .
- System plików: FAT32 .
- Rozmiar klastra: wybierz 4096 bajtów (domyślnie).
W opcjach formatu zaznacz oba:
- Szybkie formatowanie.
- Twórz rozszerzone pliki etykiet i ikon .
Utwórz rozruchowy system Windows 10 USB przy użyciu starszego systemu BIOS
- Schemat partycji: MBR .
- Typ systemu docelowego: BIOS lub UEFI-CSM.
- System plików: NTFS .
- Rozmiar klastra: wybierz 4096 bajtów (domyślnie).
W opcjach formatu zaznacz oba:
- Szybkie formatowanie.
- Twórz rozszerzone pliki etykiet i ikon .
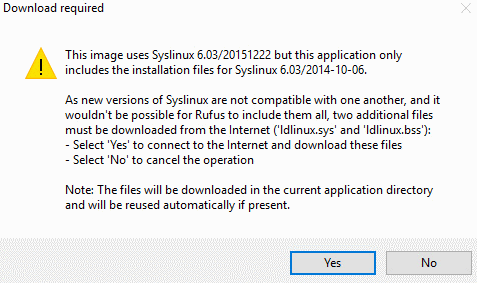
Inną rzeczą, na którą należy zwrócić uwagę w przypadku tworzenia nośnika rozruchowego systemu Linux, jest to, że RUFUS sprawdzi, czy są zaktualizowane pliki Syslinux/GRUB . W związku z tym pojawi się wyskakujące okienko z prośbą o wybranie, czy pobrać nowsze pliki z serwera, czy kontynuować korzystanie z tych w aplikacji.
Rozwiązywanie problemów i błędów RUFUS
Możesz napotkać pewne problemy podczas tworzenia bootowalnego USB z ISO za pomocą Rufusa
Błąd: [0x00000015] Urządzenie nie jest gotowe.
Głównie ten błąd wskazuje na problem sprzętowy, w którym USB nie jest prawidłowo podłączony. Ten rodzaj błędu może wystąpić, jeśli automatyczne montowanie jest wyłączone dla urządzenia USB. Co więcej, ten błąd prawdopodobnie pojawi się podczas procesu formatowania USB. Aby rozwiązać ten problem RUFUS,
- Otwórz wiersz polecenia jako Administrator.
- Wpisz
mountvol /emountvol /ei naciśnij Enter.
Poza tym, jeśli błąd pojawi się podczas procesu wyodrębniania ISO, może to być spowodowane złym połączeniem USB . Dlatego nie zaleca się używania zewnętrznego kabla/złącza do podłączenia szybkiego złącza USB 3.0.
Urządzenie zostało wyeliminowane, ponieważ wydaje się, że nie zawiera żadnych nośników
Jeśli napotkasz ten błąd, spróbuj użyć innego urządzenia USB. Ponieważ oznacza to, że urządzenie nie jest już w stanie przepisać pamięci.
Błąd [0x00000005] Odmowa dostępu
Z pewnością tego typu błędy to głównie oprogramowanie innych firm, które jest w konflikcie z tym bezpłatnym narzędziem USB systemu Windows 10. Powinieneś sprawdzić zewnętrzne oprogramowanie, takie jak oprogramowanie antywirusowe lub chroniące przed złośliwym oprogramowaniem, które może blokować dostęp do napędu USB tej aplikacji do tworzenia nośnika startowego.
Co więcej, jeśli używasz systemu Windows 10 do tworzenia rozruchowego urządzenia USB, funkcja o nazwie Kontrolowany dostęp do folderu spowoduje problemy, jeśli zostanie włączona. Kontrolowany dostęp do folderów uniemożliwia aplikacjom zapisywanie na dyskach poza lokalizacją uruchomionego oprogramowania. Dlatego upewnij się, że wyłączyłeś tę funkcję. Aby to zrobić,
- Wybierz Start > Ustawienia > Aktualizacje i zabezpieczenia > Windows Defender .
- Otwórz Centrum bezpieczeństwa Windows Defender .
- Przejdź do Ochrona przed wirusami i zagrożeniami > Ustawienia ochrony przed wirusami i zagrożeniami .
- W obszarze Kontrolowany dostęp do folderu wyłącz przełącznik, aby go wyłączyć.
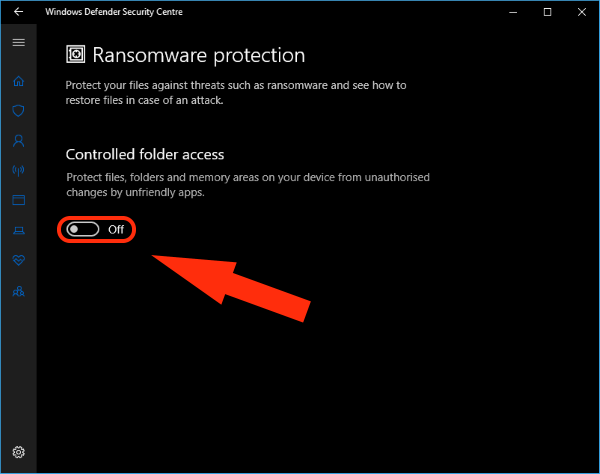
Rozruchowy USB za pomocą RUFUS
To wszystko, co musisz wiedzieć podczas tworzenia rozruchowego nośnika USB za pomocą Rufusa do instalacji dystrybucji Windows 10 lub Linux. Na koniec, jeśli napotkasz więcej problemów podczas któregokolwiek z tych procesów, sprawdź oficjalną sekcję GitHub FAQ. Ponadto, jeśli chcesz, abyśmy porozmawiali o większej liczbie programów do tworzenia nośników rozruchowych USB, daj nam znać w komentarzach poniżej. Dzięki!
Przeczytaj także: Atari VCS RAM podwojony do 8 GB; Będzie dostarczane z dystrybucją „AtariOS” opartą na systemie Linux
