5 łatwych sposobów na utworzenie rozruchowego nośnika USB z ISO w systemie Ubuntu Linux
Opublikowany: 2021-03-16Stworzyliśmy już kompletny przewodnik dotyczący używania Rufusa do tworzenia rozruchowych nośników USB. Co ciekawe, RUFUS obsługuje tylko systemy Windows i Mac. Więc jeśli używasz dystrybucji Linuksa, RUFUS nie jest właściwą drogą. Ale nie bój się. Jak prawie każde inne zadanie, popularne dystrybucje Linuksa, takie jak Ubuntu, nigdy nie zawiodły w spełnianiu wymagań użytkowników; tak samo jest, gdy musisz przekonwertować ISO na rozruchowy nośnik USB w Ubuntu lub Linux Mint.
Ubuntu i wiele głównych dystrybucji Linuksa jest fabrycznie wyposażonych w zestaw niezbędnych narzędzi. Obejmuje to Kreatora dysku startowego, który pomaga tworzyć bootowalne nośniki USB Linux . W Ubuntu można zainstalować różne bootowalne aplikacje Live USB Creator. W tym artykule przyjrzyjmy się tworzeniu rozruchowego dysku USB w Ubuntu przy użyciu różnych aplikacji. Więc zacznijmy.
- 1. Utwórz startowy nośnik USB w Ubuntu za pomocą Kreatora dysków startowych
- 2. Utwórz startowy nośnik USB za pomocą Unetbootin
- Zainstaluj UNetbootin
- Używanie UNetbootin dla Ubuntu Linux
- 3. Konwertuj ISO na USB w Ubuntu za pomocą ddrescue
- Zainstaluj ddrrescue
- 4. Utwórz bootowalny USB za pomocą Etcher na Ubuntu
- 5. Utwórz bootowalne USB za pomocą Popsicle (tylko Linux)
- Rozruchowy nośnik USB z ISO w systemie Ubuntu Linux
1. Utwórz startowy nośnik USB w Ubuntu za pomocą Kreatora dysków startowych
Startup Disk Creator to aplikacja wbudowana w wiele dystrybucji Linuksa, takich jak Ubuntu. Aby z niego skorzystać,
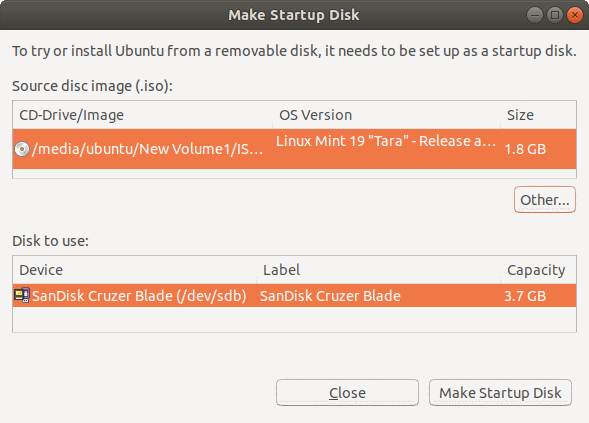
- Otwórz menu deski rozdzielczej . Jeśli korzystasz z najnowszej wersji, użyj lewego okienka, aby otworzyć aplikacje pokazowe .
- Otwórz aplikację Startup Disk Creator, wpisując lub wyszukując w polu wyszukiwania.
- Teraz będziesz musiał wybrać źródłowy plik ISO i określone urządzenie dla nośnika startowego. Jeśli wybrałeś niewłaściwe urządzenie lub ISO, kliknij inne , aby zmienić swój wybór.
- Po sprawdzeniu pliku ISO i kliknij Utwórz dysk startowy , aby utworzyć nowy startowy dysk startowy USB w systemie UBUNTU Linux.
- Na koniec pojawi się monit z prośbą o potwierdzenie wyboru. Potwierdź monit, aby rozpocząć proces.
2. Utwórz startowy nośnik USB za pomocą Unetbootin
W przeciwieństwie do Kreatora dysków startowych, UNetbootin nie jest preinstalowany w dystrybucji Ubuntu Linux. Aby go zainstalować, najpierw dodaj oficjalny PPA, zaktualizuj bazę repo, a następnie zainstaluj Unetbootin
Zainstaluj UNetbootin
sudo add-apt-repository ppa: gezakovacs/ppa aktualizacja sudo apt-get sudo apt-get install unetbootin
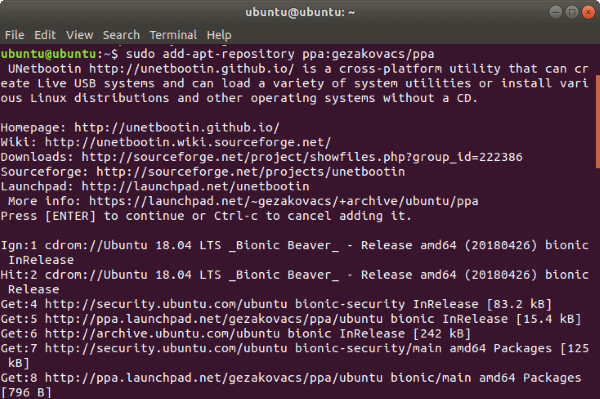
Teraz UNetbootin zostanie zainstalowany, a bootowalna aplikacja USB Creator pojawi się na liście aplikacji.
Używanie UNetbootin dla Ubuntu Linux
- Podłącz dysk USB, a Unetbootin automatycznie go rozpozna
- Istnieją dwie opcje tworzenia bootowalnego USB – za pomocą menu rozwijanego Dystrybucja lub wybierając obraz dysku .
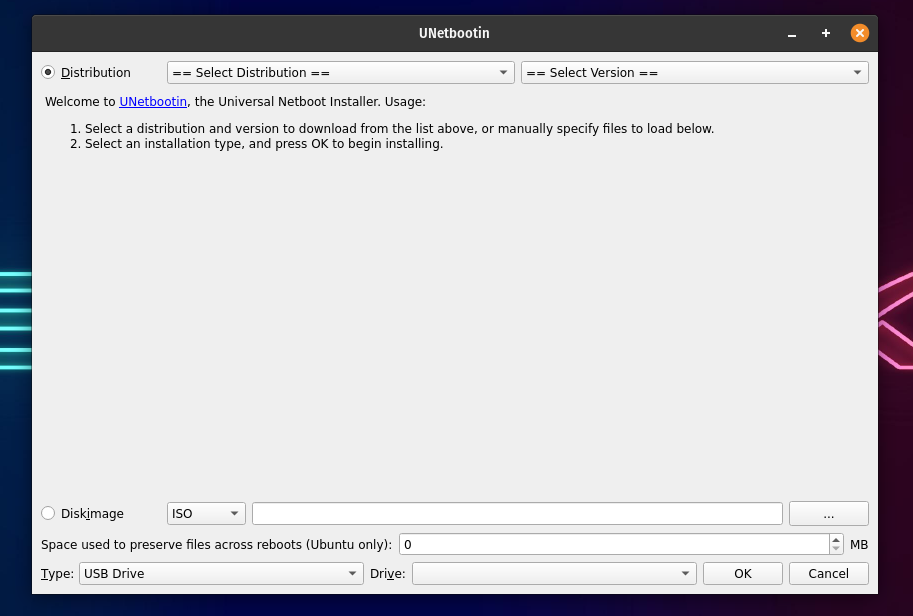
Wybranie dystrybucji spowoduje automatyczne pobranie z Internetu niezbędnych plików dla określonej dystrybucji. Aby zainstalować dystrybucję przy użyciu tej samej metody.
- Wybierz zarówno dystrybucję , jak i wersję .
- Teraz wybierz typ jako USB i wybierz swój dysk USB od dołu i kliknij OK .
- Po kliknięciu OK UNetbootin pobierze niezbędne pliki i zainstaluje je na twoim USB.
Jeśli chcesz utworzyć nośnik instalacyjny USB systemu Windows 10 za pomocą UNetbootin, wybierzesz opcję obrazu dysku. Za to,
- Wybierz obraz dysku i wybierz ISO .
- Teraz Przeglądaj ISO, które chcesz utworzyć jako nośnik instalacyjny.
- Ponownie wybierz typ jako USB i wybierz dysk USB. Po kliknięciu OK UNetbootin zainstaluje nośnik rozruchowy na twoim USB.
3. Konwertuj ISO na USB w Ubuntu za pomocą ddrescue
Cóż, poczekaj. To jest Ubuntu, o którym mówimy. Najwyraźniej terminal jest najlepszym narzędziem dla typowego użytkownika Linuksa. Załóżmy więc, że najlepsze odkładaliśmy na koniec. Jest to najłatwiejszy sposób konwertowania plików ISO na dysk USB, jeśli lubisz używać poleceń terminala.
Na początek ddrescue to narzędzie do odzyskiwania danych, które może sklonować dowolne urządzenie pamięci masowej. Możemy użyć ddrescue do konwersji plików ISO na pendrive'y.

Zainstaluj ddrrescue
Najpierw najważniejsze. Do pobrania i zainstalowania ddrescue potrzebne będzie działające połączenie internetowe. (Jeśli masz już zainstalowany, możesz pominąć ten krok).
sudo apt update sudo apt install gddrescueMusisz znać dokładną nazwę urządzenia blokowego (coś w rodzaju dev/sd ..). Aby to zrobić, użyj polecenia fdisk . Wpisz następujące polecenie,
sudo fdisk -l 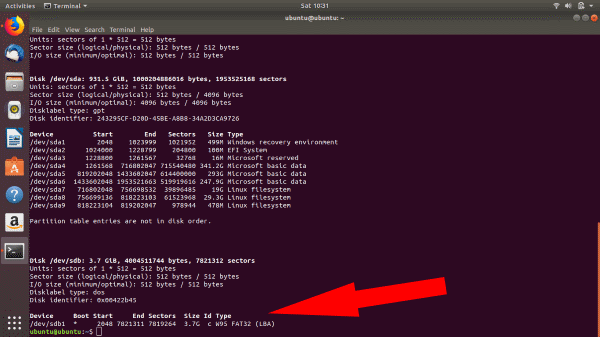
Po wprowadzeniu polecenia fdisk możesz zobaczyć wszystkie podłączone urządzenia. Tutaj możesz zobaczyć, że nazwa urządzenia blokowego dla USB to /dev/sdb1 .
Ważne jest, aby sprawdzić, czy wybrana nazwa urządzenia blokowego jest poprawna, w przeciwnym razie możesz otrzymać uszkodzone/zniszczone dane.
Po zakończeniu wprowadź polecenie w następujący sposób:
ścieżka ddrescue/do/.iso /dev/sdx --force -D
Zastąp x i ścieżkę/do/.iso nazwą konkretnego bloku urządzenia i ścieżką do pliku iso.
Po zakończeniu procesu możesz uruchomić komputer z rozruchowej pamięci USB Ubuntu.
4. Utwórz bootowalny USB za pomocą Etcher na Ubuntu
Balena Etcher to kolejne świetne narzędzie do tworzenia bootowalnych dysków USB. To, co czyni go wyjątkowym, to jego szybkość i niesamowity interfejs użytkownika. Ponadto jest bardzo łatwy w instalacji i obsłudze.
- Udaj się na oficjalną stronę Etcher i pobierz plik zip dla swojego systemu operacyjnego.
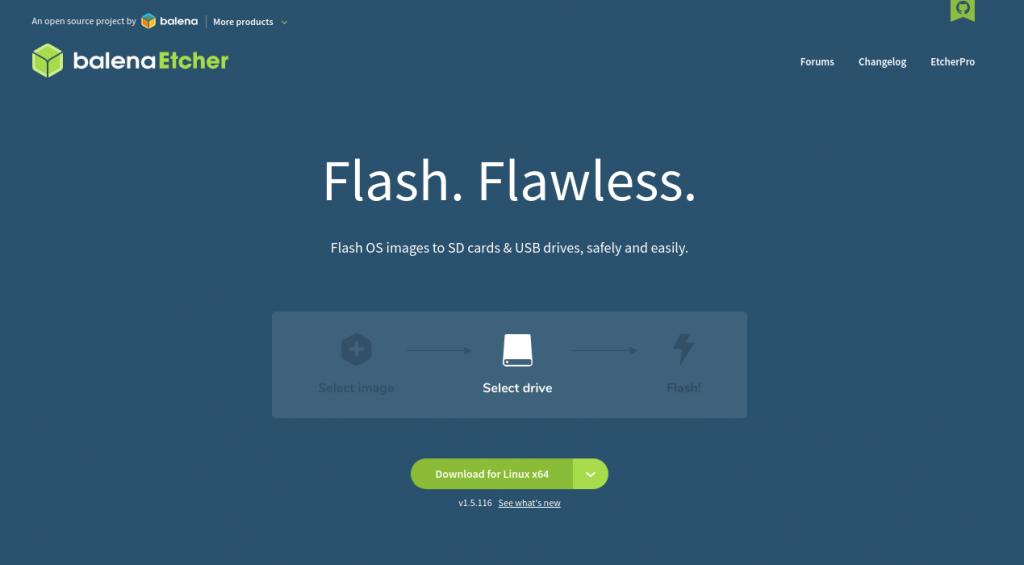
- Teraz rozpakuj plik zip za pomocą domyślnego menedżera archiwów w systemie Linux. Jeśli korzystasz z systemu Windows, wystarczy pobrać plik .exe i kliknąć dwukrotnie, aby go uruchomić.
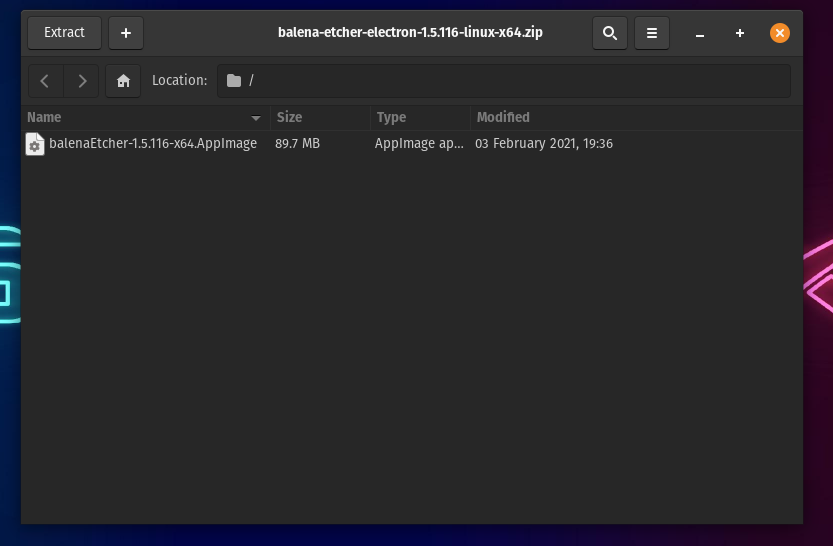
- Po zakończeniu wyodrębniania w systemie Linux kliknij prawym przyciskiem myszy wyodrębniony obraz aplikacji i kliknij właściwości .
- Na karcie uprawnień znajdź i zaznacz opcję „Zezwalaj na wykonywanie jako program plikowy”.
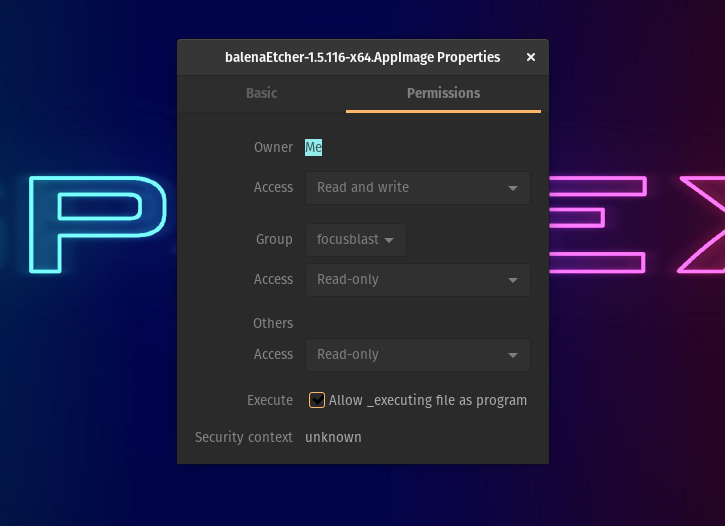
- Kliknij dwukrotnie obraz aplikacji, aby otworzyć Etcher. Jeśli nic się nie dzieje, uruchom terminal, przejdź do katalogu, w którym znajduje się obraz aplikacji, i uruchom następujące polecenie.
./balenaEtcher-xxxxx-x64.AppImageZastąp xxxxx wersją, którą pobrałeś. Na przykład balenaEtcher-1.5.116-x64.AppImage . Poczekaj kilka sekund, aż Etcher się uruchomi, a kiedy to się stanie, oto, co zobaczysz.
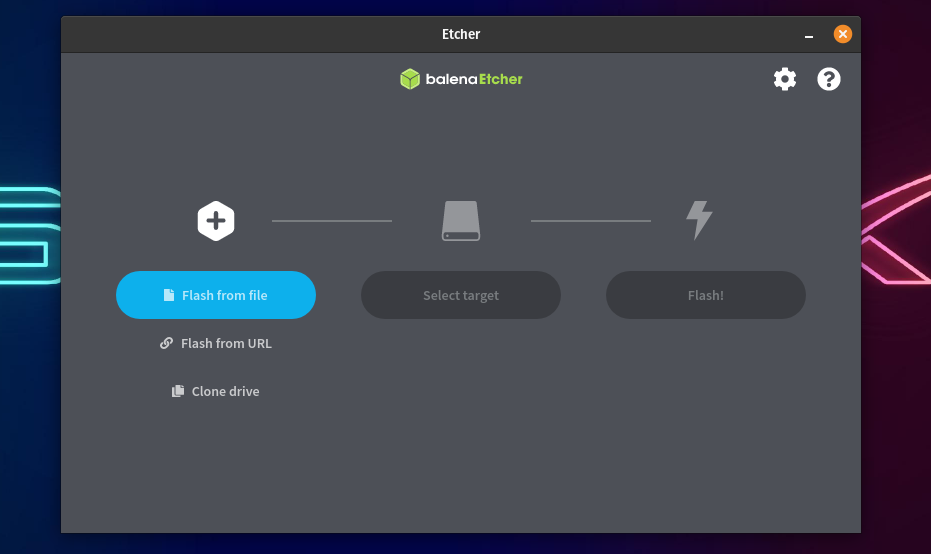
- Aby sflashować dysk USB, wybierz pobrany plik ISO.
- Wybierz docelowe urządzenie USB z listy urządzeń i na koniec.
- Kliknij Flash! Przycisk.
5. Utwórz bootowalne USB za pomocą Popsicle (tylko Linux)
Popsicle to narzędzie do tworzenia nośników startowych USB, które jest preinstalowane w Pop!_OS. Jest to lekki i szybki flasher USB, który umożliwia również flashowanie obrazów ISO na wielu dyskach USB jednocześnie. Ponieważ Pop!_OS jest oparty na Ubuntu, możesz zainstalować Popsicle na Ubuntu. Aby to zrobić.
- Otwórz terminal i dodaj System76 PPA, w którym znajduje się Popsicle, używając następującego polecenia.
$ sudo add-apt-repository ppa:system76/pop- Teraz zainstaluj Popsicle.
sudo apt-get install popsicle- Aby sflashować obraz ISO, otwórz aplikację Popsicle.
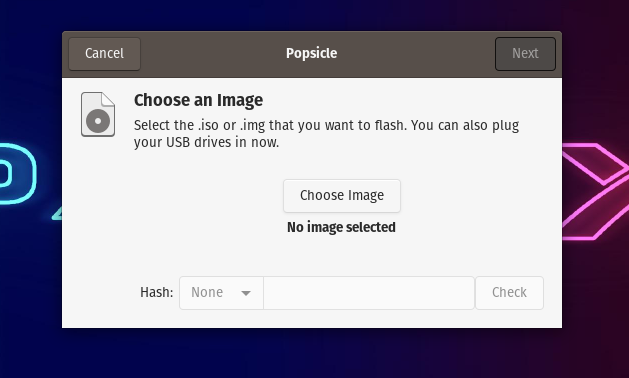
- Teraz kliknij Wybierz obraz i wyszukaj ISO, które chcesz flashować.
- Po wybraniu ISO kliknij Dalej .
- Podłącz dysk USB i wybierz urządzenie docelowe w Popsicle.
- Na koniec kliknij przycisk Zapisz i poczekaj 5-15 minut, aż flashowanie się zakończy.
- Voila! Masz teraz bootowalne USB. To było całkiem proste, prawda?
Tymczasem możesz również zapoznać się z naszym szczegółowym przewodnikiem, jak naprawić uszkodzoną kartę SD lub pendrive tutaj!
Rozruchowy nośnik USB z ISO w systemie Ubuntu Linux
Teraz to właściwie podsumowuje niezbędne kroki, które należałoby wykonać, aby utworzyć rozruchową pamięć USB przy użyciu systemu Ubuntu Linux. Co więcej, jeśli nadal masz problemy z uruchamianiem się na pamięci USB, przejdź do BIOS/UEFI na swoim komputerze, aby skonfigurować ustawienia rozruchu. Na koniec, jak zawsze, skorzystaj z sekcji komentarzy, aby przypomnieć nam o wszystkim, co przegapiliśmy. Dzięki!
