Jak skopiować instalację systemu Windows na dysk SSD
Opublikowany: 2022-01-29Jeśli nadal używasz tradycyjnego, obracającego się dysku twardego w swoim komputerze, tracisz. Zamiana go na dysk półprzewodnikowy (SSD) to jedna z najlepszych ulepszeń, jakie możesz zrobić, jeśli chodzi o przyspieszenie komputera. Uruchamia się szybciej, programy uruchamiają się natychmiast, a ładowanie gier nie trwa już tak długo.
Możesz ponownie zainstalować system Windows od zera, aw niektórych sytuacjach może to być preferowane, ale dzięki odpowiednim narzędziom możesz znacznie szybciej rozpocząć pracę, kopiując cały dysk na nowy dysk SSD.
Co będziesz potrzebował

Oczywiście, aby uaktualnić do dysku SSD, musisz, no cóż, kupić dysk SSD. Mamy kilka zaleceń, ale jeśli masz ograniczony budżet, mamy również osobną listę tanich dysków SSD. Upewnij się, że kupiłeś odpowiedni format dla swojego komputera (niektóre laptopy będą używać dysków 2,5-calowych, podczas gdy inne mogą używać dysków M.2 lub mSATA) i uzyskaj jeden wystarczająco duży, aby zmieścić wszystkie dane. Jeśli masz teraz dysk twardy o pojemności 500 GB, prawdopodobnie powinieneś wybrać dysk SSD o podobnej wielkości (lub większy, aby pomieścić przyszłe dane).
Jedynym wyjątkiem jest sytuacja, gdy korzystasz z komputera stacjonarnego i masz miejsce na wiele dysków twardych. W takim przypadku możesz przechowywać system Windows i swoje programy na dysku SSD, jednocześnie umieszczając muzykę, filmy i inne nośniki na drugim, większym dysku twardym — chociaż może to być nieco bardziej skomplikowane, jak omówimy poniżej.

Podczas tego procesu będziesz potrzebować jednocześnie dysku SSD i starego dysku twardego podłączonego do komputera. Jeśli używasz laptopa z tylko jednym gniazdem dysku twardego, oznacza to, że będziesz potrzebować zewnętrznego adaptera, stacji dokującej lub obudowy, które mogą podłączyć dysk SSD do komputera przez USB. (Ponownie, użytkownicy komputerów stacjonarnych mogą tego nie potrzebować, jeśli mają miejsce na dwa dyski w swoim komputerze - możesz po prostu zainstalować go wewnętrznie obok starego dysku twardego).
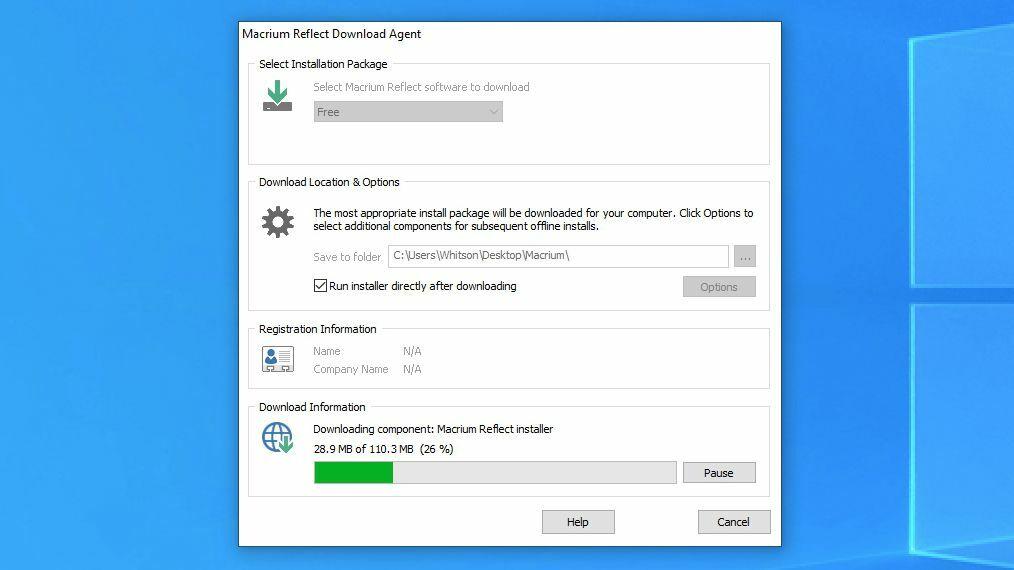
Na rynku dostępnych jest wiele różnych narzędzi do klonowania dysków i niestety nie ma darmowej, uniwersalnej opcji. Jeśli producent Twojego dysku oferuje program migracji, może to być najlepsza opcja. Na przykład, jeśli kupiłeś dysk SSD Samsung, zalecamy pobranie Samsung Data Migration i postępowanie zgodnie z instrukcjami w podręczniku użytkownika. Użytkownicy firm Western Digital i SanDisk mogą używać wersji programu Acronis True Image firmy WD do kopiowania swoich danych, korzystając z tych instrukcji.
W tym przewodniku użyjemy Macrium Reflect — jest to bezpłatne narzędzie do klonowania dysków, które działa z każdą marką dysku twardego i dysku SSD. Wystarczy pobrać instalator bezpłatnej wersji domowej i uruchomić kreatora, aby uruchomić go na komputerze. Jest dostępny dla każdego, bez względu na posiadaną markę dysku, więc jeśli producent dysku nie oferuje narzędzia do migracji, Macrium Reflect to kolejny najlepszy wybór.
Po zebraniu potrzebnych rzeczy czas zacząć.
Utwórz kopię zapasową danych (i zwolnij miejsce)
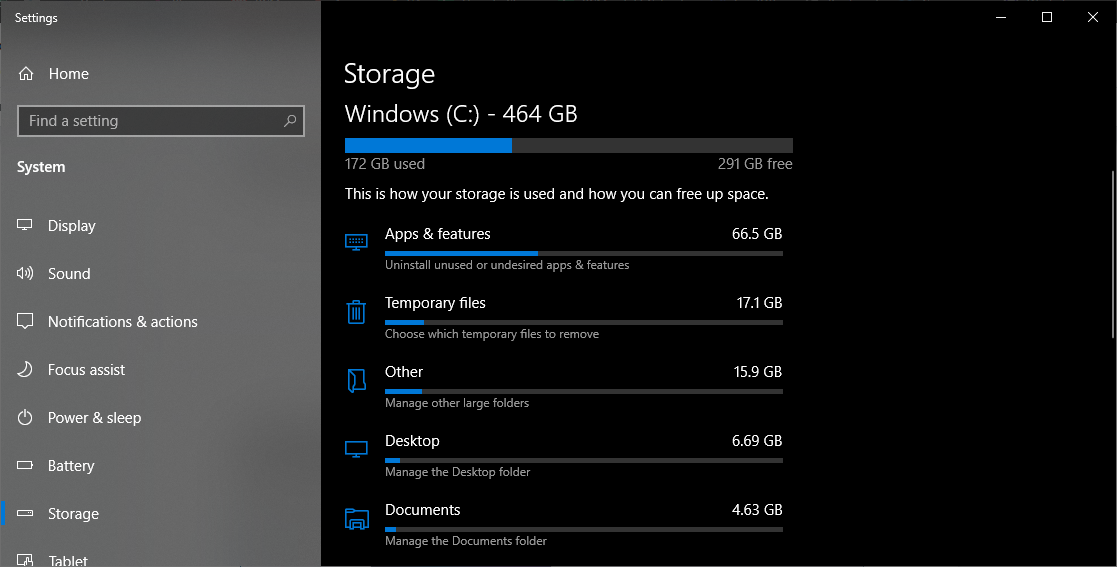
Zanim zaczniesz bawić się dyskami i formatowaniem partycji, koniecznie musisz najpierw wykonać kopię zapasową danych. Przypadkowe kliknięcie może spowodować skasowanie wszystkiego, więc nie kontynuuj, dopóki nie utworzysz kopii zapasowej.
Jeśli nie masz jeszcze kopii zapasowej, sprawdź nasze ulubione oprogramowanie do pracy. System Windows ma również historię plików do tworzenia kopii zapasowych ważnych dokumentów, a plik obrazu może zapisać cały system. Skopiowanie ważnych danych na zewnętrzny dysk twardy również zrobi się w mgnieniu oka.
Jeśli przeprowadzasz uaktualnienie do dysku SSD, który jest mniejszy niż Twój obecny dysk twardy, musisz zachować szczególną ostrożność. Nie jest to tak powszechne, jak kiedyś, dzięki większym i tańszym dyskom SSD, ale jeśli tak jest w Twoim przypadku, będziesz musiał usunąć niektóre pliki i zwolnić miejsce na dysku twardym przed jego sklonowaniem. W przeciwnym razie Twoje dane nie zmieszczą się na nowym dysku. Gdy Twoje dane będą bezpieczne, przejdź do następnego kroku.
Podłącz i zainicjuj dysk SSD
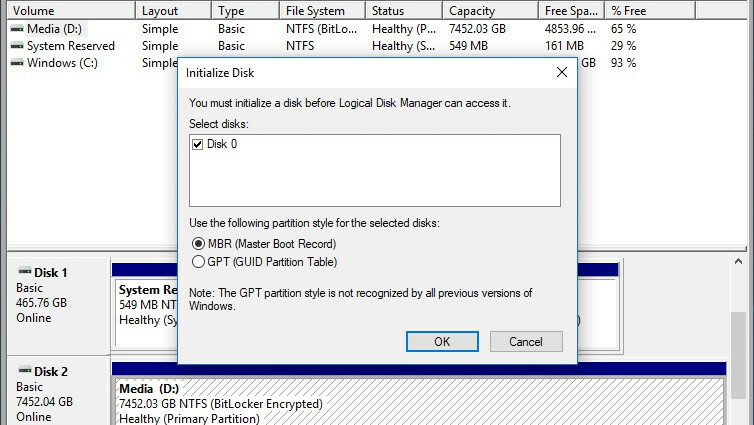
Podłącz dysk SSD do adaptera SATA-do-USB, a następnie podłącz go do komputera. Jeśli jest to nowy dysk, prawdopodobnie nie zobaczysz go w Eksploratorze plików, ale nie martw się; wystarczy najpierw zainicjować. Otwórz menu Start i wpisz „partycje” w polu wyszukiwania. Kliknij opcję Utwórz i sformatuj partycje dysku twardego , a otworzy się Zarządzanie dyskami. Wyświetli monit o zainicjowanie dysku przy użyciu tabeli partycji GPT lub MBR.

Będę używał GPT dla mojego dysku SSD, ponieważ mam nowoczesny komputer z oprogramowaniem układowym UEFI. Jeśli masz starszy komputer z tradycyjnym systemem BIOS, może być konieczne użycie tablicy partycji MBR. Jeśli nie masz pewności, sprawdź model swojego komputera lub płyty głównej, aby zobaczyć, jakiego typu oprogramowania układowego używa.
Jeśli nie pojawi się monit o zainicjowanie dysku i nie widzisz go w przystawce Zarządzanie dyskami, sprawdź, czy jest prawidłowo podłączony do komputera i czy obudowa lub stacja dokująca są włączone (w razie potrzeby). Zobacz nasz przewodnik dotyczący rozwiązywania problemów z dyskiem twardym, który nie wyświetla się po więcej.
Po zainicjowaniu dysku powinien on pojawić się w dolnym okienku Zarządzania dyskami jako nieprzydzielone miejsce. Stamtąd powinieneś już iść.
Sklonuj swój dysk
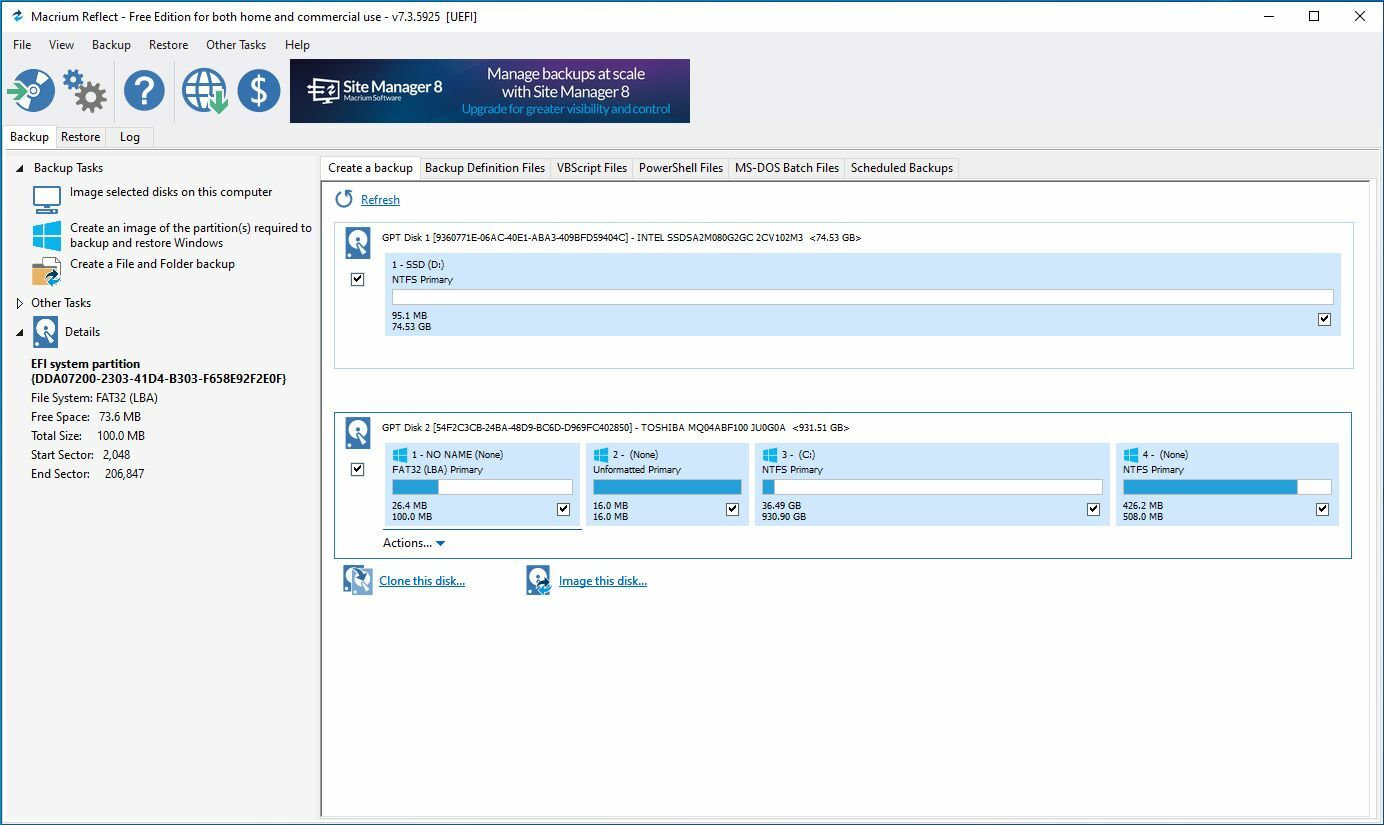
Otwórz Macrium Reflect i powinieneś zobaczyć listę dysków w głównym oknie. Znajdź swój bieżący dysk — wyświetli listę partycji C: z logo Windows — i wybierz go. Kliknij przycisk Clone This Disk , który pojawia się pod tym dyskiem, aby uruchomić kreatora klonowania.
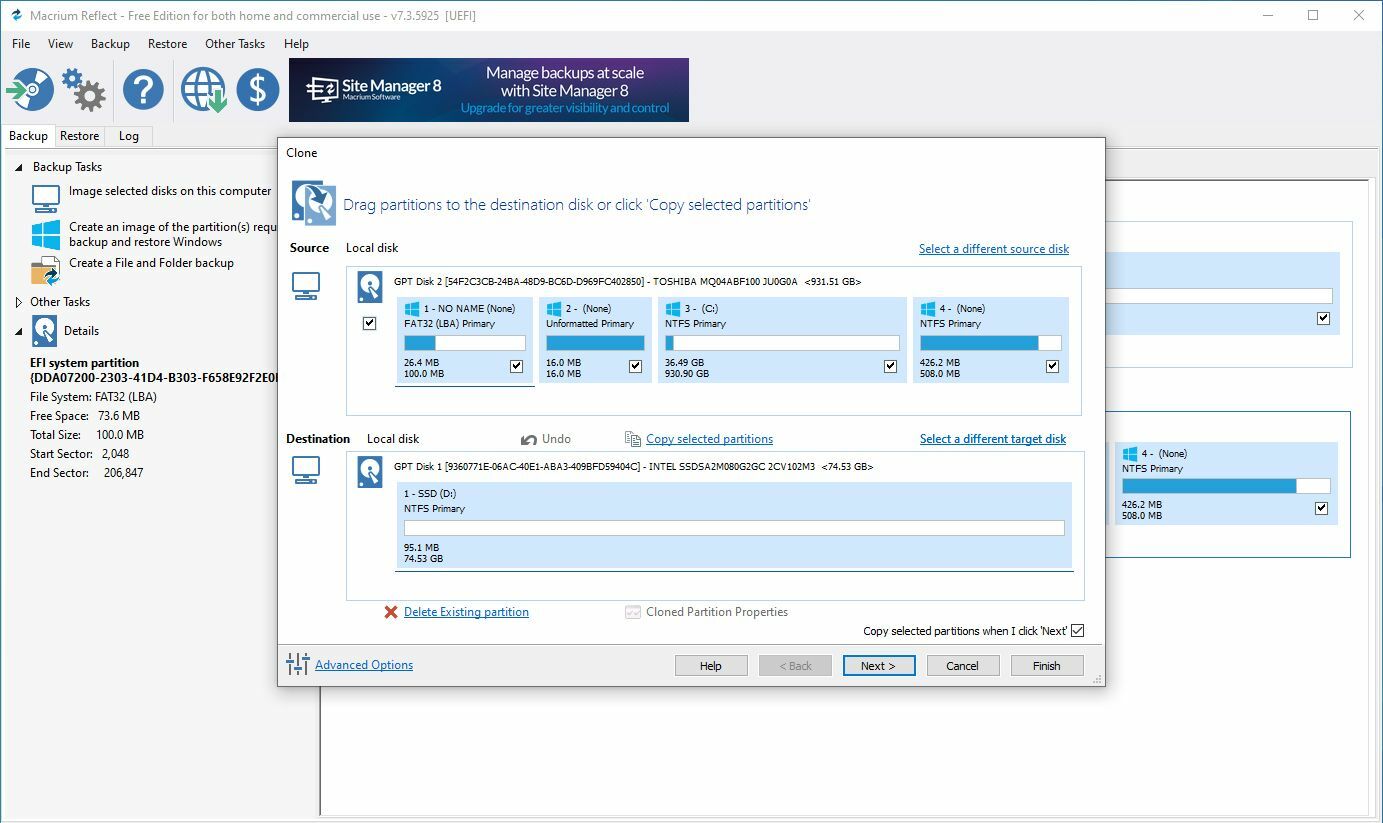
Spowoduje to wyświetlenie nowego okna, w którym wybierzesz dysk docelowy - w tym przypadku pusty dysk SSD. Jeśli Twój dysk SSD ma taki sam rozmiar jak stary dysk, upewnij się, że pole znajdujące się po lewej stronie dysku źródłowego jest zaznaczone, jak pokazano powyżej, a następnie kliknij Wybierz dysk do sklonowania . Wybierz dysk SSD z listy rozwijanej i kliknij Dalej .
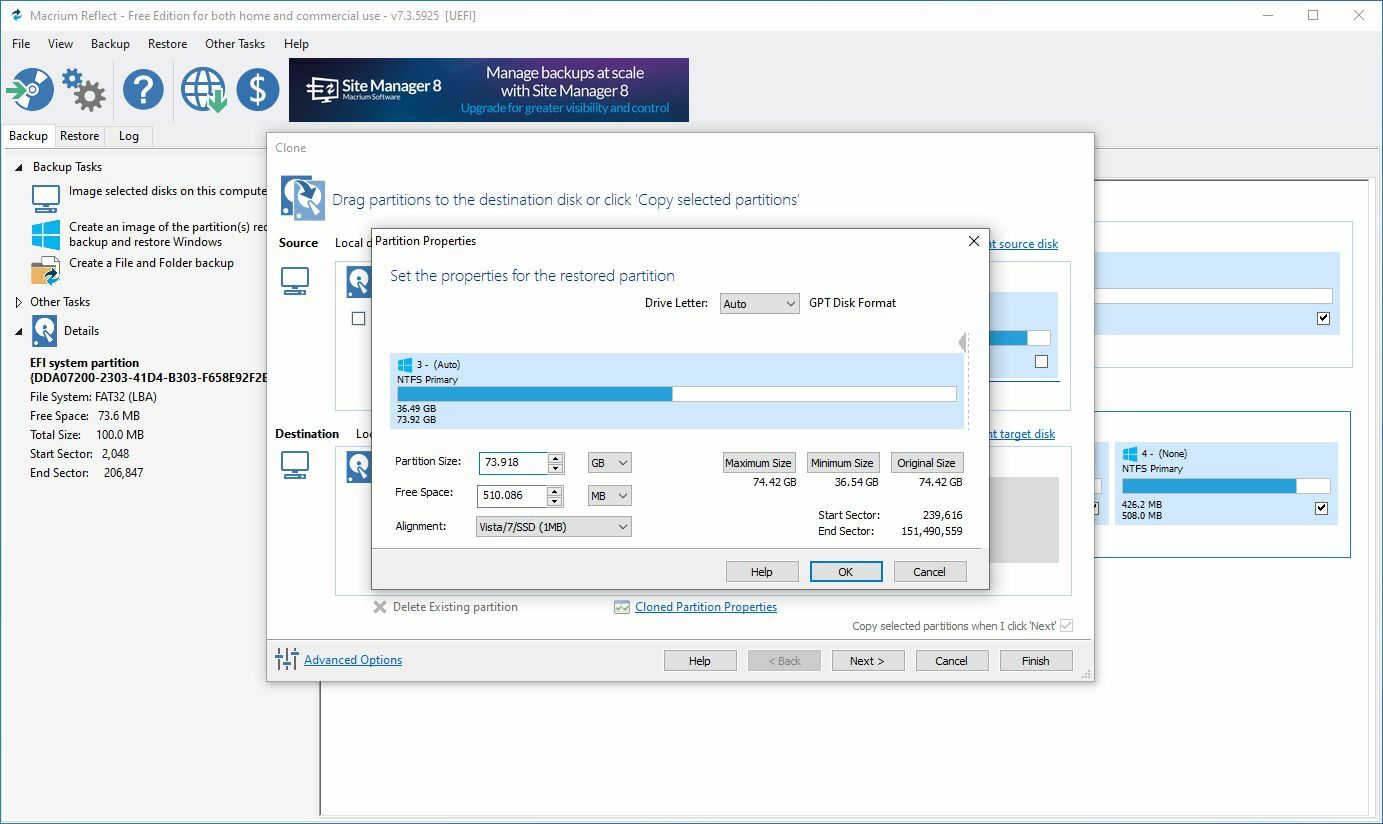
Jeśli Twój dysk SSD jest znacznie mniejszy niż stary dysk, może to wymagać dodatkowego kroku. Reflect spróbuje automatycznie zmniejszyć partycje z wolnym miejscem, aby zmieścić wszystko na dysku, ale z mojego doświadczenia wynika, że nie zawsze robi to inteligentnie i może pominąć jedną z partycji odzyskiwania systemu Windows. Jeśli wystąpi ten problem, możesz ręcznie przeciągnąć każdą partycję w dół na dysk SSD i kliknąć opcję Cloned Partition Properties na głównym dysku C:, aby ręcznie zmienić jej rozmiar.
Jeśli dysk SSD jest większy niż stary dysk, może pozostawić na nim niewykorzystane miejsce — w takim przypadku wybierz partycję główną, kliknij opcję Właściwości sklonowanej partycji i rozszerz dysk, aby wypełnić puste miejsce.
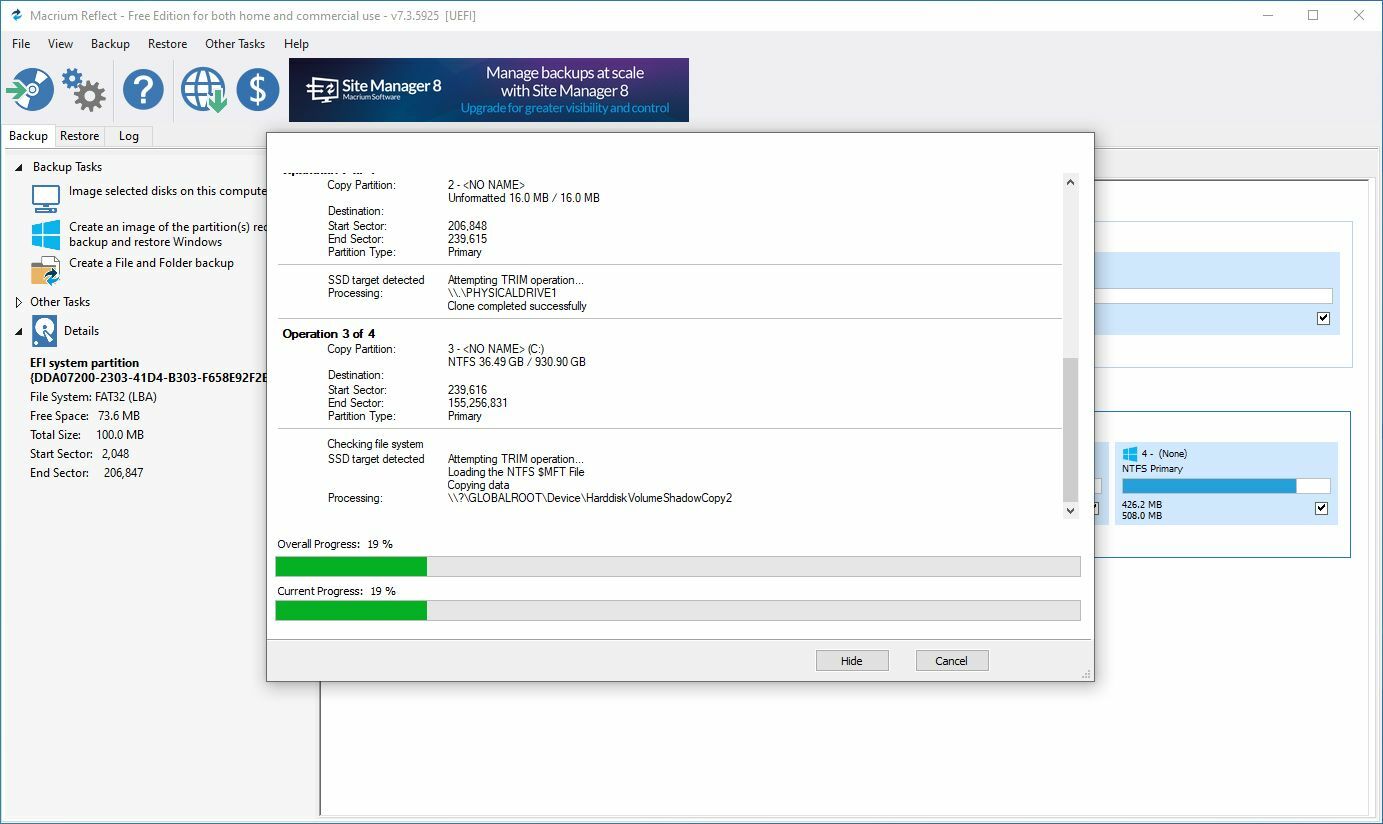
Kliknij Dalej , a zostaniesz zapytany, czy chcesz zapisać ten harmonogram tworzenia kopii zapasowych. Możesz odznaczyć to pole i kliknąć OK , aby raz uruchomić kopię zapasową. Może to zająć od kilku minut do kilku godzin, w zależności od wielkości dysków, więc obejrzyj Netflix i wróć później.
Kiedy to zrobisz, możesz wyjść z Macrium Reflect. Powinieneś zobaczyć swój nowy dysk SSD w Eksploratorze plików wraz ze wszystkimi danymi.
Zainstaluj dysk SSD
Następnie wyłącz komputer. Czas zainstalować ten dysk SSD na stałe w swoim komputerze. Jeśli masz laptopa z tylko jednym gniazdem dysku twardego, musisz wyjąć stary dysk twardy i zastąpić go dyskiem SSD. Z każdym laptopem jest to nieco inne.
Jeśli masz komputer stacjonarny z więcej niż jednym gniazdem dysku twardego, możesz zostawić stary dysk twardy jako dodatkową pamięć masową i po prostu zainstalować obok niego dysk SSD.
Uruchom ponownie z nowego dysku
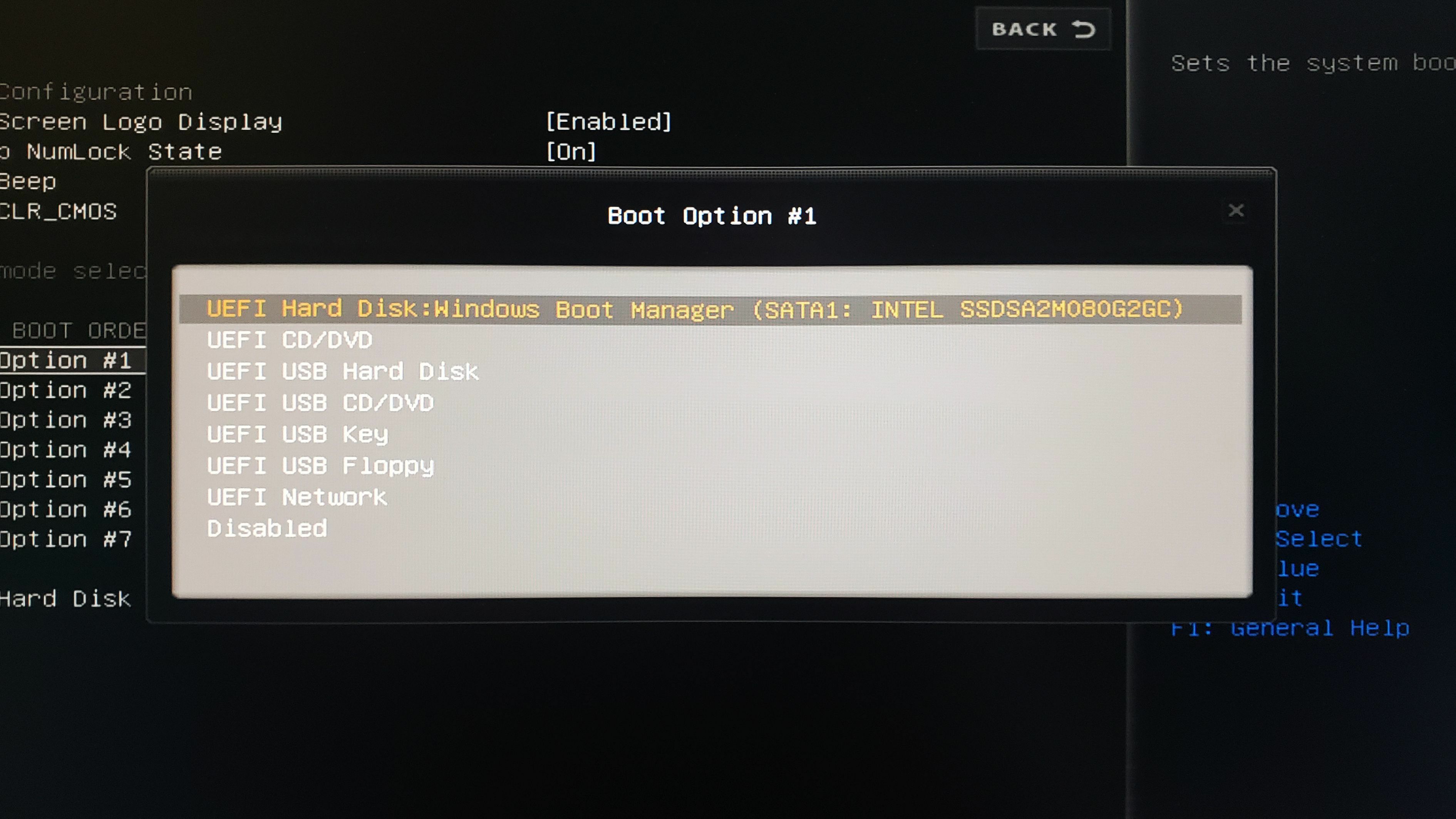
Po zakończeniu instalacji dysku SSD musisz powiedzieć komputerowi, aby uruchomił się z niego. (Może to nie być konieczne w przypadku laptopów z tylko jednym dyskiem, ale jeśli wystąpią problemy z uruchamianiem, może to pomóc na niektórych komputerach). Włącz komputer i wejdź do konfiguracji BIOS/UEFI — na każdym komputerze jest to nieco inne, ale zwykle na ekranie startowym pojawi się komunikat w stylu „Naciśnij DEL, aby przejść do konfiguracji”, więc będziesz chciał nacisnąć odpowiedni klawisz podczas uruchamiania.
Stamtąd poszukaj opcji uruchamiania systemu BIOS. Będą one znajdować się w innym miejscu w zależności od komputera, ale gdy je znajdziesz, wybierz opcję zmiany sekwencji rozruchowej. Wybierz swój dysk SSD z listy jako pierwszy dysk rozruchowy, a następnie wróć do głównego menu systemu BIOS, aby wyjść, zapisując ustawienia.
Twój komputer uruchomi się ponownie, a jeśli wszystko pójdzie dobrze, powinien wrócić do systemu Windows szybciej niż kiedykolwiek wcześniej. Otwórz Eksplorator plików i sprawdź, czy dysk SSD jest w rzeczywistości dyskiem C:. Jeśli wszystko wygląda dobrze, jesteś gotowy do działania.
Jeśli stary dysk jest nadal zainstalowany, możesz go wymazać i użyć do przechowywania dodatkowych plików lub całkowicie go odłączyć. Co najlepsze, Twój komputer powinien działać znacznie szybciej, bez konieczności zaczynania od zera.
