Typowe problemy z konsolą Xbox Series X|S i sposoby ich rozwiązywania
Opublikowany: 2022-01-29
Konsole są świetne ze względu na ich charakter typu pick-up-and-play. Żadnych sterowników, systemów operacyjnych ani kart graficznych. Ale nadal może się nie udać. Przyjrzyjmy się niektórym typowym problemom z konsolą Xbox Series X|S i możliwym rozwiązaniom.
Upewnij się, że Twoja konsola działa z najnowszym oprogramowaniem sprzętowym
Zakładając, że konsola jest włączona i może połączyć się z Internetem, pierwszą rzeczą, którą powinieneś spróbować, gdy napotkasz problem, jest aktualizacja oprogramowania systemowego. Dzieje się tak, ponieważ Microsoft regularnie aktualizuje oprogramowanie układowe, aby naprawić błędy i dodać nowe funkcje
Aby to zrobić, przejdź do Ustawień konsoli i wybierz System> Aktualizacje. Poczekaj chwilę, aż konsola sprawdzi dostępność aktualizacji. Jeśli aktualizacja jest dostępna, pierwszy wpis będzie brzmiał „Aktualizuj konsolę”, więc wybierz ją i poczekaj na zakończenie aktualizacji.
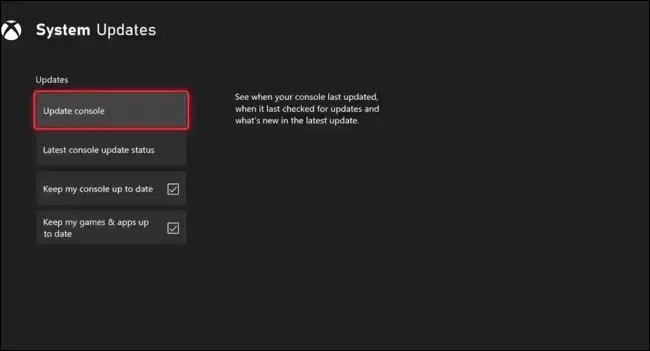
Jeśli masz problemy z siecią, może to nie być możliwe. Zapoznaj się z niektórymi z poniższych rozwiązań i spróbuj ponownie później.
POWIĄZANE: Połączenie internetowe nie działa? 10 wskazówek dotyczących rozwiązywania problemów
Telewizor nie wyświetla sygnału podczas włączania konsoli Xbox
Istnieje kilka dobrze udokumentowanych problemów, w których Xbox Series X i S powodują pojawienie się na ekranie „braku sygnału” lub czarnego ekranu. Może to być spowodowane mnóstwem problemów, zaczynając od luźnego kabla HDMI.
Sprawdź z tyłu konsoli, czy kabel HDMI jest nadal podłączony, a także sprawdź, czy ten sam kabel jest podłączony do telewizora.
Inną możliwością jest to, że konsola wysyła sygnał, którego telewizor nie może wyświetlić, na przykład w rozdzielczości 4K lub częstotliwości odświeżania 120 Hz. Może się tak zdarzyć, jeśli zmienisz wyświetlacz podłączony do konsoli Xbox bez uprzedniego dostosowania ustawień wideo w obszarze Ustawienia > Ogólne > Opcje telewizora i wyświetlania.
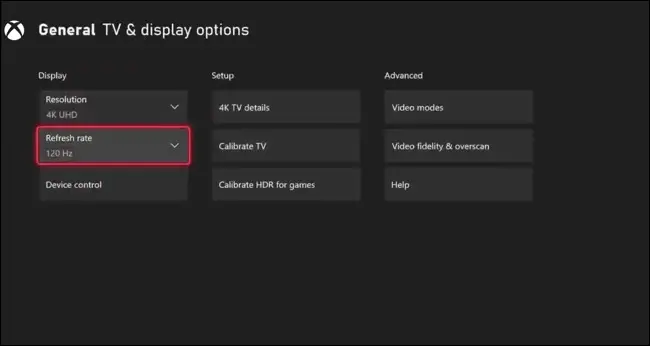
Na szczęście możesz uruchomić konsolę w trybie awaryjnym, który domyślnie ma niską rozdzielczość, która powinna dobrze wyświetlać się na wszystkich telewizorach z wejściem HDMI. Aby to zrobić, najpierw wysuń wszystkie dyski z konsoli za pomocą przycisku wysuwania znajdującego się z przodu. Teraz naciśnij i przytrzymaj przycisk Xbox z przodu konsoli przez 10 sekund, aby ją wyłączyć.
Aby uruchomić konsolę w trybie awaryjnym, naciśnij i przytrzymaj jednocześnie przycisk Xbox z przodu konsoli i przycisk wysuwania, aż usłyszysz dwa sygnały dźwiękowe (drugi sygnał dźwiękowy powinien wystąpić około 10 sekund po pierwszym). Jeśli to zadziałało, twoja konsola powinna teraz uruchomić się w trybie niskiej rozdzielczości. Przejdź do Ustawienia> Ogólne> Opcje telewizora i wyświetlania, aby zmienić ustawienia, aby dopasować je do telewizora. Zalecamy najpierw ustawienie „Częstotliwości odświeżania” na 60 Hz.
Jeśli nie masz żadnej radości, możesz również spróbować wymienić kabel HDMI. Upewnij się, że używasz odpowiedniego kabla HDMI 2.1, jeśli chcesz używać rozdzielczości 4K przy 120 Hz. Kabel dołączony do konsoli Xbox ma certyfikat HDMI 2.1, ale kable mogą ulec uszkodzeniu i ulec awarii, więc opłaca się mieć alternatywę, którą można zamienić, jeśli coś nie działa poprawnie.
Oprócz aktualizacji oprogramowania układowego konsoli Xbox zalecamy również sprawdzenie najnowszej aktualizacji oprogramowania telewizora, ponieważ producenci tacy jak LG, Samsung i Vizio wcześniej rozwiązywali podobne problemy.
POWIĄZANE: Jak stwierdzić, czy kabel HDMI jest uszkodzony?
Gra lub Blu-Ray utknęła w napędzie dysku Xbox
Niektóre konsole Xbox Series X napotkały problem polegający na całkowitym lub częściowym zablokowaniu dysków w napędzie. Problemowi temu może towarzyszyć słyszalne trzaskanie lub zgrzytanie, co oznacza, że napęd ma problemy z prawidłowym rozkręceniem lub wysunięciem dysku. Przykład tego można zobaczyć w tweecie 2020 z DomisLive NEWS.
Jeśli przycisk Wysuń nie rozwiązuje problemu, prawdopodobnie jest to problem, który może rozwiązać tylko firma Microsoft, dlatego zalecamy skontaktowanie się z pomocą techniczną konsoli Xbox w Twoim regionie w celu zorganizowania roszczenia gwarancyjnego lub naprawy.
W przypadku dysków, które są w połowie zablokowane, spróbuj wywierać niewielki nacisk na dysk, aby zobaczyć, czy coś się poruszy, ale uważaj, aby nie przykładać zbyt dużej siły, bo możesz skończyć w gorszej sytuacji. Jeśli napęd wydaje głośny dźwięk podczas obracania się dysku, spróbuj go wysunąć i sprawdź, czy dysk jest płaski i nie jest wygięty. Wypaczone dyski mogą potencjalnie uszkodzić dysk.
Dyski z grami nie są rozpoznawane przez konsolę
Xbox 360 miał sporo problemów z nośnikami optycznymi. Chociaż problem jest znacznie mniej powszechny w Serii X (przynajmniej do tej pory), dyski i lasery wymagane do ich odczytu są delikatne, więc nadal może się zdarzyć.
Pierwszą rzeczą, którą należy zrobić, jest wyjęcie płyty i sprawdzenie jej pod kątem uszkodzeń lub kurzu. Wszelkie rysy lub odpryski mogą utrudnić konsoli odczytanie dysku. Wypróbuj inny dysk, aby sprawdzić, czy masz ten sam problem, lub wypożycz dysk z problemami znajomemu, aby sprawdzić, czy jego konsola może go odczytać.

Jeśli problem wydaje się dotyczyć Twojej konsoli, zalecamy skontaktowanie się z pomocą techniczną Xbox.
W tej generacji Xbox jest całkowicie wolny od regionu, co oznacza, że gry powinny działać niezależnie od kraju, w którym zostały zakupione. Możesz wykluczyć niekompatybilność ze względu na kodowanie regionu, które mogło Cię potykać w poprzednich generacjach konsol.
Połączenie sieci przewodowej konsoli Xbox nie odpowiada
Wielu użytkowników napisało o problemie, który wydaje się dotyczyć tylko połączeń przewodowych, gdzie ich konsola albo odmówi połączenia za pomocą kabla Ethernet, albo zostanie przerwana po kilku minutach.
Niektórzy zgłaszali, że problem zniknął po całkowitym wyłączeniu i wyłączeniu konsoli, podczas gdy Microsoft wcześniej informował o problemie z siecią spowodowanym przez karty rozszerzeń pamięci masowej (chociaż wydaje się, że został załatany).
W każdym razie możesz włączyć i wyłączyć konsolę, naciskając i przytrzymując przycisk Xbox z przodu przez 10 sekund, aby ją wyłączyć. Usuń wszystkie kable i wszelkie karty rozszerzeń, a następnie naciśnij i przytrzymaj przycisk zasilania przez kilka sekund, aby rozładować pozostałą energię z kondensatorów.


Teraz podłącz ponownie kabel zasilający, HDMI i Ethernet i naciśnij przycisk zasilania, aby uruchomić konsolę. Podłącz wszystkie karty rozszerzeń, których używałeś po uruchomieniu konsoli. Przetestuj ponownie połączenie z siecią przewodową i rozważ próbę zaktualizowania konsoli za pomocą opcji Ustawienia > System > Aktualizacje, jeśli możesz utrzymać połączenie.
Korzystanie z Wi-Fi jako przerwy może być dobrym pomysłem, dopóki nie zaktualizujesz konsoli. Pamiętaj, że kable Ethernet mogą być kapryśne i często zawodzą bez ostrzeżenia.
Jeśli wypróbowałeś już wszystko i nic nie działa, rozważ skontaktowanie się bezpośrednio z firmą Microsoft w celu umówienia roszczenia gwarancyjnego lub żądania naprawy.
POWIĄZANE: Czy twój kabel Ethernet jest uszkodzony? Znaki, na które należy uważać
Xbox w ogóle się nie włącza
Konsola, która w ogóle nie chce się włączyć, może wskazywać na uszkodzenie zasilacza z powodu przypadkowej awarii lub uszkodzenia spowodowanego skokiem napięcia. Ale zbyt często są inni winowajcy.
Pierwszą rzeczą, którą powinieneś zrobić, to upewnić się, że kabel zasilający jest prawidłowo podłączony do konsoli Xbox i że kabel HDMI jest podłączony zarówno do konsoli, jak i wyświetlacza. Spróbuj ponownie podłączyć te kable, aby mieć pewność.
Powinieneś także sprawdzić, czy gniazdko, do którego jest podłączona twoja konsola, działa, próbując użyć innego urządzenia.
Jeśli Xbox zachowuje się dziwnie, na przykład kontrolka zapala się, a następnie natychmiast gaśnie, może to oznaczać uszkodzenie zasilacza lub innego elementu. Zalecamy kontaktowanie się z firmą Microsoft w celu zgłoszenia roszczenia gwarancyjnego lub naprawy zamiast samodzielnego otwierania konsoli (ponieważ może to spowodować unieważnienie gwarancji).
POWIĄZANE: Czy należy naprawić własny telefon lub laptop?
Kontroler Xbox włącza się, ale nie działa
Twój kontroler Xbox ma dwa tryby: tryb Xbox i tryb Bluetooth. Możesz przełączać się między nimi, dwukrotnie dotykając przycisku parowania z tyłu kontrolera. Jest to przydatne, jeśli chcesz używać kontrolera do grania w gry na komputerze lub smartfonie, ale może być mylące, jeśli przypadkowo go uruchomisz.
Jeśli włączysz kontroler Xbox, naciskając i przytrzymując przycisk Xbox, a konsola się nie włącza, spróbuj dwukrotnie nacisnąć przycisk parowania z tyłu. Konsola powinna włączyć się automatycznie po powrocie do trybu Xbox.
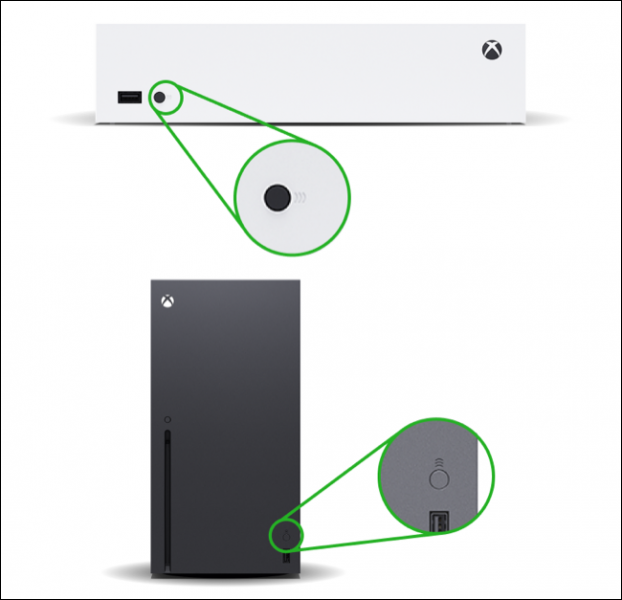
Może również wystąpić problem z parowaniem. Możesz rozwiązać ten problem, włączając kontroler i konsolę ręcznie za pomocą przycisków Xbox na każdym z nich, a następnie naciskając przycisk parowania z przodu konsoli. Następnie naciśnij i przytrzymaj przycisk parowania z tyłu kontrolera, aż przycisk Xbox zacznie migać i poczekaj, aż się sparują.
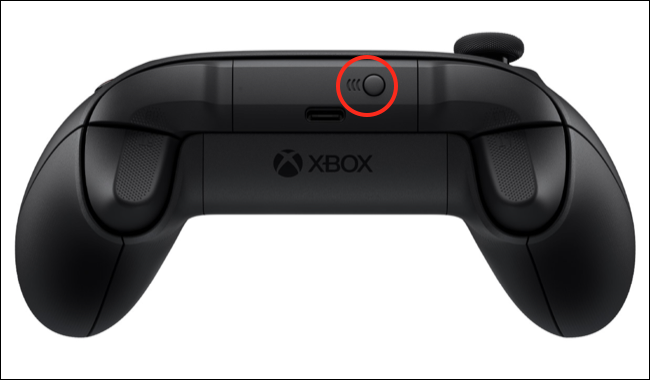
Możesz także sparować kontroler ręcznie, łącząc oba za pomocą kabla USB-C do USB-A dostarczonego z konsolą (lub kontrolerem).
POWIĄZANE: Jak przełączyć kontroler Xbox w tryb parowania
Przechwytywane gry Xbox są ciemne lub wyblakłe
Na konsoli Xbox można przechwytywać klipy z rozgrywki, które można wyświetlać na urządzeniu mobilnym za pomocą aplikacji Xbox lub udostępniać znajomym w mediach społecznościowych. Niestety, niektóre klipy z gry wydają się ciemne lub wyblakłe. Microsoft potwierdził problem (i twierdzi, że został naprawiony). Zaktualizuj konsolę w menu Ustawienia > System > Aktualizacje, jeśli jeszcze tego nie zrobiłeś.
Istnieje wiele wątków w Internecie, w których użytkownicy Xbox narzekają na ten problem, a problem ten wydaje się być specyficzny dla gry podczas grania w trybie HDR. Niektórzy użytkownicy sugerują całkowite wyłączenie HDR, ale jest to dalekie od ideału, jeśli chcesz uzyskać najlepiej wyglądającą prezentację wizualną.

Auto-HDR, funkcja uczenia maszynowego, która z mocą wsteczną stosuje efekty HDR do starszych tytułów, może być w niektórych przypadkach winna. Możesz spróbować wyłączyć Auto HDR w poszczególnych grach, aby sprawdzić, czy to pomaga.
Inni mieli radość, kalibrując swoje ustawienia HDR w Ustawieniach> Ogólne> Ustawienia telewizora i wyświetlania> Kalibruj HDR dla gier.
Gry na konsolę Xbox 360 nie działają na konsolach z serii Xbox
Kompatybilność wsteczna Xbox 360 jest dostępna dla ograniczonej liczby tytułów na konsole Xbox Series. Możesz napotkać problem polegający na tym, że gry nie będą się uruchamiać, zwłaszcza jeśli przenosisz dysk twardy ze starszej konsoli Xbox.
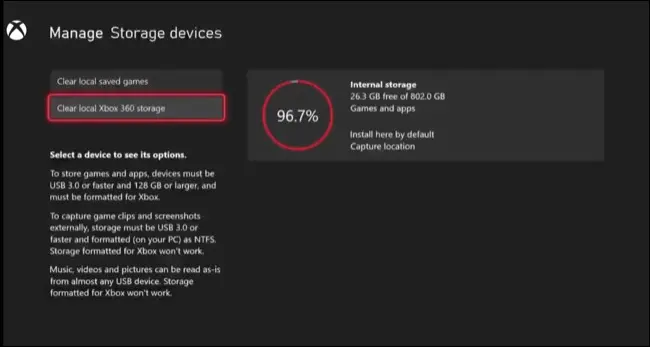
Firma Microsoft uznała ten problem i twierdzi, że poprawka polega na wyczyszczeniu pamięci konsoli Xbox 360 w obszarze Ustawienia > System > Urządzenia pamięci > Wyczyść lokalną pamięć konsoli Xbox 360. Gdy następnym razem zagrasz w tytuł na konsolę Xbox 360, konsola sprawdzi w trybie online, czy masz jakieś zapisy w chmurze do pobrania.
Starsze gry zachowują się nieregularnie na konsolach z serii Xbox
Firma Microsoft wprowadziła dwie funkcje zwiększające wydajność w starszych grach: FPS Boost i Auto HDR. Pierwszy pozwala na podwojenie liczby klatek na sekundę w niektórych grach bez konieczności ingerencji programisty w aktualizację, podczas gdy drugi dodaje efekty HDR, takie jak jasne podświetlenia, do gier wykorzystujących uczenie maszynowe.
Te funkcje mogą mieć wpływ zarówno na tytuły z ery Xbox 360, jak i Xbox One, chociaż nie wszystkie gry są kompatybilne z obiema opcjami. Niektóre gry są kompatybilne, ale mają domyślnie wyłączoną opcję, ponieważ te funkcje mogą powodować problemy.
Jeśli zauważysz problemy ze starszą grą, które, jak podejrzewasz, mogą wynikać z jednej z tych opcji zgodności, możesz wyłączyć ją dla każdej gry. Aby to zrobić, znajdź grę w swojej bibliotece gier i naciśnij przycisk Więcej na kontrolerze (wygląda jak trzy poziome linie).
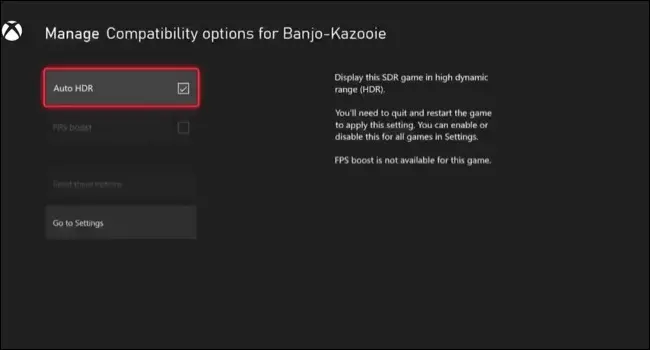
Wybierz „Zarządzaj grą i dodatkami” w menu, a następnie „Opcje zgodności” na następnym ekranie. Powinieneś teraz zobaczyć przełączniki zarówno dla FPS Boost, jak i Auto HDR. Aby zmiany zaczęły obowiązywać, musisz ponownie uruchomić grę. Możesz to zrobić, dotykając przycisku Więcej i wybierając „Zakończ” w wyświetlonym menu.
POWIĄZANE: Jak włączyć „zwiększenie liczby klatek na sekundę” w grze na Xbox Series X lub S
Więcej wskazówek dotyczących Xbox Series X|S
Najnowsze konsole Microsoftu cieszą się ogromnym zainteresowaniem, od wiodącej w branży subskrypcji Game Pass po gry o częstotliwości 120 Hz i możliwość wstępnego ładowania tytułów przed ich wydaniem (niezależnie od tego, czy kupujesz wersję cyfrową, czy fizyczną).
Możesz nawet używać konsoli Xbox Series X i S do uruchamiania emulowanych gier za pomocą RetroArch.


