Jak łączyć, zmieniać kształt i zmieniać rozmiar tablic w programie Excel?
Opublikowany: 2022-09-26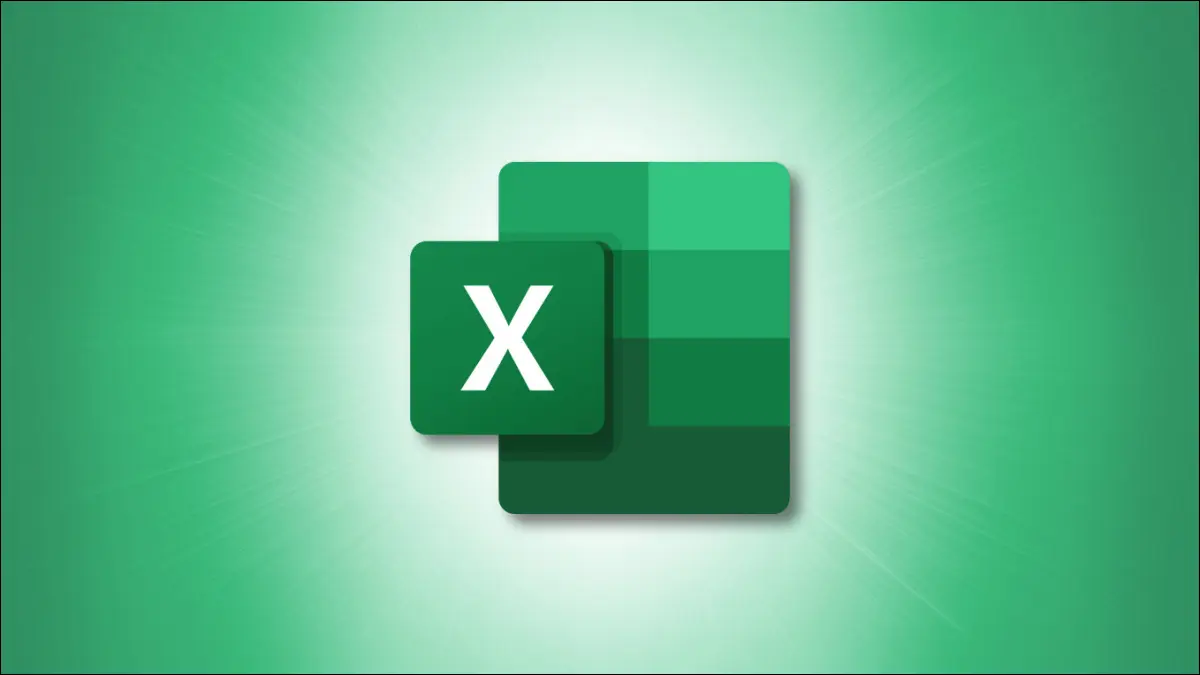
Praca z tablicami lub sąsiednimi zakresami komórek w programie Microsoft Excel może być czasami trudna. Jeśli chcesz połączyć, zmienić kształt lub zmienić rozmiar tablicy, możesz wybrać z zestawu funkcji, które mogą obejmować wiele sytuacji.
Uwaga: Te 11 funkcji jest nowością w programie Excel od sierpnia 2022 r. Z czasem są one wprowadzane do użytkowników programu Excel, począwszy od niejawnych testerów pakietu Office.
Połącz tablice
Zmień kształt tablic
Konwertuj tablicę na wiersz lub kolumnę
Konwertuj wiersz lub kolumnę na tablicę
Zmień rozmiar tablic
Weź lub upuść wiersze lub kolumny
Zachowaj określoną liczbę wierszy lub kolumn
Rozwiń tablicę do określonych wymiarów
Połącz tablice
Łączenie danych w arkuszu kalkulacyjnym może być trudne. Dzięki funkcjom VSTACK i HSTACK możesz układać tablice pionowo i poziomo.
POWIĄZANE: Jak łączyć dane z arkuszy kalkulacyjnych w programie Microsoft Excel
Składnia każdej funkcji jest taka sama jak VSTACK(array1, array2,...) i HSTACK(array1, array2,...) z tylko jedną wymaganą tablicą, a inne opcjonalne.
Aby połączyć tablice w komórkach od B2 do F3 i od H2 do L3 w pionie, użyj poniższej formuły dla funkcji STOSUSZEK:
=STOSUJ(B2:F3;H2:L3)
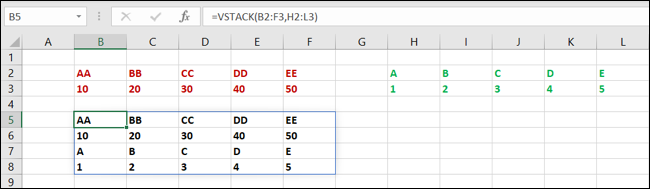
Aby zamiast tego połączyć te same tablice w poziomie, użyj poniższej formuły dla funkcji HSTACK:
=STOSH(B2:F3;H2:L3)
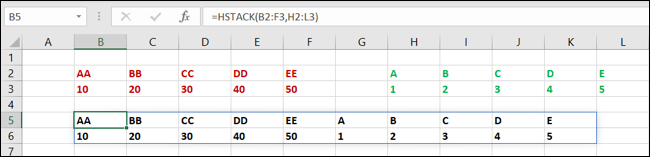
Zmień kształt tablic
Jeśli nie łączysz tablic, które chcesz zrobić, ale zamiast tego zmieniasz ich kształt, możesz użyć czterech funkcji.
POWIĄZANE: 12 podstawowych funkcji Excela, które każdy powinien znać
Konwertuj tablicę na wiersz lub kolumnę
Po pierwsze, funkcje TOROW i TOCOL umożliwiają kształtowanie tablicy jako wiersza lub kolumny. Składnia każdego z nich to TOROW(array, ignore, by_column) i TOCOL(array, ignore, by_column) .
- Ignoruj : Aby zignorować niektóre typy danych, wprowadź 1 dla spacji, 2 dla błędów lub 3 dla spacji i błędów. Wartość domyślna to 0, aby ignorować żadne wartości.
- Według_kolumny : użyj tego argumentu, aby przeskanować tablicę według kolumn, używając wartości TRUE. Jeśli nie podano żadnego argumentu, domyślną wartością jest FALSE, która skanuje tablicę po wierszu. To określa sposób uporządkowania wartości.
Aby przekonwertować tablicę od B2 do F3 na wiersz, użyj tej formuły z funkcją TOROW:
=TOROW(B2:F3)
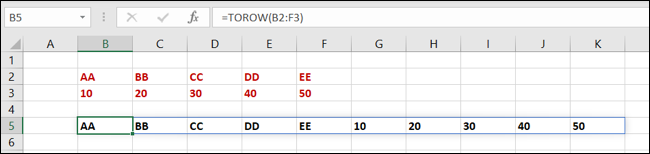
Aby zamiast tego przekonwertować tę samą tablicę na kolumnę, użyj funkcji TOCOL z tą formułą:
=TOKOL(B2:F3)
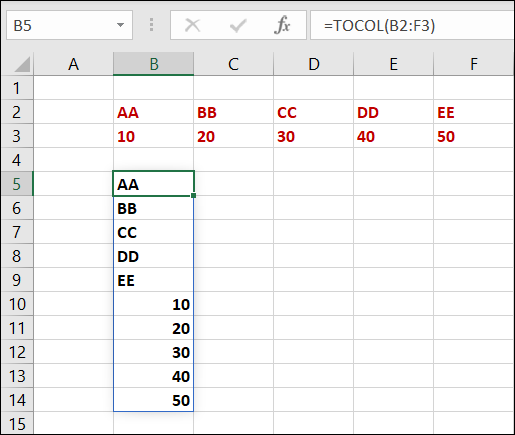
Konwertuj wiersz lub kolumnę na tablicę
Aby zrobić coś przeciwnego do powyższego i przekonwertować wiersz lub kolumnę na tablicę, możesz użyć WRAPROWS i WRAPCOLS. Składnia każdego z nich to WRAPROWS(reference, wrap_count, pad) i WRAPCOLS(reference, wrap_count, pad) przy czym reference jest grupą komórek.
- Wrap_count : liczba wartości dla każdego wiersza lub kolumny.
- Pad : Wartość do wyświetlenia dla padu (pusta komórka).
Aby przekonwertować komórki od B2 do K2 na dwuwymiarową tablicę przez zawijanie wierszy, użyj funkcji WRAPROWS. W przypadku tej formuły komórki są zawijane przy użyciu trzech wartości w wierszu z polem „ pad ” .
=WRAPROWS(B2:K2,3;"pusty")
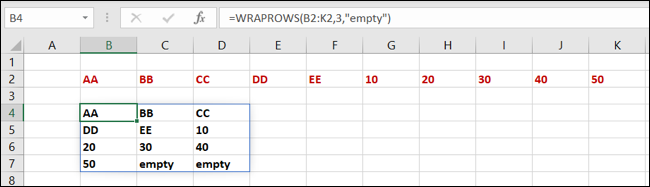
Aby przekonwertować te same komórki na dwuwymiarową tablicę przez zawijanie kolumn, użyj funkcji WRAPCOLS. W przypadku tej formuły komórki są zawijane przy użyciu trzech wartości na kolumnę z polem „ pad ” .
= OPAKOWANIA(B2:K2,3;"puste")
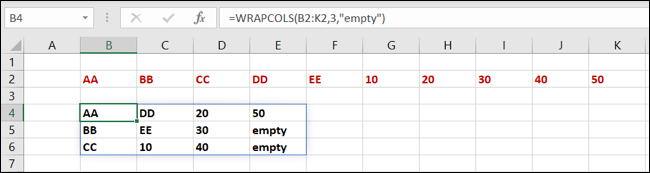

Zmień rozmiar tablic
Może chcesz dostosować rozmiar tablicy, dodając trochę danych lub upuszczając niepotrzebne komórki. Istnieje pięć funkcji, które pomogą Ci to zrobić, w zależności od pożądanego rezultatu.
POWIĄZANE: 13 podstawowych funkcji programu Excel do wprowadzania danych
Weź lub upuść wiersze lub kolumny
Dzięki funkcji TAKE zachowujesz określoną liczbę wierszy lub kolumn. Za pomocą funkcji DROP robisz odwrotnie i usuwasz określoną liczbę wierszy lub kolumn. Użyjesz liczb dodatnich, aby wziąć lub upuścić od początku tablicy i liczb ujemnych, aby wziąć lub upuścić od końca.
Składnia każdego z nich to TAKE(array, rows, columns) i DROP(array, rows, columns) , gdzie potrzebny jest co najmniej jeden z dwóch drugich argumentów; rows lub columns .
Aby zachować pierwsze dwa wiersze w tablicy od B2 do F5, użyj polecenia TAKE z argumentem rows . Oto wzór:
=WEB(B2:F5;2)
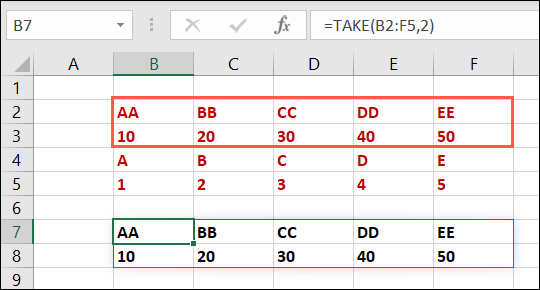
Aby zachować dwie pierwsze kolumny w tej samej tablicy, użyj zamiast tego argumentu columns :
=WEB(B2:F5;2)
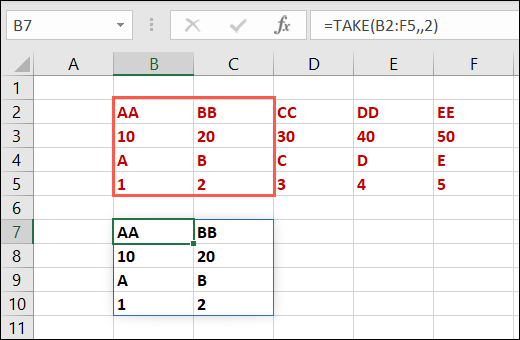
Aby usunąć pierwsze dwa wiersze z tablicy od B2 do F5, użyj polecenia DROP z argumentem rows i następującą formułą:
=DROP(B2:F5;2)
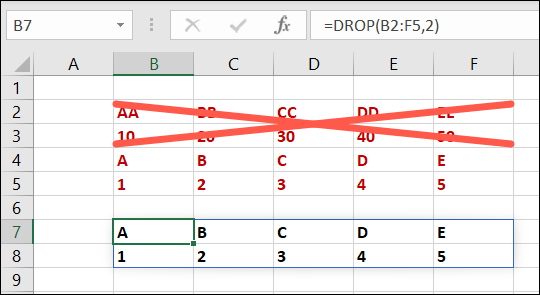
Aby usunąć pierwsze dwie kolumny z tej samej tablicy, użyj zamiast tego argumentu columns i tej formuły:
=DROP(B2:F5;2)
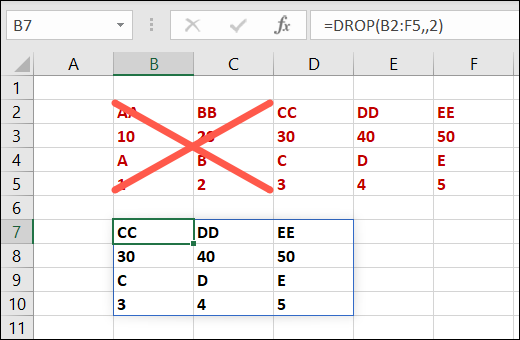
Zachowaj określoną liczbę wierszy lub kolumn
Aby wybrać dokładne numery wierszy i kolumn, które chcesz zachować z tablicy, użyj funkcji WYBIERZ i WYBIERZ.
Składnia każdego z nich to CHOOSEROWS(array, row_num1, row_num2,...) i WYBIERZ(tablica, numer_kolumny1, numer_kolumny2,...) CHOOSECOLS(array, column_num1, column_num2,...) gdzie wymagane są dwa pierwsze argumenty. Jeśli chcesz, możesz dodać więcej numerów wierszy i kolumn.
Aby zwrócić wiersze 2 i 4 z tablicy od B2 do F5, użyj funkcji WYBIERZ i tej formuły:
=WYBIERZZBIORNIKI(B2:F5;2,4)
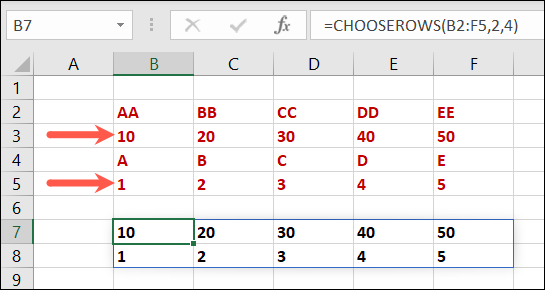
Aby zwrócić kolumny 3 i 5 z tej samej tablicy, użyj funkcji WYBIERZ Z tą formułą:
=WYBIERZEKOL(B2:F5;3,5)
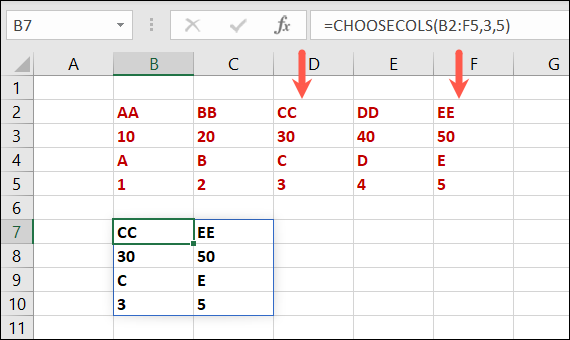
Uwaga: Pamiętaj, aby używać numerów wierszy lub kolumn w tablicy, a nie w arkuszu.
Rozwiń tablicę do określonych wymiarów
Być może planujesz dodać więcej danych do swojej tablicy, więc chcesz nadać jej określony rozmiar, aby dodać obramowanie lub użyć formatowania warunkowego. Za pomocą funkcji EXPAND wpisujesz liczbę wierszy i kolumn, które powinna obejmować Twoja tablica.
POWIĄZANE: Jak dodawać i zmieniać obramowania komórek w programie Excel
Składnia funkcji to EXPAND(array, rows, columns, pad) gdzie brakujący argument rows lub columns oznacza, że nie zostaną rozwinięte. Opcjonalnie możesz dołączyć wartość pad dla pustych komórek.
Aby rozszerzyć tablicę od B2 do F5 tak, aby obejmowała 10 wierszy i 10 kolumn, użyj tej formuły:
=ROZWIŃ(B2:F5;10;10)
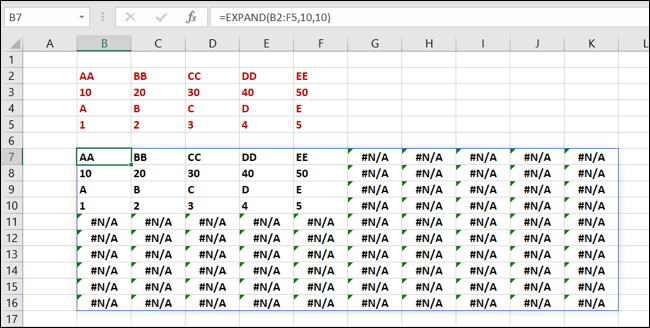
Aby rozwinąć tę samą tablicę do tych samych wymiarów i uwzględnić pad „puste”, użyj następującej formuły:
=ROZWIŃ(B2:F5;10;10;"pusty")
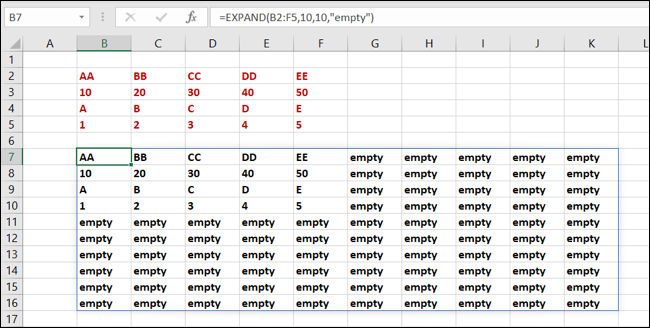
Porada: Chociaż argument pad jest opcjonalny, możesz preferować go zamiast wyświetlania błędu, jak pokazano powyżej.Te 11 funkcji zapewnia większą niż kiedykolwiek kontrolę nad tablicami w programie Microsoft Excel. Wypróbuj je i zobacz, czy osiągną to, czego potrzebujesz.
POWIĄZANE: Jak naprawić typowe błędy formuł w programie Microsoft Excel
