Jak korzystać z pliku ISO systemu Windows 11, aby wykonać czystą instalację?
Opublikowany: 2021-10-07Era Windows 11 w końcu się rozpoczęła, teraz, gdy system operacyjny jest poza fazą beta. Możesz teraz uaktualnić do najnowszej oferty firmy Microsoft bez dołączania do niejawnego programu testów systemu Windows. Jednak uaktualnienie z poprzedniej wersji systemu Windows do zupełnie nowej zapewnia miejsce na potencjalne problemy. Właściwym sposobem aktualizacji jest czysta instalacja dowolnej wersji systemu Windows 11.
Zalecamy czystą instalację każdej nowszej wersji systemu operacyjnego (pod warunkiem, że Twój komputer jest kompatybilny), zamiast bezpośredniej aktualizacji. Możesz także pominąć linię na własne ryzyko, jeśli nie otrzymałeś jeszcze aktualizacji w swoim systemie.
Czysta instalacja systemu Windows 11
Proces czystej instalacji systemu Windows 11 jest dość podobny do tego z systemu Windows 10. Aby kontynuować instalację, upewnij się, że masz kopię zapasową plików i dysk USB z co najmniej 8 GB pamięci. Windows 11 wymaga obsługi TPM 2.0 i włączonego bezpiecznego rozruchu; jeśli twój komputer obsługuje oba, upewnij się, że oba są włączone w ustawieniach oprogramowania układowego UEFI (lub BIOS). Jeśli upewniłeś się, że spełniono wymagania wstępne, możesz rozpocząć instalację systemu Windows 11, korzystając z tego przewodnika po systemie Windows 11.
1.1. Pobierz Windows 11 ISO: Metoda 1
Oficjalne obrazy ISO systemu Windows 11 można pobrać ze strony internetowej Microsoft.
1. Odwiedź stronę pobierania systemu Windows 11.
2. Przewiń w dół, aby zobaczyć sekcję Pobierz obraz dysku systemu Windows 11 (ISO).
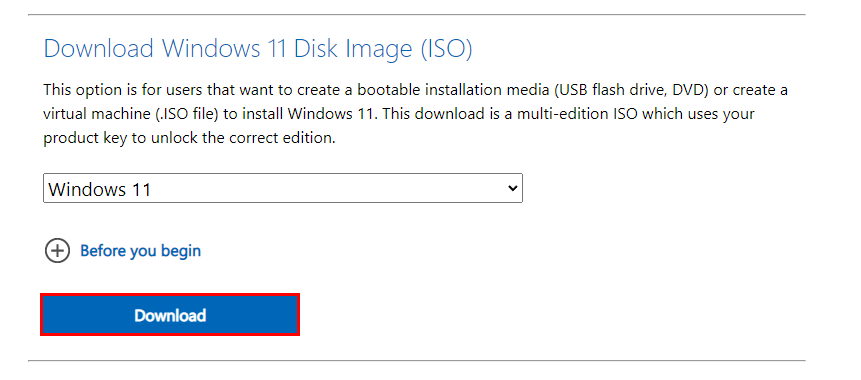
3. Z rozwijanego menu wybierz Windows 11 i kliknij niebieski przycisk Pobierz .
4. Następnie wybierz preferowany język i potwierdź.
5. Na koniec kliknij „Pobieranie 64-bitowe”, aby rozpocząć pobieranie.
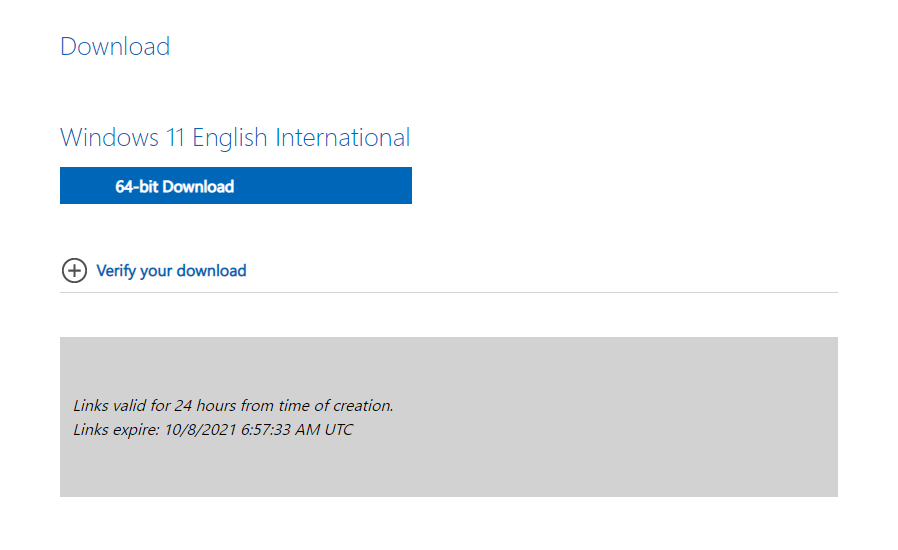
1.2. Pobierz zmodyfikowany system Windows 11 ISO: metoda 2
Alternatywnie możesz użyć prostego skryptu o otwartym kodzie źródłowym, aby pobrać obraz ISO systemu Windows 11, który omija kontrole TPM podczas instalacji. Ten obraz ISO będzie pomocny, jeśli Twój komputer nie obsługuje TPM 2.0.
1. Udaj się do oficjalnego repozytorium, pobierz plik zip.
2. Wyodrębnij MediaCreationTool.bat z pliku zip i uruchom go. Jeśli system Windows oznaczy plik jako niebezpieczny, wybierz „uruchom mimo to”.
3. Wybierz „11” z menu wersji MCT.
4. Kliknij Utwórz ISO i wybierz „Tak”, jeśli system Windows wyświetli monit.
5. Po zakończeniu procesu narzędzie dostarczy Ci plik ISO, którego możesz użyć, nawet jeśli nie masz modułu TPM.
2. Utwórz bootowalny dysk USB, aby zainstalować system Windows 11
Firma Microsoft utrudniła tworzenie nośników instalacyjnych systemu Windows 11. Wcześniej mogliśmy po prostu użyć narzędzia innej firmy Rufus, aby wybrać system Windows ISO i utworzyć nośnik instalacyjny USB. Jednak Rufus formatuje dysk USB w formacie NTFS, ponieważ pliki instalacyjne przekraczają przepustowość formatu FAT32. Co więcej, nie można uruchomić dysku NTFS bez wyłączenia bezpiecznego rozruchu. Windows 11 wymaga włączenia bezpiecznego rozruchu. Dlatego w tej chwili nie można używać Rufusa.
Mamy jednak obejście.
1. Włóż dysk USB i upewnij się, że ma kopię zapasową.
2. Kliknij prawym przyciskiem myszy przycisk Start i wybierz Zarządzanie dyskami .
3. W dolnej części wyszukaj dysk USB i usuń wszystkie znajdujące się na nim partycje, klikając prawym przyciskiem myszy i wybierając opcję Usuń wolumin .
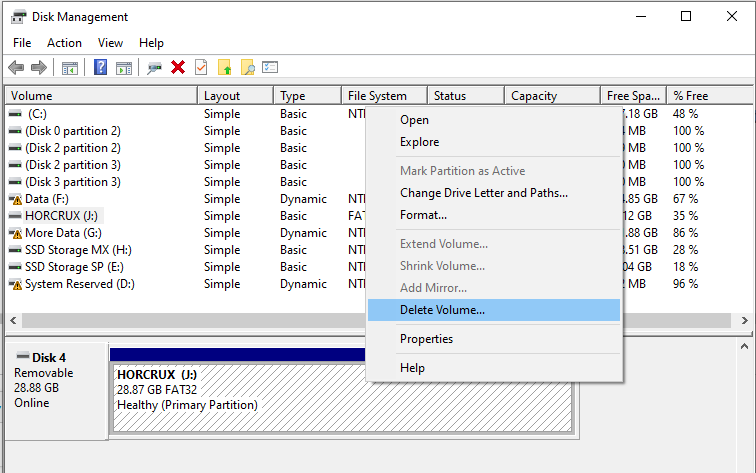
4. Teraz kliknij prawym przyciskiem myszy nieprzydzielone miejsce i wybierz Nowy wolumin prosty.
5. Postępuj zgodnie z instrukcjami kreatora, aby utworzyć nowy wolumin o rozmiarze 1 GB i formacie pliku FAT32.
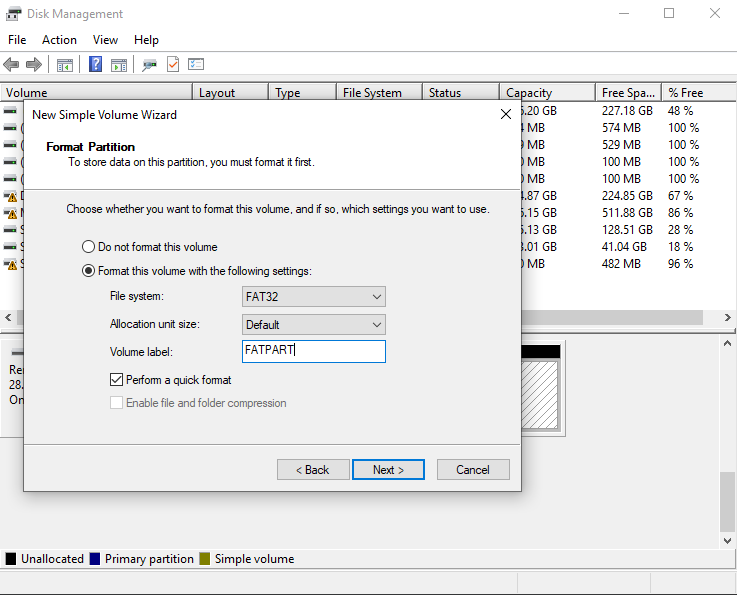
6. Ponadto utwórz kolejny wolumin, który wykorzystuje całe pozostałe miejsce na dysku, i wybierz NTFS jako format pliku.

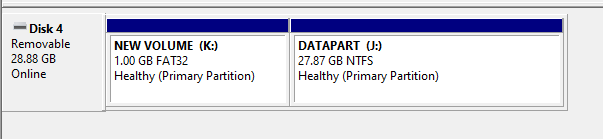
7. Teraz przejdź do katalogu, w którym przechowywany jest plik ISO systemu Windows 11, kliknij plik prawym przyciskiem myszy i wybierz Zamontuj .
8. W oknie Eksploratora wybierz i skopiuj wszystkie elementy w folderze z wyjątkiem folderu „ sources ” i wklej je na partycję FAT32 dysku USB za pomocą Eksploratora Windows.
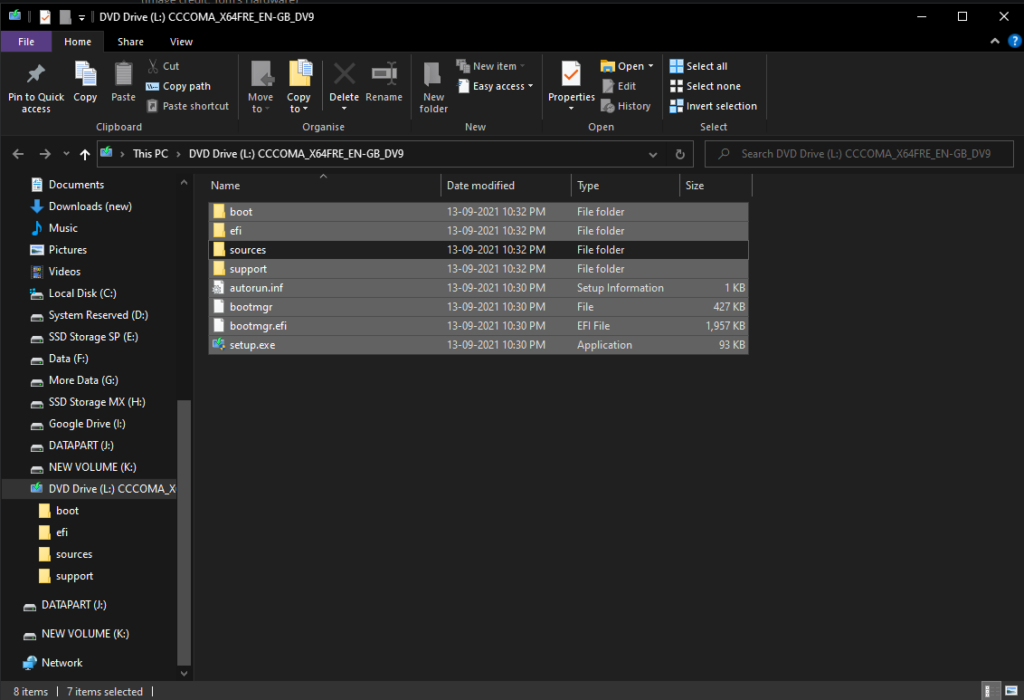
9. Teraz utwórz nowy folder o nazwie „źródła” na partycji FAT32 dysku.
10. Przejdź do oryginalnego folderu źródeł ISO i skopiuj plik „boot.wim” do nowo utworzonego folderu źródeł na partycji FAT32.
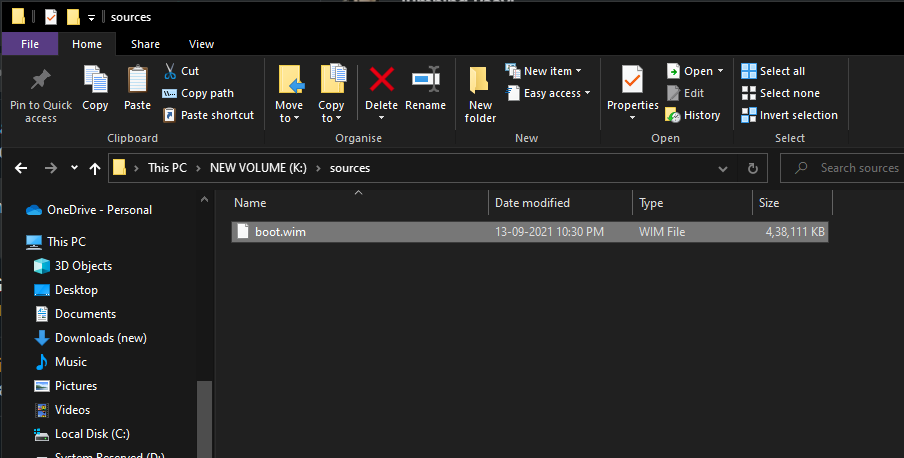
11. Na koniec wybierz wszystkie pliki z folderu ISO, w tym te, które wcześniej skopiowałeś, i skopiuj je wszystkie na partycję NTFS dysku USB.
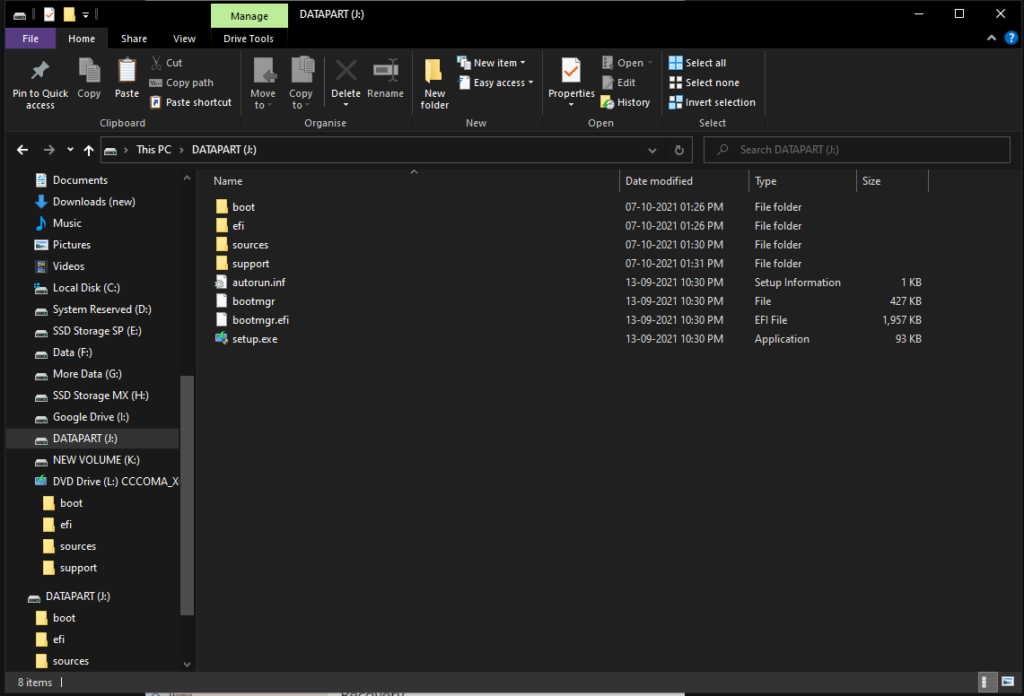
Masz teraz gotowy rozruchowy dysk USB, który może wyczyścić system Windows 11 z włączonym bezpiecznym rozruchem.
3. Wykonaj czystą instalację
Po przygotowaniu nośnika instalacyjnego możesz przejść do ostatniego kroku instalacji systemu Windows. Podobnie będziesz musiał uruchomić komputer z dysku USB za pomocą menu rozruchowego lub wbudowanych ustawień. Każda płyta główna na każdym komputerze ma swój sposób na wejście do menu startowego. Dlatego sprawdź witrynę producenta, aby dowiedzieć się, jak otworzyć menu rozruchowe podczas uruchamiania komputera; jeśli udało ci się otworzyć menu startowe, możesz pominąć krok numer 5.
1. Najpierw uruchom ponownie komputer, aby otworzyć zaawansowane opcje uruchamiania. Aby to zrobić, przytrzymaj klawisz Shift na klawiaturze podczas wybierania opcji Uruchom ponownie z menu zasilania.
2. Następnie kliknij opcję „Użyj urządzenia” z zaawansowanych opcji uruchamiania.
3. Ponadto zobaczysz dwie opcje dysku USB. Górna powinna być partycją NTFS, którą musisz otworzyć. Jeśli nie, wybierz niższy, powtarzając ten krok.
4. Na koniec pojawi się ekran konfiguracji systemu Windows 11. Postępuj zgodnie z instrukcjami wyświetlanymi na ekranie, aby przejść przez warunki, edycję, klucz produktu i wybierz opcję "Niestandardowa: tylko zainstaluj system Windows".
5. Wybierz partycję dysku, która była wcześniej dyskiem „C:” i sformatuj ją. Teraz wybierz ten sam dysk i kliknij Dalej.
6. Rozpocznie się teraz czysta, czysta instalacja systemu Windows 11, a komputer może zostać ponownie uruchomiony. Opublikuj to, możesz kontynuować początkową konfigurację systemu operacyjnego.
Wreszcie proces czystej instalacji systemu Windows 11 został zakończony. Nie ma wątpliwości, że proces ten jest trudniejszy niż kiedyś, ale nadal jest to najlepszy sposób na uaktualnienie do zupełnie nowego systemu operacyjnego z poprzednich wersji systemu Windows.
Więcej o konfiguracji systemu Windows 11
- Wymagania systemowe Windows 11: jakiego sprzętu potrzebujesz?
- Jak sprawdzić, czy mój istniejący komputer może uruchomić system Windows 11?
- Lista kompatybilnych urządzeń z systemem Windows 11
- Wykonaj te 3 rzeczy przed zainstalowaniem systemu Windows 11 na komputerze
- Jak zainstalować system Windows 11 za pomocą Asystenta instalacji systemu Windows 11
- Gdzie mogę kupić mój pierwszy laptop z systemem Windows 11?
- Jak skonfigurować konto lokalne na pierwszym uruchomieniu systemu Windows 11?
- Jak zresetować system Windows 11 za pomocą ustawień?
- Jak wrócić do systemu Windows 10 z podglądu Insider systemu Windows 11?
- Użytkownicy systemu Windows 7 mogą uaktualnić system do systemu Windows 11, ale jest pewien haczyk
