Jak sprawdzić wczesne wersje systemu Windows 10 i Windows 11?
Opublikowany: 2022-01-29Zanim firma Microsoft będzie mogła dodać nowe funkcje do systemu Windows, musi przetestować te nowe funkcje za pomocą programu Windows Insider. Ten darmowy program umożliwia zainstalowanie wersji zapoznawczych systemu Windows, zanim zostaną one udostępnione ogólnej bazie użytkowników, i będzie jednym z pierwszych, którzy będą mogli bawić się nowymi, fajnymi funkcjami i oferować opinie.
W ciągu ostatnich kilku lat program naturalnie koncentrował się na aktualizacjach i nowych wydaniach dla systemu Windows 10. Jednak teraz, gdy system Windows 11 został zaprezentowany, Microsoft oferuje również wersję zapoznawczą dla nowej generacji systemu Windows. Niezależnie od tego, czy chcesz pozostać przy systemie Windows 10, czy też wziąć system Windows 11 na jazdę próbną, proces rejestracji jest taki sam.
Zarejestruj się w niejawnym programie testów systemu Windows
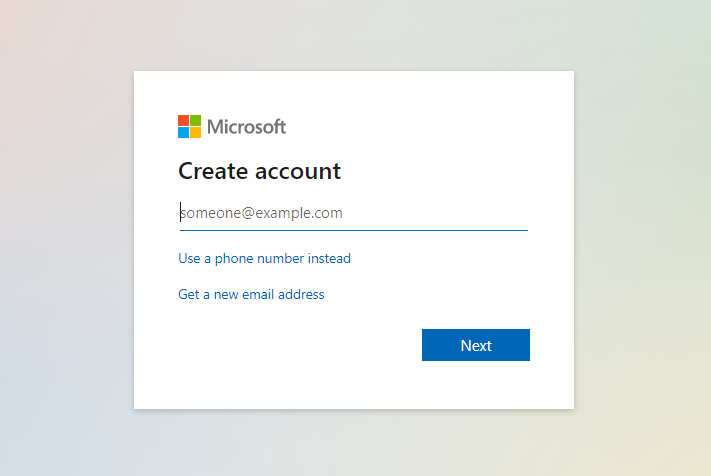
Aby dołączyć do programu Windows Insider, potrzebujesz najpierw konta Microsoft. Jeśli jeszcze go nie masz, przejdź do strony Konto Microsoft i kliknij Utwórz konto Microsoft . Postępuj zgodnie z instrukcjami, aby skonfigurować konto. Możesz użyć istniejącego adresu e-mail z Google, Yahoo, Outlook lub innej usługi pocztowej albo utworzyć nowe konto za pomocą outlook.com lub hotmail.com.
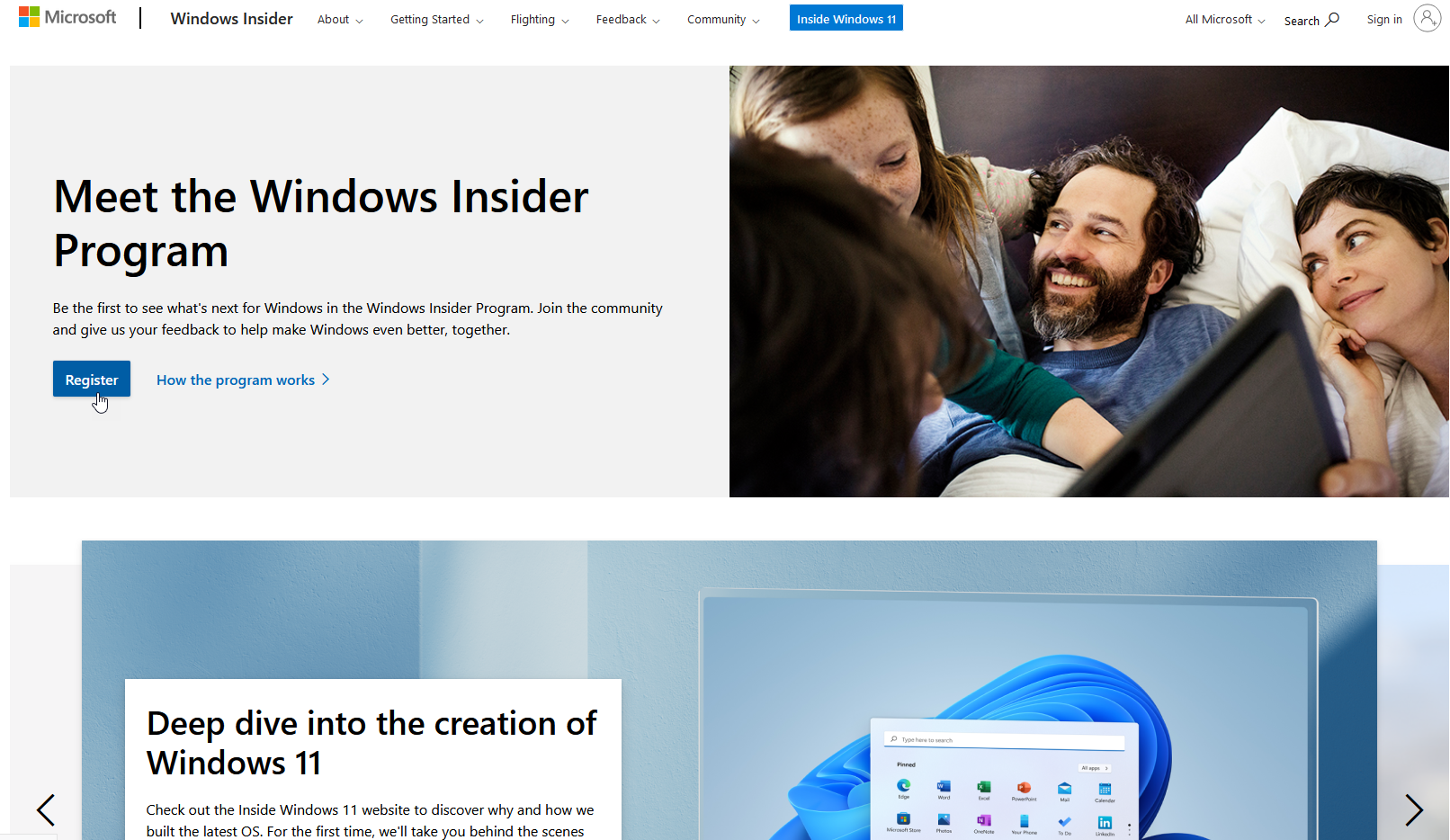
Po utworzeniu konta Microsoft przejdź do strony Windows Insider. Kliknij przycisk Zarejestruj się i zaloguj się za pomocą swojego konta Microsoft.
Przygotuj środowisko testowe
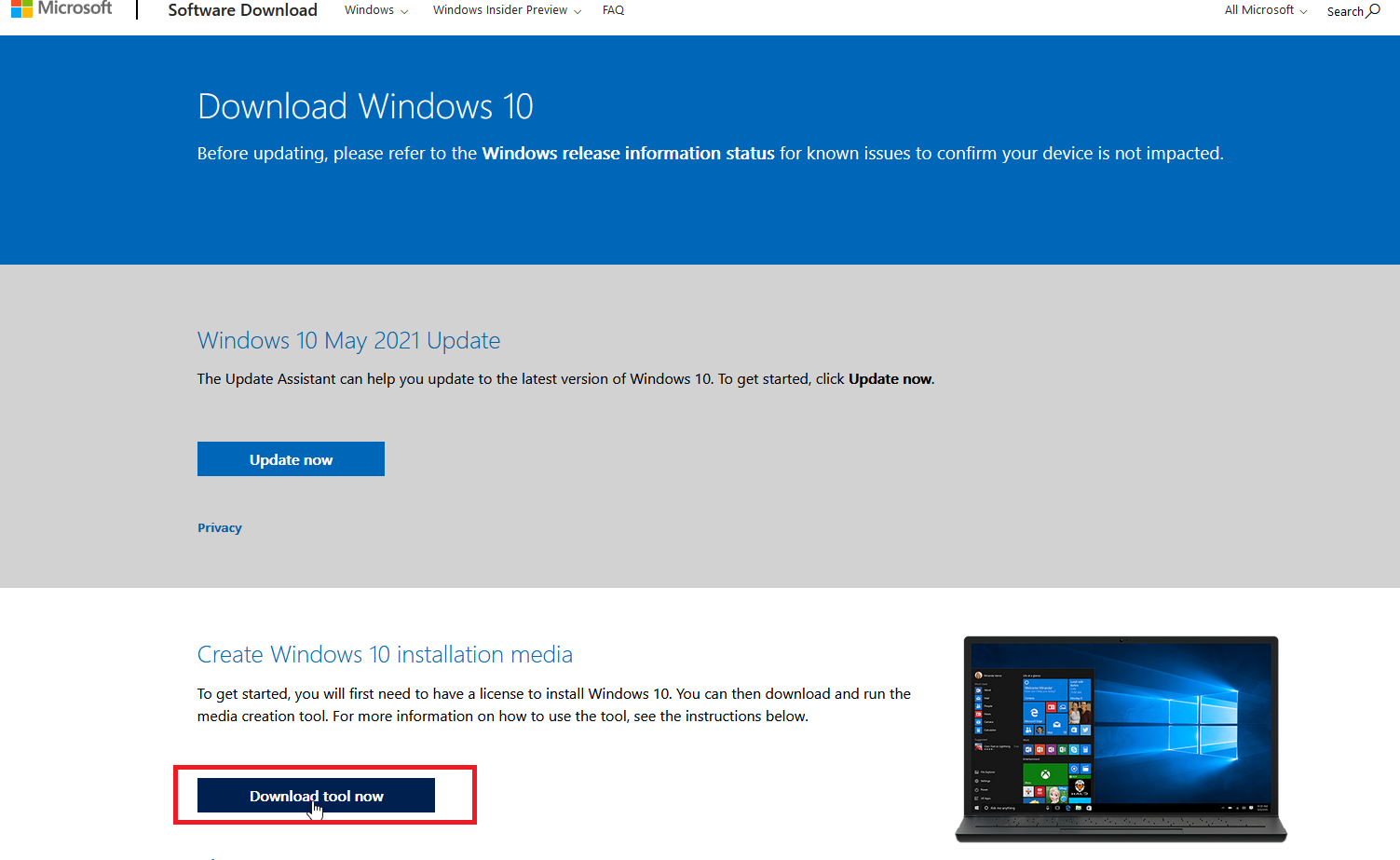
Niezależnie od tego, czy chcesz wyświetlić podgląd kompilacji systemu Windows 10, czy Windows 11, będziesz potrzebować licencjonowanej wersji systemu Windows 10. Można ją pobrać ze strony pobierania systemu Windows 10 firmy Microsoft. Ponieważ jednak jest to zasadniczo wersja beta systemu operacyjnego, prawdopodobnie nie chcesz usuwać swojego obecnego środowiska Windows 10.
Zamiast tego będziesz chciał uruchomić swoją wewnętrzną wersję na zapasowym komputerze, w środowisku podwójnego rozruchu lub na maszynie wirtualnej. Używam darmowych programów VMWare Workstation Player i Oracle VM VirtualBox do przechowywania testowych wersji systemu Windows i zwerbowałem je do uruchomienia wbudowanej wersji systemu Windows 11.
Po skonfigurowaniu tego środowiska zainstaluj system Windows 10, klikając przycisk Pobierz teraz w sekcji Utwórz nośnik instalacyjny systemu Windows 10 . Zapisz i uruchom plik o nazwie MediaCreationTool.exe, a następnie wybierz nośnik instalacyjny, z którego chcesz zainstalować system Windows 10: dysk USB, DVD lub plik ISO.
Postępuj zgodnie z instrukcjami, aby zainstalować system Windows 10. Następnie upewnij się, że instalacja jest licencjonowana za pomocą klucza produktu lub licencji wirtualnej powiązanej z Twoim kontem.
Akcesoria do systemu Windows polecane przez PCMag
Skonfiguruj program Insider
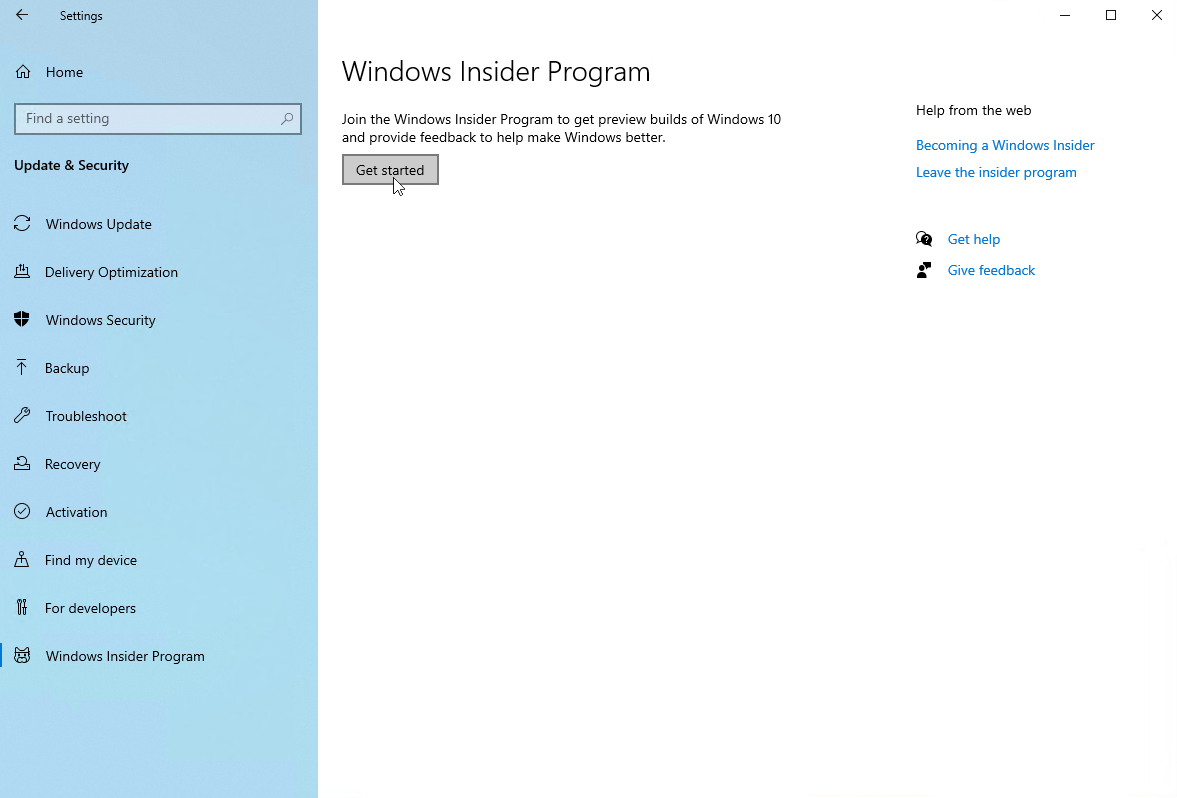
Uruchom system Windows 10 na komputerze testowym lub w środowisku testowym i przejdź do opcji Ustawienia > Aktualizacje i zabezpieczenia > Niejawny program testów systemu Windows . W prawym okienku w sekcji o nazwie Pobierz kompilacje Insider Preview kliknij przycisk Rozpocznij .

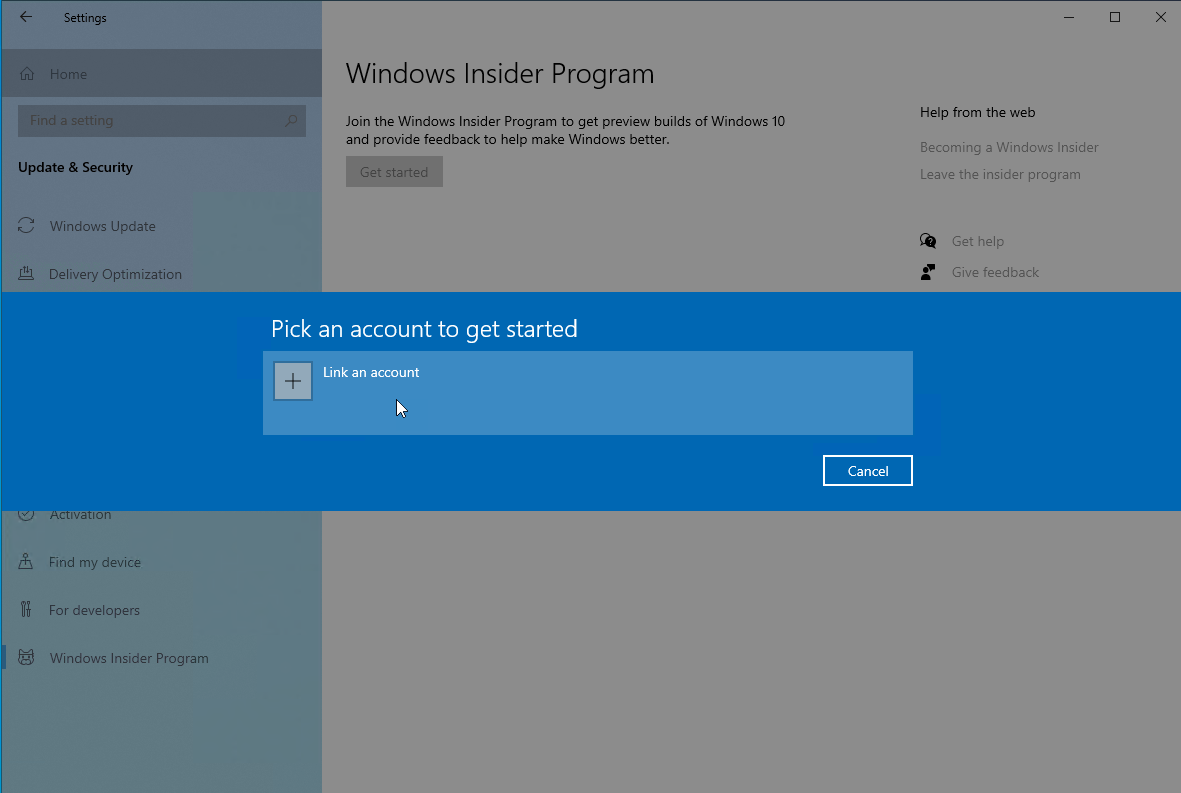
Kliknij Połącz konto w wyskakującym oknie i potwierdź konto Microsoft, którego chcesz użyć, aby uzyskać dostęp do kompilacji dla niejawnych testerów. Kliknij Kontynuuj .
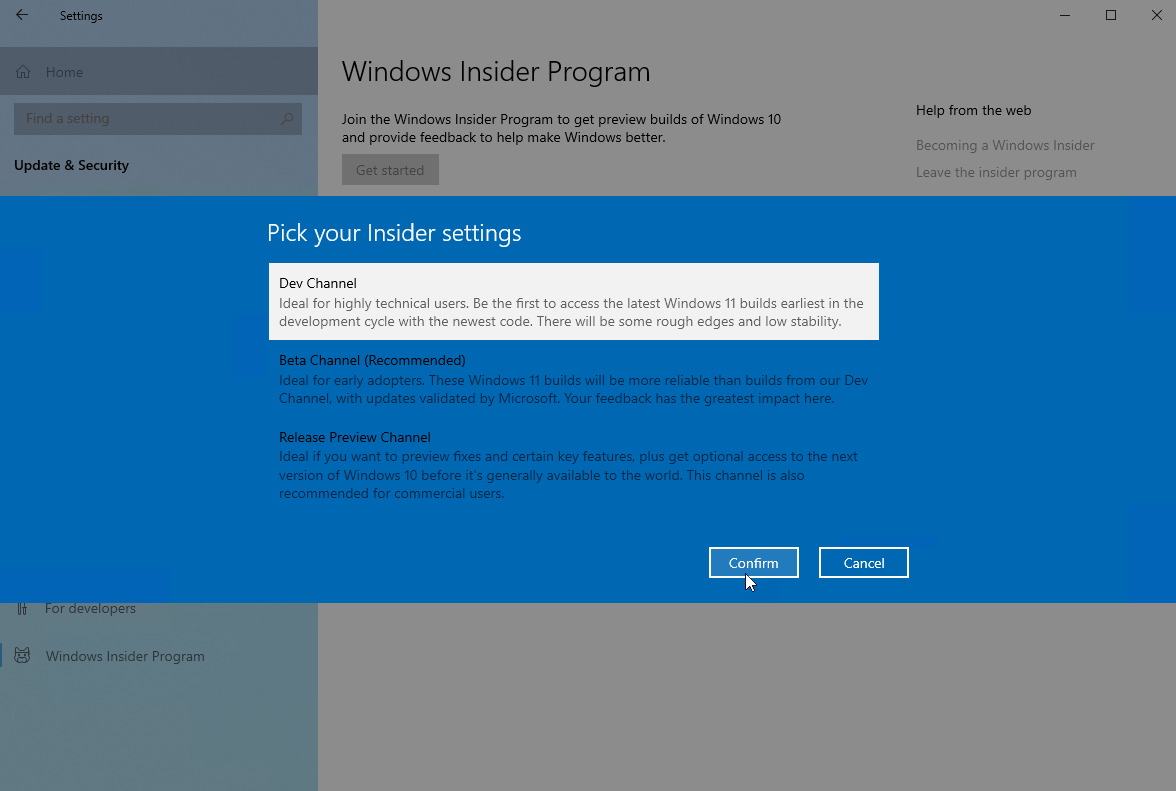
Na następnym ekranie pojawi się monit o wybranie jednego z trzech różnych typów ustawień Insider: kanał deweloperski, kanał beta lub kanał podglądu wersji. Jeśli chcesz otrzymać wersję zapoznawczą dla systemu Windows 10, wybierz opcję Kanał podglądu wersji .
Jeśli chcesz kompilacje dla systemu Windows 11, wybierz opcję Dev Channel lub Beta Channel . Kanał deweloperów będzie zawierał najnowsze funkcje i aktualizacje dla systemu Windows 11, ale może zawierać więcej błędów, podczas gdy kanał beta będzie zawierał funkcje i aktualizacje, które zostały już dopracowane przez firmę Microsoft i są bardziej stabilne.
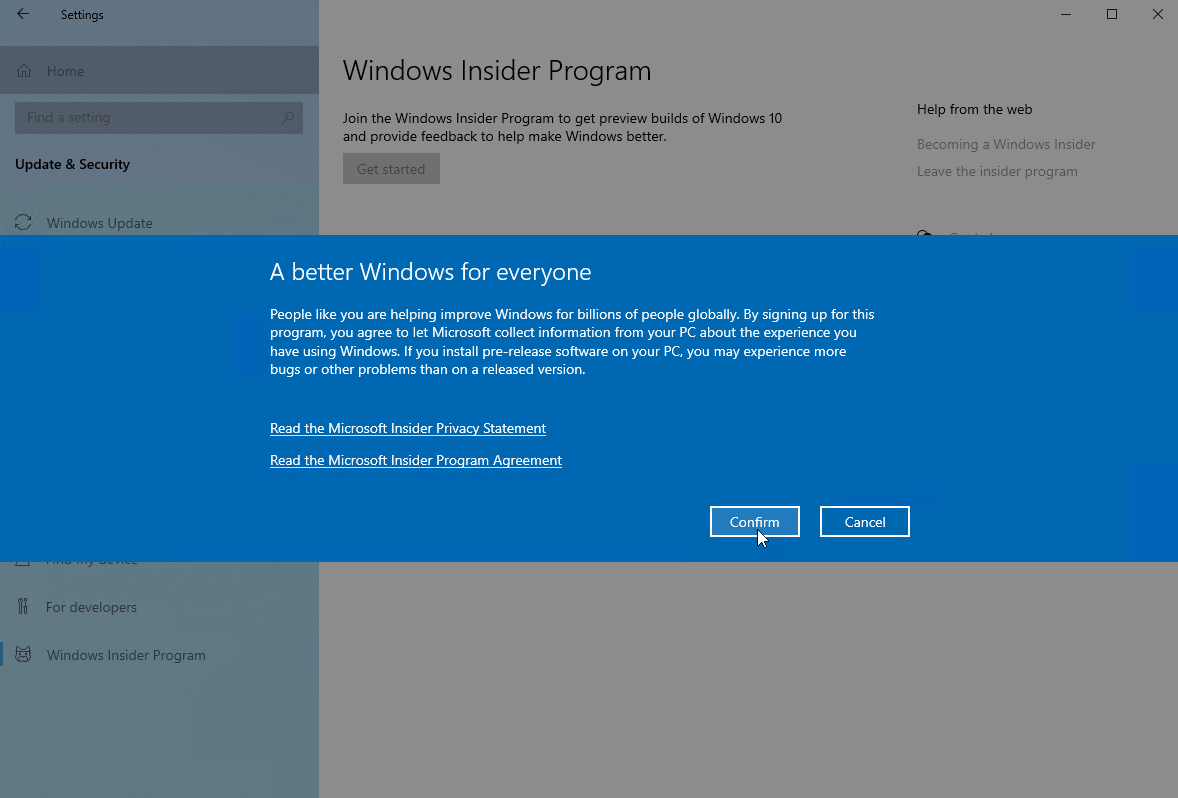
Wybierz preferowany kanał i kliknij Potwierdź . Następny ekran zawiera informacje o wersji wstępnej oprogramowania, które zamierzasz otrzymać, oraz łącza umożliwiające zapoznanie się z oświadczeniem o ochronie prywatności w programie Microsoft Insider oraz umową dotyczącą programu Microsoft Insider. Kliknij Potwierdź , aby kontynuować, a następnie kliknij Uruchom ponownie teraz , aby ponownie uruchomić komputer.
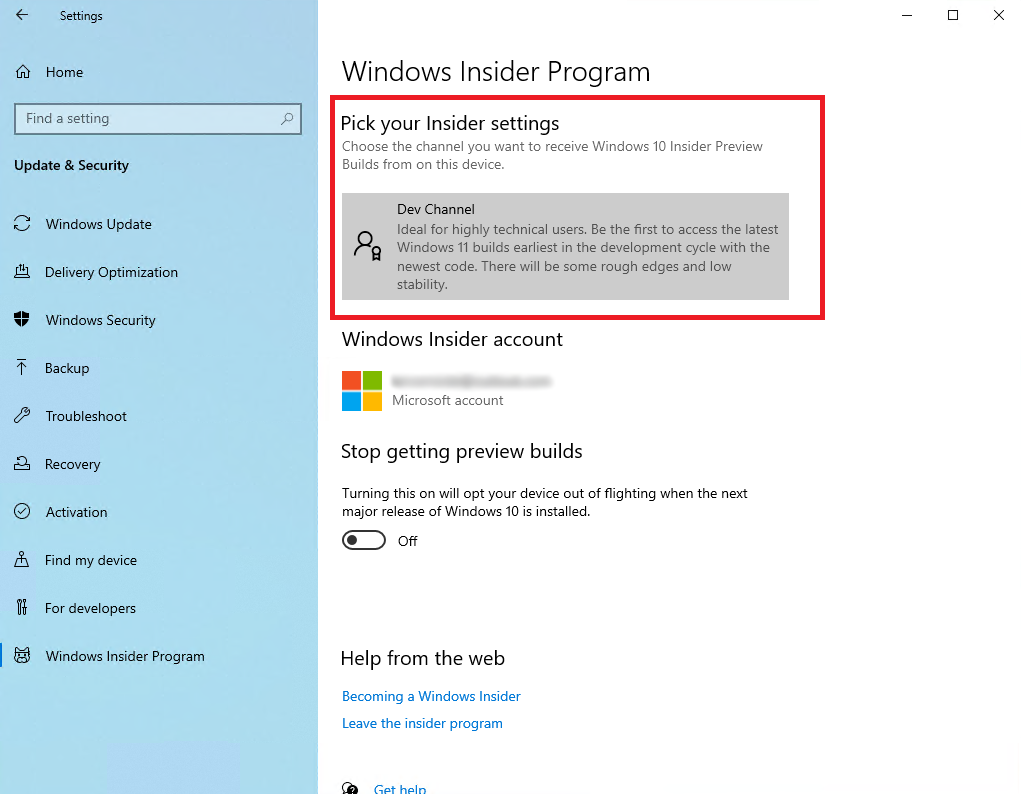
Po uruchomieniu kopii zapasowej komputera zaloguj się ponownie i wróć do opcji Ustawienia > Aktualizacje i zabezpieczenia > Niejawny program testów systemu Windows . Potwierdź, że program jest aktywny i wskazuje na wybrany kanał.
Zainstaluj wersję zapoznawczą dla systemu Windows 10 lub 11
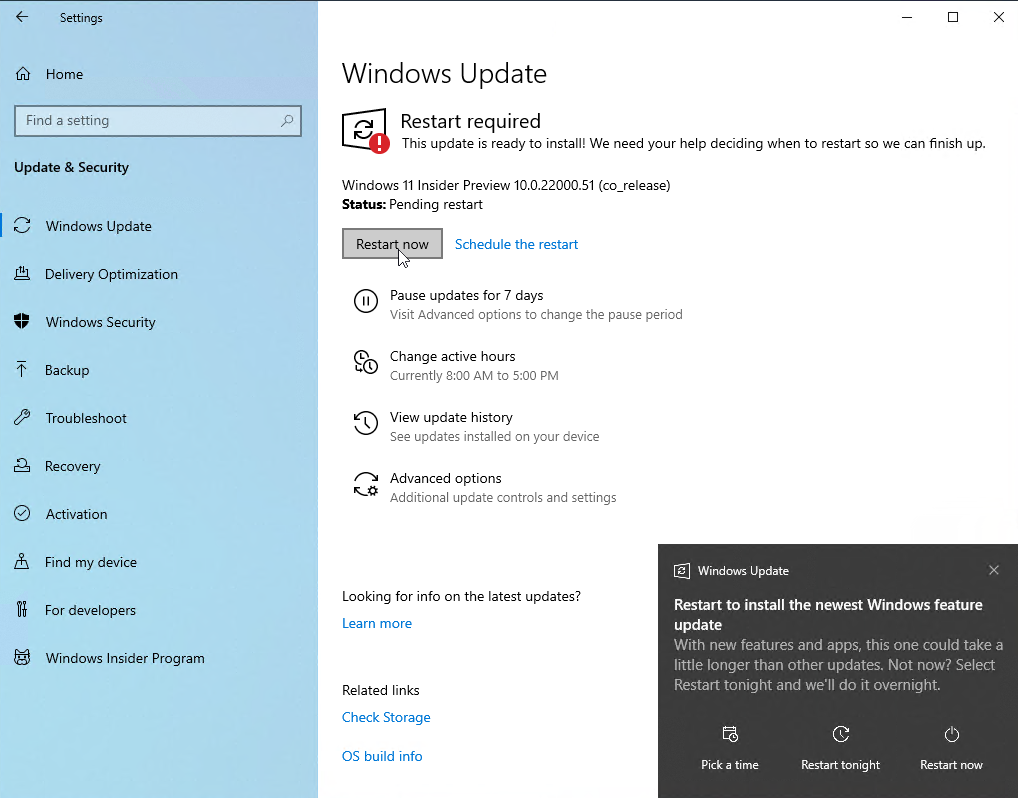
Teraz przejdź do Ustawienia> Aktualizacja i zabezpieczenia> Windows Update i kliknij przycisk Sprawdź aktualizacje . Powinieneś zobaczyć najnowsze aktualizacje Podglądu Insider dla wybranej wersji systemu Windows. Zezwól na pobieranie i instalowanie aktualizacji. Po pobraniu aktualizacji kliknij przycisk Uruchom ponownie teraz , aby ponownie uruchomić komputer.
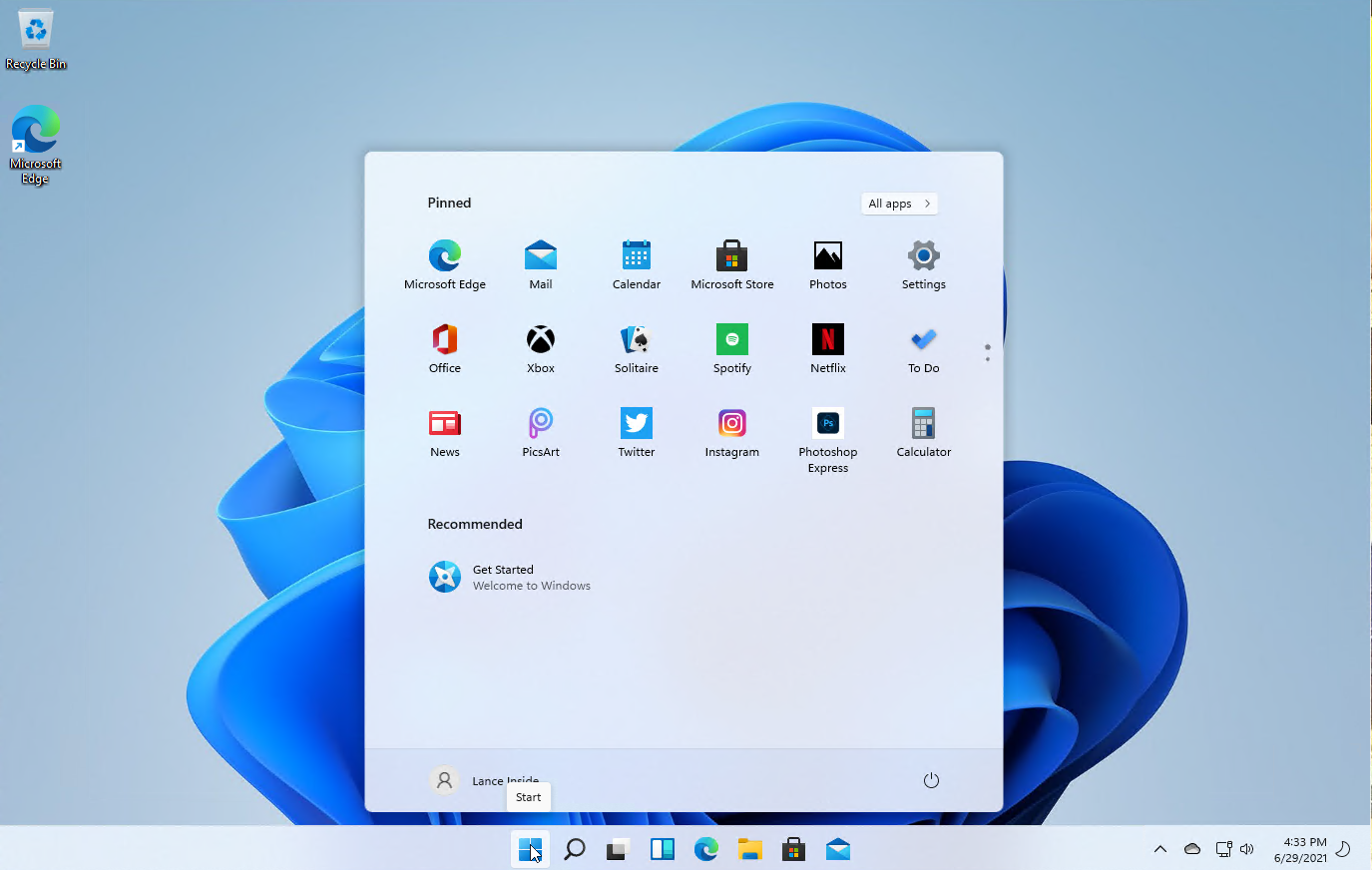
Twój komputer uruchomi się ponownie i zainstaluje aktualizacje. Zaloguj się do systemu Windows i poświęć trochę czasu na pracę i zabawę w nowym środowisku, aby zobaczyć, co lubisz, a co nie.
Podziel się opinią z Microsoft
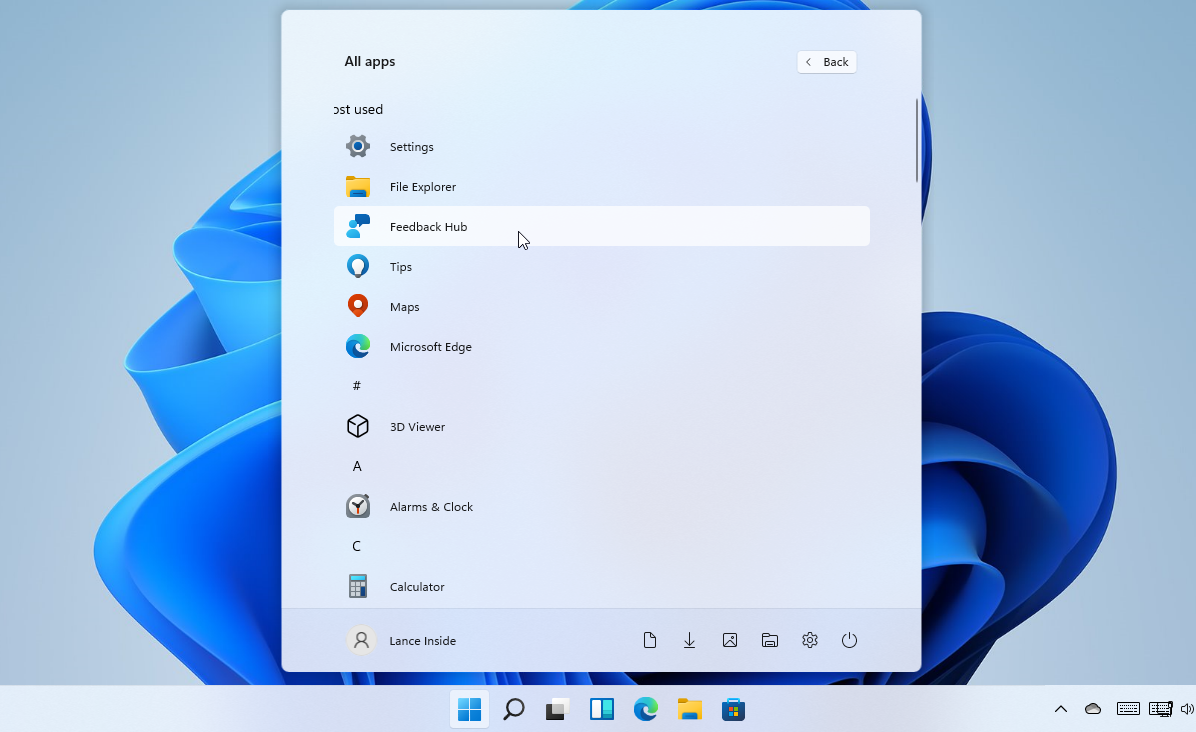
Po pewnym czasie korzystania z kompilacji dla niejawnych testerów możesz podzielić się z firmą Microsoft opinią na temat tego, co lubisz, czego nie lubisz i co chcesz zmienić. Aby to zrobić, kliknij przycisk Start i otwórz Centrum opinii na swoim komputerze.
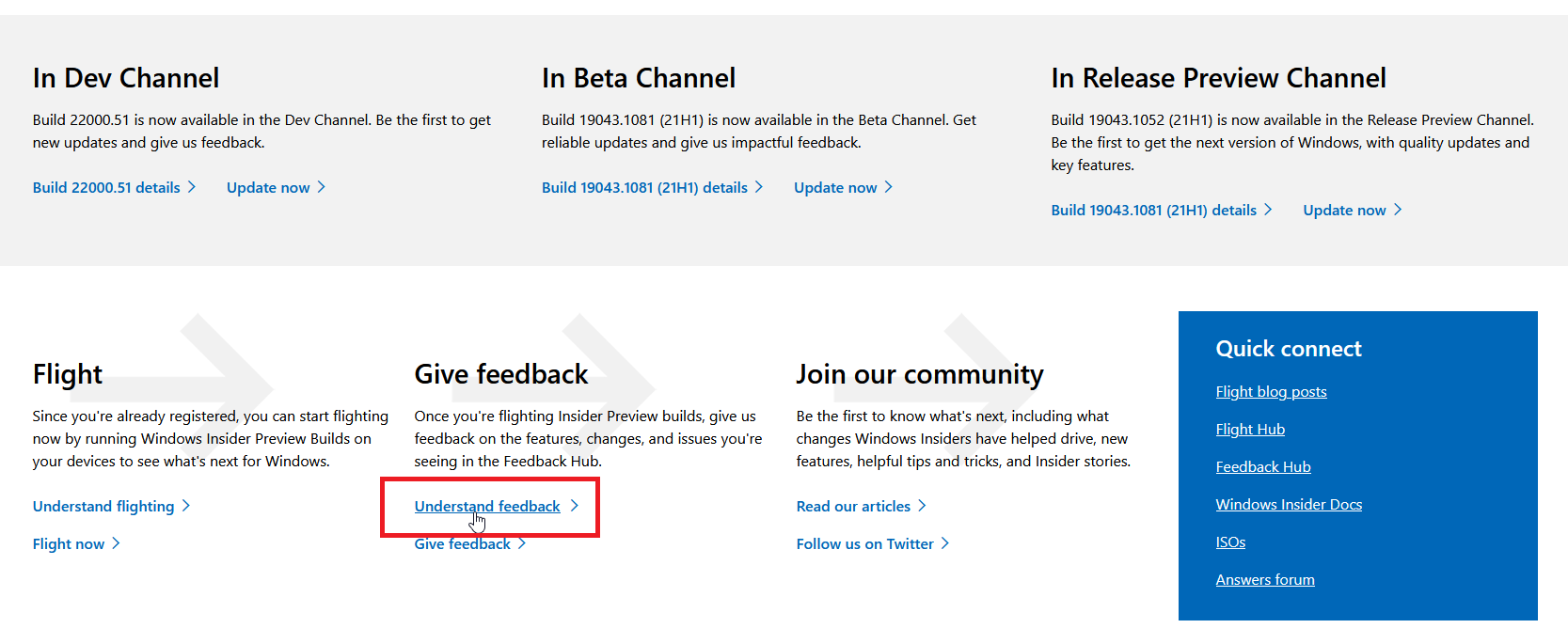
Aby uzyskać dodatkowe informacje, możesz również najpierw wrócić do strony internetowej Windows Insider i przewinąć w dół, aby kliknąć łącze Zrozumienie opinii . Przeczytaj stronę z wynikami, aby dowiedzieć się więcej o tym, jak, gdzie i dlaczego przekazywać opinie. Gdy zechcesz podzielić się swoim komentarzem, kliknij Prześlij opinię , aby otworzyć Centrum opinii.
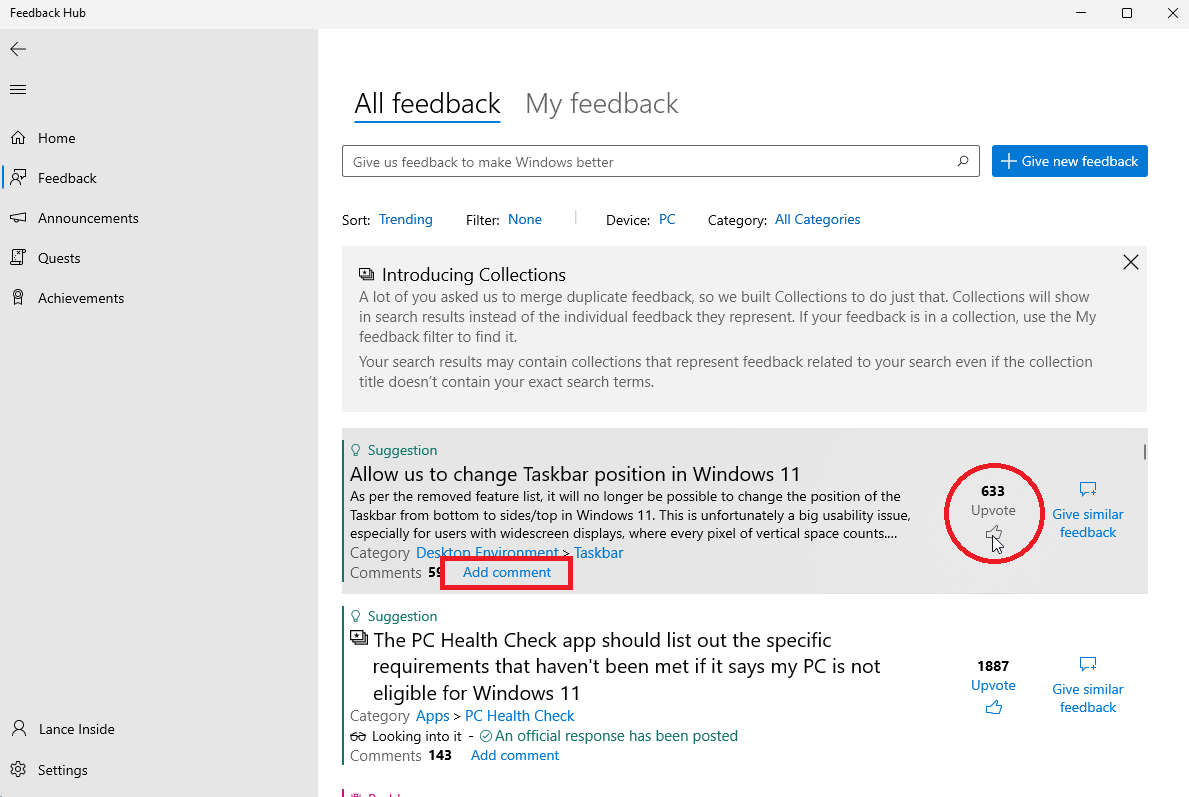
W Centrum opinii możesz czytać posty firmy Microsoft i przekazywać opinie na temat korzystania z systemu Windows. Kliknij kategorię Opinie , aby wyświetlić opinie innych wtajemniczonych użytkowników systemu Windows. Jeśli zgadzasz się z konkretną opinią, kliknij ikonę Głosuj za, aby podzielić się swoją aprobatą.
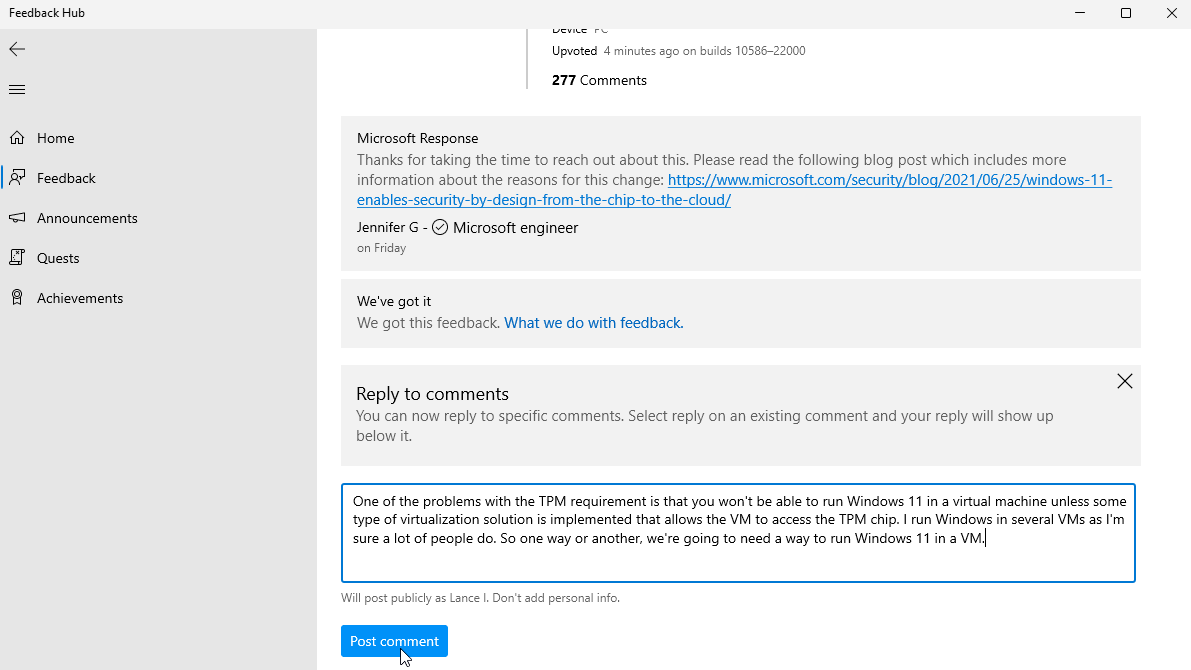
Możesz włączyć się do istniejącej opinii, klikając łącze Dodaj komentarz . Wpisz swój komentarz, a następnie kliknij Opublikuj komentarz , aby opublikować.
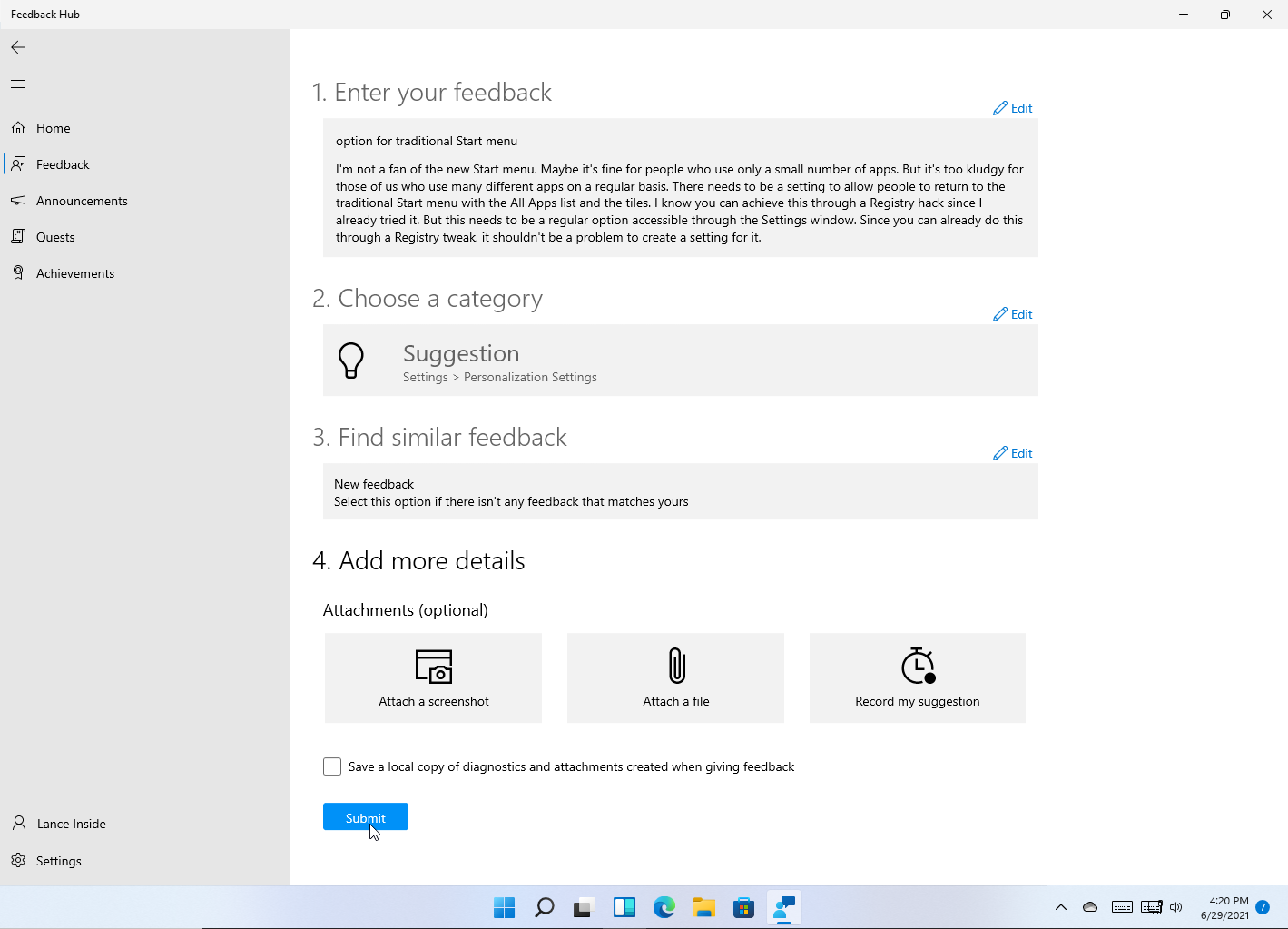
Aby wyrazić własną opinię, kliknij Prześlij nową opinię . Wpisz swoją opinię, a następnie kliknij Dalej i wybierz kategorię i podkategorię opinii. Kliknij Dalej , a następnie ponownie Dalej . Po zakończeniu kliknij Prześlij i zamknij Centrum opinii.
Wyrejestruj się z niejawnego programu testów systemu Windows
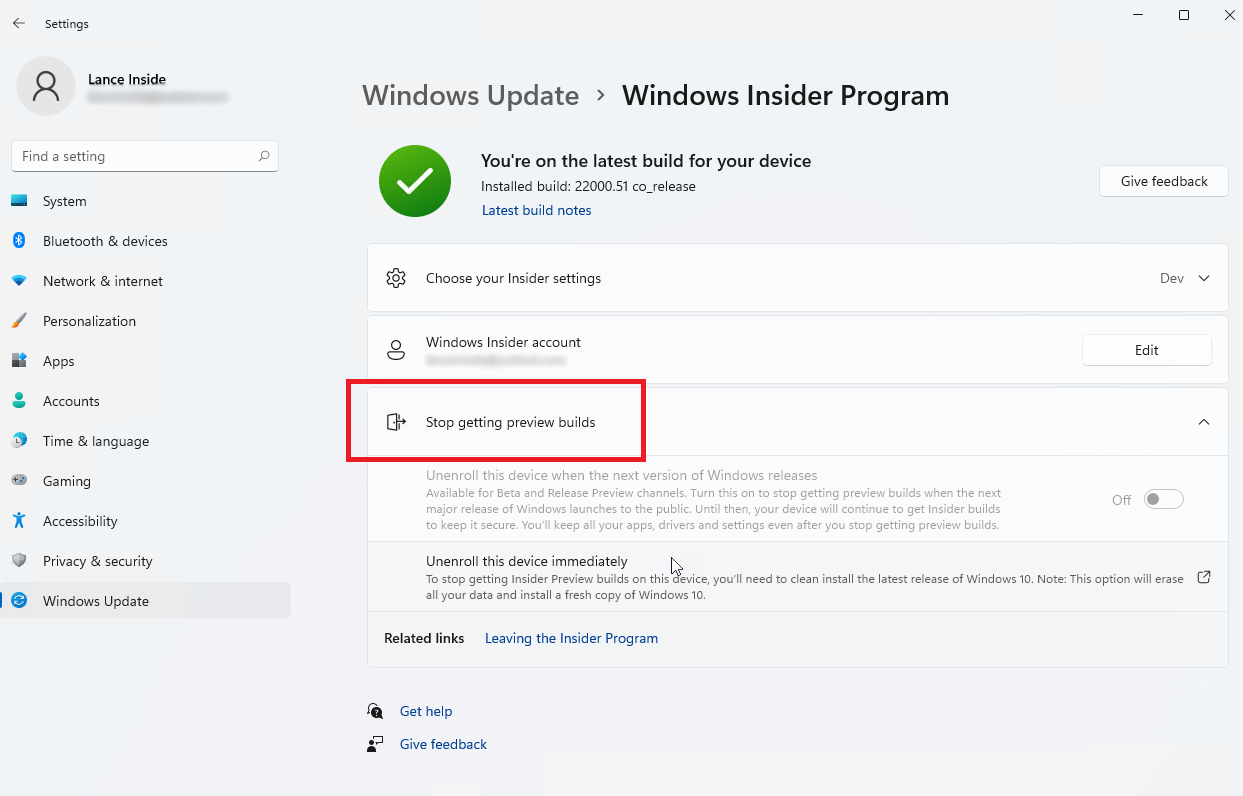
Jeśli nie chcesz już uczestniczyć w niejawnym programie testów systemu Windows, przejdź do opcji Ustawienia > Aktualizacje i zabezpieczenia > Niejawny program testów systemu Windows w systemie Windows 10 i Ustawienia > Windows Update > Niejawny program testów systemu Windows w systemie Windows 11.
Kliknij opcję Zatrzymaj pobieranie kompilacji w wersji zapoznawczej . W zależności od bieżących ustawień możesz zmienić swój kanał, wyrejestrować urządzenie po wydaniu kolejnej wersji systemu Windows lub natychmiast wyrejestrować urządzenie.








