Jak sprawdzić temperaturę procesora? 5 przydatnych sposobów rozwiązania problemów z przegrzewaniem się procesora
Opublikowany: 2020-10-06A więc, jakie są sposoby sprawdzania temperatury procesora na komputerze? Tak, posiadanie pomysłu na to, jak bardzo twoja maszyna może się nagrzać, jest bardziej koniecznością niż imprezową sztuczką.
Być może słyszałeś o różnych narzędziach do monitorowania temperatury komputera, które możesz zainstalować na swoim komputerze, aby śledzić temperaturę komponentów wewnątrz. Narzędzia te są w stanie odczytywać dane z różnych czujników monitorujących sprzęt (cyfrowy czujnik temperatury) zamontowanych wewnątrz komputera i informować o temperaturze procesora w czasie rzeczywistym.
Dla osób, które chcą to zrobić w trudny sposób, mogą otworzyć ustawienia BIOS, w których mogą monitorować temperaturę procesora za pomocą dowolnego narzędzia innej firmy. Ale ta rzecz różni się w zależności od urządzeń różnych producentów OEM.
Teraz opowiem Ci o narzędziach do monitorowania temp procesora dla systemu Windows 10. Mogą również działać na starszych wersjach, w tym Windows 7 i Windows 8.1.
Jak sprawdzić temp procesora? 5 najlepszych aplikacji do monitorowania temperatury procesora dla systemu Windows 10
Jeśli używasz komputera z systemem Windows, dostępnych jest wiele narzędzi, które mogą pomóc w sprawdzeniu temperatury procesora. Większość z tych aplikacji pokazuje poziomy temperatur dla poszczególnych rdzeni procesora i jest dostępna za darmo.
1. Temperatura rdzenia
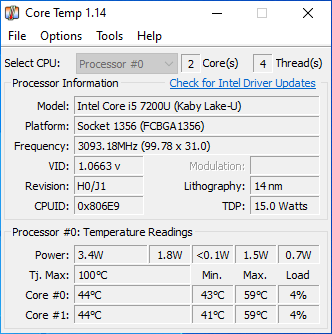
Core Temp to słynna aplikacja do monitorowania sprzętu, której można użyć do sprawdzenia temperatury procesora. Przydatną rzeczą jest to, że poziomy temperatury są również wyświetlane w obszarze powiadomień na pasku zadań.
Jednym z jego punktów sprzedaży jest to, że możesz dodać kilka dodatków, aby poprawić jego funkcjonalność. Na przykład możesz pobrać Core Temp Gadget, który jest widżetem wyświetlanym na ekranie. Pokazuje wszystkie ważne szczegóły dotyczące temperatury, dzięki czemu nie musisz za każdym razem otwierać aplikacji Core Temp.
2. Otwórz Monitor sprzętu
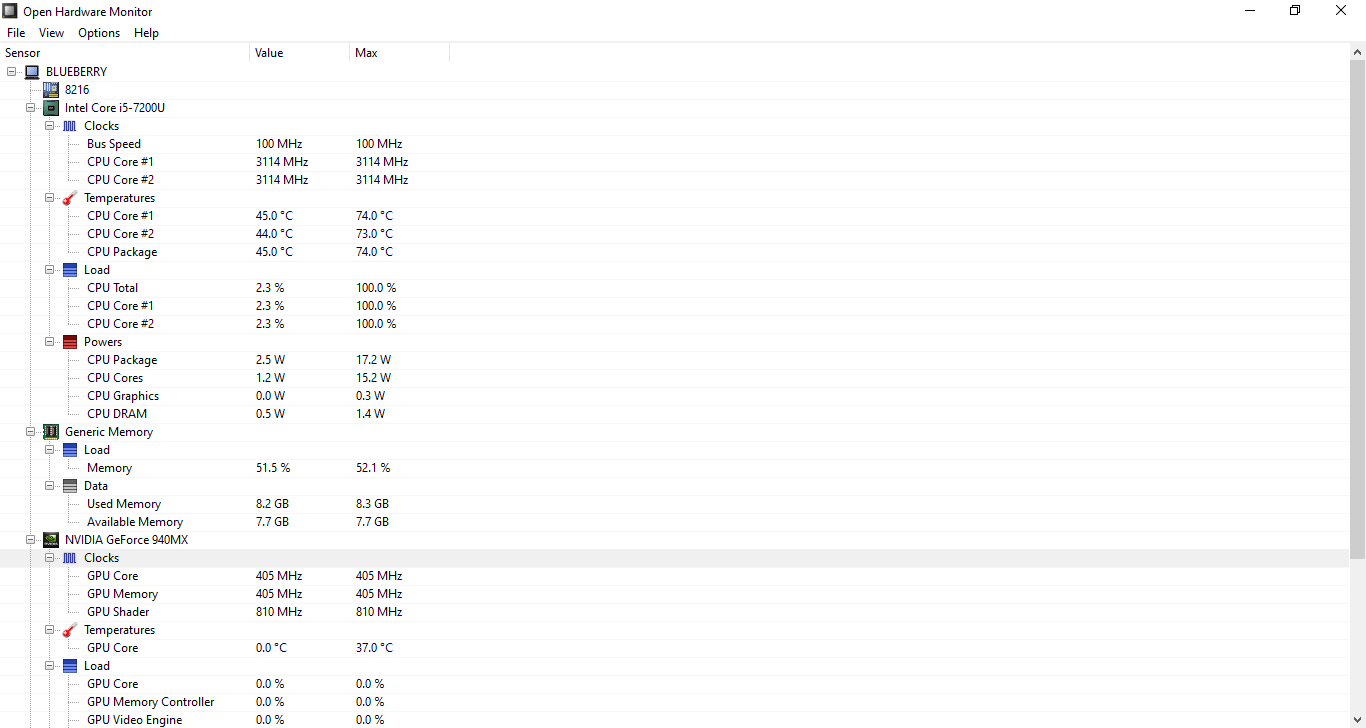
Inną aplikacją do monitorowania temperatury komputera, którą możesz wypróbować w systemie Windows 10, jest Open Hardware Monitor. Jak sama nazwa wskazuje, narzędzie jest open source i można je pobrać za darmo.
Interfejs użytkownika jest schludny i czysty, a oprócz temperatury procesora możesz również sprawdzić temperaturę GPU swojej maszyny.
Pokazuje również inne szczegóły, takie jak zużycie pamięci RAM urządzenia, szybkość działania procesora i statystyki zasilania.
3. Monitor sprzętu
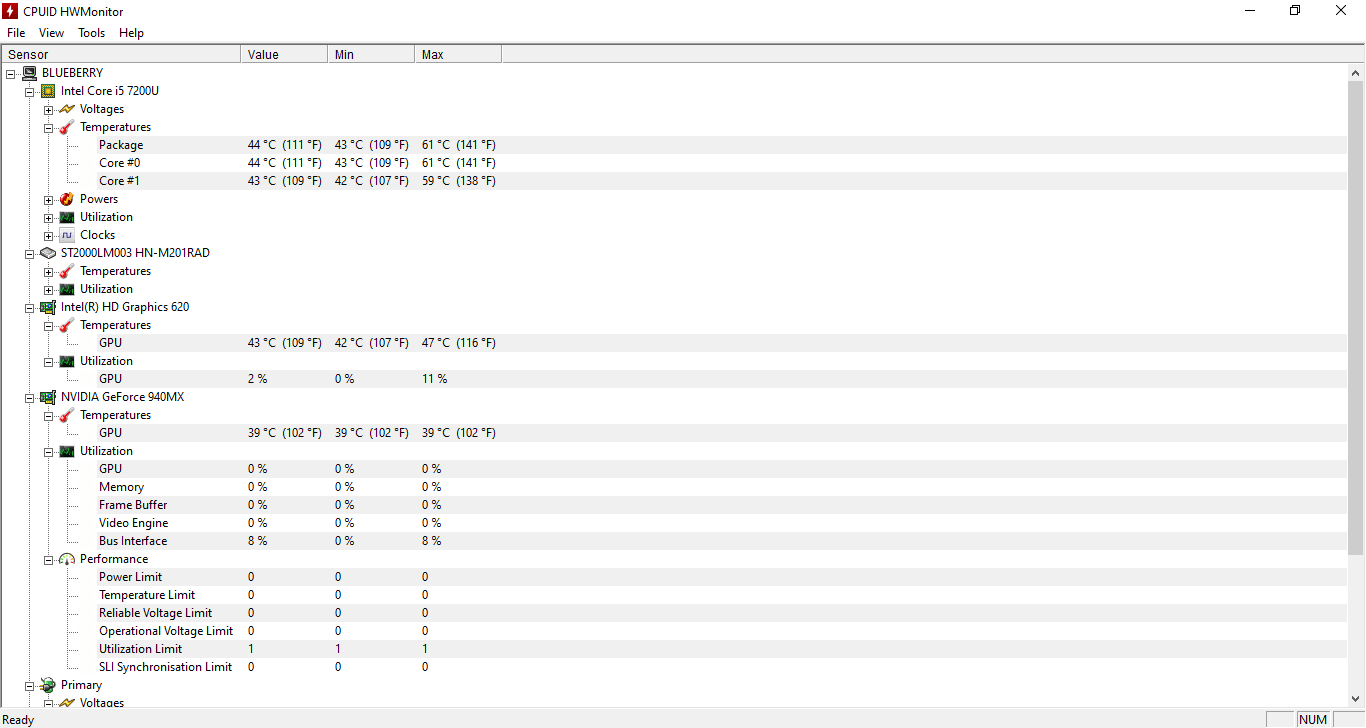
To narzędzie do sprawdzania temperatury procesora jest tworzone przez identyfikator procesora. Tworzy popularne oprogramowanie CPU-Z, które może służyć również do sprawdzania temperatury procesora. Z drugiej strony HWMonitor oferuje bardziej szczegółowe informacje dotyczące twojego sprzętu.
W porównaniu do Open Hardware Monitor, to popularne narzędzie do monitorowania temperatury procesora może również wyświetlać odczyty temperatury dla zintegrowanego GPU.
4. Specyfika
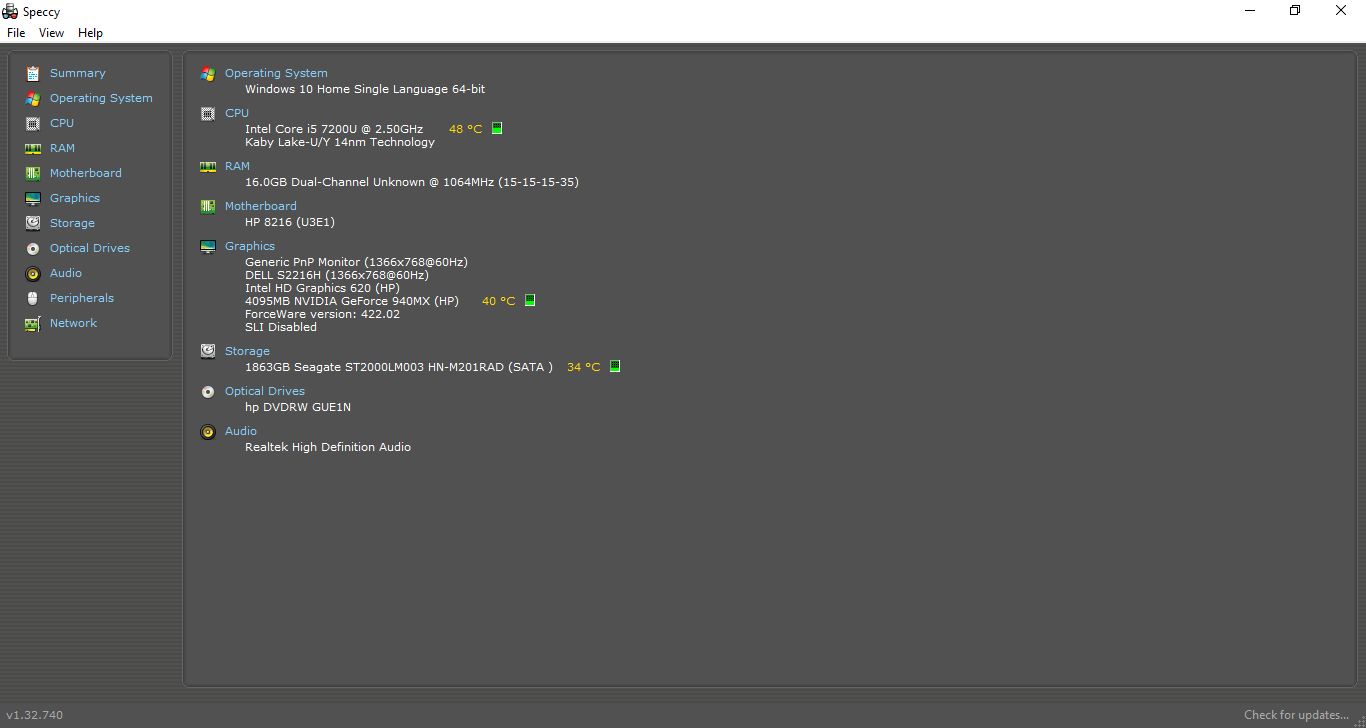
Speccy to narzędzie do informacji o systemie opracowane przez te same osoby, które stworzyły Piriform CCleaner. Ale podwaja się jako niezawodna aplikacja do monitorowania temperatury procesora dla systemu Windows 10. Nie tylko procesor, darmowe narzędzie może być używane do poznawania odczytów temperatury wielu innych komponentów sprzętowych.
Jedną z rzeczy, które podoba mi się w tym narzędziu, jest to, że dostarcza wielu informacji, a wszystko jest ładnie ułożone, dzięki czemu jest łatwe do odczytania. Możesz znać temperatury procesora, dysku twardego i karty graficznej, ale tutaj nie pokazuje temperatury wewnętrznego procesora graficznego, co jest nieco rozczarowujące.
5. SpeedFan
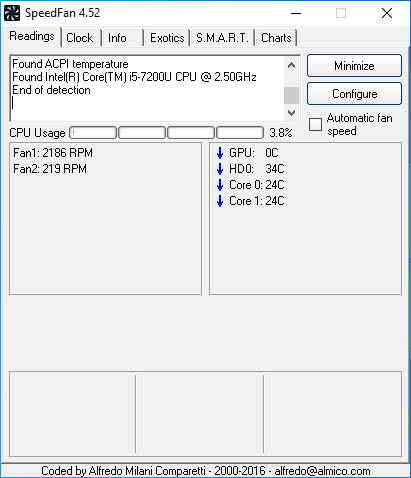
Innym narzędziem do monitorowania temp procesora, które możesz wypróbować na komputerze z systemem Windows 10 (lub starszym), jest SpeedFan. Głównym celem SpeedFan jest umożliwienie ręcznego sterowania prędkością wentylatora chłodzącego w urządzeniu.
Ale wyświetla również inne szczegóły, w tym temperaturę procesora twojego komputera. Podobnie jak Core Temp, wyświetla również ikonę w obszarze powiadomień, na której można najechać myszą, aby poznać temperaturę procesora.
Oprócz tego istnieje wiele innych narzędzi, które pozwalają bez problemu analizować temperaturę komputera. Niektóre z nich są specyficzne dla platformy, na przykład Intel XTU.
Dlaczego warto sprawdzać temperaturę procesora?


Jak już powiedziałem, bardzo ważne jest, aby mieć pojęcie o tym, jaka jest gorąca maszyna. Jeśli twoja maszyna codziennie wydziela palące ciepło, może to być oznaką jakiegoś poważnego problemu, który ma się wydarzyć.
Gdy twój komputer doświadcza temperatur przekraczających to, z którymi może sobie poradzić, z pewnością skróci to jego żywotność. W czasach studenckich jeden z moich przyjaciół uszkodził całą swoją płytę główną z powodu problemów z przegrzewaniem się procesora. Więc mam pojęcie, jak źle może się to stać.
Jak bardzo może się nagrzać procesor, zanim ulegnie uszkodzeniu?

To zależy.
Różne maszyny są w stanie obsługiwać różne poziomy temperatury. Na przykład komputer stacjonarny z chłodzeniem cieczą może wchłonąć więcej ciepła niż laptop, który polega tylko na wentylatorze chłodzącym.
Ciężkie maszyny, które wymagają dużej mocy obliczeniowej, osiągają wyższy poziom temperatury. W takim przypadku to, co może być gorące na zwykłym komputerze, jest uważane za normalne w przypadku stacji roboczej lub komputera do gier. Podczas grania lub przetwarzania dużego pliku komputer może się przegrzewać, ponieważ zużywane są większe zasoby komputera.
Jaki jest normalny zakres temperatur procesora dla maszyny?
W codziennych scenariuszach temperatura komputera nie powinna przekraczać 60 stopni przez dłuższy czas. Tak więc idealna temperatura pracy, gdy nie wykonujesz żadnych zadań wymagających dużej ilości zasobów, powinna wynosić około 50 stopni.
Podczas grania zakres temperatur procesora na niektórych komputerach może osiągnąć nawet 80 stopni Celsjusza. Górna granica zależy od rodzaju sprzętu zamontowanego w Twojej maszynie. Ale jeśli twoja maszyna bez powodu przekracza 100 stopni, lepiej, abyś zrobił coś, aby złagodzić problemy z przegrzewaniem.
Jak naprawić przegrzanie procesora?
Teraz zorientowałeś się, że komponenty twojej maszyny, w tym procesor, nagrzewają się bardziej niż powinny. W jaki sposób możesz spróbować zmniejszyć przegrzewanie się maszyny?
1. Wyczyść zablokowany radiator i usuń wewnętrzny kurz

Jedna rzecz, o której zawsze wiedziałem, osadzanie się kurzu wewnątrz urządzenia może spowodować jego przegrzanie i pogorszenie wydajności. Ale ostatnio osobiście tego doświadczyłem.
Wyczyściłem laptopa po długim czasie, a różnica, jaką zrobił, jest spora. Czas rozruchu został znacznie skrócony, a ogólna płynność działania maszyny uległa poprawie.
Dlatego warto rozważyć regularne czyszczenie radiatora i innych elementów wewnętrznych, aby usunąć osady zanieczyszczeń, które mogą blokować wewnętrzny przepływ powietrza.
2. Utrzymuj dobry przepływ powietrza wokół komputera

Jest to również kolejna niezbędna metoda na utrzymanie niskiej temperatury komputera i zapobieganie przegrzaniu procesora. Upewnij się, że przepływ powietrza wokół i wewnątrz urządzenia nie jest blokowany podczas jego używania. Na przykład, nie myśl zbyt często o kładzeniu maszyny na łóżku; utrudnia przepływ powietrza w dolnej części.
Tutaj musisz sprawdzić, czy wentylator chłodzący wewnątrz urządzenia działa prawidłowo, czy nie. Jeśli masz starszy komputer, możesz rozważyć zainstalowanie pod nim wentylatora chłodzącego.
3. Wybierz odpowiednią obudowę

Ten odnosi się do powyższego punktu i jest ważnym krokiem, jeśli używasz komputera stacjonarnego. Obudowa, którą wybierzesz dla swojej maszyny, powinna mieć dobrą dynamikę przepływu powietrza, aby ciepło z komponentów sprzętowych mogło łatwo rozpraszać się w otoczeniu.
4. Używaj komputera w ustawieniach niskiego zużycia energii
Przejście do trybu wysokiej wydajności może mieć swoje zalety. Ale Twój komputer nie potrzebuje tyle energii przez cały czas. Zdarza mi się to od czasu do czasu i zapominam przełączyć się z powrotem do trybu niskiego zużycia energii, gdy skończę z ciężkim zadaniem.
Upewnij się więc, że nie popełnisz tego samego błędu i zapobiegniesz niepożądanemu wzrostowi temperatury. W niektórych przypadkach może to nie mieć większego znaczenia, ale i tak coś jest lepsze niż nic.
5. Sprawdź, czy nie ma zewnętrznych winowajców
Innym powodem, dla którego Twój komputer może się przegrzewać, są uruchomione na nim aplikacje. Tutaj nie mówię o legalnych aplikacjach i grach żądnych zasobów.
Jeśli poziomy temperatury na twoim komputerze są znacznie wyższe, gdy nic nie robisz, przyczyną może być aplikacja, której nie zainstalowałeś celowo. Niektóre złośliwe oprogramowanie ukrywające się na twoim komputerze może zmusić go do wyczerpania wszystkich zasobów systemowych. Możesz szukać tych aplikacji w Menedżerze zadań i na stronie Aplikacje w aplikacji Ustawienia.
Oto sposoby monitorowania temperatury procesora i GPU na komputerze i rozwiązania problemu przegrzania komputera, aby przedłużyć jego żywotność. Jeśli masz coś do dodania, zostaw swoje przemyślenia w komentarzach.
Przeczytaj także: Przewodnik po systemie Windows 10: Jak naprawić problemy z dźwiękiem na komputerach z systemem Windows 10
