Jak zmienić stan drukarki z Offline na Online w systemie Windows 10?
Opublikowany: 2020-02-13Jeśli często korzystasz z drukarek w swojej pracy, być może zauważyłeś, że drukarki w systemie Windows 10 mogą mieć zarówno stan online, jak i offline. Pamiętaj, że gdy drukarka przechodzi w tryb offline, nie oznacza to, że nie jest już połączona z komputerem. Powodem, dla którego drukarka przechodzi w tryb offline, może być błąd podczas drukowania lub problem ze sterownikiem. Krótko mówiąc, system operacyjny może zmienić stan drukarki na offline, jeśli wykryje problem.
Oczywiście, jeśli chcesz korzystać z drukarki, chcesz, aby jej status był online. W tym poście przedstawimy Ci kroki, jak zmienić stan drukarki z offline na online.
Jak zmienić stan drukarki na online?
Istnieje kilka sposobów zmiany stanu drukarki z offline na online w systemie Windows 10. Są to między innymi:
- Ponowne uruchamianie drukarki i sprawdzanie jej łączności
- Zmiana stanu drukarki
- Uruchamianie narzędzia do rozwiązywania problemów z drukarką
- Usuwanie i dodawanie drukarki
- Rozwiązywanie problemów z siecią drukarki
Zacznij od początku i przejdź w dół tej listy rozwiązań. Jeśli pierwsza nie działa, przejdź do następnej metody — i tak dalej.
Rozwiązanie 1: Uruchom ponownie drukarkę i sprawdź jej łączność
Jeśli drukarka była w trybie online, ale nie była używana przez jakiś czas, mogła przejść w stan bezczynności. Najprostszym rozwiązaniem byłoby wyłączenie go na około minutę, a następnie ponowne włączenie. Sprawdź, czy problem został rozwiązany.
Następnie sprawdź, czy drukarka jest prawidłowo podłączona do źródła zasilania: musi być włączona i podłączona do komputera. Jednym z głównych powodów, dla których drukarka może wyświetlać się jako offline, są problemy z połączeniem: najlepiej więc najpierw dokładnie sprawdzić, czy wszystko jest prawidłowo podłączone. Jeśli tak, przejdź do następnego rozwiązania.
Rozwiązanie drugie: Zmień stan drukarki
- Przejdź do ustawień systemu Windows: na klawiaturze naciśnij kombinację klawiszy Win + I.
- Przejdź do Urządzenia > Drukarki i skanery.
- Wybierz drukarkę, która będzie dostępna w trybie offline.
- Teraz kliknij Otwórz kolejkę.
- W oknie Print Queue wybierz Printer Offline.
- Zobaczysz komunikat: „Ta akcja zmieni drukarkę z trybu offline na online”.
- Po kliknięciu przycisku Potwierdź stan drukarki zmieni się na online.
- Aby tak się stało, może być konieczne uprzednie wyczyszczenie kolejki drukowania. Powód, dla którego drukarka przeszła w tryb offline, może być związany z zadaniem drukowania, którego nie można ukończyć.
- Po zmianie statusu drukarki na online powinna ona teraz działać poprawnie.
Jeśli to rozwiązanie nie zadziałało, przejdź do następnego.
Rozwiązanie 3: Uruchom narzędzie do rozwiązywania problemów z drukarką
Narzędzie do rozwiązywania problemów z drukarką jest częścią wewnętrznego pakietu do rozwiązywania problemów z systemem Windows i jest przeznaczone do rozwiązywania różnych problemów z drukarką na komputerze, w tym błędów sterowników, problemów z łącznością, ponownego uruchamiania usług związanych z drukarką i tak dalej. Oto jak uruchomić narzędzie do rozwiązywania problemów z drukarką:
- Przejdź do Ustawienia > Aktualizacje i zabezpieczenia > Rozwiązywanie problemów.
- Kliknij Narzędzie do rozwiązywania problemów z drukarką, aby uruchomić narzędzie.
- Program przeskanuje drukarkę i powiązane oprogramowanie w poszukiwaniu potencjalnych problemów i naprawi je, jeśli zostaną wykryte.
Rozwiązanie czwarte: Usuń i dodaj drukarkę
Jeśli powyższe rozwiązanie nie zadziałało, spróbuj usunąć drukarkę z systemu i dodać ją ponownie. To dość prosty proces. Jednak może być również konieczne pobranie niektórych sterowników i aplikacji producentów OEM. Oto jak postępować:

- Odłącz drukarkę od komputera.
- Przejdź do Urządzenia > Drukarki i skanery.
- Kliknij drukarkę, którą chcesz usunąć.
- Wybierz Usuń urządzenie.
- Teraz ponownie podłącz drukarkę.
- System Windows powinien teraz dodać go automatycznie i zainstalować potrzebne sterowniki.
- Jeśli Twój system nie widzi nowo podłączonej drukarki, musisz dodać ją online: kliknij Dodaj drukarkę lub skaner i wybierz łącze z napisem „Drukarki, której szukam, nie ma na liście”.
- Musisz teraz ręcznie zainstalować drukarkę, co obejmuje pobranie i zainstalowanie potrzebnych sterowników.
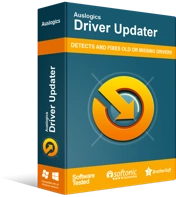
Rozwiązywanie problemów z komputerem za pomocą narzędzia do aktualizacji sterowników
Niestabilna wydajność komputera jest często powodowana przez przestarzałe lub uszkodzone sterowniki. Auslogics Driver Updater diagnozuje problemy ze sterownikami i umożliwia aktualizację starych sterowników jednocześnie lub pojedynczo, aby komputer działał płynniej
Jeśli nie masz pewności co do ręcznego instalowania sterowników na komputerze, rozważ użycie programu, który robi to automatycznie. Program taki jak Auslogics Driver Updater uruchomi automatyczne skanowanie sterowników systemowych w poszukiwaniu istniejących i potencjalnych problemów, przygotuje raport o wykrytych nieaktualnych lub brakujących sterownikach, a następnie zaktualizuje je do najnowszych wersji zalecanych przez producenta za pomocą jednego kliknięcia.
Rozwiązanie piąte: Rozwiąż problemy z siecią drukarki
Jeśli używasz drukarki sieciowej, jej stan może zostać zmieniony na offline, gdy komputer nie będzie mógł się z nią połączyć. Spróbuj użyć drukarki z innym komputerem. Jeśli działa prawidłowo, problem może nie leżeć w drukarce, ale w sieci. Aby to naprawić, musisz rozwiązać problemy z siecią. Problem może być związany z włączoną zaporą sieciową lub może być spowodowany różnymi innymi komplikacjami sieciowymi. Jeśli nigdy wcześniej nie zajmowałeś się tego rodzaju problemem, prawdopodobnie najlepiej skonsultuj się z profesjonalistą, który pomoże Ci go rozwiązać.
Wreszcie, aby zapewnić nieco ogólne przyspieszenie systemu i upewnić się, że wszystkie programy działają poprawnie, rozważ zainstalowanie oprogramowania zwiększającego wydajność, takiego jak Auslogics BoostSpeed. Oprogramowanie przeprowadzi kompleksowe skanowanie systemu i zlokalizuje wszelkie niepotrzebne pliki (takie jak pliki tymczasowe użytkownika, pamięć podręczna przeglądarki internetowej, nieużywane dzienniki błędów, pozostałości plików Windows Update, tymczasowe pliki Sun Java, niepotrzebna pamięć podręczna Microsoft Office itd.). Zostaną one następnie bezpiecznie usunięte z systemu bez powodowania jakichkolwiek komplikacji. W ten sposób uwolnisz gigabajty miejsca na swoim komputerze bez nadmiernych wydatków na drogie aktualizacje sprzętu.
Mamy nadzieję, że udało Ci się zmienić stan drukarki z online na offline i teraz możesz z niej korzystać bez żadnych problemów. Które z powyższych rozwiązań sprawdziło się dla Ciebie najlepiej? Udostępnij w komentarzach poniżej.
