Jak zmienić domyślne urządzenie nagrywające w systemie Windows 10?
Opublikowany: 2021-05-26Do komputera z systemem Windows można podłączyć więcej niż jedno urządzenie nagrywające. Po wykonaniu tej czynności musisz wybrać urządzenie, z którego będzie korzystać Twój system i aplikacje.
Załóżmy, że podłączyłeś zestaw słuchawkowy Bluetooth, a później skonfigurujesz kamerę internetową ze zintegrowanym mikrofonem. W międzyczasie Twój przyjaciel właśnie złożył Ci wizytę i przyniósł ze sobą te fajne przewodowe słuchawki, a Ty decydujesz się sprawdzić, jak to brzmi. Więc podłączasz go do gniazda słuchawkowego komputera.
Czy widzisz teraz, że do komputera podłączonych jest jednocześnie wiele urządzeń nagrywających? A to jest dodatek do mikrofonu wbudowanego w komputer. Ale system Windows będzie używał tylko jednego z tych urządzeń wejściowych dźwięku naraz. Musisz więc wskazać ten, który wolisz.
W tym przewodniku pokażemy różne sposoby wyboru domyślnego urządzenia nagrywającego w systemie Windows 10. Chodźmy.
Jak ustawić domyślny mikrofon w systemie Windows 10?
Oto opcje:
- Użyj opcji Dźwięk w Panelu sterowania, aby wybrać domyślne urządzenie wejściowe dźwięku
- Ustaw domyślne urządzenie wejściowe w Ustawieniach systemu Windows
Oto przewodnik krok po kroku, jak zastosować każdą z powyższych opcji.
Opcja 1: Wybierz domyślne urządzenie wejściowe za pomocą panelu sterowania
Oto jak wybrać preferowany mikrofon:
- Otwórz okno dialogowe Uruchom: Przytrzymaj klawisz z logo Windows i naciśnij R.
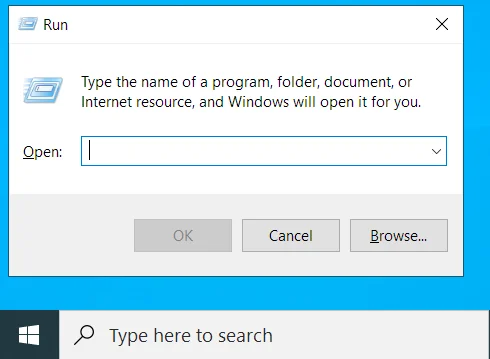
- Wpisz „Panel sterowania” w polu tekstowym i naciśnij Enter lub kliknij przycisk OK.
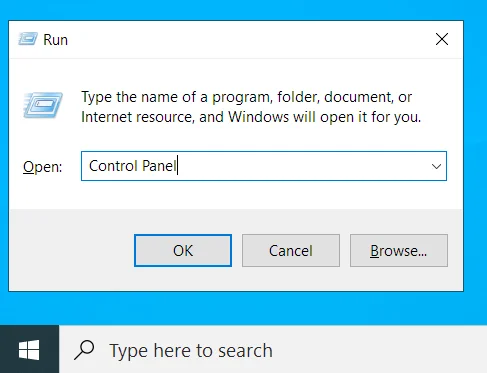
- Po przejściu do okna Panelu sterowania kliknij menu rozwijane „Wyświetl według:” w prawym górnym rogu ekranu i wybierz „Małe ikony”.
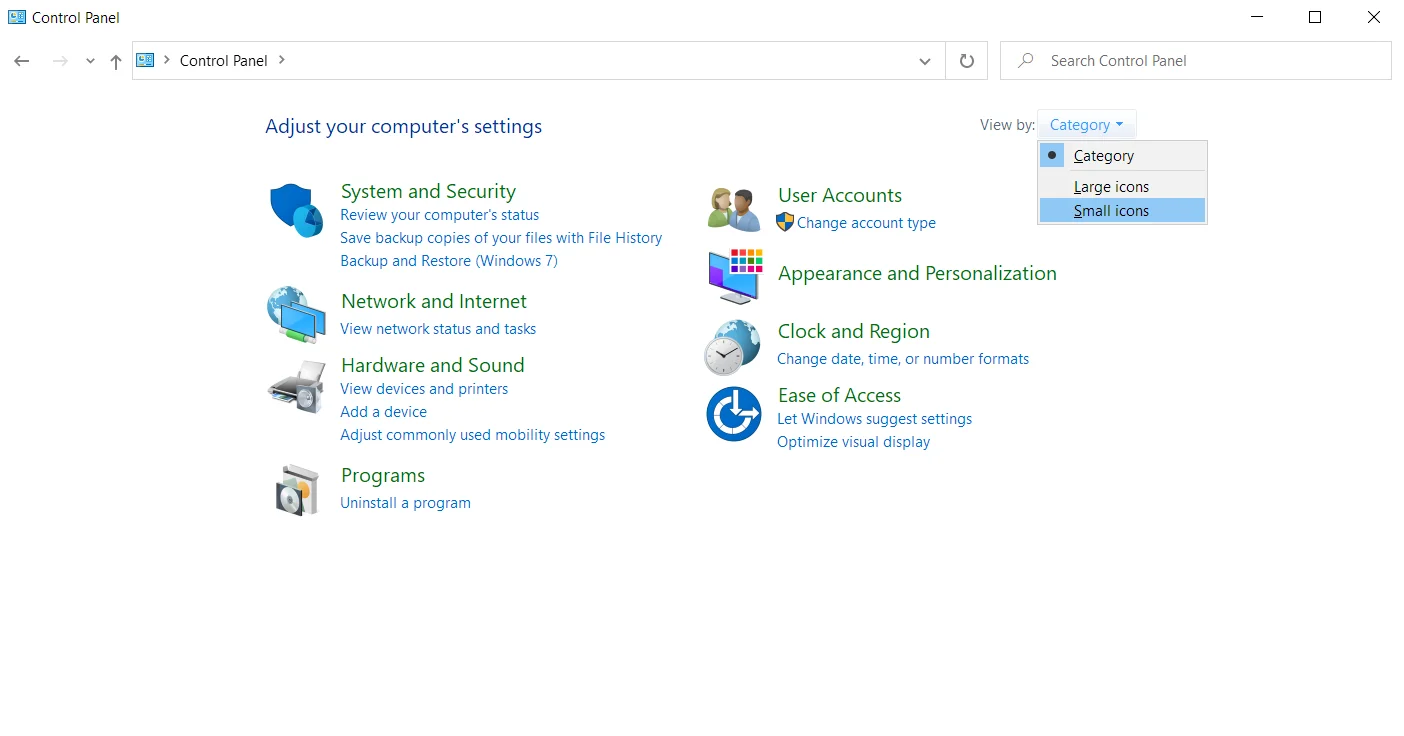
- Kliknij Dźwięk z listy opcji.
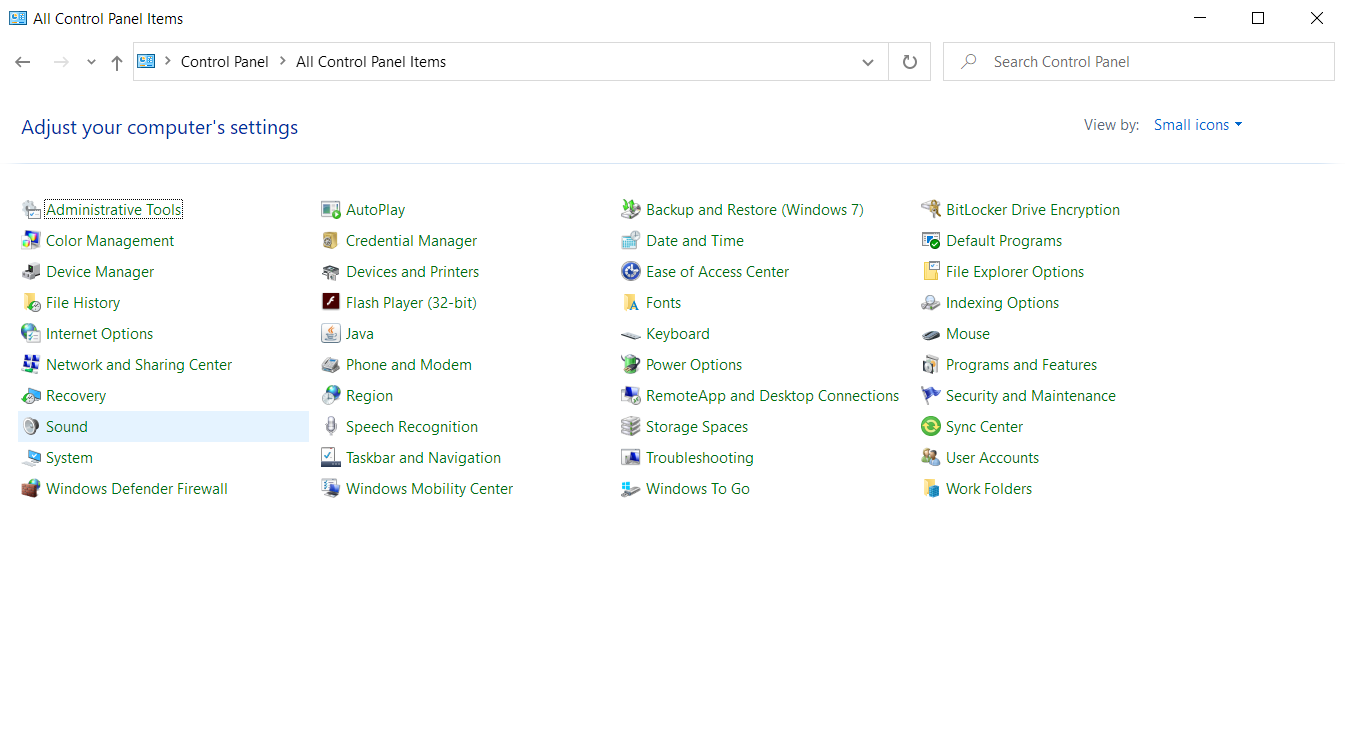
- Przejdź do zakładki Nagrywanie.
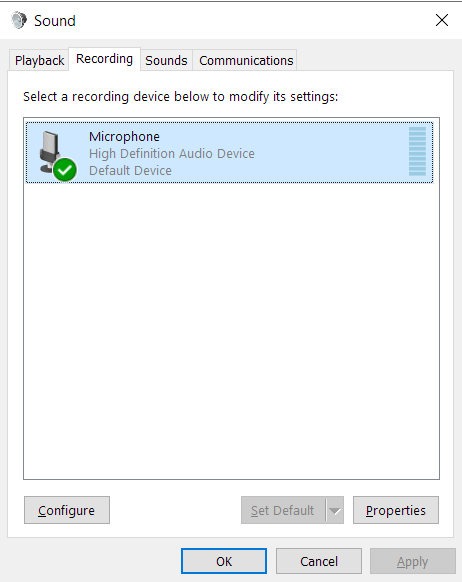
Wskazówka: istnieją inne alternatywy otwierania panelu dźwięku:
Używając ikony Dźwięk na pasku zadań:
- Kliknij prawym przyciskiem myszy ikonę dźwięku (głośnik) w lewym dolnym rogu ekranu (w zasobniku systemowym lub obszarze powiadomień).
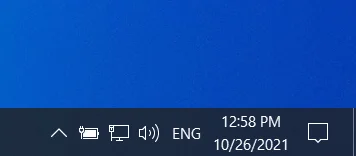
- Kliknij „Dźwięki” w menu kontekstowym. Następnie otwórz kartę Nagrywanie w panelu Dźwięk.
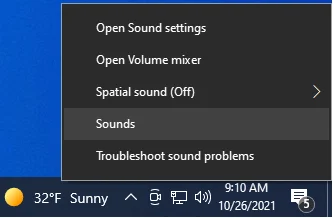
Za pomocą okna dialogowego Uruchom:
- Naciśnij i przytrzymaj klawisz z logo Windows na klawiaturze i naciśnij R, aby wywołać okno dialogowe Uruchom.
- Wpisz następujące polecenie w polu tekstowym i kliknij OK lub naciśnij Enter:
rundll32.exe shell32.dll,Control_RunDLL mmsys.cpl,,1
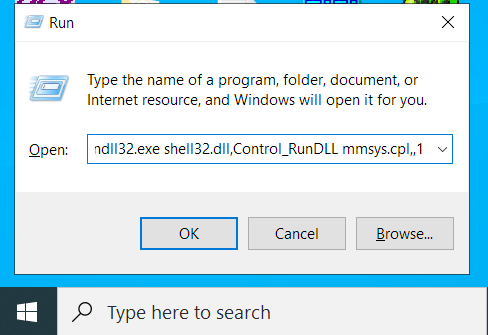
- Polecenie otworzy kartę Nagrywanie panelu Dźwięk.
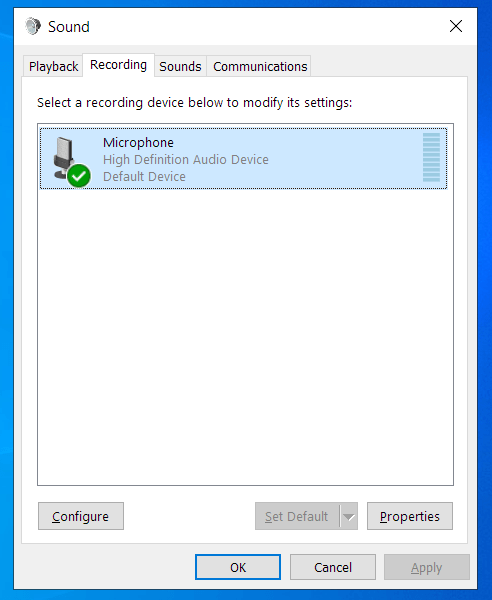
- Kliknij prawym przyciskiem myszy preferowane urządzenie i wybierz „Ustaw jako urządzenie domyślne” z menu kontekstowego.
Uwaga: Gdy dojdziesz do kroku 6, masz możliwość wybrania mikrofonu jako domyślnego urządzenia komunikacyjnego. W takim przypadku platformy komunikacyjne, takie jak Skype czy Zoom, będą korzystać z tego mikrofonu podczas połączeń wideo i audio, ale system użyje innego urządzenia nagrywającego w innych przypadkach.
Wybierz preferowany mikrofon i kliknij przycisk Ustaw domyślny, aby ustawić mikrofon zarówno jako urządzenie domyślne, jak i domyślne urządzenie komunikacyjne.
Jeśli chcesz ustawić mikrofon tylko jako domyślne urządzenie komunikacyjne, wybierz mikrofon i kliknij strzałkę w dół obok przycisku Ustaw domyślne. Następnie kliknij Domyślne urządzenie komunikacyjne.
Jeśli wolisz ustawić mikrofon jako urządzenie domyślne, a nie domyślne urządzenie komunikacyjne, kliknij strzałkę w dół obok przycisku Ustaw domyślne i kliknij opcję „Ustaw jako urządzenie domyślne”.
- Kliknij przycisk OK i zamknij panel Dźwięk.
Opcja 2: Wybierz domyślne urządzenie wejściowe w systemie Windows 10 za pomocą aplikacji Ustawienia
Jeśli jesteś fanem aplikacji Ustawienia systemu Windows, możesz jej użyć do zmiany domyślnego urządzenia wejściowego dźwięku na komputerze z systemem Windows 10. Oto jak to zrobić:

- Otwórz aplikację Ustawienia. Aby otworzyć Ustawienia systemu Windows, przejdź do menu Start (naciśnij przycisk logo Windows na klawiaturze lub kliknij ikonę logo Windows w lewym dolnym rogu ekranu) i kliknij ikonę koła zębatego.
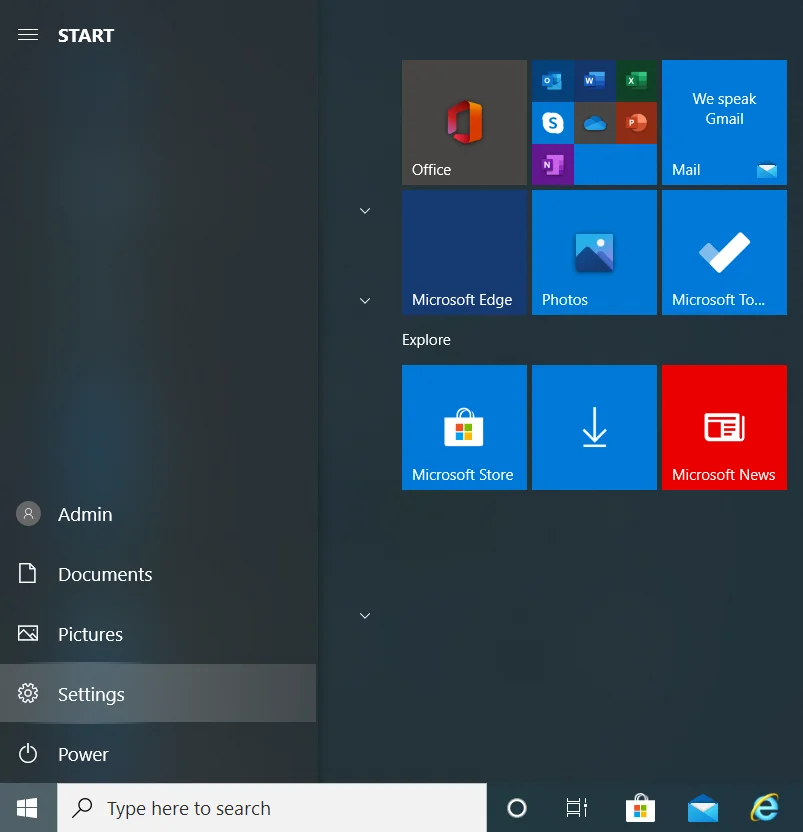
Możesz też wywołać aplikację Ustawienia systemu Windows, naciskając kombinację klawiszy logo Windows + I na klawiaturze.
- Kliknij System na stronie głównej Ustawienia.
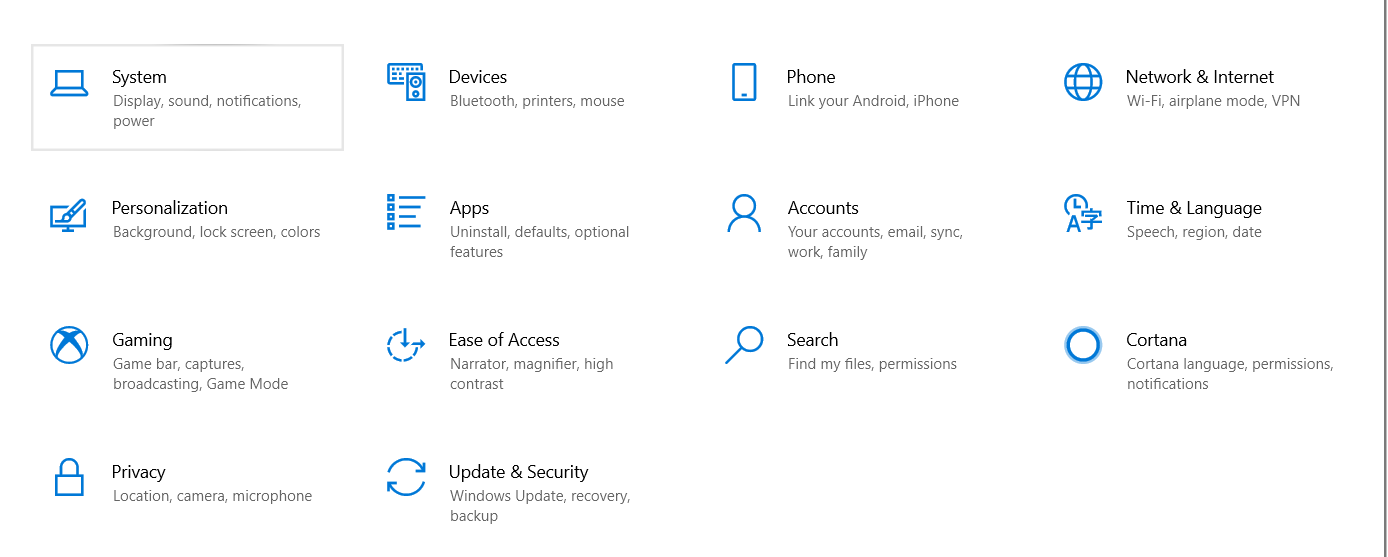
- Kliknij Dźwięk w lewym okienku strony System.
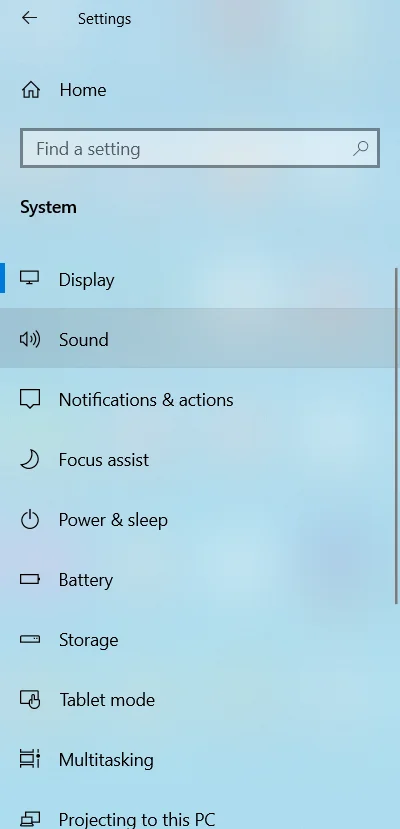
- Rozwiń menu „Wybierz urządzenie wejściowe” po prawej stronie ekranu i wybierz mikrofon, którego chcesz użyć.
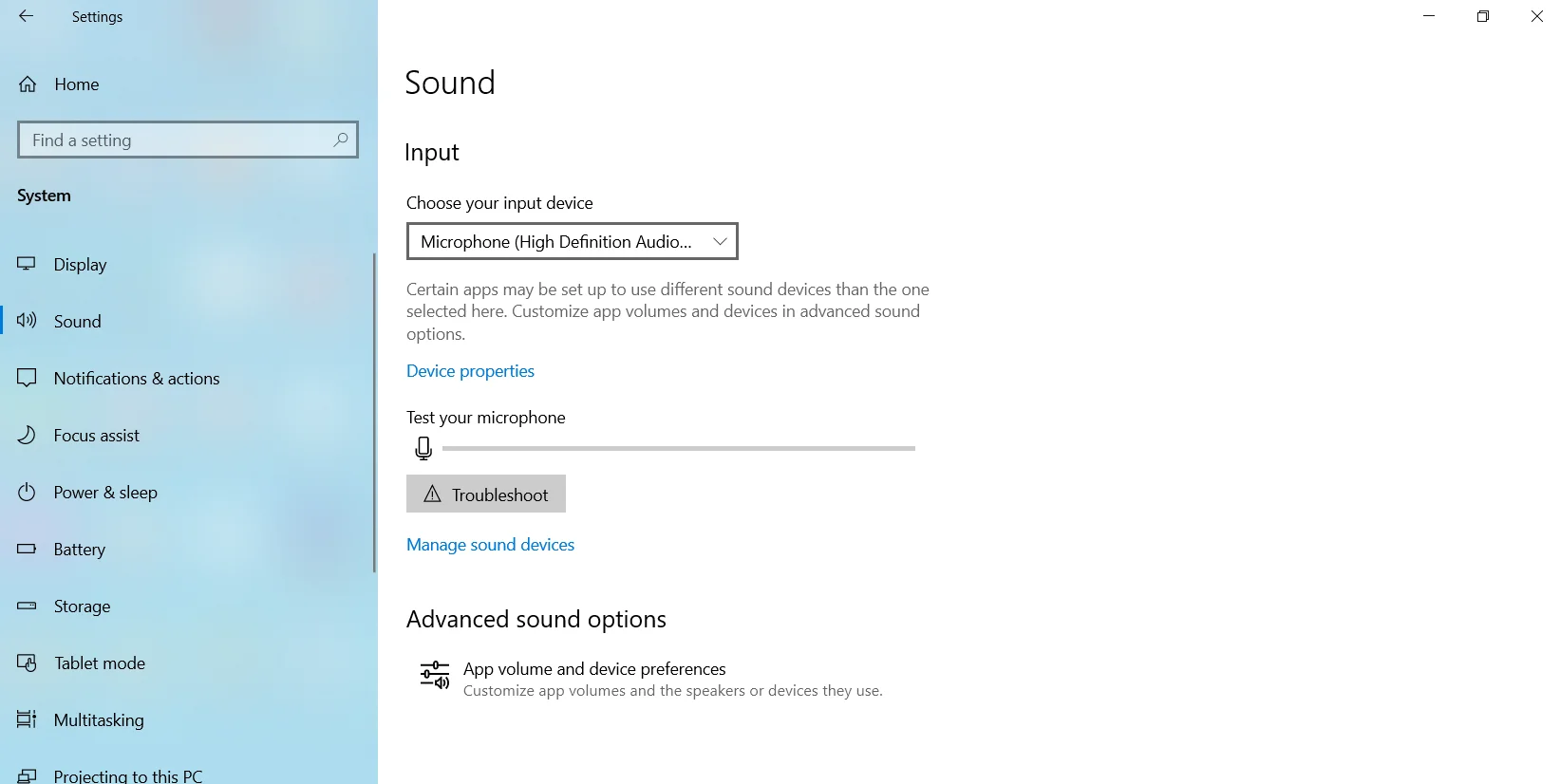
- Wyjdź z ekranu Ustawienia.
Możesz użyć jednej z dwóch opcji, aby wybrać domyślne urządzenie nagrywające w systemie Windows 10. Możesz jednak zmusić aplikację do zaniedbania ustawień systemowych i zamiast tego użyć innego domyślnego urządzenia nagrywającego. Jeśli tego chcesz, musisz ustawić preferowane urządzenie w ustawieniach aplikacji.
Na przykład, jeśli chcesz ustawić domyślny mikrofon w Skypie, wykonaj następujące czynności:
- Uruchom Skype'a.
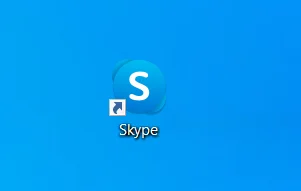
- Kliknij ikonę Ustawienia (trzy kropki).
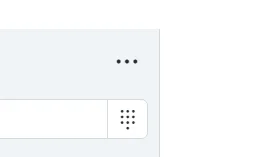
- Kliknij Ustawienia.
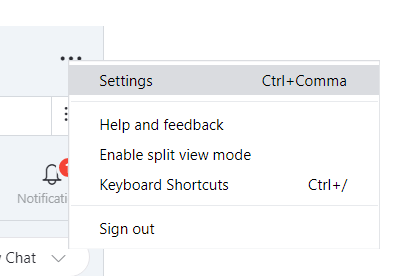
- Wybierz Audio i wideo.
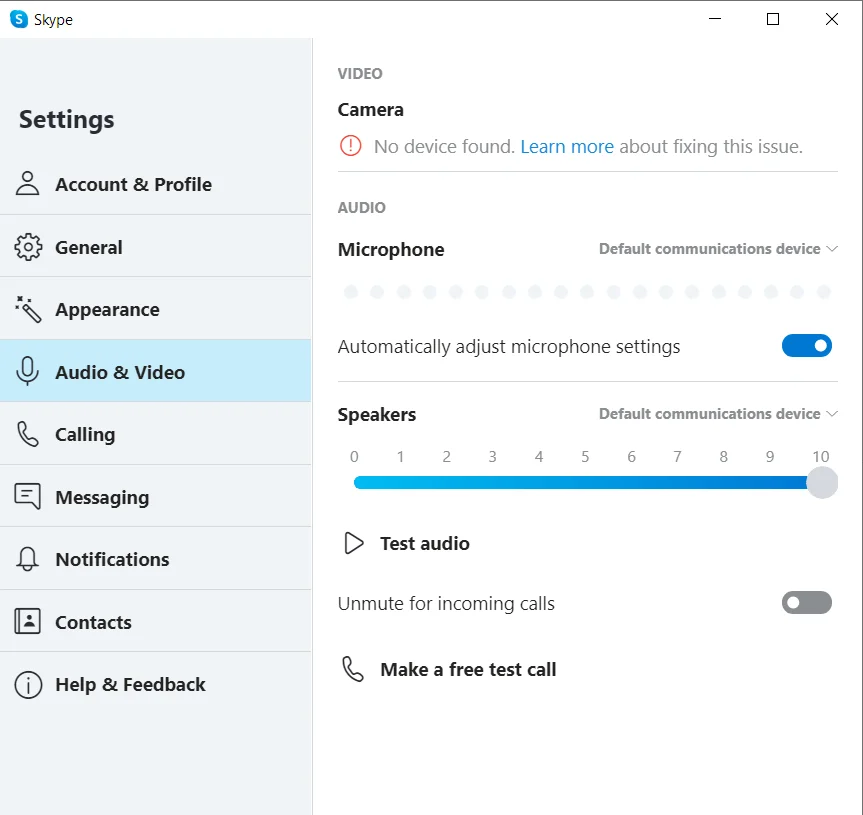
- Przejdź do Audio i kliknij „Domyślne urządzenie komunikacyjne”.
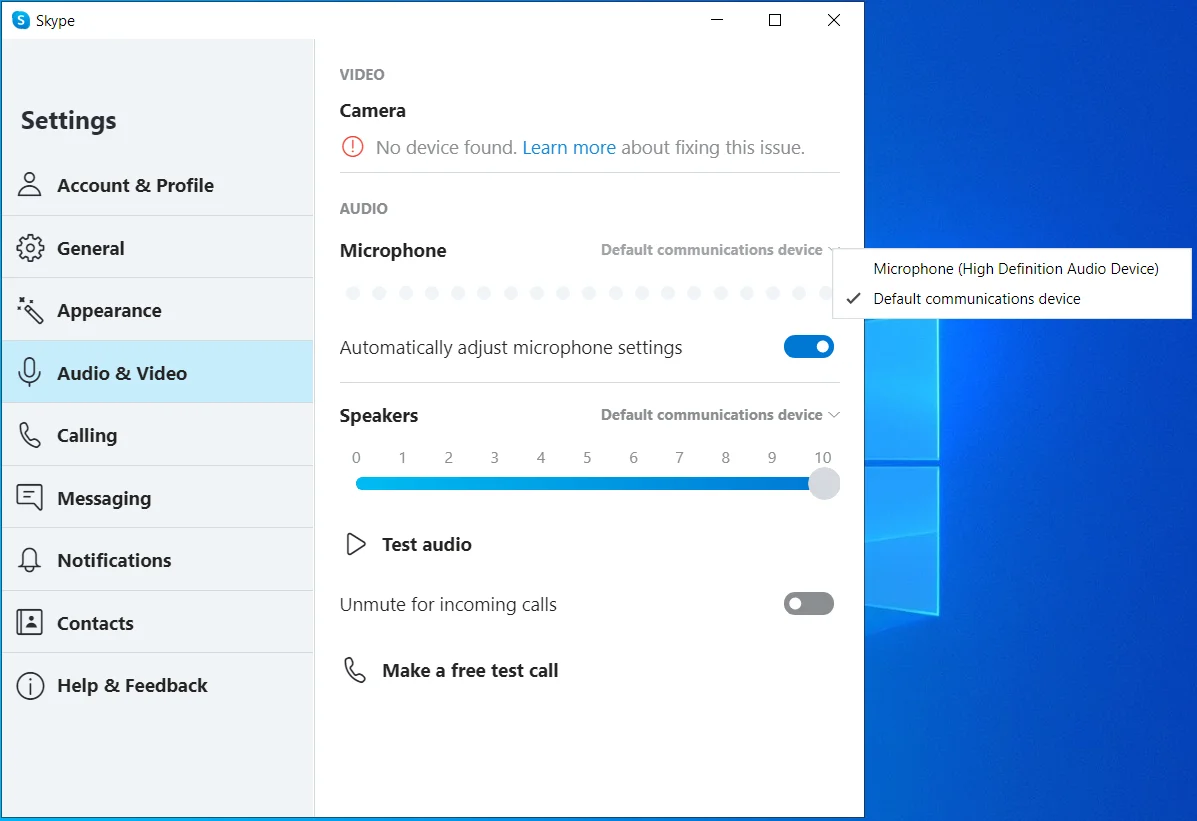
- Wybierz mikrofon, którego chcesz używać do rozmów audio Skype.
Wniosek
Podłączenie jednego lub więcej zewnętrznych urządzeń nagrywających do komputera wymaga wybrania urządzenia domyślnego. W przeciwnym razie urządzenie, którego chcesz użyć, prawdopodobnie nie będzie działać, gdy tego potrzebujesz.
W tym przewodniku pokazaliśmy różne metody wyboru domyślnego urządzenia wejściowego dźwięku w systemie Windows 10.
Należy również pamiętać, że preferowany mikrofon nie będzie działał, jeśli wymagane sterowniki nie są dostępne na komputerze. Kiedy tak się stanie, będziesz musiał zaktualizować sterowniki za pomocą Menedżera urządzeń lub możesz użyć narzędzia do aktualizacji sterowników innej firmy, takiego jak Auslogics Driver Updater.
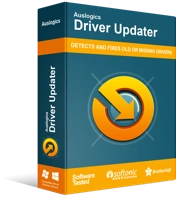
Rozwiązywanie problemów z komputerem za pomocą narzędzia do aktualizacji sterowników
Niestabilna wydajność komputera jest często powodowana przez przestarzałe lub uszkodzone sterowniki. Auslogics Driver Updater diagnozuje problemy ze sterownikami i umożliwia aktualizację starych sterowników jednocześnie lub pojedynczo, aby komputer działał płynniej
Auslogics Driver Updater przeskanuje komputer w poszukiwaniu brakujących, nieaktualnych, niekompatybilnych i uszkodzonych sterowników.
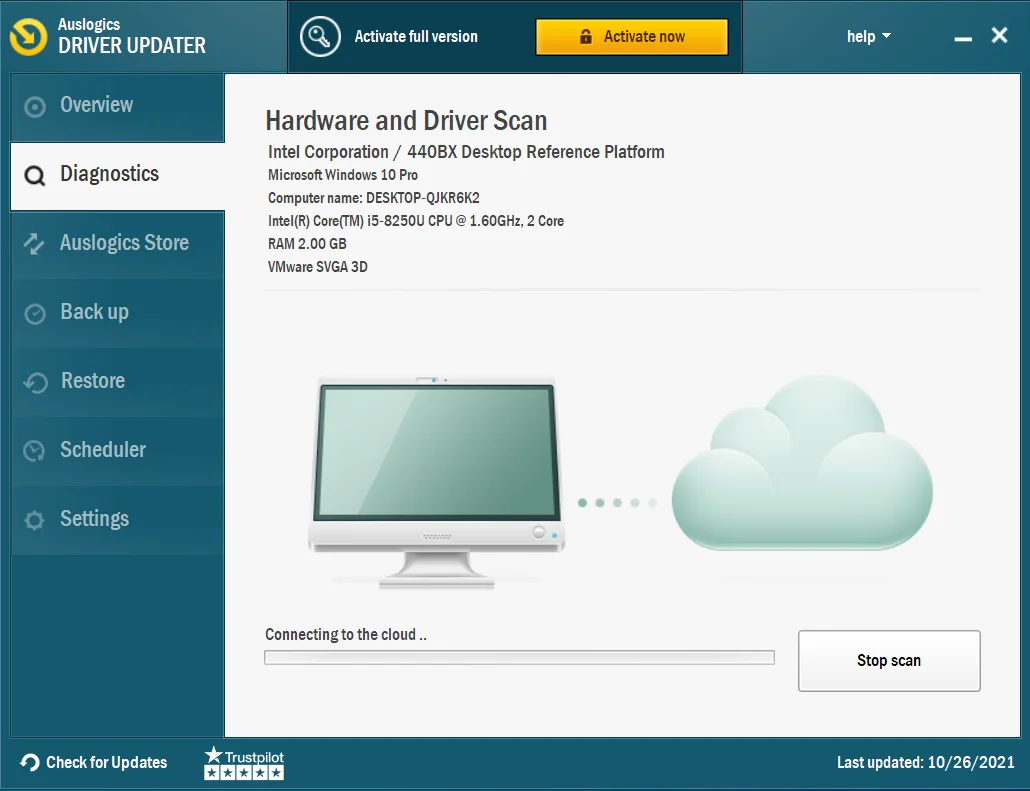
Następnie automatycznie aktualizuje sterowniki, upewniając się, że instaluje oprogramowanie sterownika zgodne ze specyfikacją komputera. Możesz także wycofać sterowniki, jeśli zajdzie taka potrzeba.
