Jak zmienić domyślną nową nazwę folderu w systemie Windows 10?
Opublikowany: 2022-01-29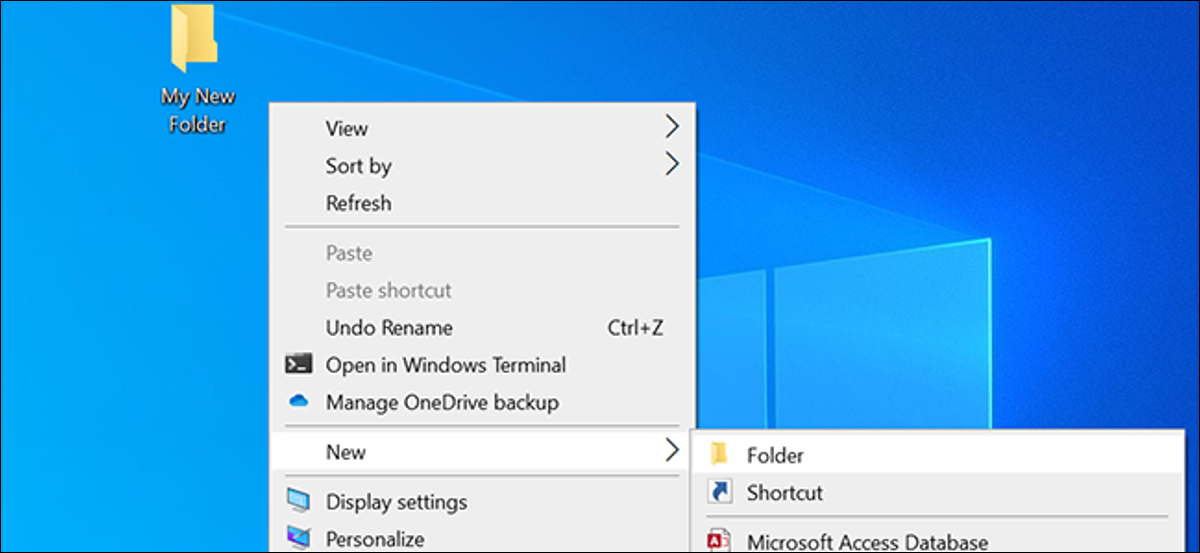
Domyślnie, gdy tworzysz nowy folder w systemie Windows 10, folder otrzymuje nazwę „Nowy folder”. Jeśli nie podoba ci się ta nazwa i wolisz używać innej nazwy, możesz zmienić domyślną nazwę dla nowych folderów w systemie Windows 10. Oto, jak to zrobić.
Jak zmienić domyślną nazwę nowego folderu w rejestrze?
Aby zmienić domyślną nazwę nowego folderu w systemie Windows 10, musisz edytować wartość w rejestrze systemu Windows. Oto nasze standardowe ostrzeżenie dotyczące poprawek w rejestrze: Zachowaj ostrożność podczas edycji rejestru, ponieważ możesz spowodować problemy z komputerem. Jeśli jednak zastosujesz się do naszych instrukcji, nie będziesz miał problemu. Przed kontynuowaniem możesz wykonać kopię zapasową rejestru.
POWIĄZANE: Jak wykonać kopię zapasową i przywrócić rejestr systemu Windows
Możesz użyć prawie dowolnej nazwy jako nowej domyślnej nazwy folderu. Jednak w nazwie folderu nie możesz użyć żadnego z następujących znaków:
\ / ? : * " > < | '
Aby rozpocząć, otwórz pole Uruchom, naciskając jednocześnie klawisze Windows + R. Wpisz „regedit” w polu Uruchom i naciśnij „Enter”. (Możesz także otworzyć menu Start, wpisać „regedit” w polu wyszukiwania i nacisnąć „Enter”).
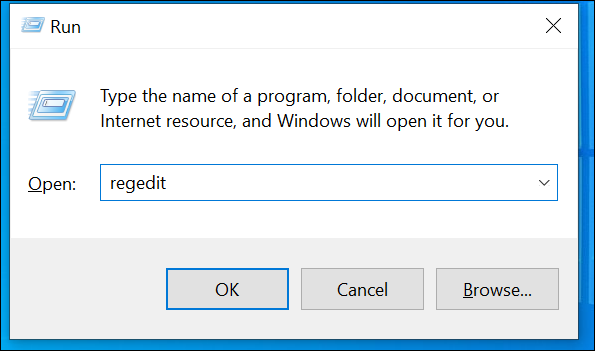
Po otwarciu Edytora rejestru przejdź do następującej ścieżki, klikając katalogi po lewej stronie ekranu. Możesz także skopiować i wkleić następujący wiersz w polu adresu u góry okna Edytora rejestru i nacisnąć Enter:
HKEY_CURRENT_USER\SOFTWARE\Microsoft\Windows\CurrentVersion\Explorer
Kliknij katalog "NamingTemplates" w Eksploratorze po lewej stronie. Jeśli nie widzisz tego katalogu, kliknij prawym przyciskiem myszy katalog „Eksplorator” i wybierz Nowy> Klucz. Wpisz „NamingTemplates” jako nazwę katalogu, a następnie naciśnij „Enter”.
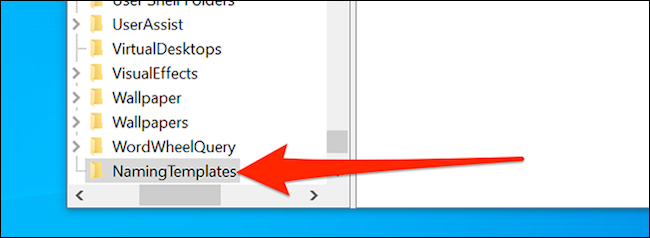
Kliknij nowo utworzony katalog „NamingTemplates” po lewej stronie. Następnie kliknij prawym przyciskiem myszy w dowolnym pustym miejscu na białym ekranie po prawej stronie i wybierz Nowy > Wartość ciągu. Wpisz "RenameNameTemplate" jako nazwę i naciśnij "Enter".
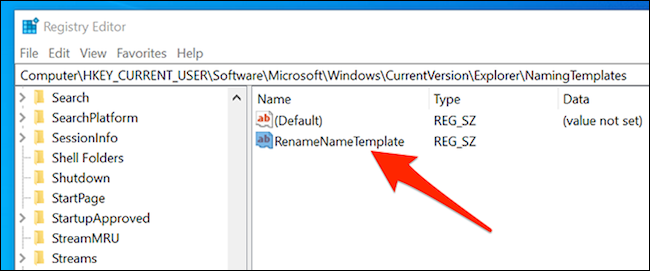
Kliknij dwukrotnie nowo utworzony wpis "RenameNameTemplate", aby go otworzyć. W wyświetlonym na ekranie polu Dane wartości wpisz nazwę, której chcesz używać jako nazwy domyślnej dla wszystkich nowych folderów. Na przykład, aby domyślnie nazwać wszystkie nowe foldery „Mój nowy folder”, po prostu wpisz „Mój nowy folder”.
Kliknij „OK”, aby zapisać zmiany.
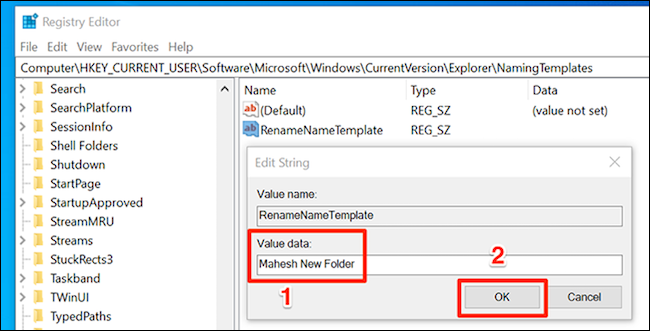
Na koniec zamknij okno Edytora rejestru.
Od teraz, gdy utworzysz nowy folder, folderowi będzie przypisywana nazwa, którą wybrałeś powyżej.
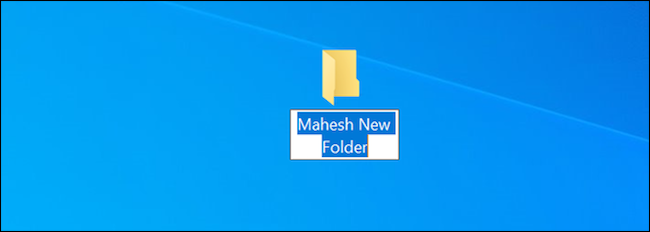
Pamiętaj, że ta zmiana dotyczy również niektórych innych elementów, które tworzysz za pomocą opcji Nowy w menu kontekstowym systemu Windows 10. Na przykład, jeśli utworzysz nowy plik tekstowy, użyje on nowej domyślnej nazwy określonej powyżej dla folderów.
Aby temu zapobiec, dodaj „%s” po tekście nowego folderu w wartości ciągu. „%s” zachowa oryginalną nazwę tworzonego elementu, poprzedzając go wybranym tekstem.
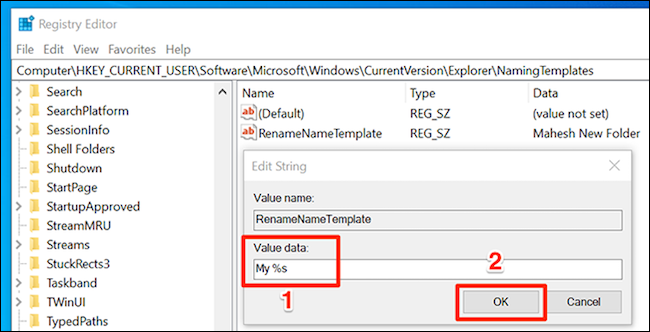
Na przykład, jeśli dodasz „Mój %s”, system Windows 10 utworzy nowy folder o nazwie „Mój nowy folder”. Jeśli utworzysz nowy plik tekstowy, zostanie on nazwany „Mój nowy dokument tekstowy” i tak dalej.

Użyj bieżącej daty jako domyślnej nazwy dla nowych folderów
Jeśli organizujesz foldery według dat, możesz użyć bieżącej daty jako domyślnej nazwy dla nowych folderów w systemie Windows 10. Aby tego użyć, w bieżących ustawieniach daty należy używać myślników jako separatorów.
Aby to zrobić, otwórz menu "Start", wyszukaj "Ustawienia" i kliknij "Ustawienia". Możesz także nacisnąć Windows + i, aby otworzyć aplikację Ustawienia.
Tutaj kliknij opcję „Czas i język”.
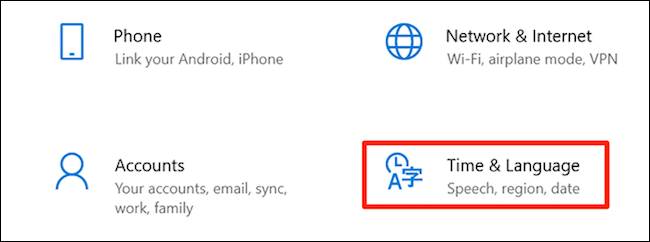
Wybierz "Region" na lewym pasku bocznym i kliknij "Zmień formaty danych" w prawym okienku.
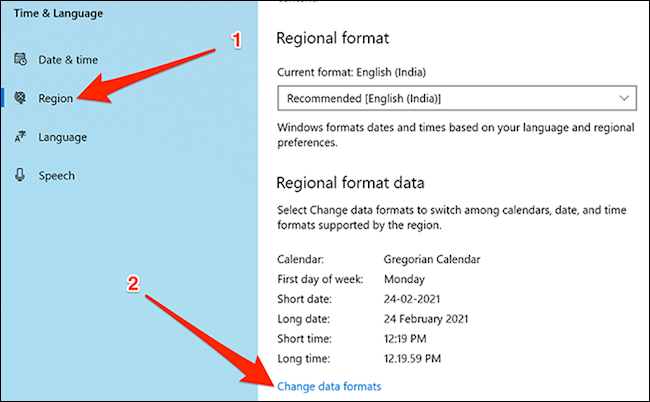
Kliknij menu rozwijane „Data krótka” i wybierz format daty z myślnikami. Możesz teraz zamknąć aplikację Ustawienia.
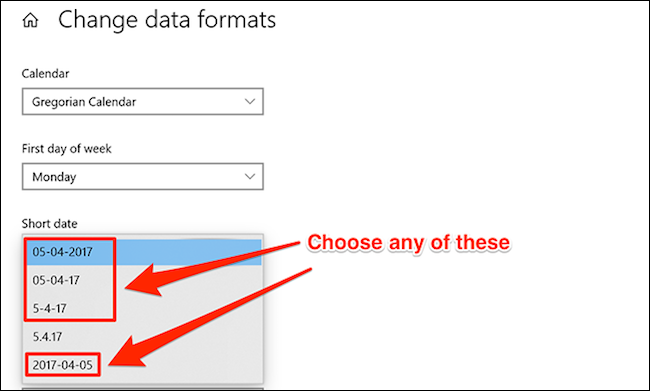
Otwórz Edytor rejestru, naciskając Windows + R, wpisując "regedit" w polu Uruchom i naciskając "Enter".
Przejdź do następującej ścieżki w Edytorze rejestru:
HKEY_CLASSES_ROOT Katalog \ powłoka
Kliknij prawym przyciskiem myszy katalog "shell" i wybierz Nowy> Klucz. Wpisz „Folder” jako nazwę klucza i naciśnij „Enter”.
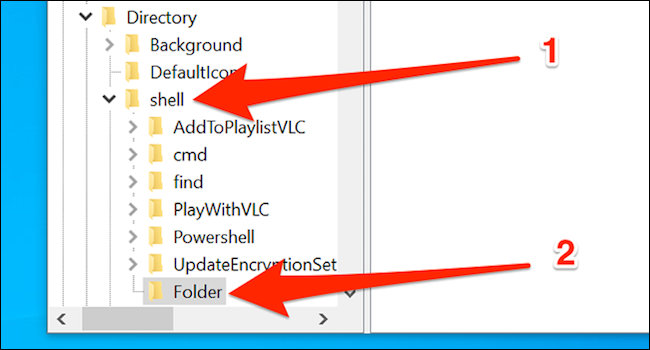
Kliknij prawym przyciskiem myszy nowo utworzony klucz „Folder” i wybierz Nowy> Klucz. Wpisz „polecenie” jako nazwę klawisza i naciśnij „Enter”.
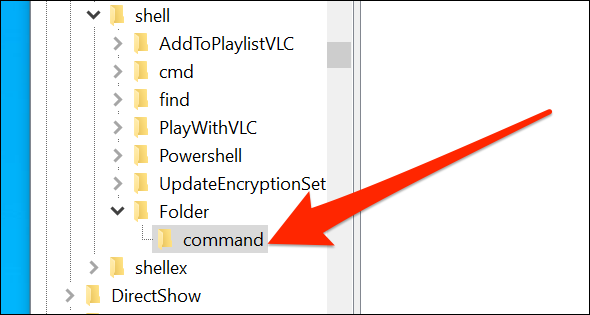
Kliknij raz nowo utworzony klawisz polecenia po lewej stronie, a następnie kliknij dwukrotnie "Domyślne" w prawym okienku.
W polu Edytuj ciąg wprowadź następujące dane w polu "Dane wartości" i kliknij "OK".
cmd.exe /c md "%1/%%DATA%%"
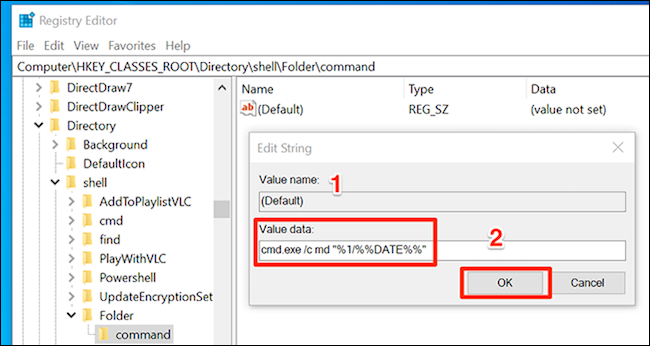
Zamknij okno Edytora rejestru.
Aby zmiany zaczęły obowiązywać, należy ponownie uruchomić Eksploratora Windows. Aby to zrobić, kliknij prawym przyciskiem myszy pasek zadań (pasek u dołu ekranu) i wybierz "Menedżer zadań". Możesz także nacisnąć Ctrl + Shift + Esc, aby otworzyć Menedżera zadań.
Znajdź "Eksplorator Windows" na liście procesów, kliknij go i kliknij "Uruchom ponownie" w prawym dolnym rogu. (Jeśli nie widzisz pełnej listy procesów, kliknij „Więcej szczegółów” u dołu okna.)
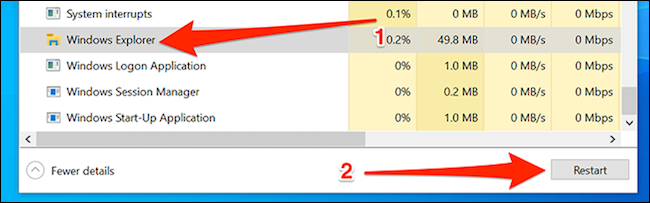
W przeciwieństwie do pierwszej metody w tym przewodniku, aby utworzyć folder oparty na dacie, musisz użyć innej opcji w menu kontekstowym. Musisz kliknąć prawym przyciskiem myszy folder, w którym chcesz utworzyć nowy folder, i wybrać "Folder", aby utworzyć nowy folder, który używa bieżącej daty jako nazwy.
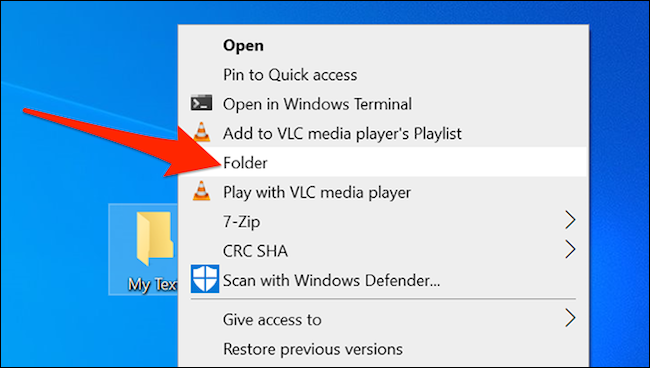
Zostanie utworzony nowy folder z aktualną datą jako nazwą.
Jak przywrócić oryginalną domyślną nazwę folderu?
Aby cofnąć zmiany, po prostu usuń wartości rejestru utworzone powyżej, aby powrócić do oryginalnej nazwy nowych folderów. Możesz kliknąć wpis prawym przyciskiem myszy i wybrać "Usuń", aby usunąć wpis z rejestru systemu Windows.
Na przykład, jeśli zastosowałeś pierwszą metodę, po prostu wróć i usuń utworzoną wartość "RenameNameTemplate". W przypadku drugiej metody usuń klucz "Folder", który utworzyłeś w "powłoki".
Skoro już przy tym jesteś, dlaczego nie dowiedzieć się, jak skonfigurować domyślne aplikacje dla różnych formatów plików w systemie Windows 10?
