Jak zmienić domyślne ustawienia rozruchu podczas podwójnego rozruchu systemu Windows?
Opublikowany: 2020-11-20Chociaż system Windows 10 zawiera znaczne ulepszenia w porównaniu z poprzednimi wersjami systemu Windows, nadal brakuje go w niektórych obszarach. Dlatego niektórzy użytkownicy wybierają inne wersje systemu Windows, takie jak Windows 7 i Windows 8.
Niektórzy użytkownicy wolą Windows 7 i 8, ponieważ wiele gier jest odpowiednio zoptymalizowanych dla tych systemów operacyjnych, podczas gdy inni używają ich w swoich środowiskach programistycznych. To powiedziawszy, mogą nadal chcieć cieszyć się zaletami systemu Windows 10 bez rezygnacji z głównego systemu operacyjnego.
Jeśli jesteś jednym z takich użytkowników, będziesz musiał uruchomić na swoim komputerze dwie różne wersje systemu Windows. W większości przypadków jedna konkretna wersja działa jako domyślny system operacyjny, podczas gdy w innych przypadkach zawsze zobaczysz menu startowe, w którym musisz wybrać system operacyjny do uruchomienia. Jeśli nie dokonasz wyboru, system Windows sam wybierze domyślny system operacyjny po upływie czasu oczekiwania.
Jeśli masz preferowany system operacyjny, którego używasz na co dzień, możesz łatwo ustawić go jako domyślny system operacyjny. W ten sposób nie musisz monitorować systemu podczas jego uruchamiania, aby zmienić system operacyjny.
Ale nie wyprzedzajmy siebie. Jeśli nadal zastanawiasz się, jak zaktualizować system do systemu Windows 10 bez utraty bieżącego systemu operacyjnego, w tym artykule dowiesz się, jak utworzyć system podwójnego rozruchu w systemie Windows 10 oraz jak zmienić ustawienia podwójnego rozruchu w systemie Windows 10.
Zaczynajmy.
Tworzenie systemu podwójnego rozruchu
Przed rozpoczęciem procesu musisz utworzyć partycję (jeśli masz tylko jeden dysk), na której zostanie zainstalowany system Windows 10. Upewnij się, że rozmiar partycji spełnia wymagania dotyczące miejsca na dysku dla systemu Windows 10, czyli 16 GB dla wariantu 32-bitowego i 20 GB dla wariantu 64-bitowego.
Jeśli korzystasz z systemu Windows 7 lub Windows 8, do utworzenia partycji dla systemu Windows 10 użyjesz narzędzia do zarządzania dyskami. Poniższe kroki pokażą, co należy zrobić:
- Na klawiaturze naciśnij jednocześnie logo Windows i R, aby otworzyć okno dialogowe Uruchom.
- Po otwarciu okna dialogowego wpisz „diskmgmt.msc” (nie dodawaj cudzysłowów) w polu tekstowym, a następnie naciśnij klawisz Enter.
W systemie Windows 7 możesz również otworzyć Narzędzie do zarządzania dyskami, wykonując następujące czynności:
- Otwórz menu Start. Możesz kliknąć Start lub nacisnąć przycisk klawiatury z logo Windows.
- W menu Start kliknij prawym przyciskiem myszy Komputer i kliknij Zarządzaj.
- Zobaczysz okno Zarządzanie komputerem. Przejdź do okienka Zarządzanie dyskami.
- Po otwarciu narzędzia Zarządzanie dyskami kliknij dysk prawym przyciskiem myszy.
- Kliknij Zmniejsz objętość w menu kontekstowym.
- Gdy system określi ilość wolnego miejsca do zmniejszenia, zobaczysz okno dialogowe Zmniejsz dla dysku.
- Teraz musisz podać ilość miejsca, którą chcesz zmniejszyć, która będzie służyć jako rozmiar nowej tworzonej partycji. Zanim przejdziesz dalej, zwróć uwagę na następujące kwestie:
- Musisz pozostawić znaczną ilość wolnego miejsca na istniejącym dysku.
- Na nowej partycji musisz zezwolić na więcej miejsca na dysku niż jest to wymagane dla systemu Windows 10, ponieważ musisz zainstalować aplikacje i zapisywać pliki.
- Posiadanie dodatkowej przestrzeni dyskowej umożliwia płynne działanie systemu operacyjnego.
- Po wprowadzeniu rozmiaru nowej partycji kliknij przycisk Zmniejsz.
- Zmniejszone miejsce na dysku pojawi się teraz w oknie Zarządzanie dyskami jako nieprzydzielone miejsce.
- Kliknij go prawym przyciskiem myszy i kliknij Nowy wolumin w menu kontekstowym.
- Wprowadź rozmiar nowej partycji. Może być tym samym, co nieprzydzielone miejsce.
- Przypisz nowemu dyskowi literę.
- Wybierz nazwę woluminu, wybierz system plików (najlepiej NTFS), a następnie kliknij OK.
- Kliknij Zakończ po przejrzeniu wyborów.
Jeśli masz już inne partycje i są one dość małe, możesz użyć narzędzia Zarządzanie dyskami, aby je usunąć i utworzyć większą partycję.
Teraz, gdy skończyłeś tworzenie nowej partycji, przejdźmy do instalacji systemu Windows 10.
Instalowanie systemu Windows 10 wraz z innym systemem operacyjnym
Przejdź do witryny Microsoft i pobierz plik ISO systemu Windows 10. Po pobraniu pliku nagraj go na płytę DVD lub użyj go do utworzenia rozruchowego dysku flash USB.
Gdy skończysz, przejdź do następnego przewodnika. Jeśli chcesz utworzyć rozruchowy dysk USB, ale nie wiesz jak, wykonaj następujące kroki:
- Musisz mieć dysk flash USB z nie mniej niż 8 GB wolnego miejsca lub odpowiednią płytę DVD, jeśli chcesz nagrać plik ISO.
- Powinieneś wiedzieć, czy wersja systemu Windows na twoim komputerze jest 32-bitowa czy 64-bitowa.
Wykonaj poniższe czynności, aby utworzyć nośnik startowy:
- Przejdź do witryny firmy Microsoft i pobierz narzędzie Media Creation Tool.
- Przejdź do folderu pobierania lub katalogu, w którym zapisano narzędzie i uruchom je.
- Kliknij przycisk Akceptuj, gdy pojawi się strona Regulamin.
- Kiedy „Co chcesz zrobić?” otworzy się ekran, wybierz opcję „Utwórz nośnik instalacyjny dla innego komputera”, a następnie kliknij przycisk Dalej u dołu okna.
- Wybierz preferowany język i typ systemu (32-bitowy lub 64-bitowy).
- Teraz wybierz opcję dysku flash USB, jeśli chcesz utworzyć rozruchowy dysk USB i opcję pliku ISO, jeśli chcesz utworzyć instalacyjną płytę DVD.
- Wybranie opcji dysku flash USB oznacza, że musisz włożyć dysk flash USB z co najmniej 8 GB wolnego miejsca. Po włożeniu dysku wybierz go na następnym ekranie i kliknij przycisk Dalej, aby umożliwić narzędziu Media Creation zakończenie procesu.
Wybranie opcji pliku ISO oznacza, że musisz nagrać plik na czystą płytę DVD.

Otóż to; Twój nośnik startowy jest teraz gotowy.
Oto kroki, które należy wykonać, aby zainstalować system Windows 10:
- Włóż instalacyjny dysk DVD lub podłącz utworzony rozruchowy dysk USB i uruchom ponownie system.
- Komputer automatycznie uruchomi się w środowisku instalacyjnym systemu Windows 10.
- Przejdź przez normalny proces instalacji systemu Windows 10, wybierając język i układ klawiatury, a następnie kliknij przycisk Zainstaluj teraz.
- Zaakceptuj warunki umowy licencyjnej.
- W sekcji „Który typ instalacji chcesz?”, kliknij opcję „Niestandardowa: Zainstaluj tylko system Windows (zaawansowane)”.
- Pytanie „Gdzie chcesz zainstalować system Windows?” pojawi się ekran.
- Wybierz utworzoną partycję i kliknij Dalej.
- Instalator zakończy teraz proces instalacji.
Wybór domyślnego systemu operacyjnego
Możesz teraz wybierać między systemem Windows 10 a poprzednim systemem operacyjnym, Windows 8 lub Windows 7, w oknie "Wybierz system operacyjny" przy każdym uruchomieniu systemu.
Możesz łatwo zmienić domyślny system operacyjny i inne ustawienia, dotykając "Zmień ustawienia domyślne lub wybierz inne opcje" na ekranie "Wybierz system operacyjny" zamiast wybierania systemu operacyjnego.
Po przejściu do ekranu Opcje kliknij "Wybierz domyślny system operacyjny", a następnie wybierz jeden na następnym ekranie. Pamiętaj, że po wybraniu nie otrzymasz wiadomości z potwierdzeniem. Zauważ, że system operacyjny na górze jest domyślnym systemem operacyjnym.
Na ekranie Opcje możesz zmienić czas, przez jaki ekran "Wybierz system operacyjny" pozostaje otwarty, zanim domyślny system operacyjny zostanie automatycznie wybrany.
Jeśli twój system został już uruchomiony w systemie Windows 10, istnieje kilka sposobów zmiany domyślnego systemu operacyjnego.
Zmiana domyślnego systemu operacyjnego w oknie dialogowym Konfiguracja systemu
- Kliknij prawym przyciskiem myszy logo Windows na pasku zadań.
- W menu użytkownika zaawansowanego kliknij Uruchom.
- Możesz także nacisnąć jednocześnie przyciski klawiatury Windows i R, aby otworzyć okno dialogowe Uruchom.
- Po otwarciu Run wpisz „msconfig” (nie dodawaj cudzysłowów) w polu tekstowym i kliknij OK.
- Po wyświetleniu okna dialogowego Konfiguracja systemu przejdź do zakładki Rozruch.
- Następnie wybierz preferowany system operacyjny i kliknij przycisk „Ustaw jako domyślny”.
- Możesz również użyć pola Limit czasu, aby wskazać czas oczekiwania przed załadowaniem domyślnego systemu operacyjnego.
Zmiana domyślnych ustawień rozruchu podczas podwójnego rozruchu przy użyciu opcji zaawansowanego uruchamiania w systemie Windows 10
Możesz także uruchomić bezpośrednio w oknie Zaawansowane uruchamianie, przechodząc przez aplikację Ustawienia. Poniższe kroki pokażą Ci, jak:
- Kliknij prawym przyciskiem myszy logo Windows na pasku zadań.
- W menu użytkownika zaawansowanego kliknij Uruchom.
- Możesz także nacisnąć jednocześnie przyciski klawiatury Windows i S, aby otworzyć aplikację Ustawienia.
- Na stronie głównej aplikacji Ustawienia kliknij Aktualizacja i zabezpieczenia.
- Po otwarciu ikony aktualizacji i zabezpieczeń przejdź do lewej strony okna i kliknij Odzyskiwanie.
- Przejdź do prawego okienka i kliknij Uruchom ponownie teraz w obszarze Uruchamianie zaawansowane.
- Twój system uruchomi się teraz z menu „Wybierz opcję”; kliknij „Użyj innego systemu operacyjnego”.
- Zostaniesz teraz przeniesiony do ekranu „Wybierz system operacyjny”, gdzie możesz wprowadzić odpowiednie zmiany, jak pokazano powyżej.
Wniosek
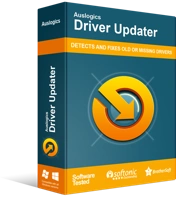
Rozwiązywanie problemów z komputerem za pomocą narzędzia do aktualizacji sterowników
Niestabilna wydajność komputera jest często powodowana przez przestarzałe lub uszkodzone sterowniki. Auslogics Driver Updater diagnozuje problemy ze sterownikami i umożliwia aktualizację starych sterowników jednocześnie lub pojedynczo, aby komputer działał płynniej
Musisz pamiętać, że potrzebujesz zaktualizowanych sterowników, jeśli Windows 10 ma działać poprawnie. Chociaż proces instalacji zainstaluje niektóre aktualizacje, nie wykona pełnego zadania. Możesz to łatwo zrobić za pomocą narzędzia Auslogics Driver Updater. Narzędzie znajdzie te sterowniki urządzeń, które nie zostały zaktualizowane, i zainstaluje ich aktualizacje.
Jeśli masz jakieś pytania lub chcesz podzielić się swoimi przemyśleniami, skorzystaj z sekcji komentarzy tuż pod tym artykułem.
