Czy Zoom może wykryć nagrywanie ekranu bez wiedzy innych osób?
Opublikowany: 2023-01-02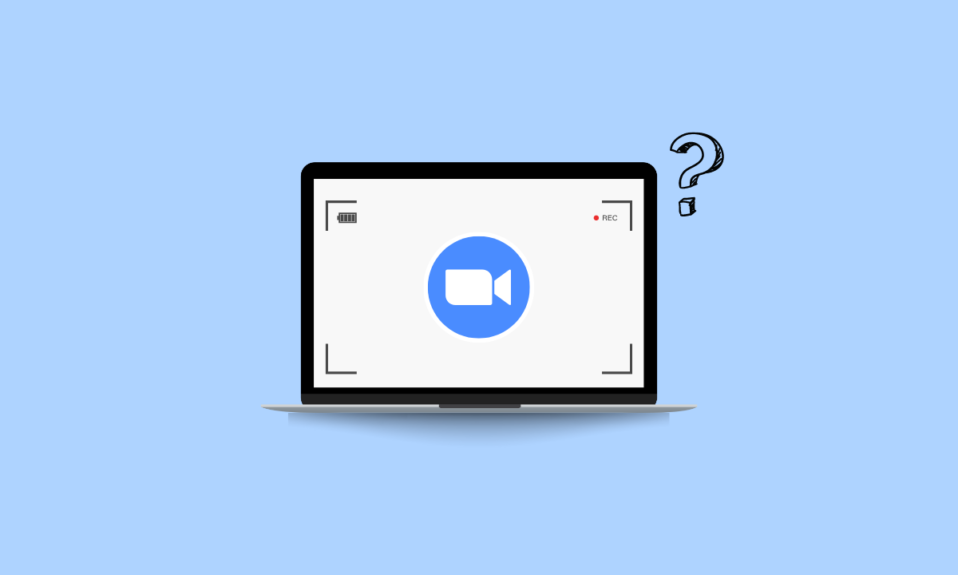
Zoom, platforma do wideokonferencji, jest jednym z najpopularniejszych dostawców wideokonferencji, z których korzystają firmy na całym świecie. W marcu 2018 r. Zoom wprowadził nową funkcję, która umożliwia przeglądanie nagrań ze spotkań. Potem ludzie zawsze mają pytanie, czy Zoom może wykryć nagrywanie ekranu? Czy możemy użyć rejestratora ekranu innej firmy, takiego jak Bandicam, do nagrywania spotkania Zoom bez powiadamiania ich? Jak się dowiedzieć, czy ktoś nagrywa Twoje spotkanie Zoom? W tym artykule postaramy się odpowiedzieć na wszystkie te pytania, a także jak wyświetlić nagranie na Zoomie bez wiedzy innych osób.
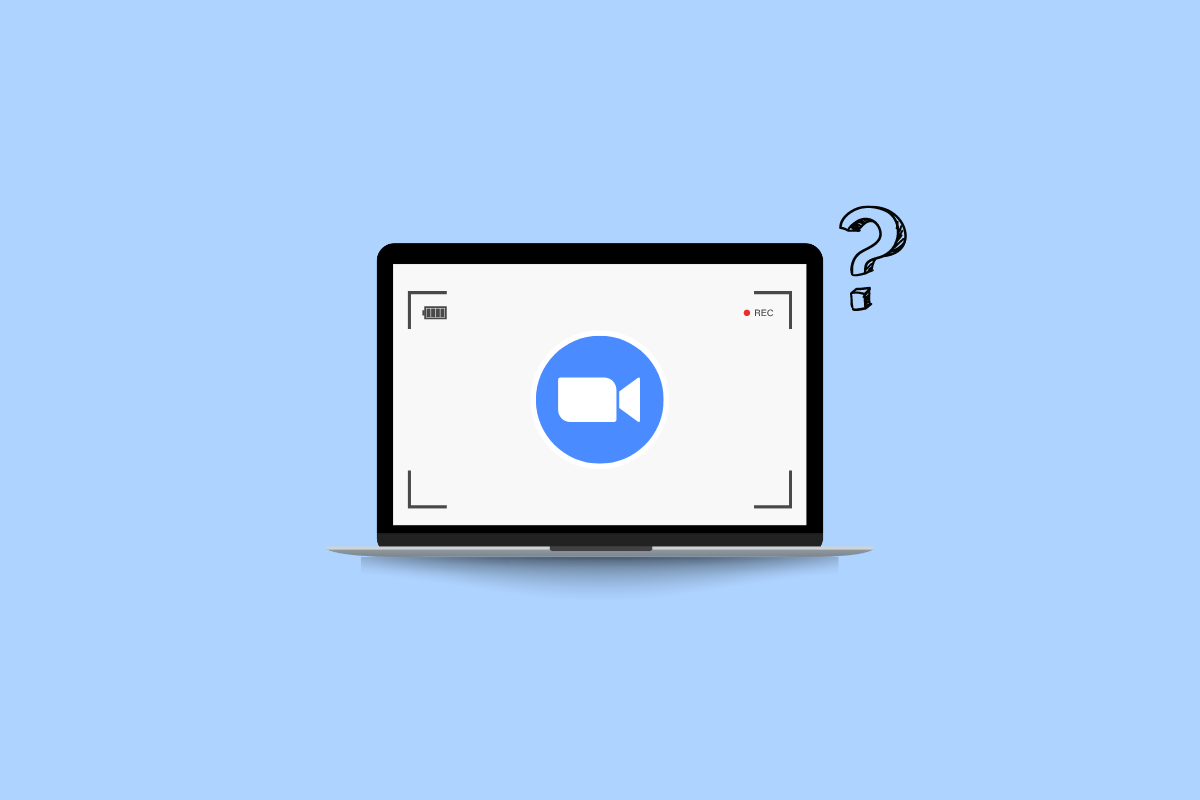
Zawartość
- Czy Zoom może wykryć nagrywanie ekranu bez wiedzy innych osób?
- Czy Zoom wykrywa nagrywanie ekranu innych firm?
- Czy Zoom może wykryć nagrywanie ekranu?
- Czy Zoom może wykryć nagrywanie ekranu OBS?
- Czy Zoom może wykryć Bandicam?
- Czy Zoom może wykryć nagrywanie ekranu Windows Game Bar?
- Czy Zoom może wykryć nagrywanie ekranu iPhone'a?
- Czy Zoom może uniemożliwić nagrywanie ekranu?
- Jak się dowiedzieć, czy ktoś nagrywa Twoje spotkanie Zoom?
- Czy możesz wyświetlać nagranie na Zoomie bez wiedzy innych?
- Jak wyświetlać nagranie na Zoomie bez wiedzy innych?
- Metoda 1: Korzystanie z aplikacji Xbox Game Bar
- Metoda 2: Korzystanie z Mac Screen Recorder
- Metoda 3: Korzystanie z rejestratora ekranu innej firmy
Czy Zoom może wykryć nagrywanie ekranu bez wiedzy innych osób?
Czytaj dalej, aby znaleźć kroki wyjaśniające, czy Zoom może szczegółowo wykryć nagrywanie ekranu z przydatnymi ilustracjami dla lepszego zrozumienia.
Czy Zoom wykrywa nagrywanie ekranu innych firm?
Nie , Zoom nie wykrywa nagrywania ekranu przez osoby trzecie. Możesz nagrywać spotkania Zoom bez ostrzegania uczestników, korzystając z programów do nagrywania innych firm lub wbudowanych rejestratorów ekranu urządzenia.
Czy Zoom może wykryć nagrywanie ekranu?
Tak , Zoom może wykryć nagrywanie ekranu , jeśli używasz domyślnego rejestratora dostarczonego przez Zoom . Pojawi się wyskakujące okienko z informacją, że to spotkanie jest nagrywane. Daje również znak Nagrania w czerwonym polu w prawym górnym rogu ekranu. Jeśli jednak korzystasz z oprogramowania do nagrywania innych firm, Zoom ich nie powiadomi i możesz kontynuować nagrywanie spotkań bez powiadamiania innych.
Czy Zoom może wykryć nagrywanie ekranu OBS?
Nie , Zoom nie wykrywa nagrywania ekranu, gdy jest wykonywane przez OBS Studio. Nie wykrywa oprogramowania do nagrywania ekranu innych firm, gdy jest używane. Powiadamia użytkowników tylko wtedy, gdy korzystasz z opcji nagrywania dostarczanej z Zoomem, tj. Z wbudowanym rejestratorem ekranu Zoom.
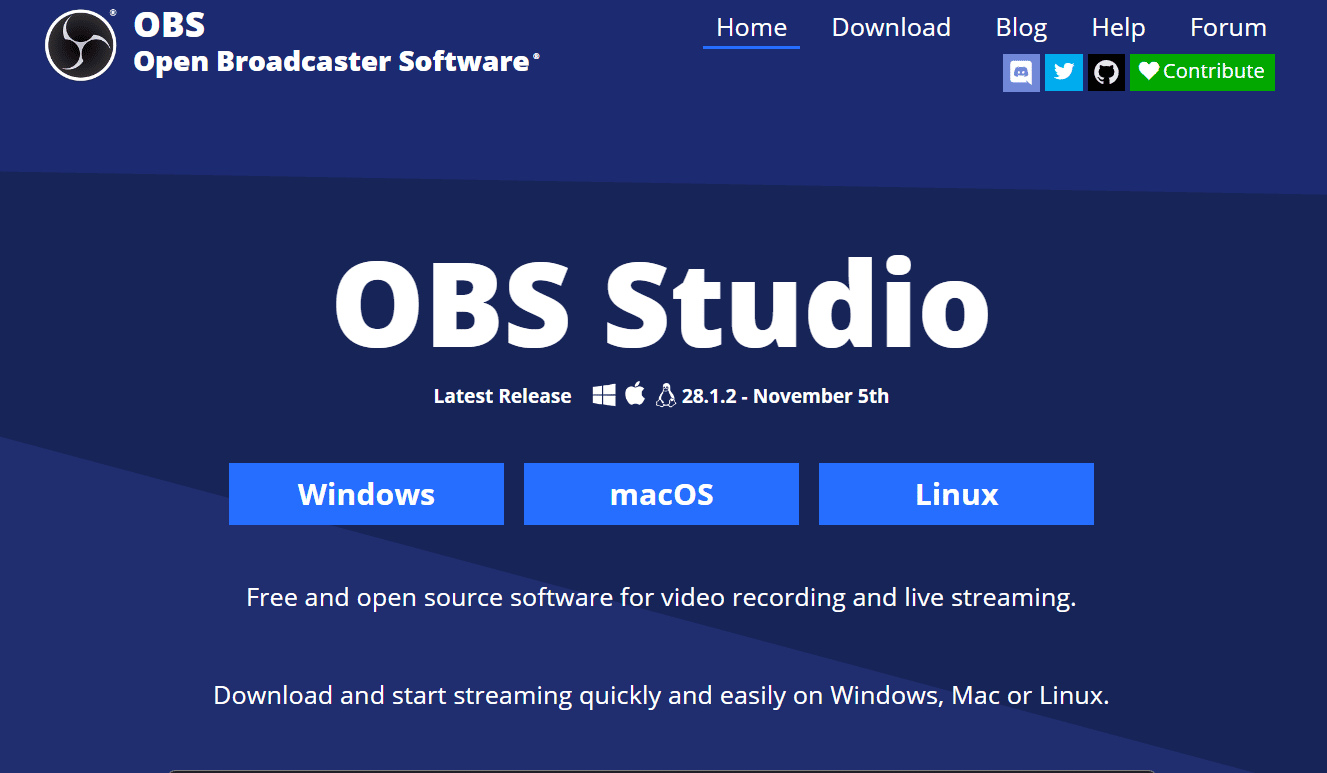
Czy Zoom może wykryć Bandicam?
Nie , Zoom nie może wykryć, kiedy nagrywasz spotkanie za pomocą Bandicam. Bandicam udostępnił jednak opcję nagrywania spotkania z powiadomieniem innych użytkowników lub niewysyłania powiadomienia zgodnie z wyborem użytkownika.
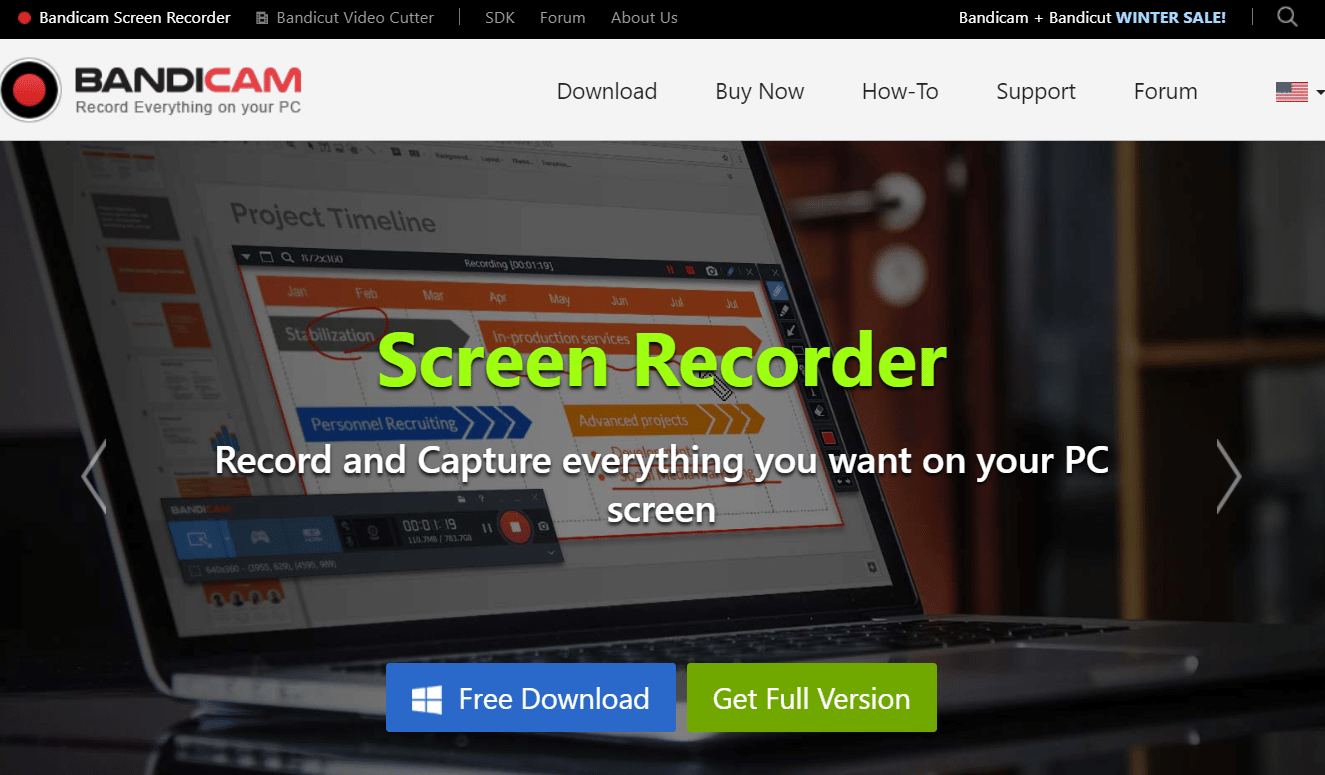
Przeczytaj także : Czy Instagram powiadamia o zrobieniu zrzutu ekranu w wiadomości prywatnej?
Czy Zoom może wykryć nagrywanie ekranu Windows Game Bar?
Nie , Zoom nie wykrywa nagrywania ekranu podczas nagrywania za pomocą Windows Game Bar. Zoom wysyła powiadomienia do użytkowników tylko wtedy, gdy Ty lub Twoi gospodarze korzystacie z rejestratora dostarczonego przez Zoom.
Czy Zoom może wykryć nagrywanie ekranu iPhone'a?
Nie , Zoom nie wykrywa, kiedy nagrywasz coś na ekranie za pomocą natywnej nagrywarki iPhone'a lub nagrywarki innej firmy, dopóki nie użyjesz domyślnej nagrywarki dostarczonej przez Zoom w samej aplikacji.
Czy Zoom może uniemożliwić nagrywanie ekranu?
Tak , Zoom może uniemożliwić nagrywanie ekranu dla wbudowanego rejestratora ekranu . Jednak Zoom nie może zapobiec oprogramowaniu do nagrywania ekranu innych firm, ponieważ istnieje wiele programów do nagrywania ekranu i nie może zapobiegać każdemu oprogramowaniu z osobna.
Jak się dowiedzieć, czy ktoś nagrywa Twoje spotkanie Zoom?
Zoom zawsze powiadomi uczestników , że bieżące spotkanie jest nagrywane . Zostało to zrobione w taki sposób, że nie można wyłączyć tego powiadomienia. W przypadku nowych uczestników dołączających za pomocą aplikacji komputerowej lub mobilnej na ekranie zostanie wyświetlone powiadomienie o nagrywaniu. Nie ma jednak możliwości wykrycia, czy ktoś korzysta z zewnętrznych rejestratorów ekranu, takich jak studio OBS, Bandicam itp.
Czy możesz wyświetlać nagranie na Zoomie bez wiedzy innych?
Tak, możesz nagrywać swoje spotkania na Zoomie bez modyfikowania innych za pomocą rejestratorów ekranu innych firm lub natywnego rejestratora ekranu urządzenia . Zoom powiadamia uczestników tylko wtedy, gdy korzystasz z oficjalnego rejestratora spotkań, który jest wbudowany w Zoom.
Jak wyświetlać nagranie na Zoomie bez wiedzy innych?
Zoom pozwala użytkownikom nagrywać swoje spotkania, jednocześnie powiadamiając innych. Czasami jednak nie chcemy powiadamiać innych członków o spotkaniach nagrywających to spotkanie, dlatego musimy korzystać z zewnętrznych rejestratorów ekranu lub wbudowanych rejestratorów ekranu na ich urządzeniach. W tej sekcji zobaczymy kroki nagrywania spotkań Zoom bez powiadamiania innych za pomocą paska gier dla użytkowników systemu Windows i na komputerze Mac, a także dobrze znanego rejestratora ekranu innej firmy.

Metoda 1: Korzystanie z aplikacji Xbox Game Bar
1. Otwórz aplikację Zoom i dołącz do wybranego spotkania , które chcesz nagrać.
2. Teraz otwórz pasek gier Xbox z paska wyszukiwania systemu Windows .
Uwaga : Możesz także użyć skrótu Klawisz z logo Windows + G , aby bezpośrednio otworzyć Game Bar Recorder.
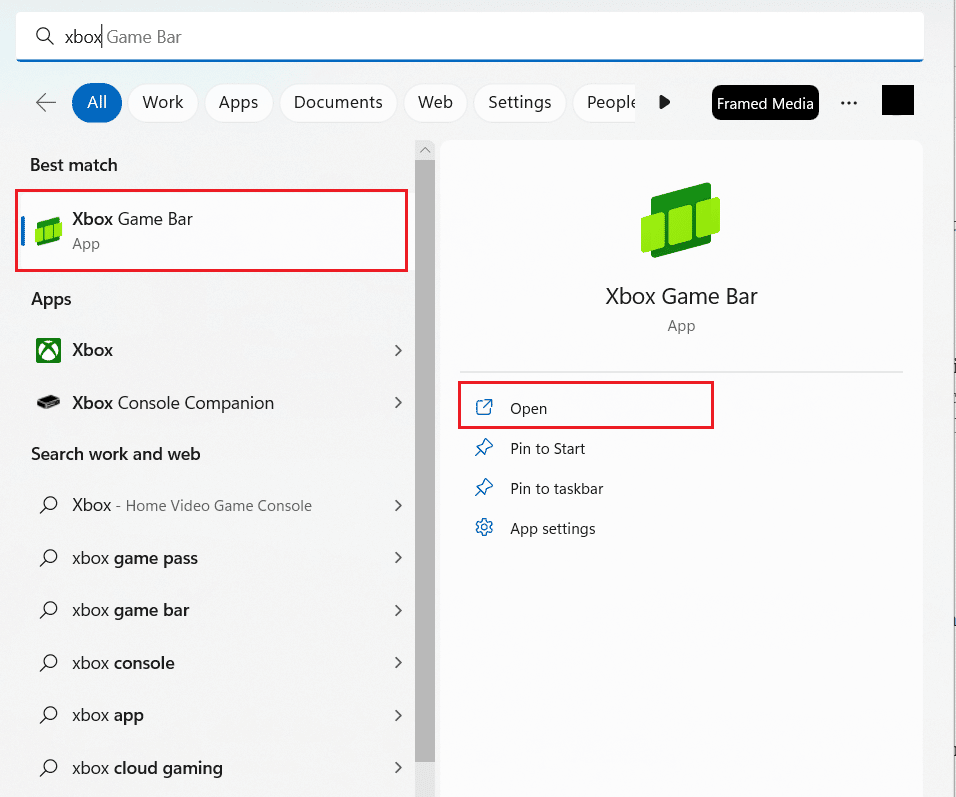
3. Naciśnij klawisz z logo systemu Windows + Alt + R , aby rozpocząć nagrywanie.
4. Kontynuuj spotkanie jak zwykle, a aplikacja Game Bar zarejestruje spotkanie w tle bez powiadamiania innych.
5. Teraz, kiedy skończysz, kliknij ikonę zatrzymania, aby zatrzymać nagrywanie.
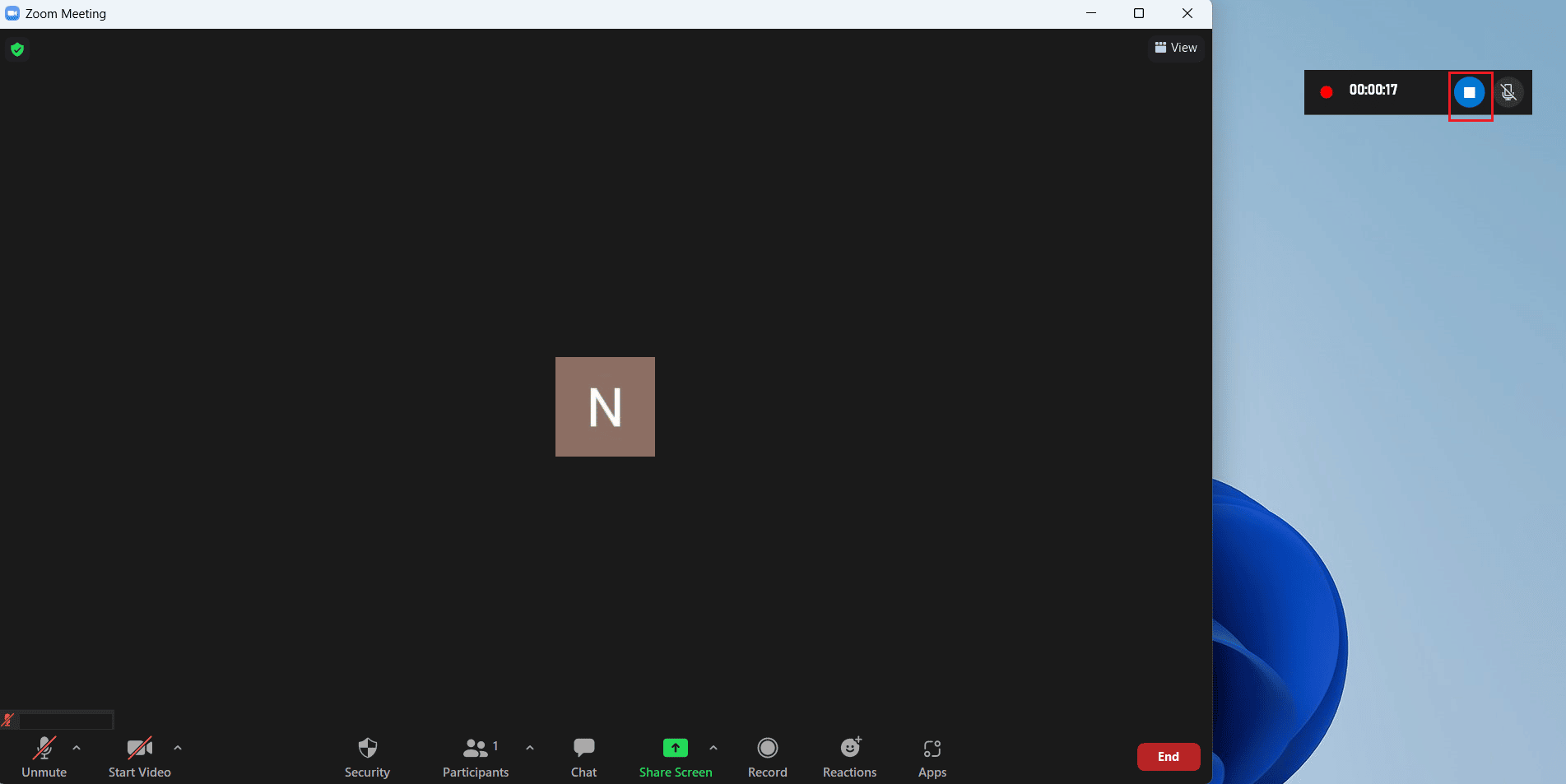
6. Naciśnij kombinację klawiszy Logo Windows + G, aby otworzyć aplikację Windows Game Bar .
7. Kliknij kartę Przechwyć > Zobacz moje przechwycenia .
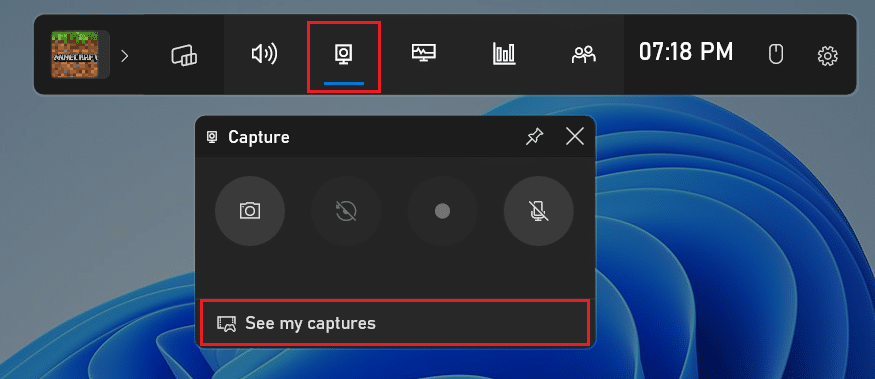
8. Kliknij żądane nagranie Zoom z menu, aby zobaczyć wszystko, co zostało nagrane.
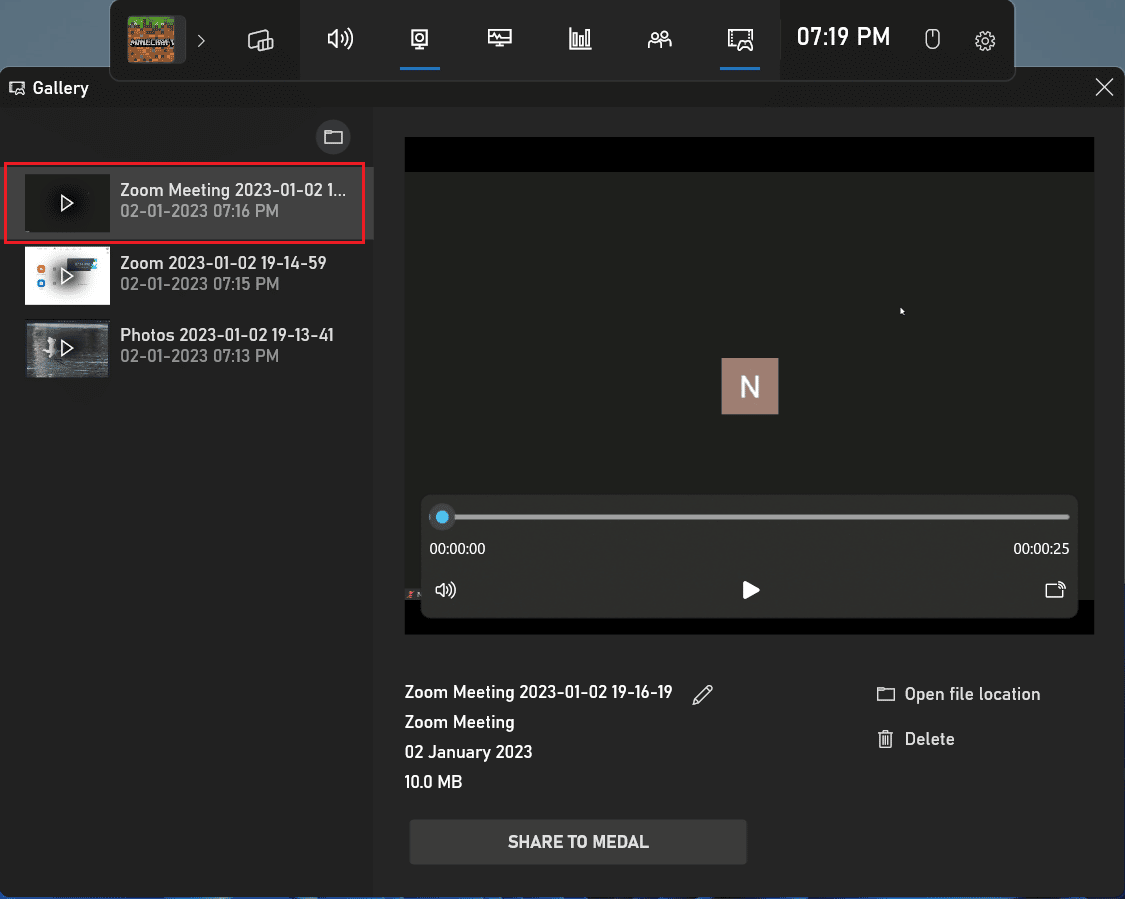
Przeczytaj także : Jak nagrywać spotkanie Zoom bez pozwolenia w systemie Windows 10
Metoda 2: Korzystanie z Mac Screen Recorder
1. Dołącz do wybranego spotkania Zoom .
2. Na klawiaturze naciśnij i przytrzymaj klawisze Command + Shift + 5 , aby uruchomić program QuickTime Player .
Uwaga : Lub otwórz menu aplikacji na komputerze Mac > Inne > QuickTime Player .
3. Teraz, po otwarciu programu QuickTime Player, wybierz żądaną część ekranu , którą chcesz nagrać.
4. Twoje nagrywanie rozpocznie się po dokonaniu żądanego wyboru i teraz możesz kontynuować spotkanie Zoom jak zwykle.
5. Po zakończeniu nagrywania kliknij Stop , aby zakończyć nagrywanie.
Metoda 3: Korzystanie z rejestratora ekranu innej firmy
Korzystanie z oprogramowania innych firm jest również sposobem na nagrywanie spotkania Zoom bez ostrzegania innych uczestników, że spotkanie jest nagrywane. Oto kroki, aby nagrać spotkanie Zoom za pomocą OBS Studio . Możesz użyć innego oprogramowania innych firm do nagrywania ekranu.
1. Zainstaluj i otwórz oprogramowanie OBS Studio na swoim urządzeniu.
2. Teraz dołącz lub rozpocznij wybrane spotkanie Zoom .
3. W OBS, w obszarze Źródła kliknij ikonę + i wybierz opcję Wyświetl przechwytywanie . Ta opcja spowoduje przechwycenie całego ekranu.
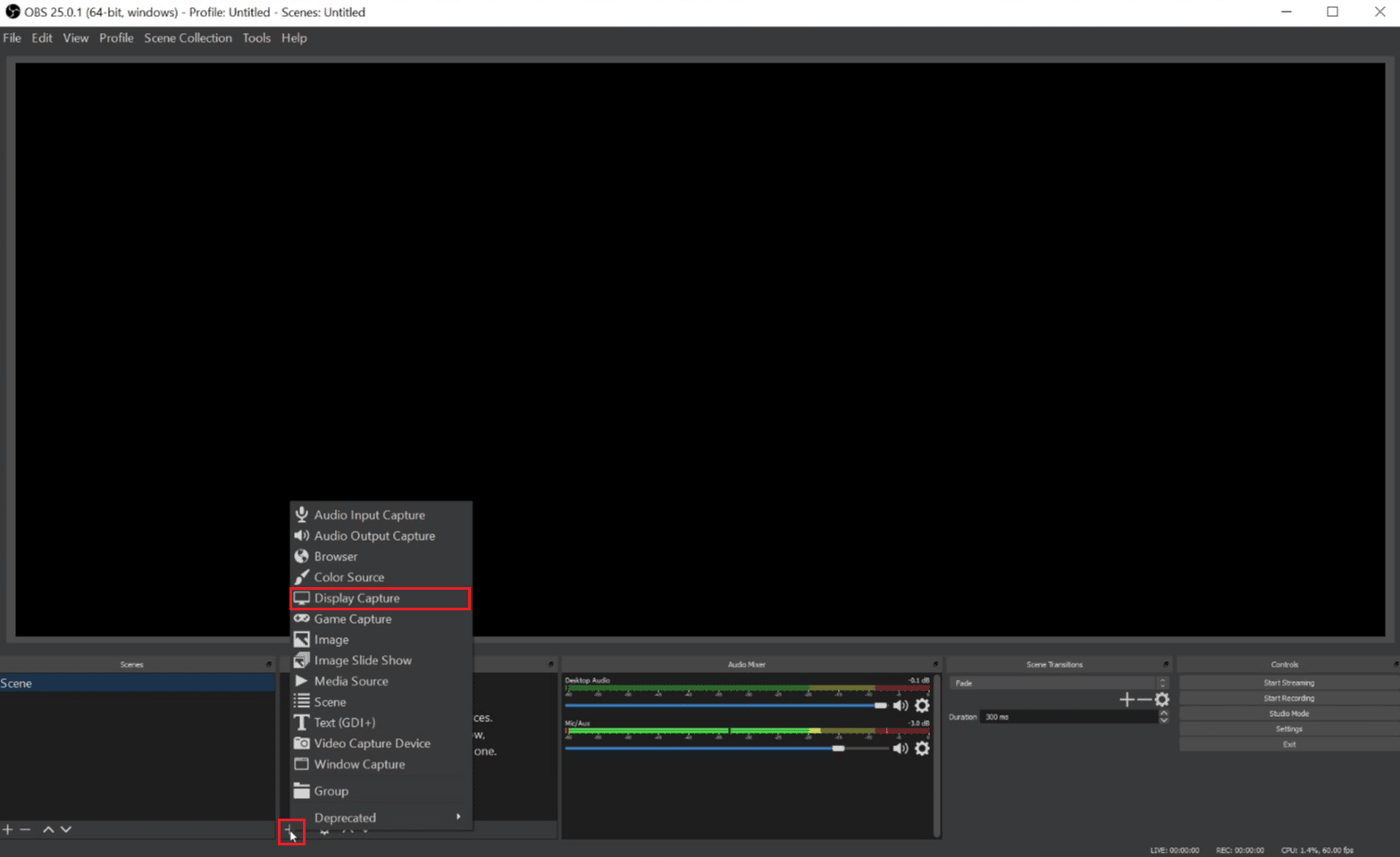
4. Teraz nazwij przechwytywanie, jak chcesz, a następnie kliknij OK .
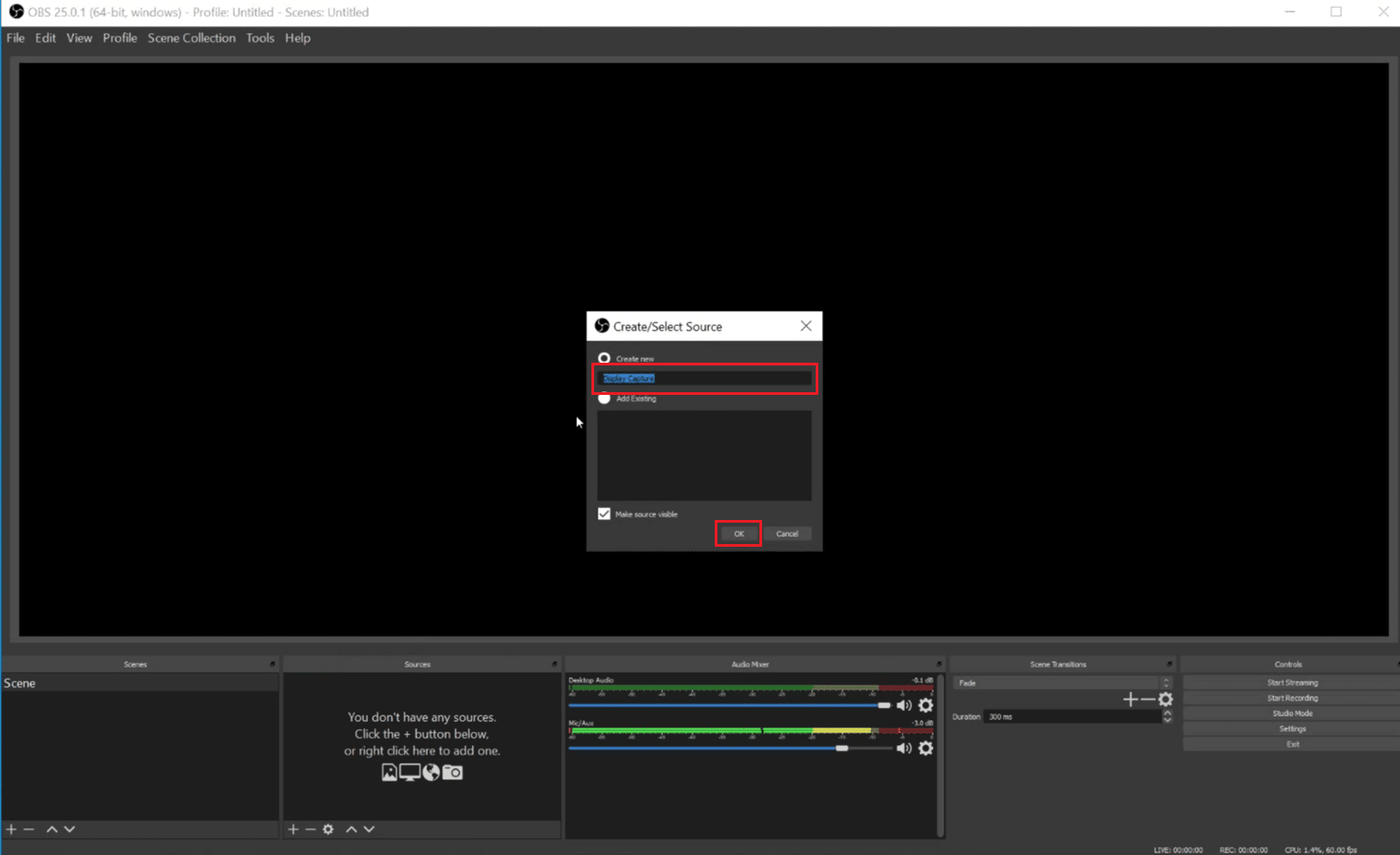
5. Wybierz żądany monitor do wyświetlania wideo z kolejnego rozwijanego menu/listy i kliknij OK . Podgląd pokaże bieżący kanał monitora.
Uwaga : Usuń zaznaczenie pola Przechwyć kursor , jeśli nie chcesz przechwytywać wskaźnika kursora w nagraniu.
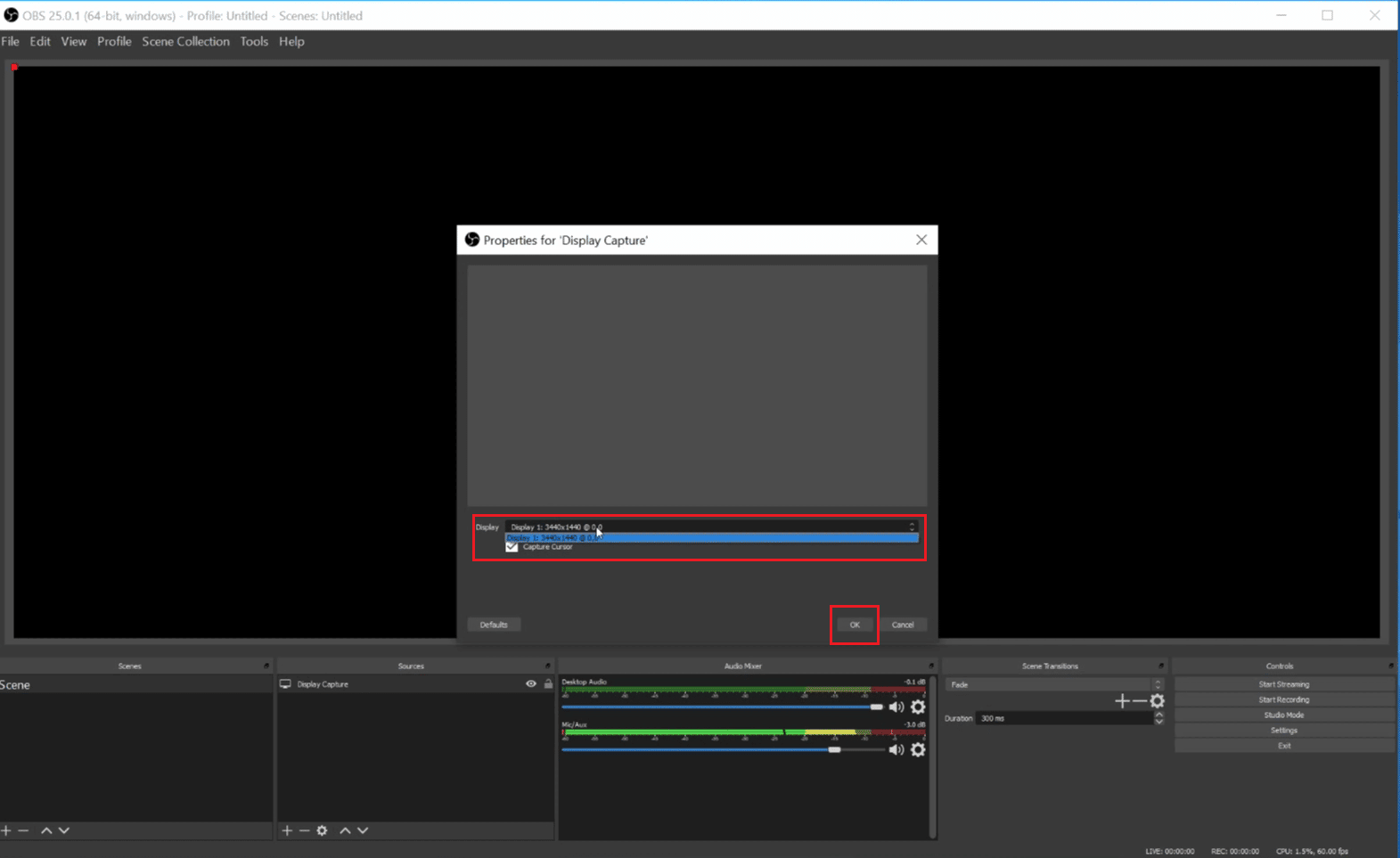
6. Teraz po dokonaniu zmian, które chcesz przechwycić ekran, kliknij OK .
7. W OBS Studio kliknij ikonę + > Audio Input Capture . Wpisz żądaną nazwę źródła przechwytywania zgodnie z potrzebami i kliknij OK .
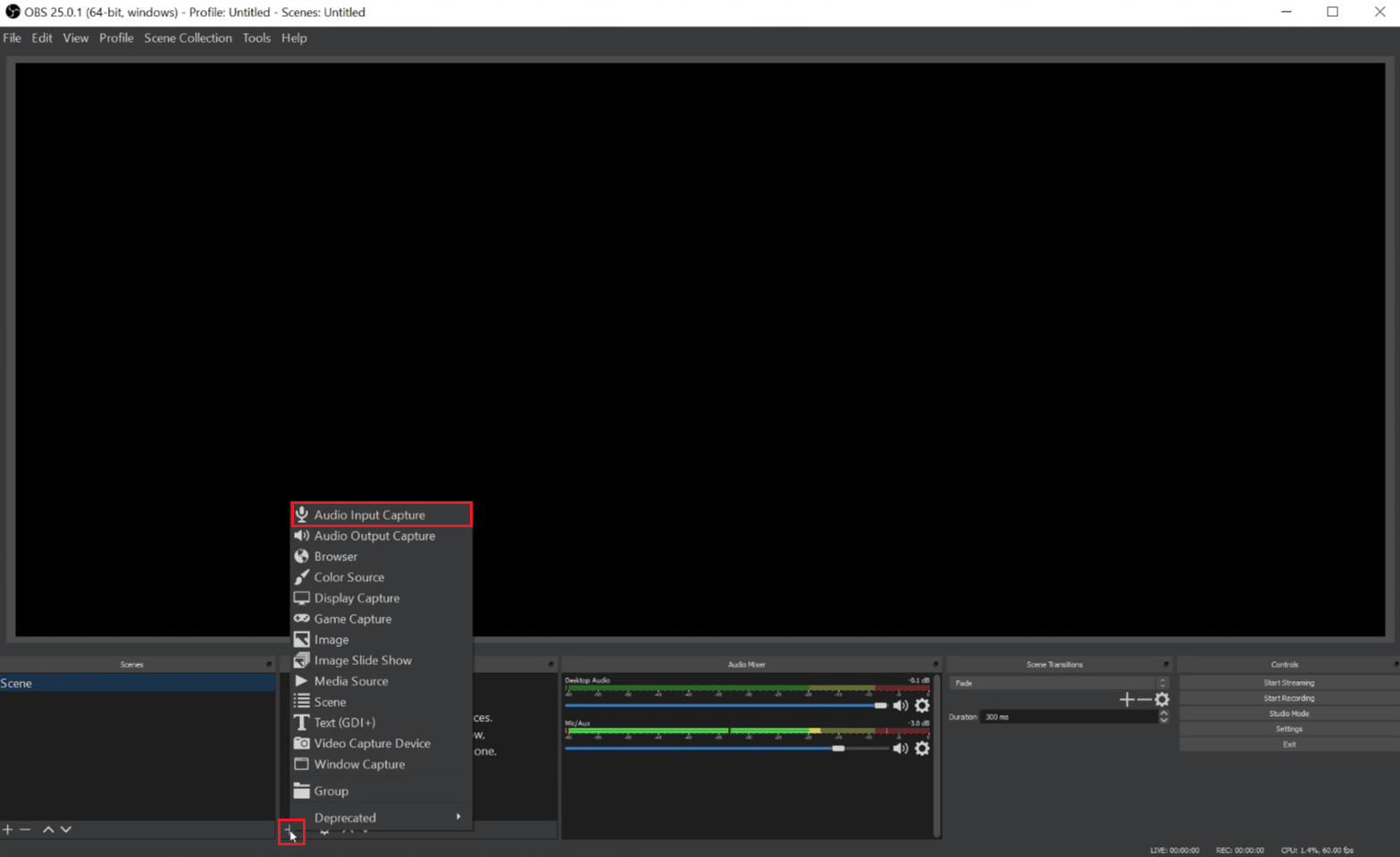
8. Teraz wybierz żądane urządzenie wejściowe z menu rozwijanego i naciśnij OK . Po naciśnięciu OK, pod podglądem zobaczymy nowe wejście audio w Audio Mixer , pokazujące przechwytywanie z mikrofonu komputera.
9. Ponownie wykonaj kroki 7 i 8 , aby wybrać żądane urządzenie wyjściowe z kolejnej listy/menu. Teraz naciśnij OK , aby zobaczyć drugą linię w Audio Mixer .
10. Kliknij przycisk Rozpocznij nagrywanie, aby zapisać spotkanie na komputerze lokalnym, lub Rozpocznij transmisję strumieniową, aby przesyłać strumieniowo spotkanie w inne miejsce.
11. Teraz możesz nagrać spotkanie Zoom . A kiedy skończysz ze spotkaniem i nagrywaniem, możesz kliknąć Zatrzymaj nagrywanie , aby zatrzymać nagrywanie.
Zalecane :
- 17 najlepszych aplikacji do połączeń przez Wi-Fi na Androida
- Jak działa Wi-Fi?
- Gdzie są przechowywane nagrania Microsoft Teams?
- 16 najlepszych darmowych rejestratorów ekranu na PC
Mamy więc nadzieję, że zrozumiałeś, czy Zoom może wykryć nagrywanie ekranu, wykonując szczegółowe kroki, które pomogą Ci. Możesz przekazać nam wszelkie pytania lub sugestie dotyczące dowolnego innego tematu, o którym chcesz, abyśmy napisali artykuł. Upuść je w sekcji komentarzy poniżej, abyśmy wiedzieli.
