Czy Clipchamp może edytować filmy OBS? Kompletny przewodnik
Opublikowany: 2024-10-01Używanie Clipchampa i OBS razem
Jeśli używasz OBS Studio do nagrywania ekranu, możesz się zastanawiać, czy Clipchamp może pomóc Ci przenieść Twoje filmy na wyższy poziom dzięki łatwej edycji. W tym poście sprawdzimy, czy oprogramowanie do edycji Clipchamp może edytować Twoje filmy OBS, jak sprawdza się jako edytor wideo i kiedy warto rozważyć bardziej zaawansowane opcje, takie jak przyjazne dla użytkownika oprogramowanie do edycji Camtasia, aby uzyskać profesjonalne rezultaty.
Czy Clipchamp może edytować filmy OBS?
Krótka odpowiedź brzmi: tak — pod warunkiem, że wideo jest w obsługiwanym typie pliku. Przyjrzyjmy się poniżej zgodności typów plików i przeszkód związanych z subskrypcją.
Pamiętaj, że Clipchamp może eksportować tylko z szybkością 30 klatek na sekundę, więc jeśli nagrywasz w OBS z szybkością 60 klatek na sekundę, nagranie zostanie edytowane w niższej rozdzielczości.
Kompatybilność między OBS i Clipchamp
OBS Studio zapisuje filmy w formatach takich jak MP4 czy FLV, które są w pełni kompatybilne z Clipchampem. Clipchamp akceptuje także pliki kontenerów wideo MOV, WEBM, AVI, DIVX, FLV, 3GP, WMV, VOB, DCM i MKV, a także szeroką gamę kodeków wideo. Nie masz pewności, czy Twój plik wejściowy jest obsługiwany? Po prostu dodaj go i sprawdź, czy Clipchamp jest w stanie go rozpoznać. Oznacza to, że możesz łatwo importować nagrania ekranu do Clipchamp i od razu rozpocząć edycję.
Po nagraniu filmu za pomocą OBS możesz przesłać go bezpośrednio do edytora wideo Clipchamp w celu podstawowego przycięcia, przycięcia i ulepszenia. Najlepsze formaty wideo dla Clipchamp (bez konieczności czekania na konwersję) to .mp4 (MPEG-4), .mov (plik filmowy Quicktime) i .webm.
Funkcje edycji w Clipchamp
Potężny rejestrator: jeśli przenosisz wcześniej nagrane klipy OBS do Clipchamp, wypróbuj rejestrator ekranu w Clipchamp. Możesz nagrywać kamerę internetową z wirtualnym tłem, rozmyciem lub zielonym ekranem. Opcje te znikną, gdy zaczniesz udostępniać ekran kamerze internetowej, więc nagraj je jako osobne ścieżki. Kolejną zaletą rejestratora Clipchamp jest to, że ma wbudowany teleprompter, a nawet wirtualnego trenera mówców, który po nagraniu przekaże Ci wskazówki dotyczące ulepszeń.
Ulepszony dźwięk i napisy AI: Clipchamp ma opcję zamiany tekstu na mowę z wieloma głosami AI do wyboru, a także możesz konwertować tekst na wiele języków. Powiedz si i oui, przyjacielu! Jeśli używasz własnego głosu jako lektora, Clipchamp może automatycznie usunąć długie przerwy, więc jeśli coś zepsujesz, po prostu zatrzymaj się i kontynuuj. Nie zapomnij automatycznie dodać napisów do swojego filmu!
Podstawowa edycja wideo : Clipchamp oferuje niezbędne narzędzia, takie jak przycinanie, kadrowanie i wycinanie, które dobrze sprawdzają się w przypadku szybkiej edycji filmów OBS.
Tekst i nakładki : do swoich filmów możesz dodawać tekst, przejścia i nakładki, co ułatwia dodawanie adnotacji do nagrań ekranu OBS. Pamiętaj, że jeśli nie masz subskrypcji premium Clipchamp, nie będziesz mógł animować grafiki ani tekstu na ekranie. Animowanie zasobów na ekranie nie jest specjalnością Clipchampa, dlatego najpierw pobaw się nim, zanim zdecydujesz, czy potrzebujesz bardziej dopracowanego edytora wideo.
Opcje eksportu : Po edycji Clipchamp umożliwia eksport wideo w kilku formatach, idealnych do przesłania na YouTube lub media społecznościowe.
Najłatwiejszy sposób edycji filmów
Przestań marnować czas i odkryj, jak Camtasia sprawia, że tworzenie niesamowitych filmów jest łatwiejsze niż kiedykolwiek.
Pobierz Camtasię
Jak edytować filmy OBS w Clipchamp
Krok 1: Zaimportuj wideo OBS
Najpierw nagraj swój ekran za pomocą OBS Studio. Możesz kontynuować nagrywanie w OBS ze względu na możliwość przesyłania strumieniowego do YouTube lub Twitch lub dlatego, że możesz wstępnie zsynchronizować dźwięk i dostosować kolorystykę kamery internetowej. Po zapisaniu nagrania w zgodnych formatach plików wymienionych powyżej, przejdź do Clipchamp i kliknij „Importuj”, aby przesłać wideo.
Krok 2: Użyj narzędzi do edycji wideo Clipchamp
Użyj intuicyjnego narzędzia do przycinania Clipchamp, aby usunąć niepotrzebne części nagrania OBS. Aby uzyskać płynniejszy wygląd, zastosuj przejścia między klipami, w których edytowałeś. Dodaj nakładki tekstowe i filtry, aby ulepszyć swój film. Interfejs „przeciągnij i upuść” Clipchamp sprawia, że proces ten przebiega bezproblemowo.
Krok 3: Eksportuj i udostępniaj
Po zakończeniu edycji wybierz żądaną rozdzielczość i format, a następnie wyeksportuj wideo. Clipchamp obsługuje eksport w jakości HD, dzięki czemu nadaje się do wysokiej jakości nagrań ekranowych przechwytywanych za pomocą OBS.
Clipchamp kontra Camtasia: Który edytor wideo wybrać?
Kiedy stosować Clipchamp :
Podstawowe potrzeby edycyjne : Jeśli szukasz prostego narzędzia do wykonywania szybkich edycji, takich jak przycinanie lub dodawanie tekstu, Clipchamp jest idealnym rozwiązaniem.
Darmowe funkcje : Clipchamp oferuje wiele bezpłatnych funkcji, które wystarczą do podstawowej edycji, co czyni go świetną opcją, jeśli masz ograniczony budżet lub pracujesz nad krótszymi projektami.
Edytor online : Ponieważ Clipchamp jest oparty na sieci Web, możesz uzyskać do niego dostęp z dowolnego urządzenia wyposażonego w przeglądarkę, co czyni go bardzo wygodnym. Pamiętaj jednak o częstym zapisywaniu, ponieważ zgłaszano problemy z synchronizacją między obiema platformami.
Kiedy wybrać Camtasię :
Precyzyjna edycja : Clipchamp ma różne ścieżki, ale nie można dostroić dźwięku ani żadnego rodzaju edycji klatek kluczowych, co jest ważne dla każdego rodzaju ruchu na ekranie, nie mówiąc już o animacji. Jeśli potrzebujesz tylko tekstu, który będzie wyświetlany na ekranie, Clipchamp będzie w porządku. Jeśli jednak potrzebujesz kontroli nad tym, gdzie i jak pojawia się tekst, Camtasia jest dla Ciebie.
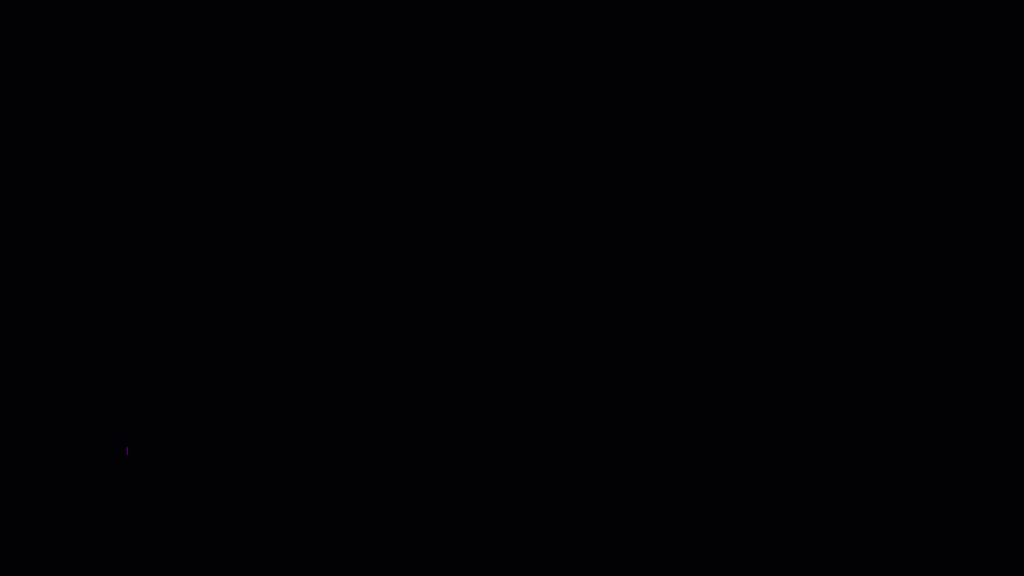
Przykłady ruchomego tekstu, dolnych trzecich i animowanych strzałek dostępnych w Camtasii.
W przeciwieństwie do prostszego interfejsu Clipchampa, Camtasia oferuje pełny pakiet edytorów wideo, idealny dla użytkowników chcących tworzyć dopracowane, profesjonalne filmy z nagrań OBS. Obydwa programy są łatwe w obsłudze dzięki funkcji „przeciągnij i upuść”.

W przypadku bardziej złożonych projektów edycyjnych, wielościeżkowa edycja z możliwością „zablokowania” ścieżki, aby zapobiec przypadkowemu przycięciu lub możliwości zaznaczenia wszystkich w celu zsynchronizowania dźwięku i obrazu, uratuje Cię przed wycofywaniem się włosy za pomocą podstawowego narzędzia, takiego jak Clipchamp. Ukryj lub pogrupuj elementy na osi czasu, aby zachować porządek i móc dalej tworzyć wideo.
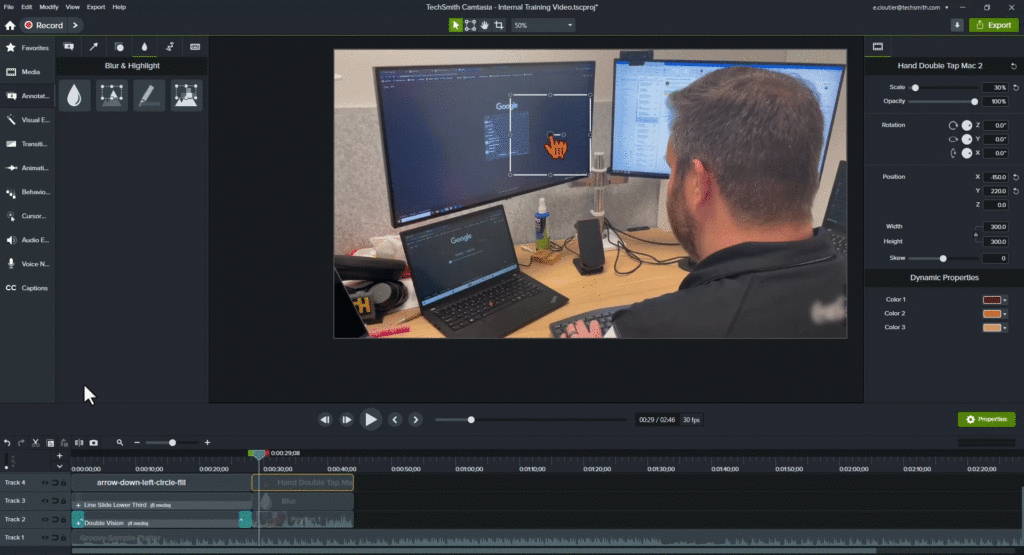
Dzięki Camtasia możesz blokować utwory, ukrywać je lub używać magnesu, aby wszystko było zsynchronizowane. Aby przenieść więcej rzeczy na raz, zaznacz i przesuń rzeczy na osi czasu.
Profesjonalna jakość : Camtasia zapewnia narzędzia wysokiego poziomu, takie jak adnotacje, animacje i efekty ekranowe, dzięki czemu idealnie nadaje się do profesjonalnych prezentacji, samouczków lub długich treści. Chociaż Clipchamp oferuje kilka ruchomych grafik, kolorów tych zasobów nie można zmienić w celu dopasowania do marki Twojej firmy bez konta premium. Zasoby, którymi dysponują, są w większym stopniu przeznaczone dla treści nieprofesjonalnych. Proszę, nie uwzględniaj tego wytrąconego z równowagi tortu urodzinowego w swoim raporcie kwartalnym! Chcemy, żebyś zachował pracę.
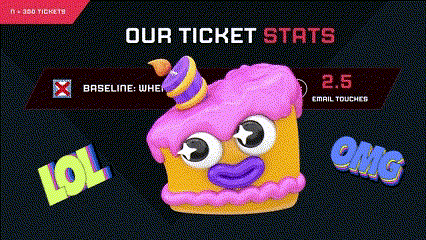
Clipchamp oferuje interesującą liczbę animowanych grafik, emoji i naklejek tekstowych dostępnych do użytku osobistego.
Zamiast tego wypróbuj niższe części trzecie, obrazy stockowe, materiały filmowe, ruchomy tekst i ruchome ikony. Nie chcesz być na ekranie? Wypróbuj wizualizator audio. Te zasoby dodadzą niezbędnej dekoracji, aby Twoje filmy były wciągające.
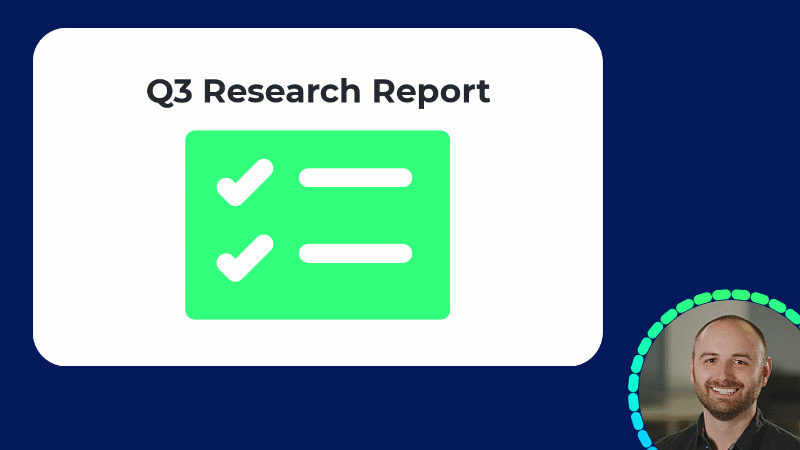
Pomiń dni złych włosów i użyj wizualizatora audio w następnym filmie, aby treść była wciągająca.
Biblioteka i szablony: kto naprawdę lubi powtarzać tę samą pracę w kółko? W miarę rozwoju swojej przygody z edycją wideo będziesz chciał pójść na skróty. Edycja filmów zajmuje już wystarczająco dużo czasu! Dzięki Camtasia możesz zapisać swój film jako szablon, do którego możesz łatwo przeciągać i upuszczać nowe treści wideo. Możesz też zapisać wstęp i zakończenia w swojej bibliotece, aby móc z nich łatwo korzystać ponownie. Czy zdarza Ci się ponownie nagrywać ten sam film instruktażowy? A może sprzątasz webinar przed opublikowaniem go na YouTube? Oszczędzaj czas, korzystając z szablonów i biblioteki Camtasia.
Krok po kroku: edycja filmów OBS za pomocą Camtasia
Krok 1: Zaimportuj wideo OBS do Camtasia
Po nagraniu za pomocą OBS otwórz Camtasia i przeciągnij plik wideo OBS do kosza multimediów. Camtasia obsługuje formaty plików OBS, dzięki czemu można łatwo rozpocząć edycję od razu. (((wstaw GIF))
Krok 2: Edytuj za pomocą zaawansowanych funkcji
Camtasia umożliwia dodawanie wielu ścieżek, dzięki czemu można łatwo nakładać na siebie wideo, audio i efekty. W przeciwieństwie do Clipchampa Camtasia oferuje bardziej profesjonalne przejścia, adnotacje i objaśnienia, aby ulepszyć Twój film. Możesz także nagrać więcej materiału bezpośrednio w Camtasia, aby połączyć go z filmem OBS, oferując elastyczność w zakresie bardziej dynamicznych treści.
Krok 3: Eksportuj w profesjonalnych formatach
Camtasia zapewnia wiele opcji eksportu, od standardowych MP4 po profesjonalne formaty dla różnych platform. Gotowy film możesz wyeksportować w rozdzielczości Full HD lub 4K, w zależności od potrzeb.
Często zadawane pytania dotyczące edycji filmów OBS za pomocą Clipchamp i Camtasia
Clipchamp może obsługiwać dłuższe filmy, ale może nie działać tak efektywnie w przypadku dużych plików jak Camtasia. W przypadku długich projektów zalecana jest Camtasia.
Nie, Clipchamp, zarówno w planie płatnym, jak i bezpłatnym, może edytować tylko w 30 fps, czyli w niższej rozdzielczości.
Nie, zarówno Clipchamp, jak i Camtasia obsługują formaty plików generowane przez OBS, takie jak MP4 i FLV, więc przed importem nie jest konieczna żadna konwersja.
Jeśli potrzebujesz zaawansowanych funkcji edycji, takich jak nakładki, edycja wielościeżkowa i ulepszona kontrola dźwięku, Camtasia jest lepszą opcją. Do szybkiej edycji wystarczy Clipchamp.
Wniosek: Clipchamp kontra Camtasia do edycji filmów OBS
Chociaż Clipchamp może skutecznie obsługiwać podstawową edycję wideo dla nagrań OBS, jest ograniczony, jeśli chodzi o zaawansowane funkcje. Jeśli szukasz bardziej profesjonalnych narzędzi do edycji, Camtasia będzie najlepszym wyborem.
Wypróbuj Clipchamp do prostych edycji lub skorzystaj z Camtasia, jeśli potrzebujesz solidnego, wszechstronnego edytora wideo do swoich filmów OBS.
Najłatwiejszy sposób edycji filmów
Przestań marnować czas i odkryj, jak Camtasia sprawia, że tworzenie niesamowitych filmów jest łatwiejsze niż kiedykolwiek.
Pobierz Camtasię
