Jak zbudować własny komputer, część piąta: ulepszanie nowego komputera
Opublikowany: 2022-01-29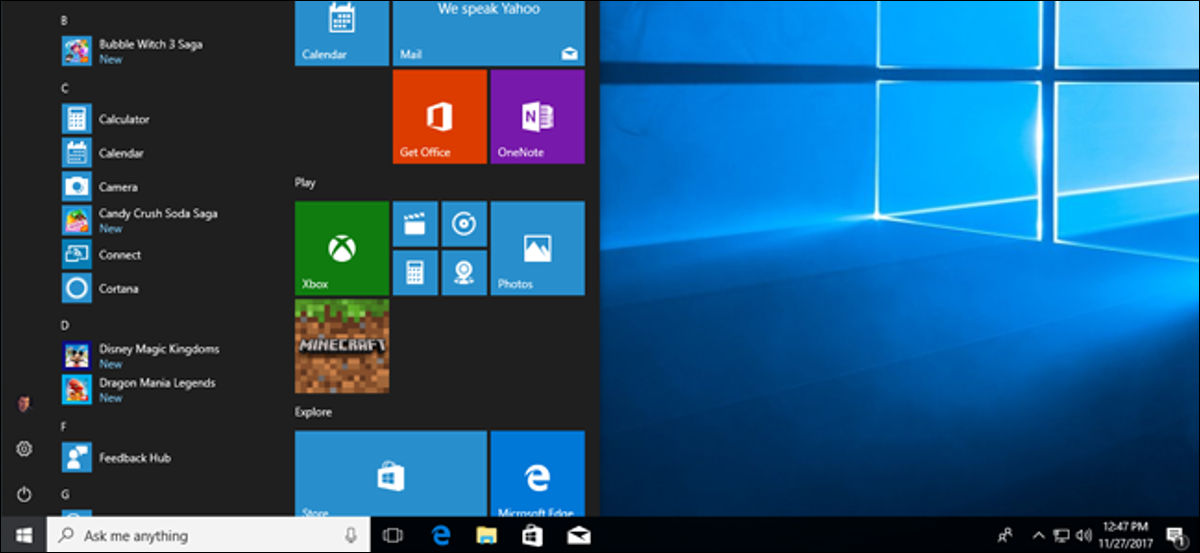
Gratulacje, pomyślnie wybrałeś części, zmontowałeś swój własny komputer i zainstalowałeś system Windows! Teraz możesz dostać się do… czegokolwiek chcesz, jak sądzę. Czy gracze nadal „pow noobs”? Czy to wciąż coś?
Właściwie, zanim wskoczysz do [hodowli noobów i/lub rancza/12-godzinnego upijania się na Pintereście/oglądania każdego Cracked wideo w historii/czytania więcej How-To Geek], prawdopodobnie chcesz poświęcić kilka minut na aktualizację i ochronę swojego błyszczącego nowy komputer. Oto kilka kroków, które powinieneś wykonać, zanim zrobisz cokolwiek innego.
Sprawdź swój sprzęt
Zanim zrobimy cokolwiek innego, upewnij się, że cały zainstalowany sprzęt jest faktycznie wykrywany przez system Windows. Najpierw naciśnij przycisk Windows na klawiaturze, a następnie wpisz „Informacje”. Kliknij łącze „Informacje o komputerze”, które pojawi się w menu Start.
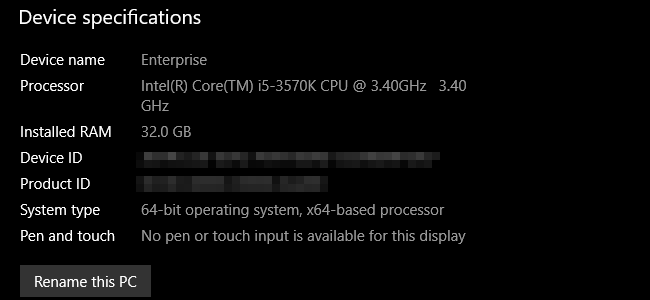
Zobaczysz nazwę komputera, model i szybkość procesora oraz ilość pamięci RAM wykrytej przez system. Pamięć RAM jest tutaj szczególnie ważna: upewnij się, że suma odpowiada temu, co zainstalowałeś. Jeśli tak się nie stanie, być może masz uszkodzony moduł DIMM RAM lub jeden z nich może być nieprawidłowo osadzony. Wyłącz komputer i sprawdź pamięć RAM na płycie głównej.
Następnie naciśnij przycisk Windows i wpisz „Ten komputer”, a następnie kliknij pierwszy wynik. Tutaj zobaczysz listę wszystkich folderów kont i dysków zainstalowanych na komputerze; upewnij się, że liczba dysków i ich pojemność jest taka sama, jak oczekiwałeś.
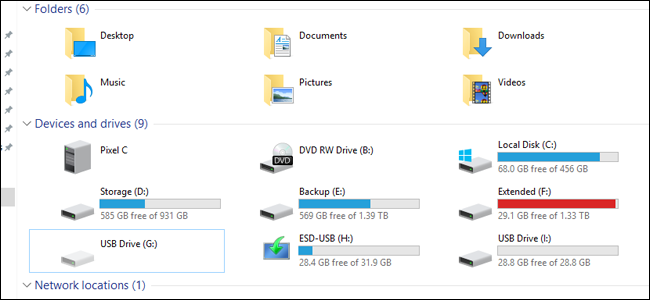
Aby sprawdzić inne komponenty sprzętowe, takie jak karta graficzna lub przedni panel USB, naciśnij przycisk Windows i wpisz „Menedżer urządzeń”, a następnie kliknij pierwszy wynik. To okno zawiera zagnieżdżoną listę wszystkich komponentów zainstalowanych na twoim komputerze, w tym wszystkich drobiazgów na płycie głównej, o których prawdopodobnie nawet nie pomyślałeś. Jeśli szukasz czegoś konkretnego, po prostu sprawdź pod odpowiednią etykietą. Na przykład karty graficzne są wymienione w sekcji „Karty graficzne”.
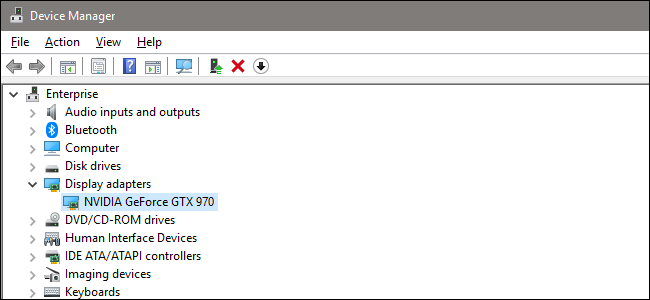
POWIĄZANE: Jak znaleźć sterowniki dla nieznanych urządzeń w Menedżerze urządzeń
Jeśli coś jest podłączone, ale nie zostało rozpoznane lub zainstalowane z odpowiednim sterownikiem, pojawi się z żółtą ikoną i czasami będzie oznaczone jako „Nieznane urządzenie”. Będziesz musiał znaleźć do tego kierowcę.
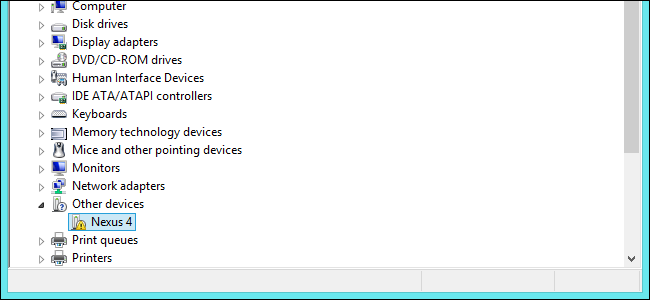
Aktualizuj system Windows
Tak, aktualizowanie systemu Windows jest czasochłonne i nudne. Jest to również jeden z najważniejszych elementów zapewniających dobre działanie komputera. A ponieważ Microsoft aktualizuje system operacyjny częściej niż Windows ISO lub Media Creation Tool, prawdopodobnie potrzebujesz aktualizacji od razu.
Na szczęście jest to naprawdę łatwy proces. Naciśnij klawisz Windows na klawiaturze, wpisz „aktualizacje”, a następnie kliknij pierwszy wynik w menu Start, „Sprawdź aktualizacje”.
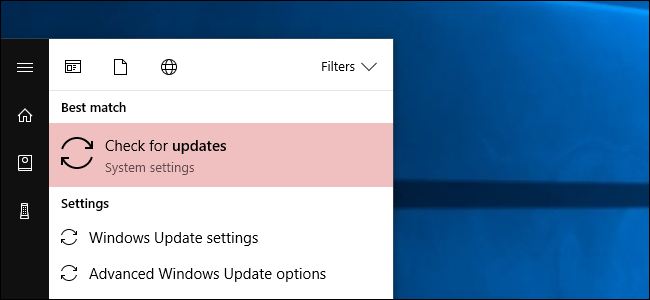
To jest sekcja Windows Update w menu ustawień systemu Windows 10. Wystarczy kliknąć „Sprawdź aktualizacje”, a system operacyjny wywoła serwery Microsoft i pobierze najnowsze niezbędne pliki, a następnie je zainstaluje. Może być konieczne ponowne uruchomienie, aby faktycznie zastosować większe aktualizacje.
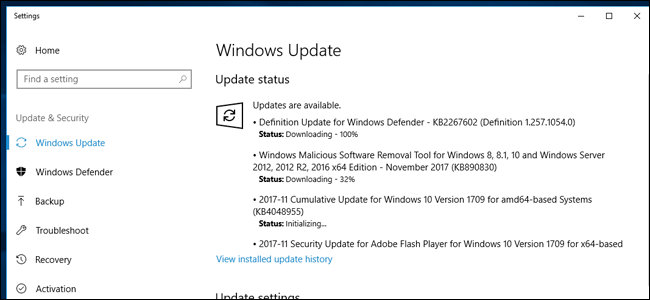
POWIĄZANE: Jak ustawić „godziny aktywności”, aby system Windows 10 nie uruchamiał się ponownie w złym czasie?
System Windows 10 ma nieprzyjemny zwyczaj ponownego uruchamiania się bez Twojej zgody, jeśli zbyt długo siedział z niezastosowanymi aktualizacjami. Oto jak rozwiązać ten problem.
Skonfiguruj oprogramowanie antywirusowe i chroniące przed złośliwym oprogramowaniem
POWIĄZANE: Jaki jest najlepszy program antywirusowy dla systemu Windows 10? (Czy Windows Defender jest wystarczająco dobry?)
Kiedy zaczynałem budować komputery, wydawało się, że wszyscy mają inne zalecenia dotyczące programów antywirusowych i zapory sieciowej. Ale od tego czasu sprawy stały się znacznie prostsze. Firma Microsoft opracowała własne wbudowane rozwiązanie antywirusowe, które jest dostarczane bezpłatnie z systemem Windows i jest naprawdę świetne. Nazywa się Windows Defender. Nie musisz nawet nic robić, aby działała — usługa Windows Update będzie automatycznie aktualizować listę szkodliwych wirusów, trojanów i innych nieprzyjemnych rzeczy, a także powiadomi Cię, jeśli coś wykryje. Możesz sprawdzić ten przewodnik, aby dowiedzieć się więcej o tym, jak używać i konfigurować program Windows Defender, jeśli chcesz.

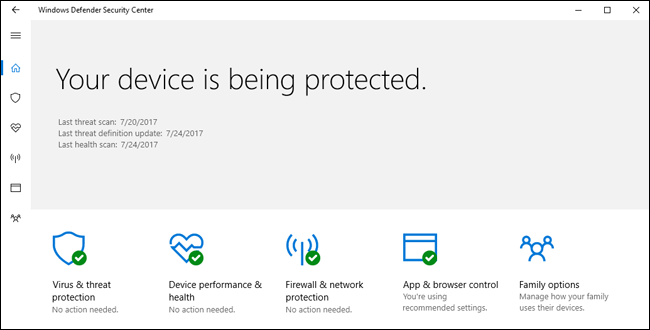
POWIĄZANE: Jak zezwolić aplikacjom na komunikację przez zaporę systemu Windows?
Podobnie wbudowana zapora dla systemu Windows (również pod marką „Defender”) jest więcej niż wystarczająca. Podobnie jak Windows Defender, jest on domyślnie uruchomiony, aktualizuje się w tle, a aplikacje innych firm ostrzegają Cię, jeśli poproszą o pozwolenie na dostęp do serwerów zewnętrznych w miarę postępów. Aby zapoznać się z zaawansowanym zarządzaniem zaporą sieciową, zapoznaj się z tym przewodnikiem.
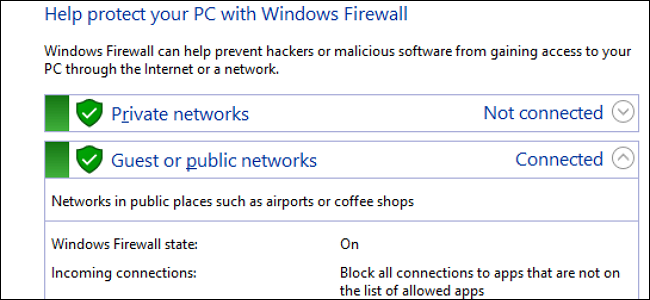
Wszystko to powiedziawszy, chociaż wbudowane narzędzia systemu Windows są całkiem dobre, zalecamy również zainstalowanie Malwarebytes Anti-Malware. Jest nieco bardziej agresywny niż wbudowane narzędzia systemu Windows, zwłaszcza jeśli chodzi o zatrzymywanie exploitów przeglądarki i tym podobnych. Pomyśl o tym w ten sposób: program Windows Defender został zaprojektowany, aby zatrzymać złośliwe oprogramowanie, które umieściłeś w systemie, Malwarebytes ma na celu powstrzymanie złośliwego oprogramowania, zanim dostanie się do twojego systemu.
Jeśli chcesz mieć zawsze aktywną ochronę — i zdecydowanie ją zalecamy — musisz zapłacić za Malwarebytes Premium 40 USD rocznie. Pobierasz Malwarebytes za darmo i uruchamiasz okazjonalne skanowanie, ale prawdziwa moc Malwarebytes pochodzi z ochrony przed exploitami. Możesz pobrać wersję beta programu anty-exploit za darmo, aby działała wraz z darmową wersją Malwarebytes, a to przynajmniej zapewni ci część – ale nie całą – ochronę wersji premium.
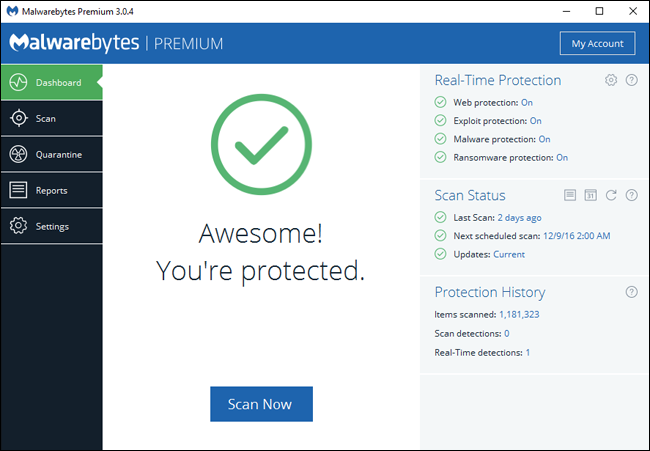
Zabezpiecz swoje dyski
POWIĄZANE: Jak skonfigurować szyfrowanie funkcją BitLocker w systemie Windows
Jeśli w ogóle przechowujesz jakiekolwiek dane osobowe na swoim komputerze, będziesz chciał zaszyfrować swoje dyski. Szyfrowanie to środek bezpieczeństwa, który umożliwia Tobie i tylko Tobie dostęp do tych danych. Osoby bez Twojego hasła lub innych informacji identyfikujących nie będą miały do niego dostępu, nawet jeśli ukradną Twój komputer lub dysk — jedyną dostępną opcją jest ich całkowite wyczyszczenie.

Windows 10 Pro ma wbudowane narzędzie do szyfrowania o nazwie Bitlocker. Konfiguracja jest naprawdę łatwa: przejdź do folderu „Ten komputer” w Eksploratorze Windows, kliknij prawym przyciskiem myszy dowolny dysk, a następnie kliknij „Włącz funkcję BitLocker”. Zostaniesz poproszony o utworzenie hasła (może być inne niż hasło do systemu Windows) lub użycie dysku flash jako klucza odblokowującego.
Pamiętaj, że tańsza wersja systemu Windows 10 Home nie zawiera funkcji BitLocker . Jeśli potrzebujesz dodatkowej ochrony, musisz zaktualizować swoją licencję (dostępną w menu ustawień „Informacje o komputerze”) lub zaszyfrować dysk za pomocą programu innej firmy, takiego jak VeraCrypt.
Jesteś skończony!
Teraz możesz robić ze swoim komputerem mniej więcej, co tylko chcesz, mając świadomość, że jest tak bezpieczny i czysty, jak to tylko możliwe. Prawdopodobnie będziesz chciał zacząć od zainstalowania przeglądarki internetowej Chrome lub Firefox (jeśli nie zrobiłeś tego przed instalacją sterowników… heh). Możesz również zapoznać się z tymi niezbędnymi artykułami dotyczącymi systemu Windows, aby uzyskać więcej pomysłów:
- Podstawowe zabezpieczenia komputera: jak chronić się przed wirusami, hakerami i złodziejami
- Jaki jest najlepszy sposób na wykonanie kopii zapasowej komputera?
- Jak aktualizować komputer i aplikacje z systemem Windows?
- Jak uruchomić program, plik i folder w systemie Windows
- Jak ponownie włączyć przywracanie systemu (i naprawić problemy z systemem) w systemie Windows 10?
- Jak sprawić, by stare programy działały w systemie Windows 10?
- Jak sprawić, by Windows 10 wyglądał i działał bardziej jak Windows 7?
- Jak zainstalować niestandardowe motywy i style wizualne w systemie Windows
Możesz zobaczyć jeszcze więcej usprawnień i przewodników Windows w naszym portalu Windows. Ciesz się swoim nowym komputerem!
Jeśli chcesz wrócić do innej części przewodnika, oto całość:
- Budowa nowego komputera, część pierwsza: wybór sprzętu
- Budowanie nowego komputera, część druga: składanie go w całość
- Budowanie nowego komputera, część trzecia: przygotowanie BIOS-u
- Budowanie nowego komputera, część czwarta: instalowanie systemu Windows i ładowanie sterowników
- Budowanie nowego komputera, część piąta: ulepszanie nowego komputera
