Jak zbudować własny komputer, część druga: składanie go w całość
Opublikowany: 2022-01-29
Wybrałeś więc swoje części, dwukrotnie i trzykrotnie sprawdziłeś ich kompatybilność i czekałeś na ekonomiczną wysyłkę, aby sprowadzić je wszystkie do Twoich drzwi. Czas przejść do zabawnej części: złożenia ich wszystkich razem.
Zanim zaczniesz, będziesz chciał przygotować dobre miejsce do pracy. Zdobądź jakiś stół z dużą ilością miejsca i światła, najlepiej w miejscu, w którym nie ma wykładziny. I będziesz potrzebować trochę czasu: kilka godzin, może więcej, jeśli to twój pierwszy raz lub jeśli masz dużo dodatków.
Narzędzia, których będziesz potrzebować
Wszystko, czego naprawdę potrzebujesz do procesu montażu, to śrubokręt krzyżakowy. Ładny zestaw bitów przyda się do większych lub mniejszych śrub, ale wszystko inne, czego potrzebujesz, powinno być dostarczone wraz z obudową i różnymi częściami.
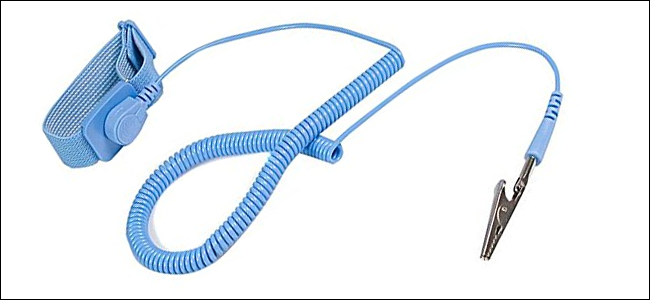
Jeśli Twój dom lub miejsce pracy są szczególnie podatne na wyładowania elektrostatyczne, możesz potrzebować bransoletki antystatycznej. Ten doohicky przypina się do kawałka metalu (takiego jak obudowa komputera), aby elektrycznie uziemić ręce podczas pracy, chroniąc części przed wyładowaniem. Szczerze mówiąc, bardzo rzadko zdarza się, aby wstrząsy elektrostatyczne faktycznie uszkodziły część komputera, i prawdopodobnie będziesz w porządku, używając toreb antystatycznych, które są dostarczane z płytą główną i kartą graficzną. Ale jeśli chcesz być wyjątkowo ostrożny, nie zaszkodzi.
Na koniec możesz chcieć dodać kilka kubków lub misek z kuchni, tylko po to, aby umieścić luźne śruby. (Lub, jeśli masz, taca z częściami magnetycznymi jest cudowna.)
Po pierwsze: zbadaj swoją sprawę
Najpierw spójrz na swoją sprawę. Będziesz mógł dostrzec główną komorę, w której znajduje się płyta główna, wnęki na dyski twarde i dyski SSD, otwory z tyłu na porty płyty głównej i wnęki rozszerzeń na karty graficzne itp. Powinieneś mieć całkiem niezły pomysł gdzie już wszystko pójdzie — jeśli nie masz pewności, sprawdź dołączoną do niego instrukcję (lub pobierz ją ze strony pomocy technicznej w telefonie. Usuń oba panele boczne, gdy jesteś przy tym, ponieważ będziesz potrzebować dostęp do środka z obu stron podczas budowy.

Możesz zauważyć, że obudowa komputera, której używamy na tych zdjęciach, wygląda trochę dziwnie. Jest to obudowa Thermaltake P3, konstrukcja plenerowa z akrylową osłoną, zaprojektowana tak, aby wyeksponować wszystkie komponenty i nie wymaga żadnych wentylatorów obudowy. Wybraliśmy go specjalnie, aby można było wyraźnie zobaczyć komponenty na tych zdjęciach, ale nie ma dokładnie takiej samej konfiguracji, jak większość obudów pudełkowych. Po prostu wyobraź sobie to ze ścianami z pięciu dodatkowych stron.
Krok pierwszy: zainstaluj procesor
Zamierzamy zainstalować procesor i pamięć RAM na płycie głównej przed zainstalowaniem samej płyty głównej, ponieważ jest to łatwiejsze niż instalowanie ich po przymocowaniu płyty. Wyjmij swoją płytę główną, umieść ją na górze pudełka, w którym została dostarczona, a otrzymasz ładne, wolne od ładunków elektrostatycznych stanowisko testowe do wykonania tych czynności.
Instalacja procesora była trochę denerwującym procesem, ale stała się znacznie łatwiejsza, gdy projekty zostały usprawnione. Po prostu staraj się nie dotykać styków elektrycznych na spodzie chipa, a wszystko będzie dobrze.

Po wyjęciu z pudełka procesor będzie znajdować się w plastikowej obudowie lub innym ochraniaczu. Trzymaj go tam na chwilę i spójrz na gniazdo procesora na płycie głównej — to ta otwarta przestrzeń w lewym górnym rogu na prawie wszystkich projektach płyt głównych. Powinna znajdować się płyta, która obraca się w górę iw dół na zawiasie (na płytach Intel) oraz dźwignia, którą można wcisnąć i przypiąć do płyty głównej dla bezpieczeństwa (na płytach Intel i AMD). Poświęć chwilę, aby zobaczyć, jak ten mechanizm działa w Twoim konkretnym modelu — różnią się one nieco między procesorami i producentami.
Podnieś płytkę do góry, a następnie wyjmij procesor z osłony. Przyjrzyj się dokładnie górze i dole (bez dotykania styków elektrycznych) i zobacz, jak układają się w gnieździe. Większość procesorów ma również małą strzałkę w rogu — na poniższym zdjęciu znajduje się ona w lewym dolnym rogu chipa. Odpowiada to podobnej strzałce w gnieździe, więc po prostu ustaw je w jednej linii.

Kiedy jesteś pewien, że wiesz, w jaki sposób procesor pasuje do gniazda, delikatnie wsuń go. Powinieneś być w stanie go odpuścić, a po prostu spadnie o ostatni milimetr lub dwa. Powinien licować ze ściankami gniazda. Teraz upuść płytkę, jeśli jest – jeśli nie możesz jej wcisnąć do końca, zatrzymaj się, procesor nie jest włożony prawidłowo. Wróć na początek tej sekcji i zacznij od nowa.
Jeśli możesz całkowicie obniżyć płytę, to świetnie. Naciśnij dźwignię w dół pod klapką zabezpieczającą. Jesteś gotowy, aby kontynuować.

Krok drugi: zainstaluj pamięć RAM
Następnie nadszedł czas na instalację modułów pamięci. Będziesz chciał to zrobić przed zainstalowaniem chłodzenia procesora, ponieważ niektóre z nich będą wisieć nad krawędzią pamięci RAM, co utrudnia lub uniemożliwia umieszczenie ich po fakcie.

Gniazda pamięci RAM to długie, płytkie gniazda z klipsami po obu stronach, zwykle po prawej stronie procesora z bieżącej perspektywy. Mniejsze tablice mogą mieć tylko dwie, większe i droższe tablice mogą mieć ich nawet osiem. Zamierzamy wstawić do naszej kompilacji cztery pamięci RAM (DIMM).
Spójrz na swój własny moduł DIMM i odpowiadające mu gniazdo. Po raz kolejny powinieneś zauważyć, że jest tylko jeden sposób, w jaki będzie pasować - spójrz na wycięcie pośrodku złotych styków i wyrównaj je z plastikowym wybrzuszeniem w gnieździe. Powinno to działać niezależnie od używanej generacji pamięci RAM: DDR3, DDR4 lub jeszcze nowszej. Jeśli z jakiegoś powodu twoja pamięć RAM nie pasuje, prawdopodobnie jest niekompatybilna z twoją płytą główną.

Jeśli jesteś gotowy do zainstalowania pamięci RAM, złóż klipsy na górze i na dole gniazda. Włóż pamięć RAM, najpierw zetknij się i mocno dociśnij. Zatrzaski powinny zatrzasnąć się z powrotem, aby zabezpieczyć moduł DIMM. Aby się upewnić, naciśnij pamięć RAM na górze i na dole.

Powtórz ten proces dla wszystkich posiadanych modułów RAM. Jeśli wszystkie z nich nie są równoległe, naciskaj, aż będą.
Jeśli masz mniej modułów RAM niż gniazd RAM, zwróć uwagę, które z nich zapełniasz. Zwróć uwagę, jak szczeliny na zdjęciach powyżej zmieniają kolory, czerń i szarość? Wynika to ze sposobu, w jaki zostały zaprojektowane do pracy z kanałami pamięci przechodzącymi do procesora. Krótko mówiąc, używaj TYLKO czarnych lub TYLKO szarych gniazd, jeśli ich nie wypełniasz — oczywiście zastępując kolory tym, czego faktycznie używa twoja płyta główna.
Krok trzeci: zainstaluj płytę główną
Połóż walizkę na stole, tak aby panel przedni znajdował się po prawej stronie. Zdejmij drzwiczki dostępu do obudowy i spójrz w dół. Ta duża płyta ze stali lub aluminium jest miejscem, w którym zainstalujesz swoją płytę główną, a co za tym idzie, dużą część kupionych elementów.
Pierwszą rzeczą, którą będziesz chciał zrobić, to zainstalować wsporniki płyty głównej, małe wsporniki, które oddzielają płytę główną od samej obudowy. Nasza płyta główna w standardzie ATX wykorzystuje sześć. Powinny one znajdować się w pudełku, z którym dostarczono płytę główną lub w pudełku, w którym dostarczono etui — jeśli nie jest to jasne, przejrzyj instrukcję. Powinieneś być w stanie przykręcić taśmy do ich otworów montażowych tylko palcami; będą mocniej zaciskać się, gdy przykręcisz płytę główną na swoim miejscu.
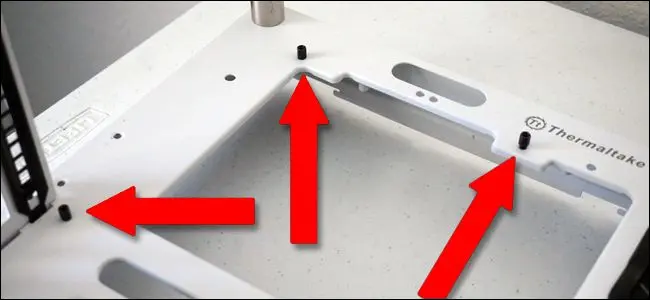
UWAGA: W niektórych przypadkach nie ma dużego wycięcia w górnej części miejsca, w którym znajduje się płyta główna, jak na powyższym obrazku. Jeśli instalujesz chłodnicę z rynku wtórnego, a twoja obudowa nie ma tego wycięcia, będziesz chciał zainstalować chłodnicę przed włożeniem płyty głównej - więc przejdź do tej sekcji teraz, a następnie wróć tutaj. Chłodnice magazynowe tego nie wymagają.
Przed umieszczeniem samej płyty głównej w obudowie zainstaluj płytę we/wy. Jest to mały kawałek aluminium, który mieści się z tyłu obudowy, z wycięciami na wszystkie porty z tyłu płyty głównej (po lewej stronie, skąd teraz patrzysz). Powinieneś być w stanie wsunąć go i zatrzasnąć na miejscu bez użycia narzędzi, chociaż może to wymagać niewielkiej siły. W naszej otwartej obudowie nie ma miejsca na tylną płytę I/O, więc przez większość czasu wygląda tak:

Teraz weź śruby dołączone do płyty głównej i dokręć je do pionów za pomocą śrubokręta. Spraw, aby były dobre i ciasne, ale nie tak ciasne, aby pękły płytkę drukowaną. Upewnij się, że używasz każdej śruby do każdego pionu: to jedyne elementy, które utrzymają płytę główną i wszystkie połączone z nią części.

Kiedy skończysz, twoja płyta główna będzie znajdować się na podstawkach około ćwierć cala nad ramą obudowy.

Upewnij się, że płyta we/wy jest dopasowana do obudowy i różnych portów na płycie głównej, w razie potrzeby wyginając metalowe bolce.
Krok czwarty: Zainstaluj wentylatory obudowy (jeśli dotyczy)

Następnie zainstaluj wentylatory obudowy z przodu, z tyłu i/lub po bokach komputera. (Jeśli są już wstępnie zainstalowane w Twoim przypadku, możesz pominąć ten krok.) Zainstaluj je teraz, aby nie martwić się, że komponenty będą przeszkadzać później. W większości przypadków po prostu wkręcasz wentylatory bezpośrednio do obudowy, ale niektóre obudowy z markami do gier mogą mieć caddies lub sanki dla fanów, co ułatwia ich wyjmowanie i czyszczenie. Twój podręcznik przypadku może zawierać więcej informacji.
POWIĄZANE: Jak zarządzać wentylatorami komputera w celu uzyskania optymalnego przepływu powietrza i chłodzenia
Pamiętaj, że ważne jest, gdzie umieszczasz fanów — i w jakim kierunku się zwrócą. Jeśli nie masz pewności, jak skonfigurować wentylatory w celu uzyskania najlepszego przepływu powietrza, zapoznaj się z tym przewodnikiem.
Krok piąty: zainstaluj chłodzenie procesora

Jeśli zamierzasz używać chłodnicy dostarczonej z procesorem (większość z nich zawiera jedną w pudełku), będzie to łatwe. Chłodnice dostarczane z procesorami zawierają pastę termiczną wstępnie nałożoną na styk, podobnie jak niektóre produkty z rynku wtórnego, dzięki czemu proces jest jeszcze prostszy. Chłodnice na rynku wtórnym mogą być różne, od łatwych do o Boże, dlaczego trudne, ale przeprowadzimy Cię przez to, co możemy również w tej dziedzinie.
Zapasowy chłodnica Intel
Na wszystkich czterech rogach gniazda procesora znajdują się cztery kilkumilimetrowe otwory montażowe. Po prostu dociśnij chłodnicę i przykręć je na miejsce – na fabrycznym chłodnicy Intela śruby są plastikowe i zamontowane na sprężynach, nie potrzebujesz nawet żadnych narzędzi.

Gdy chłodnica jest na miejscu i zabezpieczona, musisz podłączyć jej kabel zasilający. Na płycie głównej znajduje się mały trzy- lub czteropinowy port zasilania, bardzo blisko gniazda procesora. Podłącz go krótkim kablem, aby zasilić wentylator lodówki.

Standardowa chłodnica AMD (i niektóre na rynku wtórnym)
Płyty główne AMD są dostarczane z dwoma plastikowymi elementami po obu stronach procesora, a chłodnica zapasowa AMD będzie się do nich podłączać (podobnie jak niektóre z rynku wtórnego). Dopasuj kwadratowe metalowe haczyki na radiatorze do plastikowych nacięć na płycie głównej, a następnie naciśnij dźwignię, aby zablokować ją na miejscu.

Niektóre radiatory mogą wymagać przykręcenia haków zamiast naciskania dźwigni, ale wszystkie zablokują się za pomocą jakiejś odmiany tej metody.
Duże chłodnice na rynek wtórny (zarówno dla Intela, jak i AMD)
Jeśli instalujesz chłodnicę z rynku wtórnego na chipie Intela (lub niektórych chipach AMD, w zależności od chłodnicy), proces jest znacznie bardziej skomplikowany. Ten ostatni typ chłodnicy zawiera płytę tylną i wymaga przykręcenia chłodnicy za pomocą czterech otworów montażowych na płycie głównej. (Jeśli używasz płyty AMD, będziesz musiał usunąć plastikowe elementy, aby uzyskać dostęp do tych otworów.)
Aby przymocować tylną płytę, ustaw obudowę pionowo i zdejmij tylny panel, aby uzyskać dostęp do dolnej części płyty głównej.

Zamontuj płytę tylną dla większej chłodnicy. Jest to wymagane ze względu na większy rozmiar i wagę tych wentylatorów: muszą mieć bezpieczniejszą podstawę, aby uniknąć wypaczenia płyty głównej.

Większość chłodnic z rynku wtórnego ma oddzielne instrukcje i części dla różnych gniazd Intel i AMD; ten wymagał ode mnie wkręcenia śrub w określone zakładki i ustawienia ich dla gniazda procesora serii LGA 1151.
Po założeniu tylnej płyty przesuń obudowę, aby ponownie skierować się w stronę „góry” płyty głównej. Zamontuj taśmy na śrubach wychodzących z płyty montażowej chłodnicy. Być może trzeba będzie „przytulić” obudowę, aby utrzymać płytę montażową stabilnie, podczas gdy drugą ręką przykręcasz taśmy nośne.
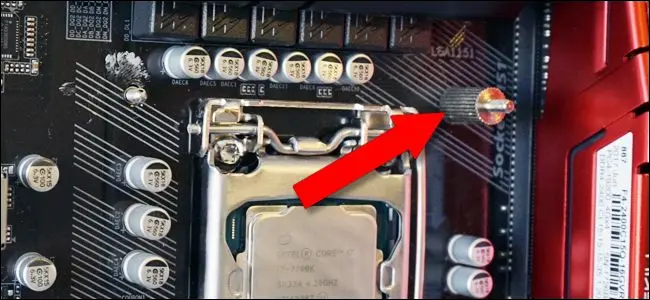

Po umieszczeniu płyty na swoim miejscu i ustawionych podstawkach połóż walizkę ponownie w pierwotnej pozycji roboczej, z przednim panelem po prawej stronie. Zostaw tylny panel zdemontowany, zaoszczędzi to później czas.
Postępuj zgodnie z instrukcjami, aby zainstalować konkretną lodówkę. W naszym przypadku obejmowało to przykręcenie tych stalowych wsporników i zabezpieczenie ich za pomocą nakrętek i dołączonego klucza, a następnie zamontowanie śruby mocującej do samej chłodnicy.

Zanim ustawisz chłodnicę na miejscu, musisz nałożyć pastę termoprzewodzącą na górną część procesora. Istnieje wiele różnych opinii na temat właściwej techniki tutaj, ale najłatwiejszym i najbardziej niezawodnym sposobem na to jest „po prostu umieść kroplę wielkości ziarnka grochu na środku”.

Po umieszczeniu pasty odłóż chłodnicę i przymocuj ją do wspornika montażowego; w naszym modelu oznacza to wpięcie go z jednej strony i przykręcenie z drugiej.

Na koniec przymocuj wentylator do żeberek chłodzących (może to być już zrobione w przypadku niektórych chłodnic).

Kiedy skończysz, podłącz wentylator do płyty głównej, korzystając z tego samego trzy- lub czteropinowego portu zasilania, który jest używany w fabrycznej chłodnicy.
Krok szósty: Zainstaluj pamięć masową i napędy optyczne
Nasza podstawowa maszyna ma tylko jeden mały dysk SSD do przechowywania, ale niezależnie od używanej formy przechowywania, instalacja jest dość prosta. Twój futerał będzie miał stałe miejsca montażu (takie jak nasze, bezpośrednio z boku) lub przesuwane kieszenie, które pozwalają wkręcić napęd, a następnie wsunąć go do gniazda w celu łatwego usunięcia i wymiany. Albo twoja obudowa, albo sam dysk powinien zawierać śruby, aby zabezpieczyć go na miejscu. Sprawdź instrukcję obsługi swojego etui, jeśli nie jest od razu oczywiste, gdzie powinny się znaleźć dyski.

Nasz dysk SSD wchodzi w mały rowek z boku obudowy. Ponownie podniosłem obudowę do pozycji pionowej, po czym włożyłem i dokręciłem śruby od tyłu. Bułka z masłem. (Obudowa ma również większe wsporniki do opcjonalnych 3,5-calowych dysków twardych, których nie używamy).

Gdy dysk jest na miejscu, podłącz kabel danych SATA do portu SATA na obu dyskach. Kabel można dopasować tylko w jeden sposób i jest to to samo połączenie po obu stronach.

Następnie podłącz ten sam kabel do portu SATA na płycie głównej. Powtórz ten proces dla tylu dysków SSD lub dysków twardych, ile planujesz użyć.

Instalacja napędu DVD, jeśli go masz, jest również dość prosta. W tańszych, prostszych obudowach wystarczy wsunąć go na miejsce w dużej wnęce 5.25″ z przodu i przykręcić dołączonymi śrubami. Bardziej rozbudowane obudowy mają tylko jeden krok: wkręcić prowadnice z boku napędu, a następnie wsunąć napęd na miejsce. Podobnie jak kieszenie na dyski SSD i dyski twarde, ułatwia to wymianę dysku.

W obu przypadkach podłącz kabel danych SATA do dysku i płyty głównej, tak jak w przypadku dysku twardego, i gotowe.
Krok siódmy: Zainstaluj kartę graficzną (i inne akcesoria PCI-e)

Jeśli do gier używasz oddzielnej karty graficznej, zainstaluj ją teraz. Wykorzystuje gniazdo PCI-Express (w skrócie PCI-e, PCIe lub czasami po prostu PCI), które otwiera się na zewnątrz obudowy dla portów rozszerzeń i prawie zawsze znajduje się pod gniazdem procesora na płycie głównej.
POWIĄZANE: Dlaczego porty PCI Express na mojej płycie głównej mają różne rozmiary? Wyjaśnienie x16, x8, x4 i x1
Najpierw ustal, który z portów PCI-e korzysta z pasów prędkości x16. Powinien mieć oznaczenie PCIEX1_16 lub podobne: będzie to gniazdo najbliżej procesora i najdłuższe (lub powiązane najdłużej). Jeśli te rzeczy są mylące, zapoznaj się z tym artykułem na temat używania odpowiednich akcesoriów PCI-E we właściwych gniazdach.

Teraz zdejmij tylną pokrywę tego gniazda (lub gniazd, jeśli twoja karta jest na tyle duża, że trzeba usunąć dwa z nich). Te małe metalowe lub plastikowe elementy są po to, aby chronić wnętrze komputera przed gniazdami PCI-E, które nie są używane. Teraz opuść plastikową zakładkę na końcu gniazda - działa to podobnie jak moduły pamięci RAM, ale tylko z jednej strony. Wsuń kartę graficzną, zaczynając od strony znajdującej się najbliżej zewnętrznej strony obudowy. Dociśnij mocno, aż wypustka zablokuje się na swoim miejscu.

Następnie umieść śruby skrzydełkowe z powrotem w miejscu, z którego pochodzą, zabezpieczając kartę na miejscu.

Krok ósmy: zainstaluj zasilacz
Zbliżasz się do końca. Wsuń zasilacz do wnęki lub wspornika. Część, która przyjmuje trzystykowy kabel zasilający (ta, którą podłącza się do ściany) powinna być wyrównana z tylną częścią obudowy i dostępna z zewnątrz.

W zależności od konstrukcji obudowy możesz zamontować ją tak, aby wentylator był skierowany w górę lub w dół. Większość ludzi lubi mieć wentylatory skierowane na zewnątrz obudowy (rozwiń, jeśli zasilacz znajduje się na górze obudowy, wentylator w dół, jeśli jest na dole), ponieważ pozwoli to twojemu zasilaczowi na pobranie chłodniejszego powietrza. Ale szczerze mówiąc, nie robi to wielkiej różnicy — twój zasilacz nie przegrzeje się, chyba że wybierzesz taki, który jest niewystarczający dla twojego komputera. Jeśli łatwiej jest uzyskać dostęp do komponentów w drugą stronę, to w porządku, o ile między wentylatorem a najbliższą powierzchnią bez siatki jest niewielki odstęp.
Różne obudowy mają różne miejsca, aby zabezpieczyć zasilacz na miejscu, ale generalnie będziesz używać co najmniej czterech śrub. Czasami może być konieczne przykręcenie zasilacza przez otwory na zewnątrz obudowy.
Gdy zasilacz jest dobrze zamocowany, nadszedł czas, aby podłączyć go do wszystkich komponentów, które potrzebują z niego zasilania. Pamiętaj, że możesz przeprowadzić kable przez mniej więcej każdy otwór, a najlepiej jest użyć tylnej części obudowy, aby zapobiec splątaniu się lub zaczepieniu wentylatorów.
Od największego do najmniejszego:
- Płyta główna : kabel 24-pinowy (czasami więcej). Zwykle znajduje się po prawej stronie płyty głównej w jej zamontowanej pozycji. spójrz na wzór plastikowej listwy wokół kołków: jest tylko jeden sposób, w jaki będzie pasował.

- Procesor : kabel 4, 6 lub 8-pinowy (czasem więcej). Ten port znajduje się również na płycie głównej, ale jest gdzieś w pobliżu gniazda procesora, często w lewym górnym rogu. Ponownie, powinien być tylko jeden sposób, aby to podłączyć.

- Napędy pamięci masowej i napędy DVD : kable zasilające SATA (te ze złączami w kształcie litery L). Większość nowoczesnych zasilaczy zawiera co najmniej jeden kabel zasilający SATA, często z gniazdami na wiele dysków, których można używać jednocześnie.

- Karta graficzna : kabel 6, 8, 12 lub 14-pinowy, w zależności od mocy karty. (Nasz jest model o niskim poborze mocy, który pobiera całą energię elektryczną z płyty głównej i nie wymaga bezpośredniego podłączenia do źródła zasilania). W przypadku bardzo wydajnych kart może być konieczne użycie wielu kabli zasilających do rozdzielonego połączenia, ale znowu każdy pojedynczy kabel powinien pasować tylko w jeden sposób.

- Wentylatory obudowy, chłodnice i chłodnice : Podłącz sprzęt chłodzący do źródła zasilania za pomocą tego, czego potrzebuje. Niektóre wentylatory ze złączem czteropinowym można podłączyć bezpośrednio do płyty głównej, ale inne wymagają podłączenia do szyny zasilającej. Możesz potrzebować adapterów Molex lub adapterów SATA, jeśli masz więcej niż dwa lub trzy wentylatory, ale ogólnie zasilacz zawiera wystarczającą ilość dodatkowych kabli dla większości podstawowych wersji.
Wszystko, co prawdopodobnie zainstalujesz, powinno być w stanie czerpać energię bezpośrednio z połączenia z płytą główną.
Krok dziewiąty: Podłącz kable sterujące, audio i USB
Ostatnią rzeczą, którą musisz podłączyć, są kable do obudowy — łączą one przyciski zasilania i resetowania, zamontowane z przodu gniazda słuchawek i mikrofonu oraz wszelkie porty USB z przodu obudowy z płytą główną.

Przyciski zasilania i kontrolki są tutaj najtrudniejsze, ponieważ są to naprawdę małe kable elektryczne, które muszą być podłączone do bardzo konkretnych pinów na panelu we/wy płyty głównej. Ten panel znajduje się zwykle w prawym dolnym rogu planszy. W zależności od tego, jak ułożona jest twoja obudowa, na pewno będziesz mieć dwupinowy kabel zasilający, dwupinowy kabel do lampki, która pokazuje, że komputer jest włączony, i prawdopodobnie dwupinowy kabel resetujący i dwupinowy “ HD”, „IDE LED” lub „Drive” (dla małej lampki, która miga, gdy komputer uzyskuje dostęp do dysku). Niektóre lub wszystkie z nich mogą być podzielone na złącza dodatnie i ujemne.
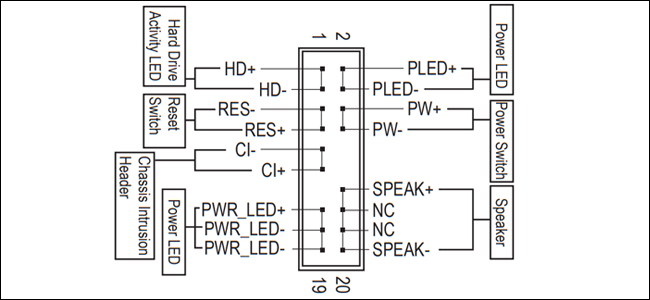

Stają się frustrujące, ponieważ są małe i trudne do odczytania. Najlepiej wyłamać się z instrukcji płyty głównej i poszukać szczegółowych instrukcji na panelu I/O. Nasza płyta główna została dostarczona z poręcznym małym plastikowym elementem, który został wstępnie oznaczony, a nasza obudowa ma ładne, jasne białe etykiety na samym kablu, dzięki czemu cały proces jest dość oczywisty. Sprawdź dokładnie te połączenia w instrukcji płyty głównej, jeśli nie jesteś ich pewien: jeśli chcesz, aby komputer się włączał, przycisk zasilania musi być prawidłowy!
Połączenia USB i audio są bardziej oczywiste: podłącza się je do określonych gniazd na płycie głównej, zwykle oznaczonych jako takie. Nasza obudowa ma jedną dla portów USB 2.0, drugą i inną podobnie wyglądającą dla gniazd audio, z których oba są podłączane do dolnej części płyty głównej.

Większy plastikowy kabel do gniazd USB 3.0 znajduje się z boku. Ponownie, jeśli nie możesz znaleźć konkretnych wtyczek do swojej płyty głównej, zapoznaj się z instrukcją — powinna ona zawierać schemat części całej płyty lub konkretne położenie połączeń przednich przycisków i wejść obudowy.

Zapakuj to wszystko!
Już prawie skończyłeś. Zanim zamkniesz obudowę, upewnij się, że żaden z kabli zasilających lub danych nie znajduje się zbyt blisko jednego z wentylatorów obudowy lub chłodnicy i że wszystko jest na swoim miejscu i zablokowane. Wygląda dobrze? Następnie załóż przednią i tylną pokrywę i zabezpiecz je śrubami skrzydełkowymi.

Podłącz kabel zasilający do zasilacza, a następnie do monitora, klawiatury i myszy. Naciśnij wyłącznik zasilania. Jeśli widzisz kontrolkę zasilania na obudowie, słyszysz wentylatory obudowy i widzisz logo płyty głównej (znane jako ekran POST), wszystko jest gotowe do zainstalowania systemu operacyjnego. Gratulacje, pomyślnie zmontowałeś swój komputer!
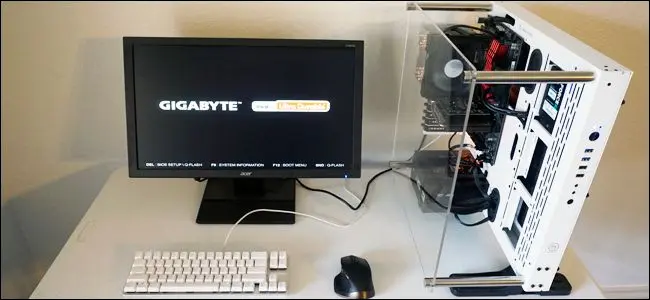
Jeśli z jakiegoś powodu zasilanie się nie włączyło, odłącz komputer i akcesoria, a następnie dokładnie sprawdź te typowe problemy:
- Czy wyłącznik zasilania na zasilaczu był we właściwej pozycji? To jest przełącznik dostępny z zewnątrz obudowy; „I” powinno być na dole, a „O” powinno być uniesione.
- Czy podłączyłeś kabel zasilający z zasilacza do gniazda zasilania procesora na płycie głównej? Jest to mniejszy z dwóch kabli biegnących od zasilacza do płyty głównej, zwykle gdzieś w pobliżu gniazda procesora na górze płyty.
- Czy wszystkie pamięci RAM są bezpiecznie na miejscu, a plastikowe klipsy są zaciśnięte?
- Czy chłodzenie procesora jest podłączone do płyty głównej w celu zasilania?
- Jeśli używasz karty graficznej, czy podłączyłeś kabel monitora do karty zamiast do portu wyjścia wideo na płycie głównej?
- Jeśli używasz karty graficznej, czy dobrze ją podłączyłeś do gniazda PCI-E na płycie głównej, z zaciśniętym plastikowym klipsem? Czy użyłeś odpowiedniego kabla zasilającego do podłączenia go do zasilania (jeśli jest potrzebny)?
- Czy masz kabel przełącznika zasilania obudowy we właściwych pinach na panelu we/wy płyty głównej?
Po prawidłowym przeprowadzeniu testu POST nadszedł czas, aby przygotować BIOS i zainstalować system operacyjny. Przejdź do następnego artykułu, aby uzyskać więcej informacji.
Lub, jeśli chcesz przejść do innej części przewodnika, oto całość:
- Budowa nowego komputera, część pierwsza: wybór sprzętu
- Budowanie nowego komputera, część druga: składanie go w całość
- Budowanie nowego komputera, część trzecia: przygotowanie BIOS-u
- Budowanie nowego komputera, część czwarta: instalowanie systemu Windows i ładowanie sterowników
- Budowanie nowego komputera, część piąta: ulepszanie nowego komputera
