Jak zablokować instalację rozszerzeń Edge przez innych użytkowników?
Opublikowany: 2021-04-23Microsoft Edge stał się przeglądarką wybieraną przez wielu użytkowników dzięki swoim fajnym funkcjom i ulepszeniom, które regularnie otrzymuje od Microsoft. Wprowadzenie pionowych kart jest jedną z takich funkcji i ma na celu zminimalizowanie zużycia zasobów, szczególnie dla tych, którzy otwierają wiele kart.
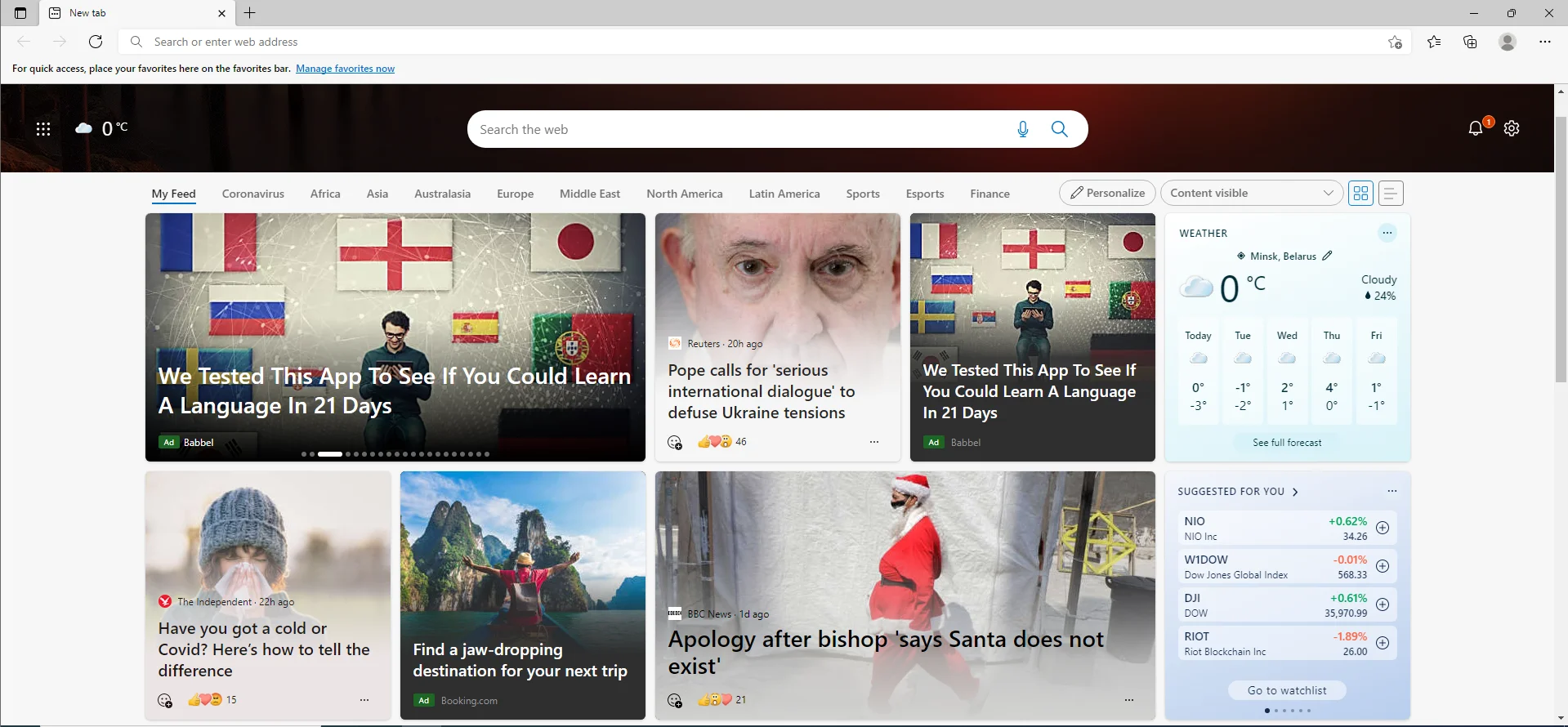
Ponadto firma Microsoft wprowadziła obsługę rozszerzeń w przeglądarce Microsoft Edge dla systemu Windows 10 wraz z aktualizacją rocznicową. Możesz teraz nabyć rozszerzenia z Microsoft Store, klikając „Rozszerzenia” w menu Ustawienia Edge i wybierając te, które chcesz. Pamiętaj, że te rozszerzenia pochodzą od programistów zewnętrznych. Oznacza to, że jeśli nie są poprawnie i przyzwoicie zakodowane, mogą negatywnie wpłynąć na przeglądanie Internetu, nie wspominając o negatywnym wpływie na żywotność baterii laptopa.
Domyślnie Microsoft Edge jest również zaprojektowany tak, aby umożliwić boczne ładowanie rozszerzeń. Oznacza to, że Ty lub inny użytkownik możecie instalować i uruchamiać niezweryfikowane rozszerzenia w przeglądarce. Z tego powodu jest całkowicie zrozumiałe, dlaczego możesz chcieć blokować instalację rozszerzeń Edge przez innych użytkowników.
Na szczęście możesz z łatwością wyłączyć instalację rozszerzeń w Microsoft Edge. Jest to przydatna funkcja, jeśli rozszerzenia nie są Twoją rzeczą lub jeśli udostępniasz swój komputer innym osobom i nie chcesz, aby dodawali nowe rozszerzenia.
W naszym samouczku pokażemy, jak uniemożliwić użytkownikom instalowanie rozszerzeń w Microsoft Edge. Pamiętaj, że wyłączając funkcję rozszerzenia, wyłączysz wszystkie rozszerzenia, a Ty lub inni użytkownicy nie będziecie mogli instalować nowych ani odinstalowywać.
Metoda 1: Wyłącz zasady rozszerzeń Microsoft Edge, aby zapobiec instalacji nowych rozszerzeń
Najłatwiejszą metodą jest użycie Edytora lokalnych zasad grupy do zablokowania instalacji rozszerzeń w Edge. Pamiętaj, że ta metoda działa tylko w systemie Windows 10 Pro, Enterprise lub Education. Użytkownicy korzystający z systemu Windows 10 Home Edition będą musieli wypróbować inne metody opisane poniżej.
Aby uniemożliwić użytkownikom instalowanie rozszerzeń w Edge za pomocą zasad grupy, postępuj zgodnie z poniższymi wytycznymi:
- Uruchom polecenie „Uruchom” za pomocą skrótu klawiaturowego Win + R.
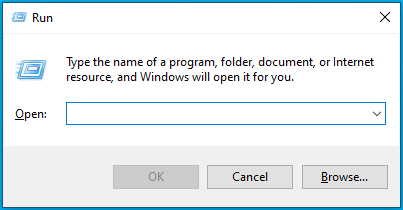
- Wpisz gpedit.msc i naciśnij klawisz „Enter” lub kliknij „OK”.
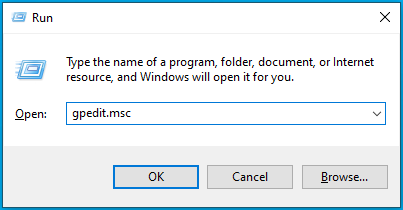
- Spowoduje to otwarcie Edytora lokalnych zasad grupy.
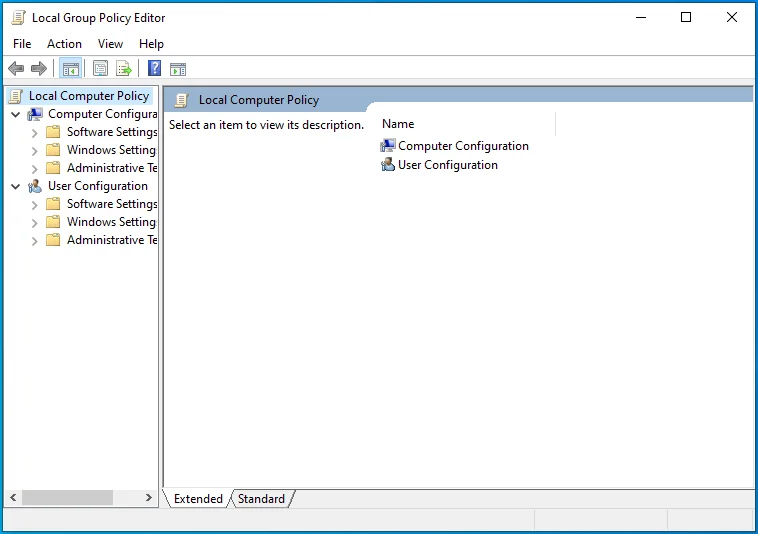
- Teraz przejdź tą ścieżką:
Konfiguracja komputera > Szablony administracyjne > Składniki systemu Windows > Microsoft Edge
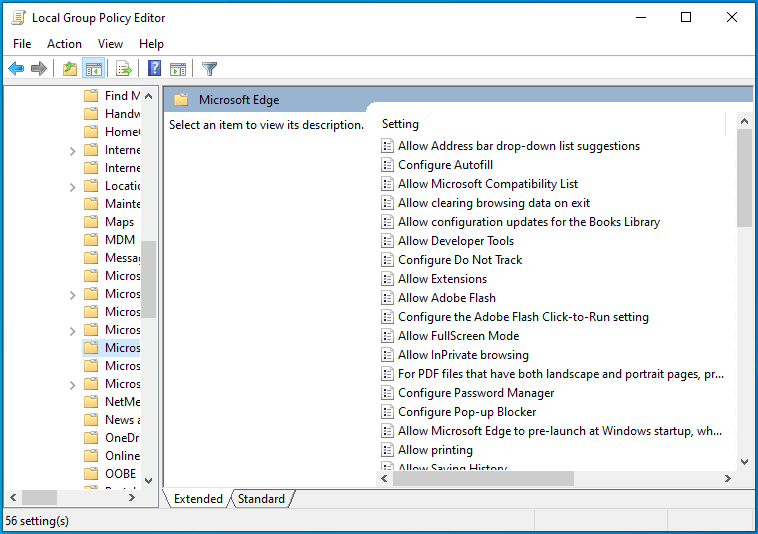
- Kliknij dwukrotnie zasadę „Zezwalaj na rozszerzenia”.
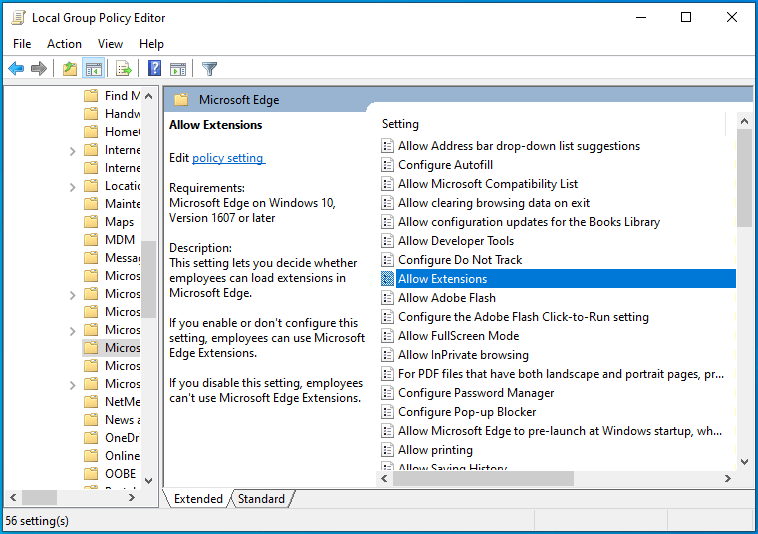
- Na następnym ekranie wybierz "Wyłączone", aby wyłączyć funkcję rozszerzenia.
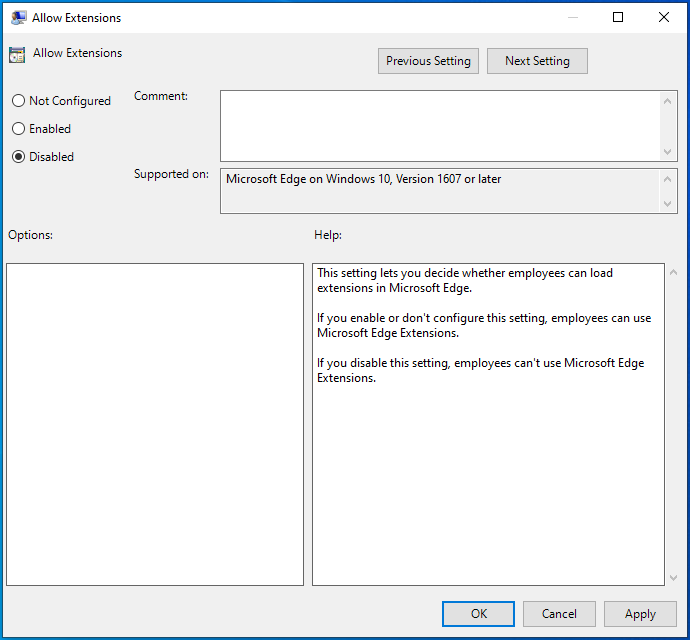
- Kliknij Zastosuj > OK i uruchom ponownie system.
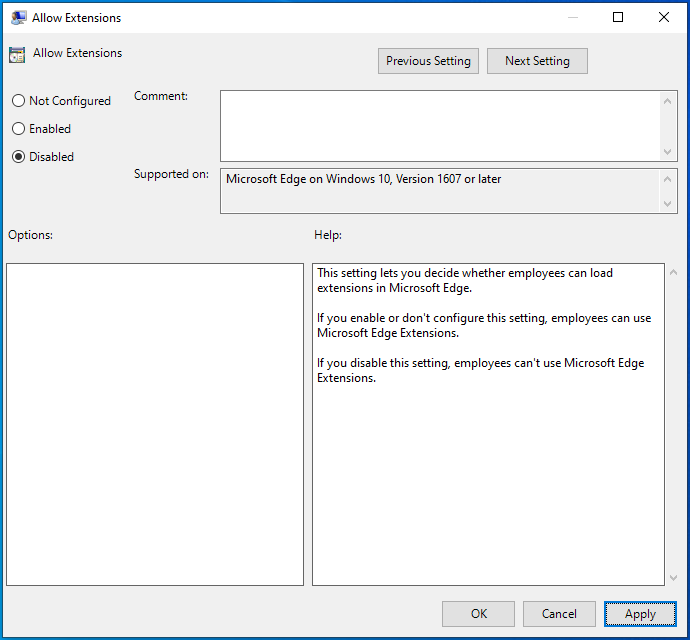
Po wyłączeniu tej funkcji Ty lub inni użytkownicy nie będziecie już mogli używać ani instalować rozszerzeń w przeglądarce Microsoft Edge. Ponadto opcja „Rozszerzenia” w menu Ustawienia Edge zostanie wyłączona.
Możesz łatwo cofnąć zmiany, wykonując powyższe kroki, ale zamiast tego wybierając opcję "Nie skonfigurowano".
Metoda 2: Wyłącz rozszerzenia w Microsoft Edge za pomocą rejestru
Użytkownicy korzystający z systemu Windows 10 Home nie mają możliwości użycia Edytora lokalnych zasad grupy w celu zablokowania instalacji rozszerzeń Edge. Możesz jednak edytować Rejestr, aby osiągnąć ten sam efekt.
Uwaga: należy pamiętać, że edytowanie rejestru systemu Windows jest ryzykowne i może spowodować nieodwracalne uszkodzenie komputera. Dlatego przed wykonaniem poniższych czynności należy wykonać kopię zapasową rejestru. Gdy skończysz, postępuj zgodnie z tym przewodnikiem, aby wyłączyć rozszerzenia Microsoft Edge za pomocą Edytora rejestru:
- Użyj skrótu Win + R, aby wyświetlić pole „Uruchom”.
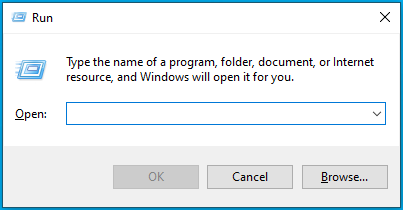
- Wpisz regedit i naciśnij klawisz "Enter" lub kliknij przycisk "OK".
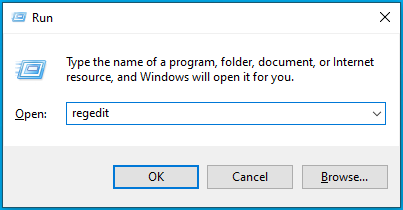
- Jeśli system poprosi o potwierdzenie decyzji, wybierz „Tak”.
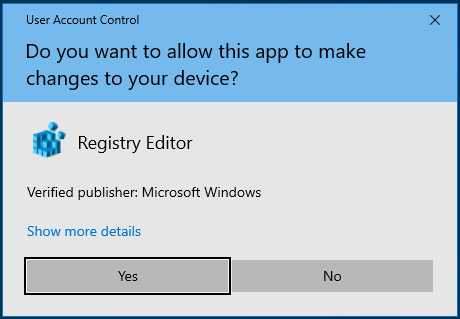
- Po otwarciu okna Edytora rejestru przejdź następującą ścieżką:
HKEY_LOCAL_MACHINE \ OPROGRAMOWANIE \ Zasady \ Microsoft
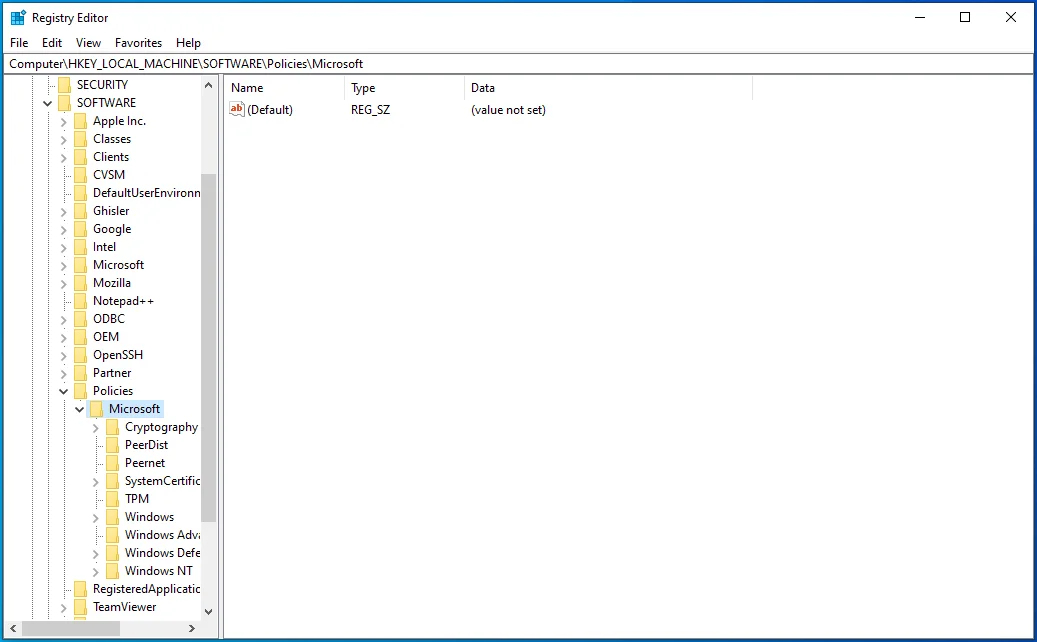
- Kliknij prawym przyciskiem myszy folder "Microsoft" i wybierz Nowy> Klucz. Spowoduje to utworzenie nowego klucza, któremu możesz przypisać nazwę MicrosoftEdge .
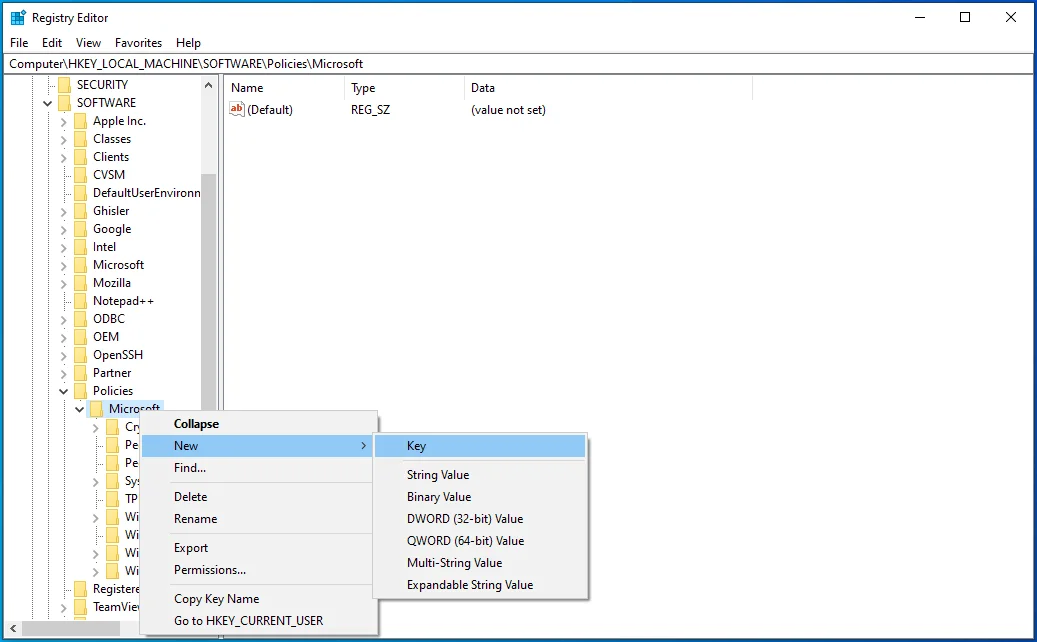
- Teraz kliknij prawym przyciskiem myszy nowo utworzony klucz i wybierz Nowy> Klucz, aby utworzyć kolejny klucz; tym razem nazwij go Rozszerzenia.
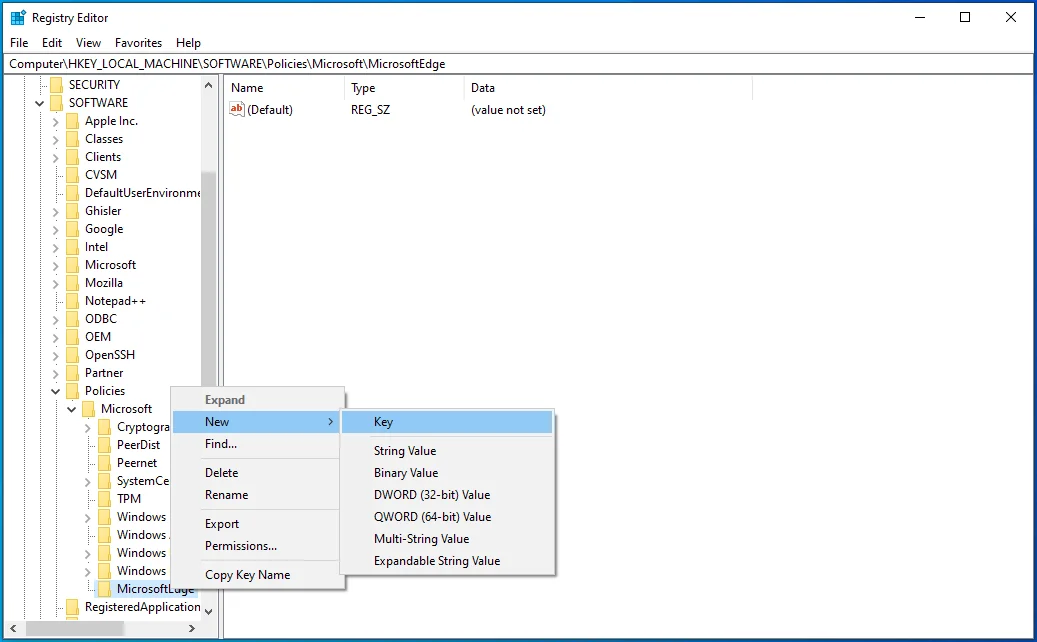
- Następnie, po wybraniu klucza "Rozszerzenia", przejdź do prawego okienka, kliknij prawym przyciskiem myszy puste miejsce i wybierz Nowy> Wartość DWORD (32-bitowa). Nazwij go ExtensionsEnabled .
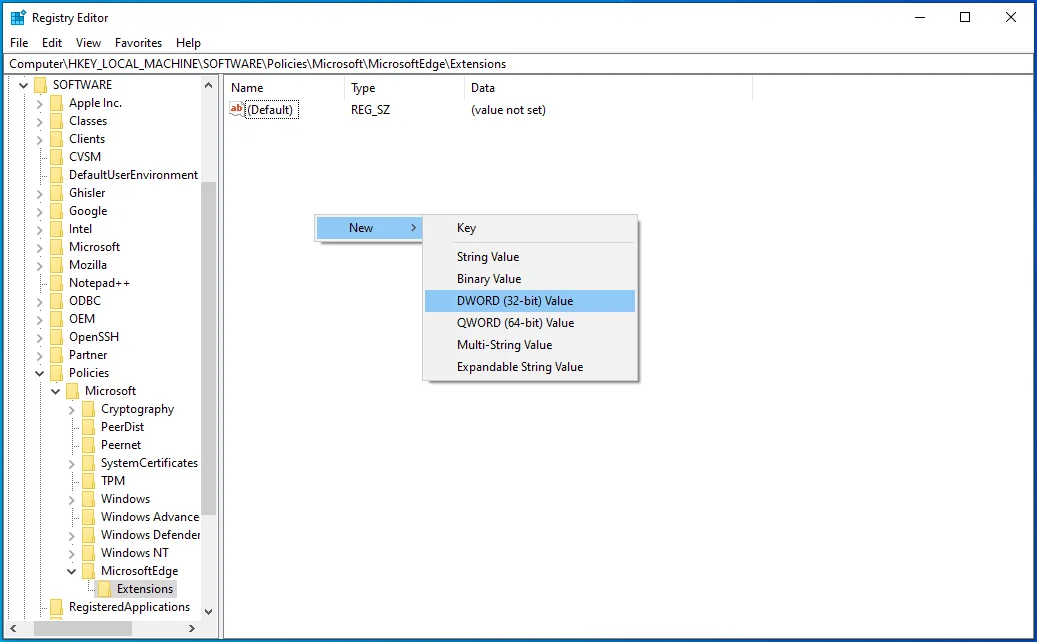
- Kliknij dwukrotnie ExtensionsEnabled.
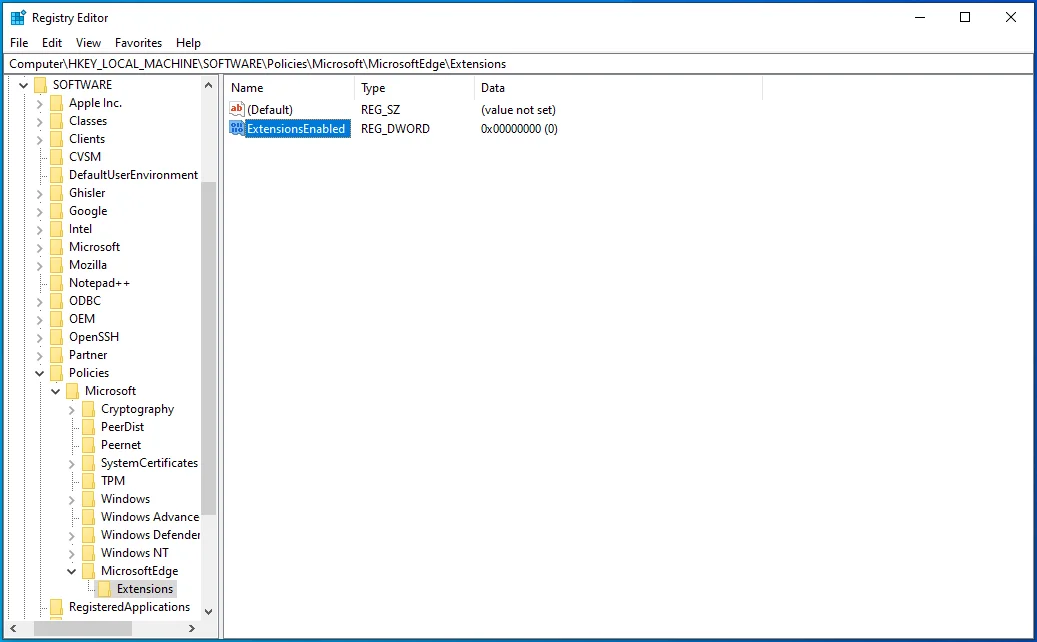
- Upewnij się, że „Podstawa” jest ustawiona na „Heksadecymalny”. Teraz zmień wartość pod „Dane wartości” na 0 (zero).
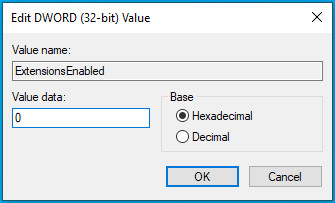

Ten proces blokuje rozszerzenia Microsoft Edge. Oznacza to, że Ty ani inni użytkownicy nie będziecie mogli używać ani instalować żadnych rozszerzeń w przeglądarce Microsoft Edge. Dodatkowo funkcja „Rozszerzenia” w menu Ustawienia zostanie wyłączona. Aby cofnąć zmiany, wystarczy usunąć wartość ExtensionsEnabled lub zmienić „Dane wartości” na „1”.
Metoda 3: Blokuj rozszerzenia Microsoft Edge za pomocą wiersza polecenia
Jeśli nie chcesz ryzykować wprowadzania zmian w rejestrze, możesz zautomatyzować proces za pomocą wiersza polecenia. Osiągniesz ten sam efekt, co w przypadku metody 2, ale nie będziesz ingerować w Rejestr.
Aby kontynuować, potrzebujesz uprawnień administratora. Oto kroki, które należy wykonać:
- Użyj skrótu klawiaturowego Win + R, aby uruchomić okno dialogowe "Uruchom".
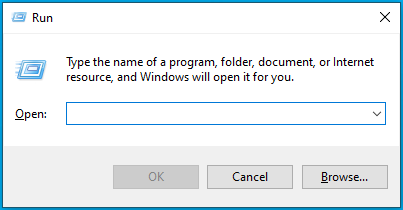
- Wpisz cmd w polu wprowadzania i naciśnij kombinację Ctrl + Shift + Enter, aby otworzyć wiersz polecenia z uprawnieniami administratora.
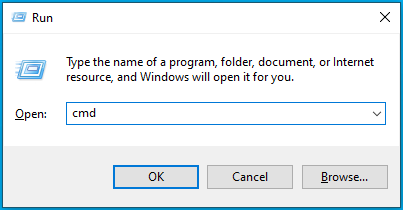
- W oknie wiersza polecenia wklej poniższe polecenie i naciśnij „Enter”:
reg dodaj „HKEY_LOCAL_MACHINE\SOFTWARE\Policies\Microsoft\MicrosoftEdge\Extensions” /v ExtensionsEnabled /t REG_DWORD /d 0
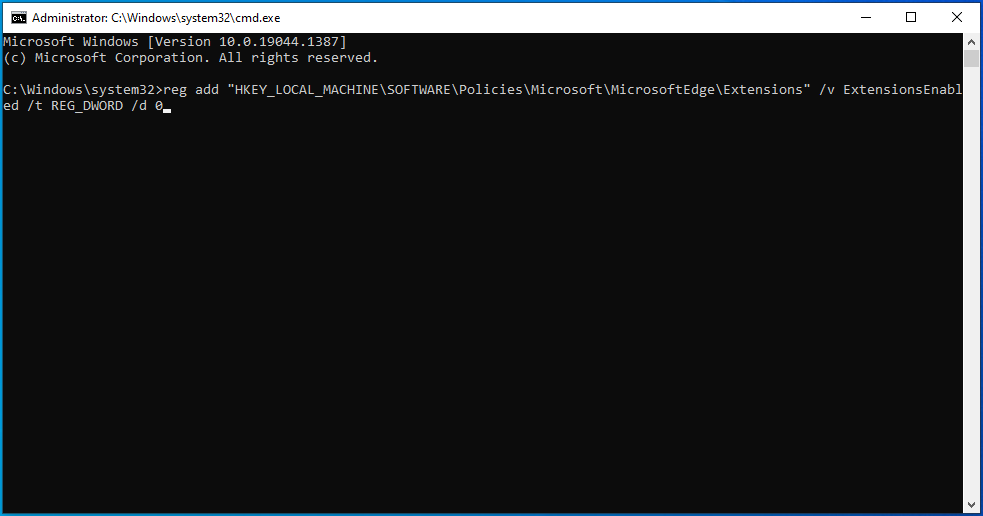
Jeśli zobaczysz komunikat „Operacja zakończona pomyślnie”, rozszerzenia Microsoft Edge powinny być teraz wyłączone.
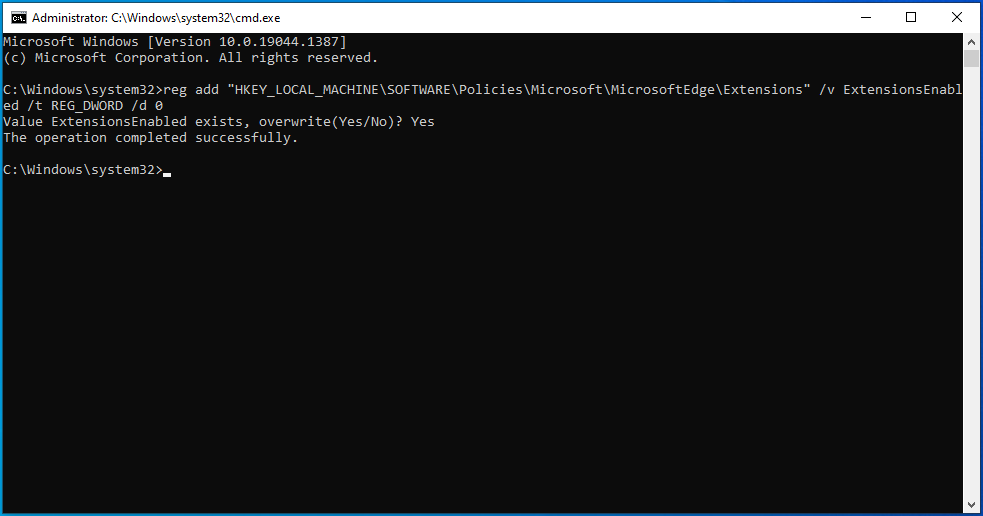
Aby to sprawdzić, sprawdź, czy dostępna jest opcja „Rozszerzenia” w menu ustawień Edge.
Wniosek
Możesz teraz uniemożliwić użytkownikom instalowanie nowych rozszerzeń w Microsoft Edge przy użyciu dowolnej z omówionych metod. Ta opcja może być kluczowa zarówno dla osób, jak i organizacji, które chcą chronić swoją prywatność oraz prywatność firmy, w tym pracowników.
Jak być może wiesz, nie wszystkie rozszerzenia przeglądarki są godne zaufania. Złośliwi aktorzy mogą używać rozszerzeń do rozpowszechniania złośliwego oprogramowania wśród niczego niepodejrzewających użytkowników. Po zainstalowaniu złośliwe rozszerzenie zmienia domyślne ustawienia przeglądarki, w konsekwencji przejmując kontrolę. Dlatego pewnego dnia możesz otworzyć przeglądarkę i odkryć, że zmieniła się strona główna, strona nowej karty i domyślna wyszukiwarka. W takim przypadku każde zapytanie, które wpiszesz w pasku adresu, przekieruje Cię do fałszywej witryny, która prawdopodobnie zawiera złośliwe elementy.
Ten rodzaj złośliwego oprogramowania ma na celu kradzież poufnych danych, takich jak hasła i dane bankowe, które hakerzy mogą wykorzystać do szantażowania lub kradzieży Ciebie. A to tylko jeden ze sposobów, w jaki atakujący mogą dostać się do Twojego komputera.
Jeśli martwisz się o swoją prywatność lub chcesz mieć spokój podczas przeglądania, zalecamy zainstalowanie zaawansowanego rozwiązania zabezpieczającego, takiego jak Auslogics Anti-Malware. Ten program został specjalnie zaprojektowany, aby chronić Twój komputer przed złośliwym oprogramowaniem i zagrożeniami bezpieczeństwa danych.

Chroń komputer przed zagrożeniami za pomocą programu Anti-Malware
Sprawdź swój komputer pod kątem złośliwego oprogramowania, które może przegapić Twój program antywirusowy, i bezpiecznie usuń zagrożenia za pomocą Auslogics Anti-Malware
Oprogramowanie zabezpieczające wykryje wszystkie złośliwe elementy ukryte w systemie, w tym te podszywające się pod legalne pliki lub aplikacje. Program jest prosty w konfiguracji i obsłudze oraz zaprojektowany tak, aby nie kolidował z podstawowym narzędziem antywirusowym, jeśli już je posiadasz.
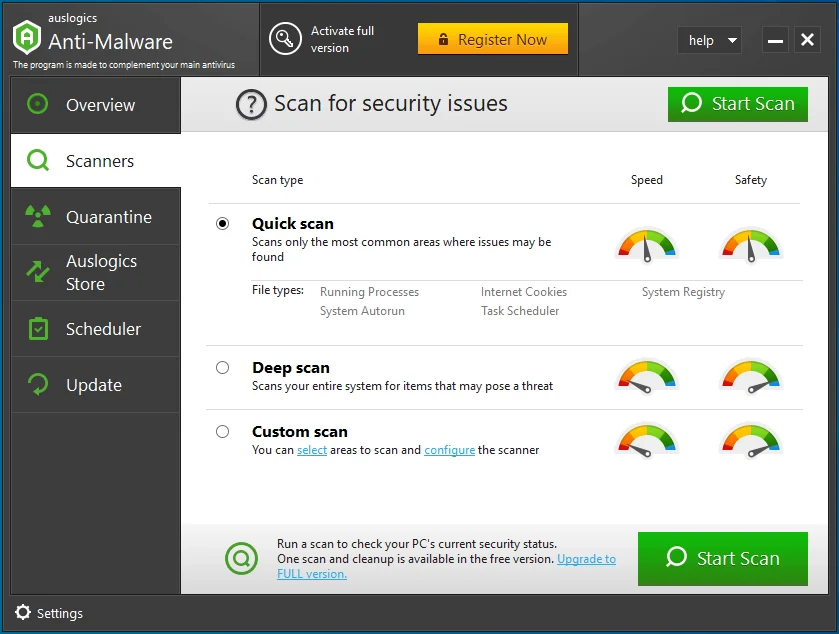
Jedną z zalet korzystania z Auslogics Anti-Malware jest możliwość zaplanowania automatycznego skanowania w celu zapewnienia ciągłej ochrony. Dodatkowo, jeśli masz foldery lub pliki, których nie chcesz skanować, możesz łatwo dodać je do listy ignorowanych.
