Klawisze skrótów Blendera: pełna lista poleceń zwiększających produktywność
Opublikowany: 2023-01-27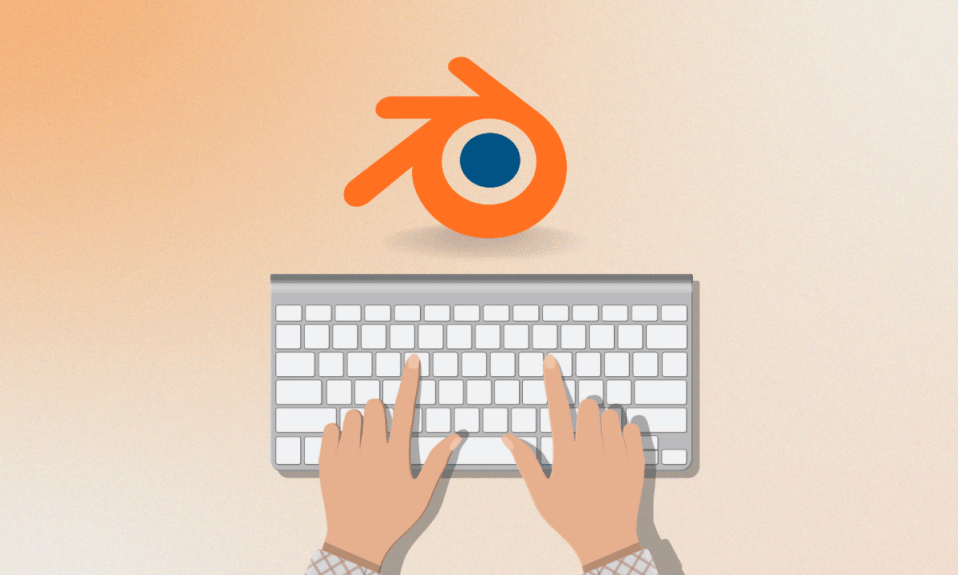
Oprogramowanie graficzne oferuje kilka korzyści projektantom, którzy tworzą i edytują obrazy. Program graficzny umożliwia wizualne manipulowanie modelami lub obrazami w systemie. W Internecie dostępnych jest wiele programów graficznych. Jednym z takich narzędzi jest Blender, który jest znany z obsługi całego potoku 3D. Jest to nie tylko doskonałe oprogramowanie do użytku online, ale zapewnia również klawisze skrótów, które ułatwiają pracę z aplikacją. Jeśli chcesz dowiedzieć się więcej o klawiszach skrótów Blendera, to dobrze trafiłeś. W dzisiejszym przewodniku omówimy skróty, których możesz używać do różnych poleceń i operacji w Blenderze. Wraz z tym odkryjemy również klawisze skrótów Blendera mac. Tak więc, bez dalszej zwłoki, zacznijmy od przewodnika i zapoznajmy się z niektórymi najczęściej używanymi klawiszami skrótów w Blenderze.

Zawartość
- Klawisze skrótów Blendera: pełna lista poleceń zwiększających produktywność
- Co to są klawisze skrótów Blendera?
- Klawisze skrótów Blendera dla komputerów Mac
- Klawisze skrótów do modelowania Blendera dla właściwości
- Klawisze skrótów Blendera dla początkujących
- Klawisze skrótów modelowania Blendera do orientacji wizualnej 3D
- Najnowsza wersja skrótów klawiszowych Blendera
- Ściągawka Blendera
Klawisze skrótów Blendera: pełna lista poleceń zwiększających produktywność
W tym artykule podaliśmy pełną listę klawiszy skrótów Blendera, które pomogą Ci zwiększyć produktywność.
Co to są klawisze skrótów Blendera?
- Blender to pakiet oprogramowania do tworzenia 3D typu open source.
- To oprogramowanie do grafiki komputerowej jest szeroko wykorzystywane do tworzenia filmów animowanych, modeli drukowanych w 3D, efektów wizualnych, interaktywnych aplikacji 3D, gier komputerowych i rzeczywistości wirtualnej .
- Oprogramowanie jest całkowicie darmowe.
- Inne funkcje tego oprogramowania obejmują rozpakowywanie UV, modelowanie 3D, olinowanie i skórowanie, edycję grafiki rastrowej, symulację miękkiego ciała, symulację płynów i dymu, przesuwanie meczów, renderowanie grafiki ruchomej, edycję wideo, renderowanie, grafikę ruchomą i komponowanie .
- Systemy operacyjne kompatybilne z Blenderem to Windows, macOS, Android, Linux, OpenBSD, FreeBSD, DragonFly BSD, NetBSD i Haiku .
- Blender jest dostępny w 36 językach .
- Klawisze skrótów w Blenderze mogą pomóc w wykonywaniu poleceń animacji 3D lub 2D .
- Klawisze te zapewniają zarys niektórych z najczęściej używanych funkcji w oprogramowaniu.
- Te polecenia są akceptowane jako skróty Blendera we wszystkich wersjach oprogramowania.
Przeczytaj następną sekcję, aby dowiedzieć się o klawiszach skrótów Blendera dla komputerów Mac.
Klawisze skrótów Blendera dla komputerów Mac
Jak wspomniano powyżej, Blendera można używać na różnych platformach i systemach operacyjnych. Każdy system operacyjny ma inne polecenie dla określonej funkcji. Teraz odkryjemy niektóre z najczęściej używanych klawiszy skrótów Mac poniżej:
Uniwersalne klawisze skrótów Blendera Mac:
- Aby anulować funkcje Blendera bez zmian: Esc
- Aby otworzyć przybornik: Spacja
- Aby uruchomić lub wyjść z trybu edycji: Tab
- Aby załadować plik Blendera lub zmienić okno na okno pliku: F1
- Aby dołączyć części z innych plików lub załadować jako dane biblioteki: Shift+F1
- Aby napisać plik Blendera lub zmienić okno na okno pliku: F2
- Aby wyeksportować scenę jako plik DXF: Shift+F2
- Aby wyeksportować scenę jako plik VRML1: Cmd+F2
- Aby zapisać obraz, jeśli obraz został wyrenderowany, a format pliku jest taki, jak pokazano na przyciskach wyświetlacza: F3
- Aby zapisać zrzut ekranu aktywnego okna: Cmd+F3
- Aby zapisać zrzut ekranu całego ekranu Blendera: Cmd+Shift+F3
- Aby wyświetlić kontekst logiczny: F4
- Aby wyświetlić kontekst cieniowania, światło, materiał lub podkontekst świata: F5
- Aby wyświetlić kontekst cieniowania i podkontekst tekstury: F6
- Aby wyświetlić kontekst obiektu: F7
- Aby wyświetlić kontekst cieniowania i podkontekst świata: F8
- Aby wyświetlić kontekst edycji: F9
- Aby wyświetlić kontekst sceny: F10
- Aby ukryć lub pokazać okno renderowania: F11
- Aby rozpocząć renderowanie z aktywnej kamery: F12
- Aby przejść do poprzedniej klatki: W lewo
- Aby przejść do pierwszej klatki: Shift+Lewo
- Aby przejść do następnej klatki: W prawo
- Aby przejść do ostatniej klatki: Shift+Prawo
- Aby przejść do przodu o 10 klatek: W górę
- Aby cofnąć się o 10 klatek: W dół
- Aby zmienić bieżące okno Blendera na tryb odtwarzania animacji, kursor zmienia się w licznik: Alt+A
- Aby zmienić bieżące okno i wszystkie okna 3D na tryb odtwarzania animacji: Alt+Shift+A
- Aby wstawić menu klawiszy, to menu różni się w zależności od okna: I
- Aby przełączyć bufory renderowania: J
- Aby otworzyć ostatnio zapisany plik: Cmd+O
- Aby wyjść z Blendera: Q
- Do menu timera, to menu oferuje dostęp do informacji o szybkości rysowania: Cmd+Alt+T
- Aby zapisać domyślne ustawienia użytkownika, bieżące ustawienia projektu są zapisywane w domyślnym pliku, który będzie ładowany przy każdym uruchomieniu Blendera: Cmd+U
- Aby zapisać plik bez otwierania okna pliku: Cmd+W
- Aby zapisać plik krajobrazu wideo: Alt+W
- Aby wymazać wszystko oprócz bufora renderowania, ponownie ładowana jest domyślna scena: Cmd+X
- Aby powtórzyć: Cmd+Y
- Aby cofnąć: Cmd+Z
- Aby powtórzyć: Cmd+Shift+Z
Teraz dowiedzmy się o klawiszach skrótów Blendera w trybie obiektowym dla komputerów Mac.
Przeczytaj także: Jak pisać od tyłu na klawiaturze
Klawisze skrótów Blendera trybu obiektowego Mac:
- Gdy wszystkie obiekty w widocznej warstwie zostaną całkowicie wyświetlone, wyśrodkowane w oknie: Strona główna
- Aby wybrać następny klucz obiektu, jeśli wybrano więcej niż jeden, wybór jest cyklicznie przesuwany w górę: PgUp
- Aby dodać do zaznaczenia następny klawisz obiektowy: Shift + PgUp
- Aby wybrać poprzedni klucz obiektu, jeśli wybrano więcej niż jeden, wybór jest cyklicznie przesuwany w górę: PgDn
- Aby dodać do zaznaczenia poprzedni klawisz obiektu: Shift + PgDn
- Aby wybrać wszystkie warstwy: `
- Aby powrócić do poprzedniego ustawienia warstwy: Shift+ `
- Aby uruchomić lub zatrzymać tryb edycji: Tab
- Aby zaznaczyć lub usunąć zaznaczenie wszystkich: A
- Aby zastosować rozmiar i obrót: Cmd + A
- Aby wywołać menu do faktycznego tworzenia obiektów, jeśli aktywny obiekt jest automatycznie duplikowany: Cmd + Shift + A
- Aby wyświetlić menu dodawania, elementy zestawu narzędzi zaczynające się od ADD: Shift + A
- Aby obramować, zaznacz, narysuj prostokąt lewym przyciskiem myszy, aby wybrać obiekty: B
- Aby renderować obramowanie, które działa tylko w trybie widoku z kamery: Shift + B
- Aby wyśrodkować widok, w którym pozycja kursora 3D staje się nowym środkiem okna 3D: C
- Aby przekonwertować menu, w zależności od aktywnego obiektu zostanie wyświetlone menu podręczne umożliwiające konwersję niektórych typów ObData: Alt + C
- Aby skopiować menu, gdzie menu kopiuje informacje z aktywnego obiektu do wybranych obiektów: Cmd + C
- Aby wyśrodkować widok zerowy, w którym kursor 3D jest ustawiony na zero, a widok zostanie zmieniony, aby można było wyświetlić wszystkie obiekty: Shift + C
- Aby wyświetlić menu trybu rysowania: D
- Aby dodać duplikat tam, gdzie powielone są zaznaczone obiekty: Shift + D
- Aby dodać połączony duplikat, w którym tworzone są połączone duplikaty wybranych obiektów: Alt + D
- Aby narysować obraz tekstury jako drut: Cmd + D
- Aby uruchomić lub zatrzymać tryb edycji: Alt + E
- Aby włączyć lub wyłączyć tryb wyboru twarzy, jeśli wybrany obiekt jest zacierem: F
- Aby posortować ściany, w których ściany aktywnego obiektu siatki są sortowane na podstawie bieżącego widoku w oknie 3D: Cmd + F
- Dla trybu chwytania lub trybu tłumaczenia: G
- Aby wyczyścić tłumaczenia podane w trybie pobierania: Alt + G
- Do wyboru grupy: Shift + G
- Aby wstawić klucz obiektu w miejscu, w którym pozycja klucza jest wstawiona w bieżącej ramce wszystkich zaznaczonych obiektów: I
- Aby połączyć obiekty, w których wszystkie zaznaczone obiekty tego samego typu są dodane do aktywnego obiektu: Cmd + J
- Aby pokazać klucze, w których opcja rysowania klucza jest włączona dla wszystkich zaznaczonych obiektów: K
- Aby wyświetlić menu podręczne do wyświetlania i wybierania wszystkich klawiszy: Shift + K
- Aby wybrany obiekt był lokalny, powoduje, że obiekty połączone z biblioteką są lokalne dla bieżącej sceny: L
- Aby połączyć wybrane, łączy niektóre aktywne dane obiektu ze wszystkimi wybranymi obiektami: Cmd + L
- Aby wybrać połączone, gdzie zaznaczono wszystkie obiekty w jakiś sposób połączone z aktywnym obiektem: Shift + L
- Aby przenieść zaznaczone obiekty na inną warstwę: M
- Aby wykonać odbicie lustrzane menu, w którym można wykonać odbicie lustrzane obiektu wzdłuż osi X, Y lub Z: Cmd + M
- Aby ponumerować panel, w którym wyświetlane są położenie, obrót i skalowanie aktywnego obiektu i które można modyfikować: N
- Aby wyczyścić początek, w którym początek jest wymazany dla wszystkich obiektów podrzędnych, co powoduje ich przeniesienie do dokładnej lokalizacji obiektów nadrzędnych: Alt + O
- Aby włączyć lub wyłączyć podpowierzchnię, jeśli wybranym obiektem jest siatka: Shift + O
- Aby wybrane obiekty stały się dziećmi aktywnego obiektu: Cmd + P
- Aby wyczyścić relację nadrzędną, użytkownik jest pytany, czy chce zachować lub usunąć transformacje wywołane przez rodziców: Alt + P
- Aby tryb obracania działał na wybranych obiektach: R
- Aby wyczyścić obrót, gdy obroty X, Y i Z wybranych obiektów są ustawione na zero: Alt + R
- Dla trybu rozmiaru lub trybu skalowania działa na wybranych obiektach: S
- Aby wyczyścić rozmiar, gdy wymiary X, Y i Z wybranych obiektów są ustawione na 1: Alt+S
- Aby otworzyć menu przyciągania: Shift + S
- Dla trybu obszaru tekstury, w którym położenie wymiarów obszaru tekstury dla wybranych obiektów można zmienić w taki sam sposób jak w trybie chwytania i rozmiaru: T
- Aby wybrane obiekty śledziły aktywny obiekt: Cmd + T
- Aby wyczyścić ścieżkę w starym stylu, w której usunięto ścieżkę z ograniczeniami, ponieważ wszystkie ograniczenia to: Alt + T
- Aby uczynić obiekt pojedynczym użytkownikiem, w którym odwrotna operacja łącza: U
- Aby włączyć i wyłączyć tryb malowania wierzchołków: V
- Dla aspektu obrazu obiektu, w którym ten skrót klawiszowy ustawia wymiary X i Y zaznaczonych obiektów w stosunku do wymiarów tekstury obrazu, którą mają: Alt + V
- Aby otworzyć menu wartości boolowskich obiektu: W
- Aby usunąć wybrane obiekty: X
- Aby włączyć lub wyłączyć tryb ciągły: Z
- Aby włączyć lub wyłączyć tryb cieniowania: Shift + Z
- Aby włączyć lub wyłączyć tryb teksturowania: Alt + Z
Tryb edycji Ogólne klawisze skrótów Blendera Mac

- Aby uruchomić lub zatrzymać tryb edycji: Tab
- Aby uruchomić lub zatrzymać tryb edycji (alternatywnie): Alt + E
- Aby przełączać się między trybami wyboru wierzchołków, wyboru krawędzi i wyboru powierzchni: Cmd + Tab
- Tp zaznacz lub usuń zaznaczenie wszystkich: A
- Aby zakreślić wybierz: B + B
- Aby utworzyć obiekt haka z wybranymi wierzchołkami: Cmd + H
- Dla panelu numerycznego, gdzie jest prostszy niż tryb obiektowy jeden: N
- Aby włączyć i wyłączyć edycję proporcjonalną: O
- Aby przełączać się między płynną i ostrą edycją proporcjonalną: Shift + O
- Aby rozdzielić miejsca, w których możesz utworzyć nowy obiekt ze wszystkimi wybranymi wierzchołkami, krawędziami, ścianami i krzywymi: P
- Aby uczynić rodzica wierzchołka: Cmd + P
- Aby ścinać, gdzie w trybie edycji ta operacja umożliwia pochylenie wybranych formularzy: Cmd + S
- Aby cofnąć: U
- Aby wyświetlić menu podręczne ofert specjalnych: W
- Aby wygiąć wybrane wierzchołki w krzywe za pomocą tej opcji: Shift + W
Stąd była to lista klawiszy skrótów Blendera dla komputerów Mac.
Klawisze skrótów do modelowania Blendera dla właściwości
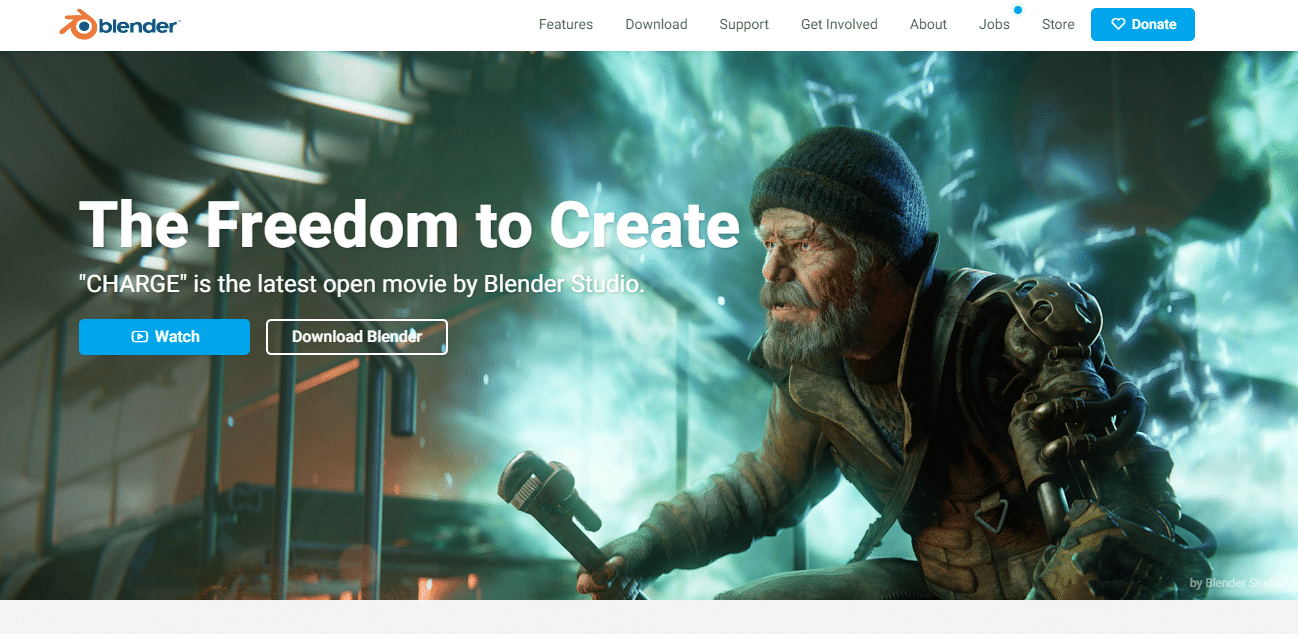
Użytkownicy Blendera na całym świecie mogą używać niektórych klawiszy skrótów, które są w zasadzie poleceniami do przetwarzania akcji w celu edycji obrazu lub innych procesów graficznych. Poniżej znajduje się kilka klawiszy skrótów modelowania Blendera dla właściwości, których możesz użyć:
- Aby skopiować pojedynczą wartość przycisku: Ctrl + C
- Aby wkleić pojedynczą wartość przycisku: Ctrl + V
- Aby skopiować cały wektor lub pole koloru: Ctrl + Alt + C
- Aby wkleić wektor jako całość lub całe pole koloru: Ctrl + Alt + V
- Aby otworzyć menu kontekstowe: PPM (Prawy przycisk myszy)
- Aby wyczyścić wartość (czyści pole tekstowe lub ustawia wartość na 0): Backspace
- Aby zanegować wartości liczbowe (pomnożyć przez -1,0): Minus
- Aby zmienić wartość w przyrostowych krokach, gdzie ta opcja cyklicznie zmienia wartości dla wyskakujących menu opcji i przycisków: Ctrl+kółko (kółko przewijania myszy)
- Aby aktywować menu lub przełączać wartości: Return/Enter
- Ten klawisz skrótu może być używany, gdy jest trzymany podczas edycji wartości, stosuje zmiany do wszystkich wybranych elementów, w tym obiektów, kości i pasków sekwencji. Polecenia można użyć do pól liczbowych i przełączników: Alt
Przeczytaj także: 26 najlepszych programów do modelowania 3D
Klawisze skrótów Blendera dla początkujących
Aby uzyskać zgodne z przemysłem mapowanie klawiszy, możesz postępować zgodnie ze skrótami klawiszowymi Blendera dla początkujących, podanymi poniżej:
Modelowanie Blendera Skróty klawiszowe Polecenia ogólne:
- Do przełączania trybu lub elementu: 1 – 9
- Wyszukiwanie operatorów: Tab
- Szybki dostęp (ulubione): Shift + Tab
- Aby zduplikować: Ctrl + D
- Aby ustawić rodzica: P
- Aby zmienić nazwę: Wróć
- Aby renderować: Ctrl + Return
- Do edycji proporcjonalnej i miękkiego zaznaczania: B
- Aby przełączyć pasek narzędzi: Ctrl + [
- Aby przełączyć pasek boczny: Ctrl + ]
Polecenia skrótów klawiszowych Blendera:
- Widok orbity: Alt + LPM (lewy przycisk myszy)
- Widok panoramiczny: Alt + MMB (środkowy przycisk myszy)
- Aby powiększyć widok: Alt + PPM (prawy przycisk myszy)
- Dla punktów widzenia kamery przedniej/bocznej/górnej: F1 – F4
- Aby wybrać ramkę: F
- Aby oprawić wszystko: A
- Do wyboru: skróty Blendera
- Aby wybrać: LPM (lewy przycisk myszy)
- Aby zaznaczyć wszystko: Ctrl + A
- Aby odznaczyć wszystko: Shift + Ctrl + A
- Aby wybrać odwrotność: Ctrl + I
- Aby wybrać więcej: W górę
- Aby wybrać mniej: W dół
- Aby wybrać pętlę: Podwójny LPM (lewy przycisk myszy)
- Aby wybrać pierścień: Alt + podwójny LPM (lewy przycisk myszy)
- Aby wybrać połączone: ]
Modelowanie Blendera Klawisze skrótów Narzędzia Polecenia:
- Aby przekształcić narzędzia: W, E, R
- W polu Wybierz: Q
- Do adnotacji: D
- Narzędzie Kursor: C
Blender Klawisze skrótów Tryb edycji Narzędzia Polecenia:
- Aby wyciągnąć: Ctrl + E
- Aby ukosować: Ctrl + B
- Do wstawki: I
- Za nóż: K
- Aby przeciąć pętlę: Alt + C
Blender Modelowanie Klawisze skrótów Polecenia animacji:
- Odtwarzanie/wstrzymywanie: Spacja
- Aby ustawić lokalizację + obrót + skalę klatki kluczowej: S
- Aby wstawić menu klatek kluczowych: Shift + S
- Aby ustawić klucz lokalizacji: Shift + W
- Aby ustawić klawisz obrotu: Shift + E
- Aby ustawić klawisz skali: Shift + R
Klawisze skrótów modelowania Blendera do orientacji wizualnej 3D
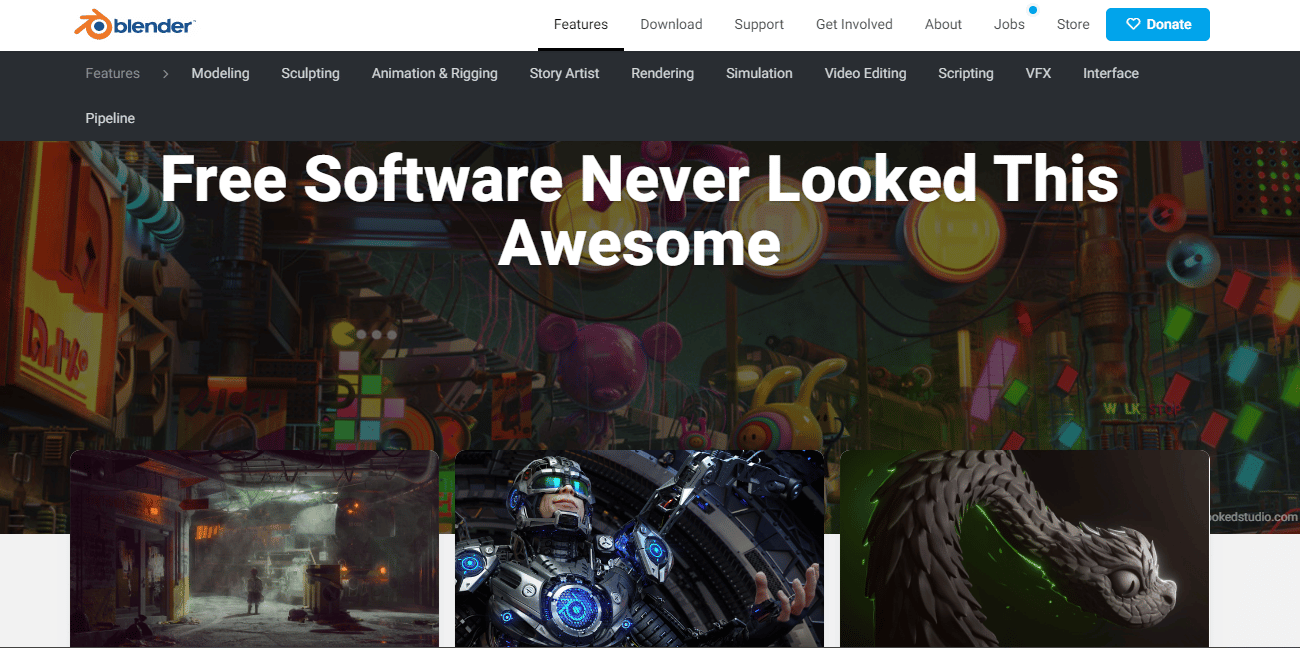
Kolejne klawisze skrótów modelowania Blendera wymienione poniżej dotyczą procesu orientacji wizualnej 3D:
- Aby zresetować widok 3D do widoku izometrycznego w rzutni, która jest pozycją startową modelu: Dom
- Dla ustawienia perspektywy aparatu: Klawiatura numeryczna 0
- Dla przedniej ortezy: Pad numeryczny 1
- Ortogonalne plecy: Ctrl+NumPad 1
- Dla orientacji osi x/y/z: Shift + NumberPad1
- W przypadku sceny przewijania w lewo iw prawo: Klawiatura numeryczna 2/8, 4/6 góra/dół
- Prawy widok ortogonalny: Klawiatura numeryczna 3
- Widok ortogonalny z góry: klawiatura numeryczna 7
- Dla dolnej orto: Ctrl + NumPad 7
- Aby przełączyć perspektywę/ortografię: Klawiatura numeryczna 5
- Aby powiększyć: Numer +
- Aby pomniejszyć: Numer-
- Aby skoncentrować się na wyborze: Liczba.
- W przypadku przewijania sceny Roll w lewo iw prawo: Klawiatura numeryczna 2/8, 4/6 góra/dół
- Dla orientacji lokalnej i globalnej: Liczba/
Klawisze skrótów Blendera do skrótów UV Unwrap
W przypadku klawiszy skrótów Blendera UV unwrap, spójrz na polecenia podane poniżej:
- Do wyboru obramowania: B
- Do wyboru okręgu: C
- Do rozpakowania: E
- Za tłumaczenie, przenoszenie, chwytanie: G
- Do ukrycia: H
- Aby odkryć: Alt + H
- Aby odwrócić zaznaczenie: Ctrl + I
- Odbij lub odwróć twarze: Ctrl + M
- Dla osi X: +X
- Dla osi Y: +Y
- Aby uzyskać właściwości: N
- Aby utworzyć nowy obraz: Alt + N
- Aby przełączyć edycję proporcjonalną i użyć: O
- Aby otworzyć nowy obraz: Alt + O
- Do przypięcia wyboru komponentów: P
- Aby odpiąć zaznaczenie: Alt + P
- Aby przełączyć UV Sculpt w celu sprawdzenia szczegółów mapowanej tekstury z obiektami: Q
- Aby włączyć Obracanie: R
- Aby włączyć Skalowanie: S
- włącz Przyciągaj do [opcja]: Shift + S
- Aby włączyć półkę na narzędzia: T
- Aby włączyć przełączanie UV i Edytor obrazów: Tab
- Aby włączyć ścieg: V
- Aby włączyć Spawanie/Wyrównywanie: W
- Aby podzielić zaznaczenie i mapowanie: Y
- Aby powiększyć widok „pełny”, „połowa”, „ćwiartka”, „ósmy” rozmiar UV: Num 1, 2, 4, 8
- Aby zapisać jako obraz w innej lokalizacji: F3
- Dla punktów obrotu: „,”
- Dla kursora: „.”
Najnowsza wersja skrótów klawiszowych Blendera
Następujące polecenia klawiszy skrótów Blendera pomogą ci w najnowszej wersji:
- Aby połączyć/dołączyć: Shift + F1
- Dla edytora logiki: Shift + F2
- Dla edytora węzłów: Shift + F3
- Dla konsoli: Shift + F4
- Widok 3D: Shift + F5
- Edytor wykresów: Shift + F6
- Dla właściwości: Shift + F7
- Edytor sekwencji wideo: Shift + F8
- Dla Outlinera: Shift + F9
- W przypadku edytora UV/obrazów: Shift + F10
- Dla edytora tekstu: Shift + F11
- Dla arkusza Dope: Shift + F12
Ściągawka Blendera
Dla użytkowników pracujących z Blenderem do tworzenia treści 2D/3D niezbędna jest poniższa lista ściągawek Blendera:
Ściągawka Blendera do wywołania menu:
- Dla paska bocznego właściwości obiektu: N
- Aby przełączyć pasek narzędzi: T
- W przypadku szybkiego menu Ulubione: Q
- Wyszukiwanie funkcji: F3
- Dla menu kołowego trybów: Ctrl + Tab
- Dla menu kołowego rzutni: ~
- Dla menu kołowego Pivot Point: .
- W menu Kołowy orientacji osi: ,
- Dla menu Snap Pie: Shift + S
Ściągawka Blendera do nawigacji w rzutni:
- Widok Orbita: Środkowe kliknięcie + przeciągnięcie
- W przypadku panoramowania: Shift + środkowe kliknięcie + przeciągnięcie
- W przypadku widoku powiększenia: kółko przewijania; Ctrl + środkowe kliknięcie + przeciągnięcie
- Dowolne przesuwanie kursorem: Shift + ~ + przesuń mysz; Kliknij w rzutni, aby dezaktywować
Ściągawka Blendera do manipulacji obiektami:
- Aby przesunąć obiekt lub geometrię: G
- Obracanie za pomocą trackballa: RR
- Dla akcji wzdłuż osi: G, S lub R + X, Y lub Z
- Dla akcji wzdłuż osi lokalnej: G, S lub R + XX, YY lub ZZ
- Aby uzyskać kontrolę dostrajania: Przytrzymaj klawisz Shift podczas przekształcania
- Aby dostosować wartość przyrostowo: Przytrzymaj klawisz Ctrl podczas przekształcania
- Aby powielić obiekt: Shift + D
- Aby zduplikować połączone obiekty: Alt + D
- Aby dodać aktywny obiekt do nowej kolekcji: M
Ściągawka Blendera dla węzłów:
- Aby utworzyć nowy węzeł: Shift + A
- W przypadku połączenia z serwerem: Ctrl + kliknięcie prawym przyciskiem myszy + przeciągnięcie
- Dla opcji Połącz wybrane: F
- Dla wybranego wyciszenia: M
- Dla wybranej grupy: Ctrl + G
- Dla wybranego rozgrupowania: Ctrl + Alt + G
Zalecana:
- 9 sposobów naprawy niedziałającego udostępniania ekranu Microsoft Teams
- 23 Najlepsza aplikacja do nagrywania muzyki na iPhone'a
- 10 klawiszy skrótów klawiaturowych do znajdowania i zamieniania
- Lista wszystkich klawiszy skrótów komputera
To prowadzi nas do końca naszego przewodnika po klawiszach skrótów Blendera . Mamy nadzieję, że ten dokument z powodzeniem zapoznał Cię z niektórymi z najczęściej używanych i ważnych klawiszy Blendera, których możesz używać jako skrótów do różnych celów. Daj nam znać o swoich sugestiach lub zapytaniach, jeśli masz jakieś, upuszczając je w sekcji komentarzy poniżej.
