Czarny ekran podczas uruchamiania w Monster Hunter: World [naprawiono]
Opublikowany: 2022-06-22Problemy z uruchamianiem, takie jak puste ekrany w Monster Hunter: World, pojawiają się z powodu wielu podstawowych problemów. Rozwiązanie problemu polega na zidentyfikowaniu i pozbyciu się tych podstawowych przyczyn.
W tym artykule opisano różne kroki rozwiązywania problemów i poprawki, które mogą pomóc w radzeniu sobie z pustym ekranem Monster Hunter: World podczas uruchamiania.
Sprawdź, czy Twój komputer spełnia wymagania gry
Jeśli specyfikacje Twojego komputera nie spełniają minimalnych wymagań gry, napotkasz mnóstwo problemów, w tym pusty ekran.
Twój system musi mieć co najmniej 30 GB wolnego miejsca, 8 GB pamięci systemowej, AMD Radeon R7 260x lub NVidia GTX 760 oraz Intel i5-4460 LUB AMD FX-6300, aby uruchomić grę. Prawdopodobnie będziesz używać wymaganego systemu operacyjnego, chyba że korzystasz z systemu Windows Vista lub starszego.
Zaktualizuj więc swój komputer, aby spełnić wymagania Monster Hunter: World na PC, aby uniknąć dalszych problemów.
Popraw grafikę gry
Niektóre ustawienia graficzne, takie jak tryb ekranu gry i domyślna rozdzielczość, mogą powodować wygaszenie ekranu. Ponieważ nie możesz otworzyć gry, możesz dostosować jej plik konfiguracyjny, aby rozwiązać problem. Oto jak:
- Uruchom Eksplorator plików (Win + E) i przejdź do:
Plik programu (x86)/Steam/steamapps/common/Monster Hunter World
- Otwórz plik „graphics_option” w Notatniku.
- Następnie przejdź do „ScreenMode = Fullscreen” i zmień go na „ScreenMode = Borderless”
- Zapisz plik i uruchom ponownie grę.
Powinieneś także sprawdzić rozdzielczość gry i upewnić się, że jest zgodna z tym, co może obsłużyć Twój komputer.
Na przykład monitor 1280×720 nie załaduje obrazu o rozdzielczości 3840×2160. Sprawdź więc plik, aby potwierdzić i wprowadzić niezbędne zmiany. Jeśli nie masz pewności, co obsługuje Twój monitor, przejdź do strony ustawień wyświetlania i sprawdź zalecaną rozdzielczość.
Kliknij prawym przyciskiem myszy na pulpicie i kliknij Ustawienia wyświetlania. Następnie sprawdź zalecaną rozdzielczość ekranu.
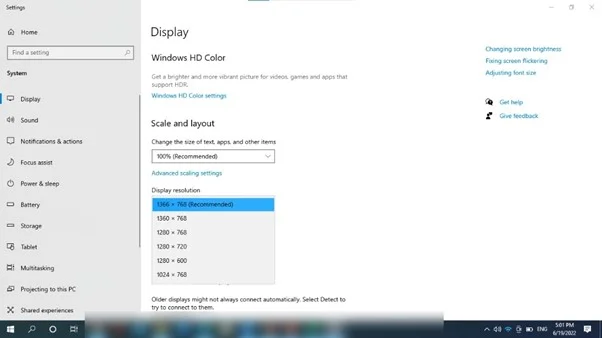
Dodaj Monster Hunter: World do listy wykluczeń programu bezpieczeństwa
Przyczyną problemu może być Twój program antywirusowy. Może blokować proces uruchamiania gry, powodując wygaszenie ekranu. Rozwiązanie tego problemu jest proste: przejdź do ustawień antywirusa i dodaj folder Monster Hunter jako wykluczenie.
W niektórych programach będziesz musiał dodać grę do białej listy lub jako wyjątek.
Oto proces dotyczący zabezpieczeń systemu Windows:
- Otwórz menu Start, wyszukaj Ochrona przed wirusami i zagrożeniami i otwórz je.
- Po otwarciu strony kliknij Zarządzaj ustawieniami.
- Przewiń w dół do sekcji Wykluczenia i kliknij „Dodaj lub usuń wykluczenia”.
- Następnie kliknij przycisk „Dodaj wykluczenie” i wybierz z menu Folder.
- Przejdź do folderu instalacyjnego Monster Hunter: World, kliknij go, a następnie kliknij przycisk Wybierz folder.
Jeśli korzystasz z programu antywirusowego innej firmy, wejdź na jego stronę internetową, aby sprawdzić, jak dodać folder jako wykluczenie.
Pozbądź się modów
Chociaż modyfikacje gier pozwalają dodawać dodatkowe funkcje, a nawet poprawiać rozgrywkę, często mają one swoją cenę. Jeśli problem z pustym ekranem zaczął pojawiać się po ostatnim zainstalowaniu modu, rozważ usunięcie tego modu.
Ponadto, jeśli używasz niektórych modów przez jakiś czas, usuń je i sprawdź problem. Jak się okazuje, stare mody mogą po pewnym czasie zawiesić grę, zwłaszcza po dużych aktualizacjach.
Usuń pliki tymczasowe
Usługi systemu Windows i aplikacje innych firm tworzą pliki, z których korzystają tymczasowo, i przechowują je w folderze temp. Monster Hunter: World również tworzy tego typu pliki.
Pliki tymczasowe mogą ulec uszkodzeniu i powodować problemy, takie jak niepowodzenie uruchamiania gry. Pliki mogą również gromadzić się do tego stopnia, że zaczynają powodować problemy z miejscem do przechowywania, co może mieć wpływ na grę.
Spróbuj opróżnić folder Temp i sprawdź, czy gra uruchamia się bez problemów. Wykonaj następujące kroki:
- Na pasku zadań kliknij prawym przyciskiem myszy Start i wybierz Uruchom. Możesz także dotknąć kombinacji klawiatury Windows + R, aby otworzyć okno dialogowe Uruchom.
- Gdy po lewej stronie ekranu pojawi się okno Uruchom, wpisz „% TEMP%” w polu tekstowym i kliknij OK.
- Otworzy się teraz folder Temp.
- Następnie naciśnij skrót klawiaturowy Ctrl + A, aby wybrać całą zawartość folderu.
- Teraz naciśnij jednocześnie przyciski Shift i Usuń i wybierz Tak w oknie dialogowym potwierdzenia, aby trwale usunąć pliki.
- Uruchom Monster Hunter: World, aby sprawdzić problem z uruchamianiem.
Możesz także wyczyścić pliki tymczasowe, przechodząc przez aplikację Ustawienia. Otwórz Ustawienia (użyj Win + I). Po otwarciu strony Ustawienia przejdź do System> Pamięć i kliknij Pliki tymczasowe pod stroną Pamięć. Zezwól systemowi Windows na obliczenie plików tymczasowych, a następnie wybierz te, które chcesz usunąć, zanim klikniesz przycisk Usuń.
Chociaż obie metody działają w przypadku usuwania niepotrzebnych plików, będziesz musiał wykonać operacje ręcznie. Jednak nie będziesz musiał ponownie przechodzić przez ten stres ani martwić się plikami tymczasowymi, jeśli użyjesz Auslogics BoostSpeed.

Rozwiąż problemy z komputerem za pomocą Auslogics BoostSpeed
Oprócz czyszczenia i optymalizacji komputera, BoostSpeed chroni prywatność, diagnozuje problemy ze sprzętem, oferuje wskazówki dotyczące zwiększania szybkości i zapewnia ponad 20 narzędzi do pokrycia większości potrzeb związanych z konserwacją i serwisem komputera.

Program przeprowadza skanowanie w celu znalezienia i usunięcia niepotrzebnych plików i problematycznych kluczy rejestru. W ten sposób zapewnia, że dysk twardy nie jest zaśmiecony niepotrzebnymi plikami, a rejestr systemu może działać optymalnie. Aplikacja zawiera również wiele innych narzędzi, które pomagają zoptymalizować komputer i zabezpieczyć dysk twardy przed oprogramowaniem szpiegującym.
Zaktualizuj sterownik karty graficznej
Twój sterownik karty graficznej obsługuje wyświetlacz komputera i gry. Problem z pustym ekranem może być objawem przestarzałego, uszkodzonego lub zablokowanego sterownika. W takim przypadku zainstalowanie najnowszej wersji sterownika karty graficznej rozwiąże problem.
Istnieją różne sposoby aktualizacji sterownika. Można ją ręcznie pobrać ze strony producenta karty, skorzystać z usługi Windows Update lub skorzystać z narzędzia do aktualizacji sterowników innej firmy.
Jeśli chcesz przejrzeć stronę producenta urządzenia, musisz pobrać wersję dla swojej karty. Wprowadź więc odpowiednie parametry wyszukiwania i upewnij się, że instalowany sterownik jest przeznaczony dla Twojego systemu operacyjnego.
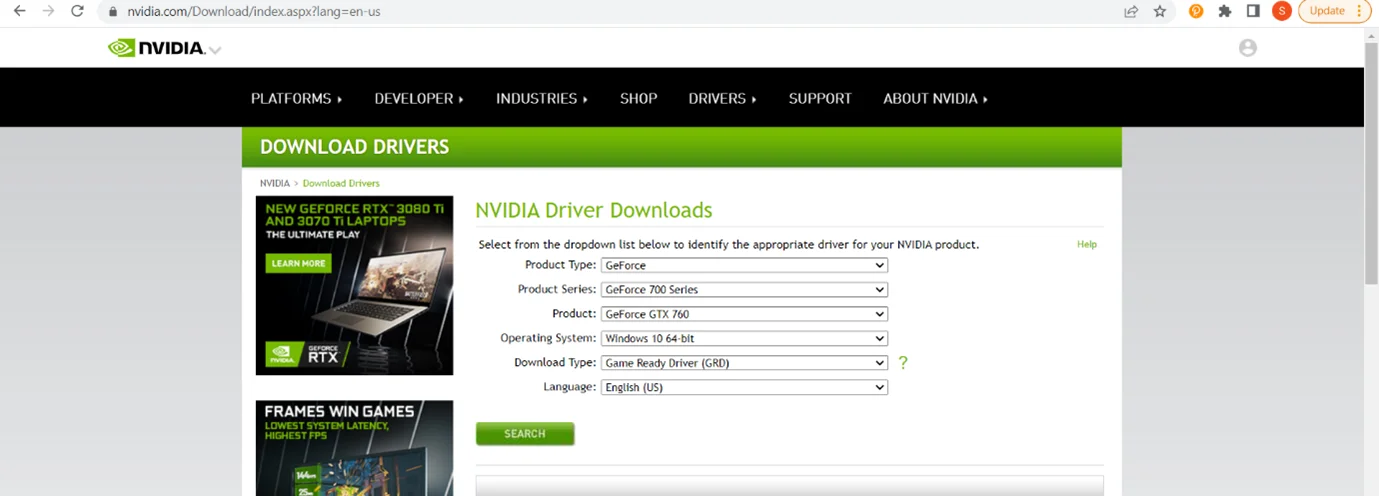
Aby użyć Windows Update, wyszukaj Windows Update w menu Start i uruchom klienta. Kliknij Sprawdź aktualizacje i zainstaluj wszystkie oczekujące aktualizacje. Następnie kliknij Wyświetl wszystkie opcjonalne aktualizacje, rozwiń sekcję Sterowniki i wybierz sterownik karty graficznej.
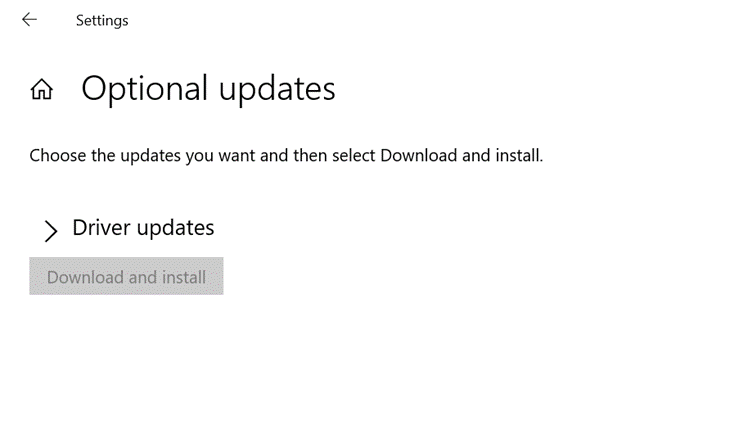
W niektórych przypadkach usługa Windows Update może nie udostępniać najnowszej aktualizacji sterownika karty graficznej. Możesz również mieć trudności z przeglądaniem strony Nvidii lub AMD w poszukiwaniu sterownika. Aby było o wiele łatwiej, użyj narzędzia do aktualizacji sterowników, takiego jak Auslogics Driver Updater.
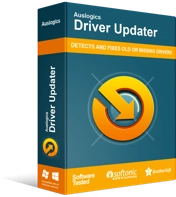
Rozwiązywanie problemów z komputerem za pomocą narzędzia do aktualizacji sterowników
Niestabilna wydajność komputera jest często powodowana przez przestarzałe lub uszkodzone sterowniki. Auslogics Driver Updater diagnozuje problemy ze sterownikami i pozwala aktualizować stare sterowniki jednocześnie lub pojedynczo, aby komputer działał płynniej
Narzędzie pomaga wyszukiwać problematyczne sterowniki i automatycznie je aktualizuje. Jego pełna wersja umożliwia jednoczesne pobieranie i instalowanie wielu aktualizacji sterowników i jest zgodna z systemami Windows 7, 8, 10 i 11.
Uruchom Monster Hunter: World jako administrator
Monster Hunter: World może wymagać dostępu do ograniczonych zasobów systemowych do uruchomienia. Możesz przyznać mu uprawnienia do korzystania z tych zasobów, uruchamiając go jako administrator.
Aby uruchomić grę jako administrator, kliknij prawym przyciskiem myszy jej skrót i kliknij Właściwości. Następnie przejdź do zakładki Zgodność w oknie dialogowym Właściwości i zaznacz pole "Uruchom ten program jako administrator". Kliknij OK.
Jeśli nie możesz znaleźć skrótu do gry, możesz zlokalizować jej główny plik wykonywalny, przechodząc przez aplikację Steam. Otwórz Steam, kliknij prawym przyciskiem myszy Monster Hunter: World i kliknij Właściwości. Przejdź do zakładki Pliki lokalne i kliknij przycisk Przeglądaj. Teraz zlokalizuj plik wykonywalny gry, kliknij go prawym przyciskiem myszy i wybierz Właściwości.
Napraw swoje pliki gry
Uszkodzone i brakujące pliki gry powodują różnego rodzaju problemy, od awarii gry po czarne ekrany. Możesz rozwiązać problem z pustym ekranem, weryfikując pliki gry na Steam.
Wykonaj następujące kroki:
- Uruchom Steam i zlokalizuj Monster Hunter: World.
- Kliknij grę prawym przyciskiem myszy i wybierz Właściwości.
- Przejdź do zakładki Pliki lokalne i kliknij przycisk „Zweryfikuj integralność plików gry”.
- Steam przeskanuje teraz pliki gry i zastąpi te, których brakuje lub które są uszkodzone.
Pamiętaj, że proces może trochę potrwać, w zależności od szybkości systemu i liczby problematycznych plików.
Zainstaluj ponownie grę
Ponowna instalacja gry może zadziałać, jeśli żadne z powyższych rozwiązań nie rozwiąże problemu z pustym ekranem. Niektóre pliki mogą być zbyt uszkodzone, aby Steam mógł je zainstalować. Ponadto program uruchamiający nie weryfikuje plików, takich jak pliki konfiguracyjne.
Usuń więc grę i usuń wszystkie jej pliki, a następnie zainstaluj ją ponownie.
Zawijanie
W ten sposób naprawić pusty ekran Monster Hunter: World przy problemie z uruchamianiem. Pamiętaj, aby zoptymalizować swój komputer za pomocą Auslogics BoostSpeed, zawsze aktualizować sterowniki i badać typy modów przed ich pobraniem.
