Podstawy BIOS: jak skonfigurować oprogramowanie sprzętowe komputera do pierwszego użycia
Opublikowany: 2022-01-29Jeśli kupiłeś gotowy komputer stacjonarny, można bezpiecznie założyć, że producent zoptymalizował ustawienia podstawowego systemu wejścia/wyjścia (BIOS) dla sprzętu w pudełku – chociaż nigdy nie zaszkodzi sprawdzić je i „zaufaj, ale weryfikuj”. Ale jeśli zbudowałeś swój własny komputer stacjonarny (bez względu na to, czy jest to twój pierwszy, czy najnowszy w życiu) lub zmodernizowałeś kluczowy komponent, będziesz chciał przynajmniej trochę zabrudzić swój BIOS. Rzeczywiście, możesz nie mieć wyboru.
Może akronim „BIOS” jest dla ciebie nowy lub wiesz, czym jest BIOS, ale wiele menu typowego onieśmiela cię. Nie obawiaj się — w BIOS-ie jest tylko kilka miejsc, w które większość użytkowników komputerów PC kiedykolwiek musi przejść. Układ BIOS to kawałek krzemu na płycie głównej komputera, który przechowuje ustawienia niskiego poziomu dotyczące uruchamiania i obsługi sprzętu podłączonego do komputera, kod powszechnie określany jako „oprogramowanie układowe”. Nowe wersje oprogramowania układowego można nadpisać w układzie, a zawartość BIOS-u jest zachowywana, gdy komputer jest wyłączony lub odłączony za pomocą baterii pastylkowej na płycie głównej. Oprogramowanie układowe działa poza systemem operacyjnym; na najprostszym poziomie jest to to, co mówi komputerowi podczas uruchamiania, gdzie szukać dysku z systemem operacyjnym do załadowania, dokładnie, jak szybko ma działać pamięć RAM i procesor, i wiele więcej.
Powinniśmy zacząć od nieco więcej o pojęciu „BIOS”. W dzisiejszych czasach nowoczesne płyty główne faktycznie ewoluują w stosunku do tego, co wielu użytkowników myśli o klasycznym oprogramowaniu układowym BIOS, zwanym Unified Extensible Firmware Interface (UEFI). UEFI to aktualizacja z ostatnich lat, która usuwa niektóre ograniczenia klasycznych BIOS-ów, takie jak możliwość uruchamiania z dysków wieloterabajtowych, i pozwala na graficzne menu, które można kliknąć. Będziemy tu używać wymiennie terminów „BIOS” i „UEFI”, ponieważ BIOS jest ogólnym, starszym terminem, który zna większość użytkowników komputerów PC. Ale wiedz, że twój system, jeśli pochodzi z ostatnich kilku lat, prawdopodobnie działa w formie UEFI. Rzeczywiście, niektórzy producenci płyt głównych nadal nazywają swoje oprogramowanie układowe oparte na UEFI BIOS-em, na przykład MSI z systemem Click BIOS lub Asus z narzędziem UEFI BIOS Utility.
BIOS może zawierać dziesiątki ustawień podrzędnych, często w menu "Tryb zaawansowany", z menu "Tryb EZ" pokazującym streszczenia podstawowych informacji o systemie i zapewniającym dostęp do najczęstszych zadań systemu BIOS. Overclockerzy i manipulatorzy systemu to ludzie, którzy zagłębią się w ezoteryczne podmenu BIOS-u, a nawet wtedy mają tendencję do bałaganu, używając tylko łyżki szwedzkiego stołu opcji.
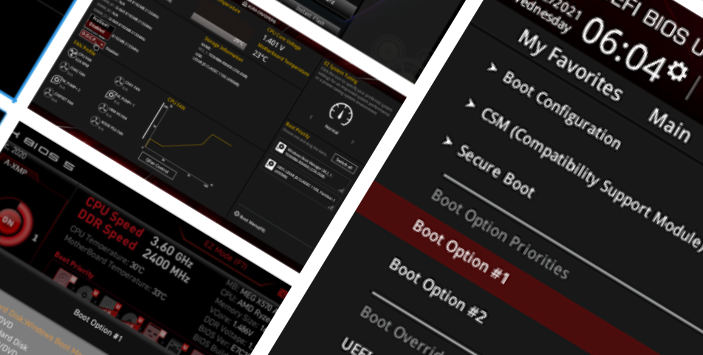
Jeśli właśnie zbudowałeś swój własny komputer lub zmodernizowałeś kluczową część, taką jak procesor lub pamięć, opłaca się wrócić do BIOS-u, aby sprawdzić kilka kluczowych ustawień, nawet jeśli nie masz ochoty wyciskać ze swojego PC. Rzeczywiście, być może będziesz musiał przejść do BIOS-u, aby komputer rozpoznał pamięć flash USB lub dysk instalacyjny systemu Windows w celu zainstalowania systemu operacyjnego.
Gotowy na zdobycie podstawowej znajomości BIOS-u? Przyjrzyjmy się czterem kluczowym elementom, z którymi powinieneś wiedzieć, jak sobie radzić w BIOS-ie komputera i czym mogą się one różnić u różnych producentów płyt głównych. Niemożliwe jest uwzględnienie każdej odmiany BIOS-u od płyty do płyty i od producenta do producenta. Ale nasz przewodnik przygotuje Cię do rozpoznania kluczowych elementów w dowolnym BIOS-ie płyty.
1. Jak sprawdzić i zmienić kolejność rozruchu w systemie BIOS/UEFI?
Załóżmy, że masz nowy komputer z nowym, czystym dyskiem SSD M.2 lub 2,5-calowym albo dyskiem twardym. I załóżmy, że masz pusty dysk i startowy nośnik instalacyjny dla systemu operacyjnego (powiedzmy, pendrive z systemem Windows 11). W tym scenariuszu nowoczesne oprogramowanie układowe płyty głównej powinno automatycznie wykryć, że dysk jest pusty i spróbować uruchomić się z nośnika instalacyjnego. Ale z różnych powodów niektóre z tych rzeczy mogą nie dotyczyć twojej kompilacji i być może będziesz musiał zrobić to ręcznie.
Płyty główne są na szczęście zaprogramowane do używania klawiszy funkcyjnych, aby wejść do menu wyboru dysku rozruchowego: na nowoczesnych płytach Asus używa F8, ASRock i MSI F11 oraz Gigabyte F12, z których każdy może być aktywowany w odpowiednim czasie przez naciśnięcie tego klawisza F na ekranie powitalnym oprogramowania układowego (BIOS), który pojawia się podczas uruchamiania systemu, zanim będzie można załadować narzędzie BIOS. Oczywiście możesz chcieć wyznaczyć swój wybór dysku rozruchowego jako „przyklejony”, a do tego użyj klawisza Delete na klawiaturze, aby wejść do samego BIOS-u i jego graficznego interfejsu użytkownika (GUI).
Najpierw uwaga na temat wejścia do BIOS-u komputera. W zależności od zarządu może to zająć trochę praktyki. Krótko po włączeniu zasilania, gdy pojawi się pierwszy ekran z logo lub odliczanie pamięci RAM, będziesz chciał w odmierzonych odstępach stukać przycisk Usuń, aby uruchomić system BIOS. (Niektóre płyty, zwłaszcza starsze, mogą używać innych klawiszy do uruchamiania systemu BIOS, takich jak F8. Początkowy ekran powitalny systemu może powiedzieć, który klawisz lub klawisze należy walnąć, aby „wprowadzić konfigurację”. Tego właśnie chcesz.)
Wybraliśmy trzy płyty główne, które odzwierciedlają zakres tego, czego większość użytkowników doświadczy we współczesnym BIOS-ie. Dwa obsługują procesory AMD, a jeden obsługuje Intel.
Nasze pierwsze dwa zrzuty ekranu poniżej pokazują, że w domyślnym interfejsie BIOS trybu EZ, aby zmienić kolejność rozruchu, Asus i ASRock mają proste układy „kliknij i przeciągnij” po prawej stronie menu. Bułka z masłem.

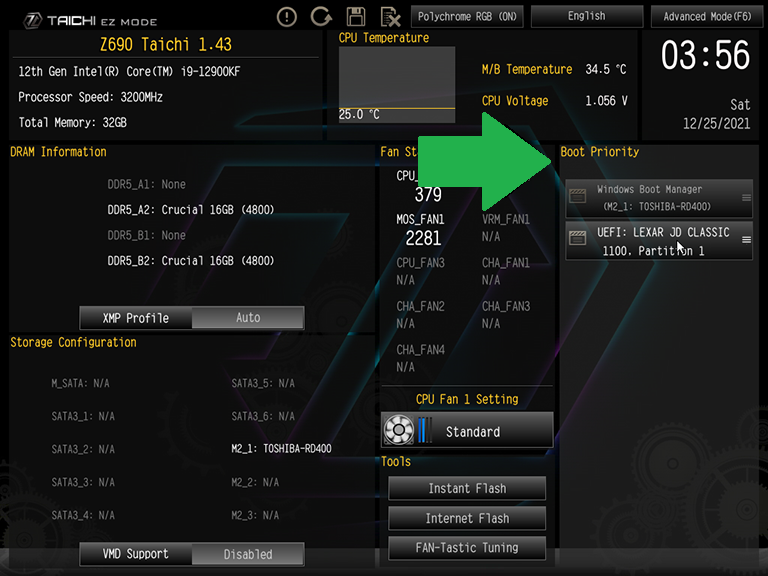
Tymczasem menu priorytetu rozruchu MSI typu „kliknij i przeciągnij” pojawia się nad główną sekcją menu EZ jako małe ikony i pokazuje dwa wykryte dyski (podświetlone na różowo) wraz z kilkoma niewykrytymi urządzeniami rozruchowymi. Strategia firmy MSI jest zarówno przyszłościowa, jak i tradycyjna, umożliwiając użytkownikom uruchamianie systemu z dysku przenośnego, jeśli zostanie on podłączony później, lub z zainstalowanego dysku, gdy dysk przenośny nie jest podłączony.
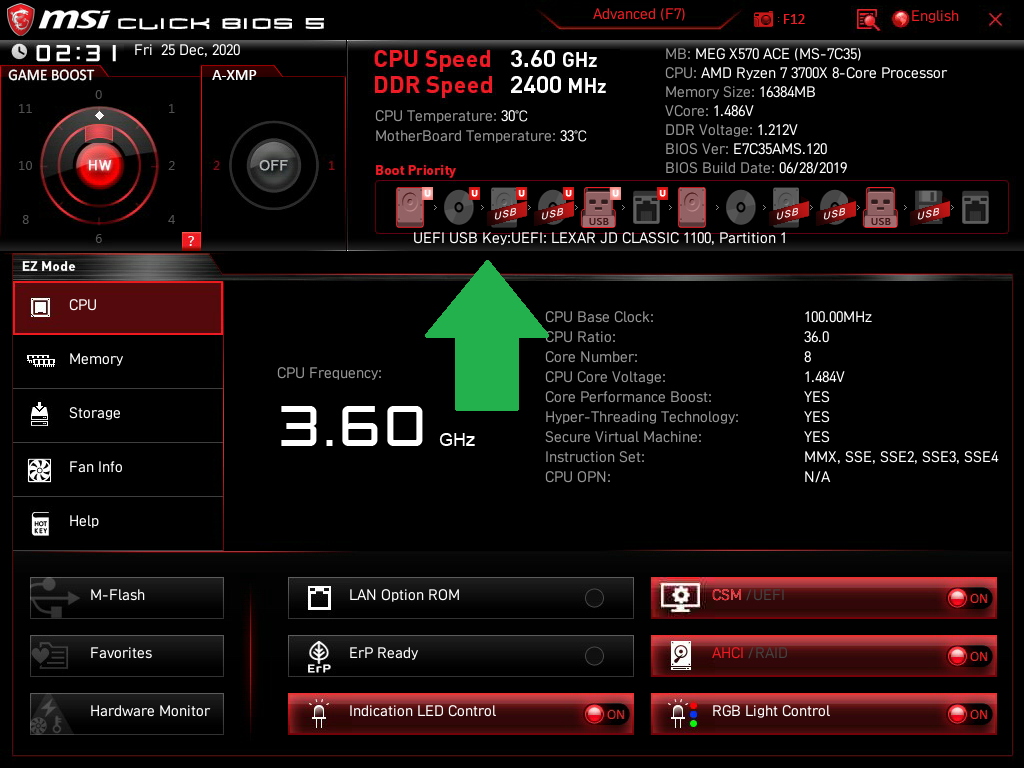
Wielu innych producentów wyeliminowało niewykrywane dyski z menu wyboru rozruchu systemu BIOS, aby ułatwić nawigację. Wskazujemy to tylko, aby zilustrować, że BIOSy różnych producentów płyt przyjmują różne podejścia do kąta niewykrywanych dysków.
Jak wspomniano wcześniej, większość producentów oferuje również graficzny interfejs użytkownika trybu zaawansowanego z dodatkowymi funkcjami, oprócz interfejsu graficznego trybu EZ lub EZ. Skrót klawiaturowy przełącza między tymi dwoma stylami interfejsu, przy czym Asus i MSI zwykle używają klawisza funkcyjnego F7, a ASRock F6. Zaawansowane menu rozruchowe Asusa i ASRocka znajdują się w zakładce Boot i ponownie są uproszczone, aby pokazać tylko wykryte urządzenia...
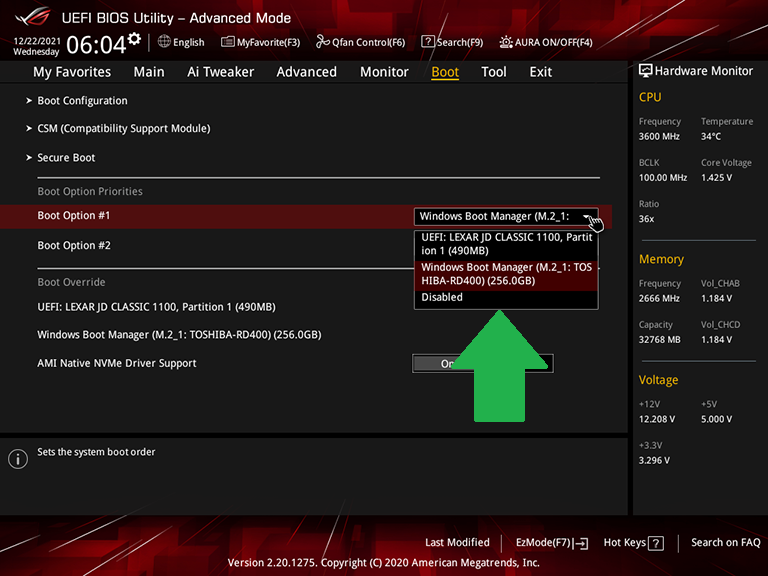
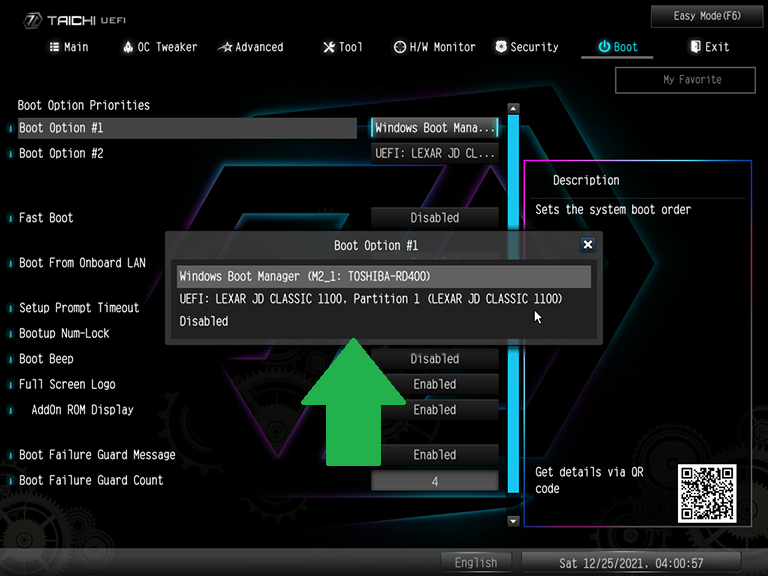
Tymczasem interfejs użytkownika MSI w stylu zaawansowanym wymaga, aby użytkownik przeszedł przez wybór Ustawienia, aby uruchomić (centralny element menu Ustawienia) i wyświetlić listę, którą można zmienić za pomocą klawiszy plus i minus na klawiaturze. Możesz zobaczyć tę sekwencję w serii ekranów poniżej...
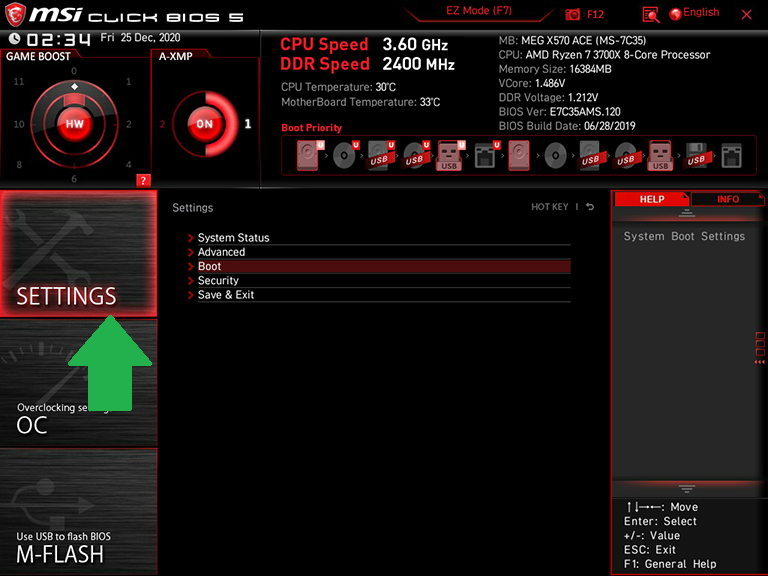
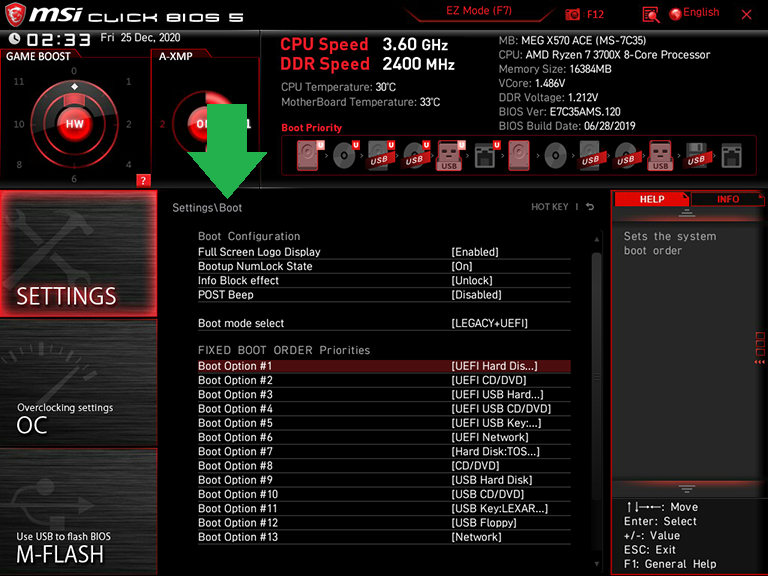
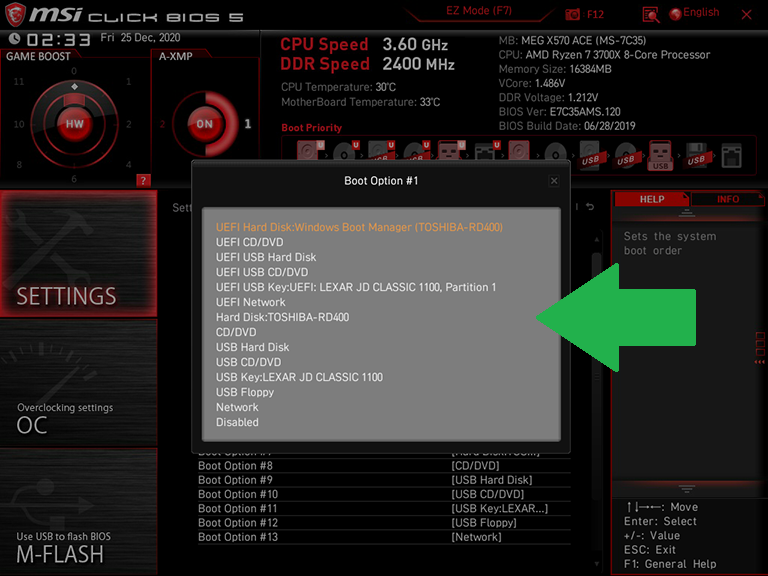
Interfejsy oprogramowania układowego większości innych płyt głównych mają teraz format podobny do formatu Asusa lub ASRock. Krótko mówiąc, jeśli jesteś na etapie kompilacji swojego komputera, możesz użyć tych menu, aby znaleźć urządzenie rozruchowe (obecnie często jest to dysk flash z instalacją Windows 10/11 lub innym systemem operacyjnym) i niech BIOS wykryje to jako pierwszy, aby rozpocząć proces instalacji systemu Windows. Lub, jeśli jesteś już po tym etapie kompilacji lub aktualizacji komputera, możesz szarpnąć klucz instalacyjny i użyć tego menu, aby wskazać docelowy dysk rozruchowy, jeśli system nie wykrywa go automatycznie z jakiegokolwiek powodu.
Po wybraniu dysku, który BIOS powinien najpierw sprawdzić w środowisku rozruchowym, upewnij się, że wybrałeś „Zapisz i wyjdź”, aby zablokować wybór. W wielu BIOS-ach ta funkcja jest dostępna za pomocą klawisza skrótu F10.
2. Jak dostosować tryby transferu dysku rozruchowego w systemie BIOS / UEFI?
Domyślne ustawienia BIOS większości płyt głównych są zoptymalizowane pod kątem automatycznego wykrywania systemu operacyjnego najnowszych dysków, nawet jeśli są to klasyczne dyski Serial ATA (SATA). Jednak starsze systemy operacyjne wykorzystywały starsze tryby transferu, takie jak IDE (pamiętasz IDE?), a niektórzy użytkownicy będą chcieli korzystać z wbudowanej funkcji RAID swoich płyt. Dlatego muszą wiedzieć, gdzie uzyskać dostęp do trybów transferu dysku w systemie BIOS.
Chociaż nie będziemy tu zagłębiać się w złożoność tworzenia macierzy RAID, instrukcje dotyczące wchodzenia i korzystania z menu konfiguracji RAID znajdują się w instrukcjach obsługi płyt głównych obsługujących macierz RAID. Ale jeśli masz starszy system, który wymaga dostosowania trybu transferu dysku w trakcie kompilacji lub po zainstalowaniu innego rodzaju dysku, będziesz chciał wiedzieć, gdzie zmienić tryby.
Uzyskanie dostępu do ustawień interfejsu dysku zwykle wymaga interfejsu Advanced oprogramowania układowego, który można znaleźć w podmenu SATA na karcie Zaawansowane (w przypadku Asusa), w podmenu Konfiguracja pamięci na karcie Zaawansowane (w przypadku ASRock) oraz w podmenu Zintegrowane urządzenia peryferyjne na karcie Ustawienia (w przypadku MSI). płyty główne). Możesz zobaczyć te przykłady w serii ekranów poniżej...
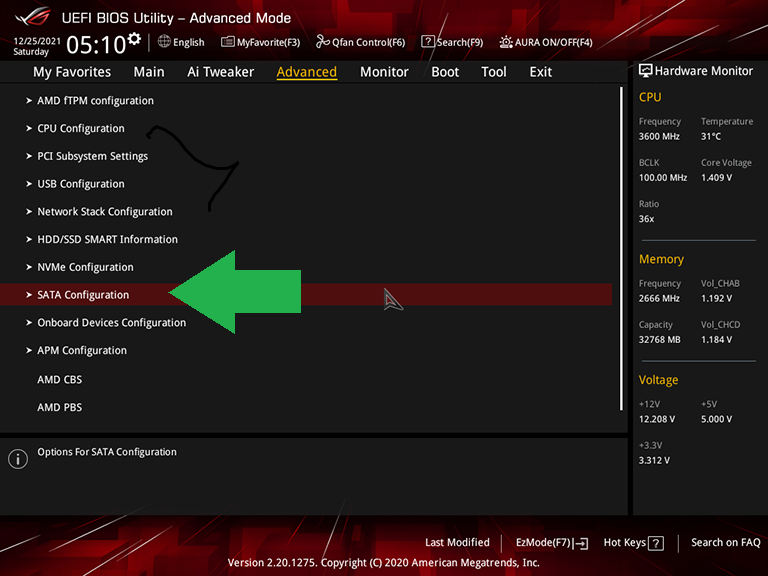
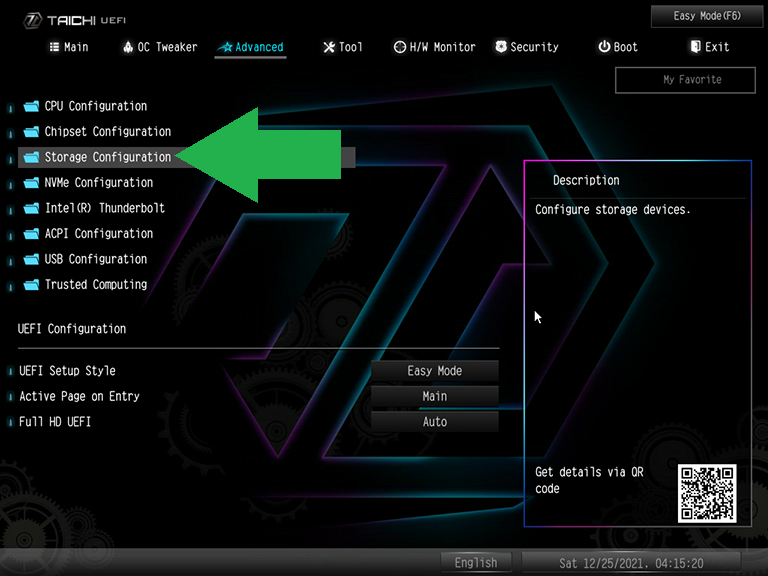
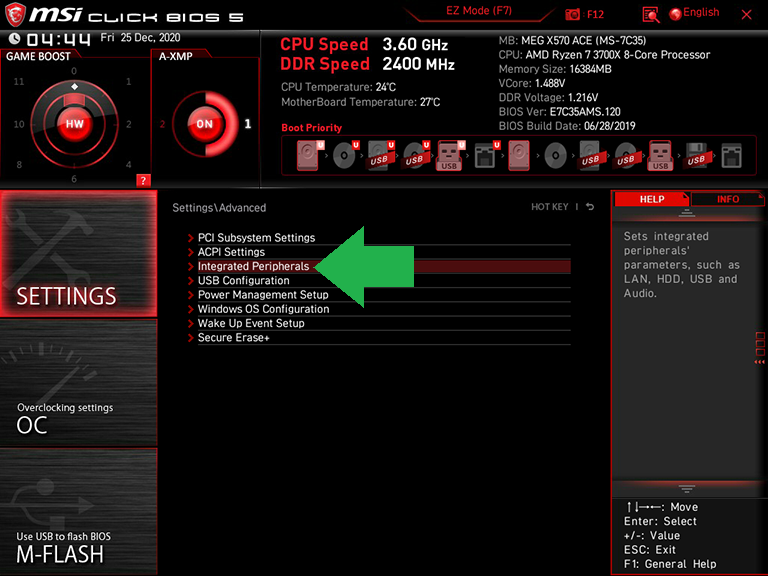
W ramach tych opcji „SATA mode” tryby mogą obejmować AHCI w celu włączenia nowoczesnych funkcji SATA, IDE do obsługi starszych trybów bez AHCI oraz RAID.

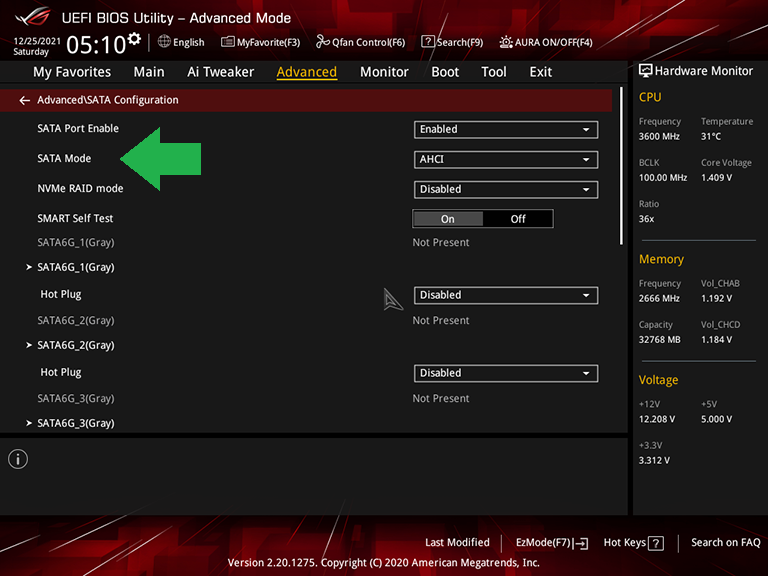
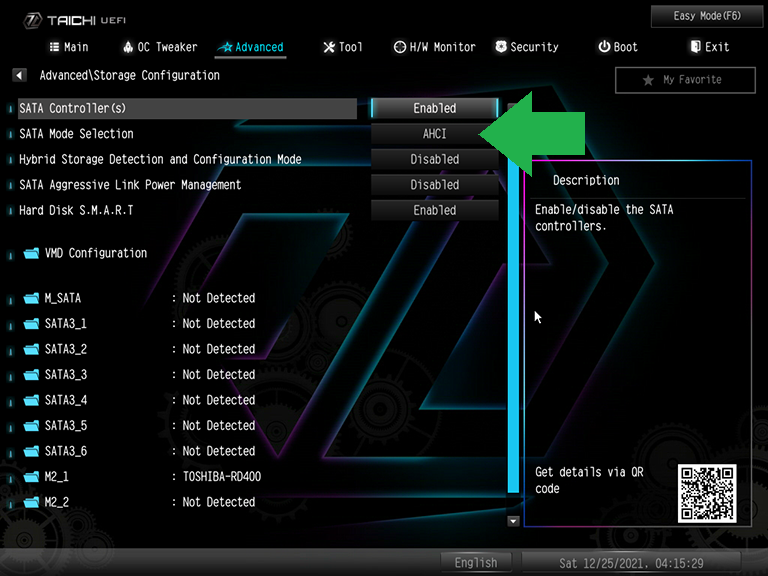
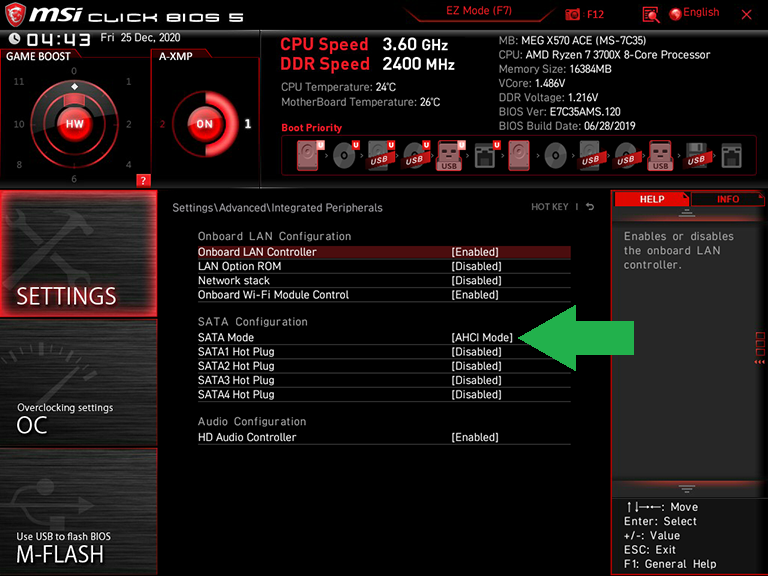
Prawidłowym trybem dla większości dysków systemowych SATA jest AHCI, szczególnie jeśli obsługują one nowoczesny system operacyjny. Jeśli używasz starego wewnętrznego napędu optycznego, ATAPI był standardem IDE dla napędów optycznych.
3. Jak zaktualizować oprogramowanie układowe BIOS/UEFI?
Podczas gdy niektóre wysokiej klasy płyty główne zawierają układ scalony specyficzny dla aplikacji (ASIC), który umożliwia aktualizacje systemu BIOS bez instalowania kompatybilnego sprzętu, większość z nich wymaga uruchomienia systemu przed przeprogramowaniem pamięci ROM z oprogramowaniem układowym. Chociaż wykonanie tego zadania wcześniej wymagało umieszczenia nowego oprogramowania układowego na nośniku startowym, wszyscy główni producenci oferują teraz zintegrowane narzędzie do flashowania oprogramowania układowego, które można wybrać z rozruchowego komputera.
Dlaczego chcesz zaktualizować oprogramowanie układowe na działającym komputerze? Powody obejmują (ale nie ograniczają się do) rozszerzenie obsługi pamięci o wysokiej wydajności, która być może nie była jeszcze dostępna, gdy płyta główna była produkowana. Może być również konieczne zaktualizowanie oprogramowania układowego przed aktualizacją procesora, jeśli istniejąca wersja oprogramowania układowego jest starsza od nowego układu, który zamierzasz zainstalować.
Zamiast używać klawisza Delete do wejścia do BIOS-u, użytkownicy ASRock mogą nacisnąć klawisz funkcyjny F6, aby wejść do interfejsu Instant Flash, a użytkownicy MSI mogą spróbować uzyskać kombinację klawiszy Ctrl-F5 w odpowiednim momencie. Oba te skróty są używane podczas uruchamiania systemu, gdy zwykle próbujesz dostać się do BIOS-u.
Możesz oczywiście wykonać aktualizację BIOS-u z poziomu wielu BIOS-ów. ASRock i MSI udostępniają również przyciski Instant Flash i M-Flash w interfejsie użytkownika EZ oprogramowania sprzętowego, co widać na zrzutach ekranu z naszej sekcji Boot Order na górze tego artykułu. Dla tych, którzy są na tyle zmotywowani, aby korzystać z trybu zaawansowanego, Asus i ASRock umieszczają tę funkcję w swoich menu „Narzędzia”, a MSI zapewnia klawisz M-Flash bezpośrednio na przyciskach po lewej stronie. Możesz zobaczyć przykłady wszystkich trzech tutaj...
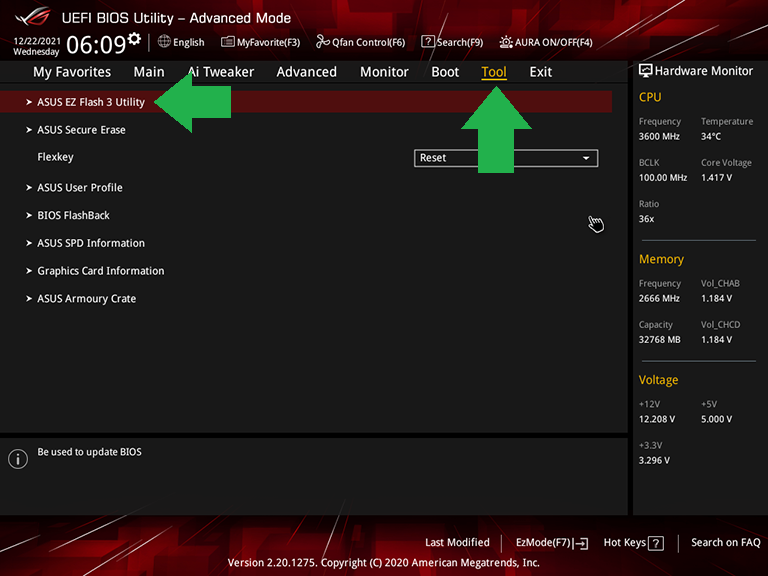
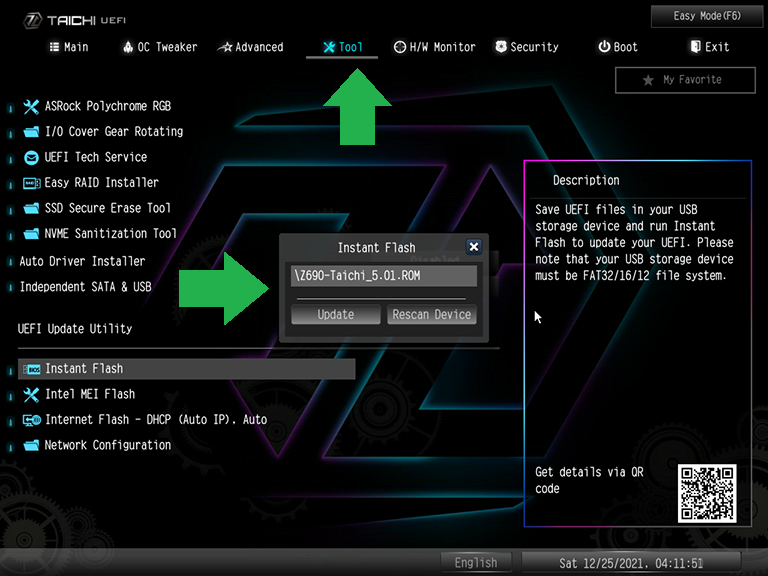
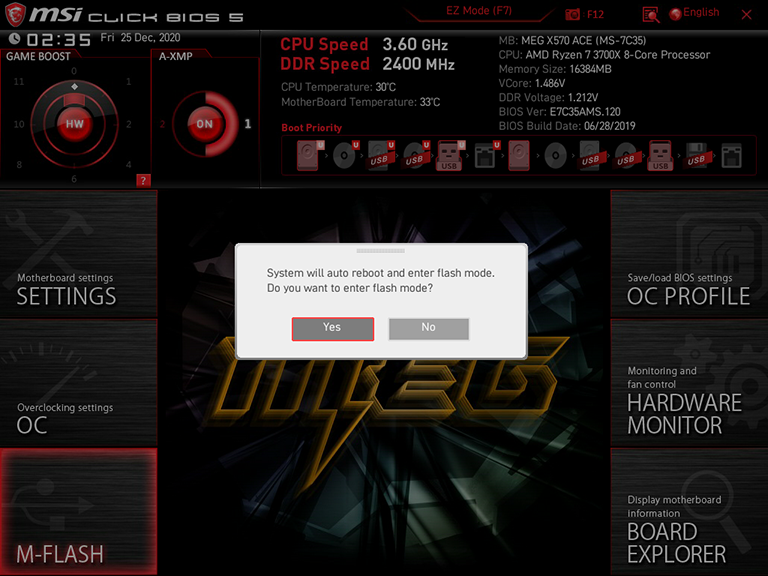
Oprogramowanie układowe ASRock automatycznie skanuje podłączone dyski i znajduje nową pamięć ROM oprogramowania bez konieczności dodatkowego menu. Asus i MSI w międzyczasie wychodzą z GUI oprogramowania układowego i przechodzą do niestandardowego GUI do flashowania BIOS-u, który wymaga wciśnięcia klawisza w celu wybrania dysku, a następnie wybrania określonego pliku aktualizacji BIOS, który pobrałeś. W tych narzędziach zobaczysz menu takie jak te poniżej, aby przejść do pobranego pliku aktualizacji...
Polecane przez naszych redaktorów



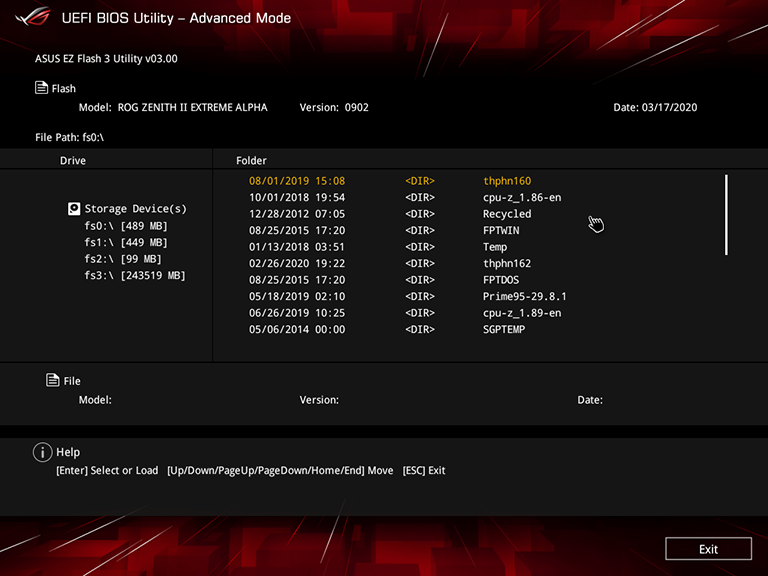
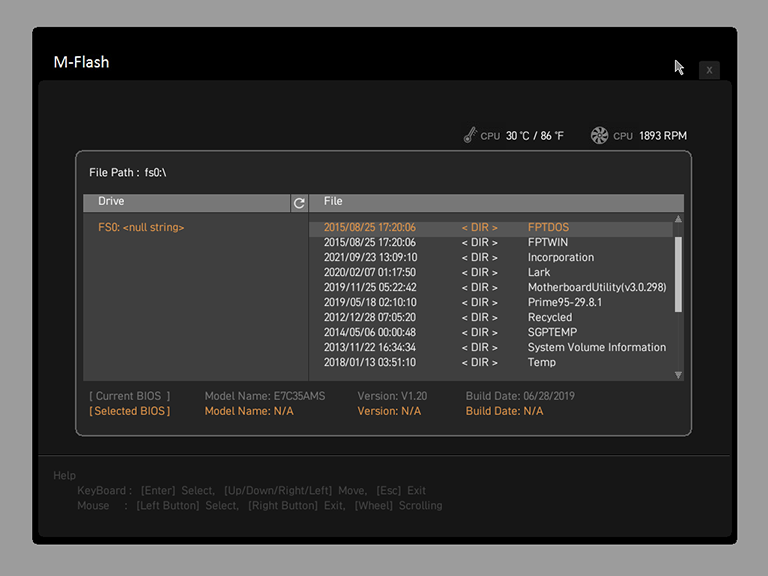
Niezależnie od tego, jak wykonujesz aktualizację systemu BIOS, stosujesz metodyczne podejście i wcześniej tworzysz kopie zapasowe wszelkich krytycznych danych na swoim komputerze. Aktualizacje systemu BIOS są na ogół bezpieczne, ale warto zachować środki ostrożności; wszystko może pójść nie tak, jeśli wystąpi przerwa w zasilaniu lub inna usterka podczas procesu aktualizacji. Jak zawsze, nigdy nie przerywaj pracy komputera podczas aktualizacji systemu BIOS; bądź cierpliwy.
4. Jak skonfigurować profil XMP w systemie BIOS/UEFI?
Ustawienia Extreme Memory Profile (XMP) są nie tylko łatwe do skonfigurowania, ale są również niezbędne do osiągnięcia reklamowanych poziomów wydajności wszystkich, z wyjątkiem najbardziej podstawowych zestawów pamięci. Niewiele więcej niż rozszerzona tabela konfiguracji osadzona na małej pamięci flash ROM modułu pamięci, XMP umożliwia niestandardowe ustawienia szybkości transmisji danych i opóźnienia (czasu) w celu skrócenia czasu odpowiedzi, a także dodatkowe napięcie potrzebne do zapewnienia stabilności pamięci przy tych wyższych częstotliwościach i niższych opóźnieniach wartości. (Zobacz więcej w naszym podręczniku, jak wybrać odpowiednią pamięć do swojego komputera.)
Pamięć DDR4 (lub starsza DDR3) powiązana z profilem XMP w systemie BIOS będzie działać z prędkością wyższą niż jej podstawowe częstotliwości. (Również, przeczytaj więcej o nowych DDR5 kontra DDR4 tutaj.) Pomyśl o XMP jako o szybkiej metodzie przetaktowywania pamięci, bez potrzeby dostrajania i testowania poszczególnych specyfikacji i charakterystyk pamięci w celu sprawdzenia, czy działają stabilnie.
Jeśli twój system jest już uruchomiony i poruszasz się w systemie Windows, możesz wywołać Menedżera zadań (naciśnij Ctrl-Alt-Del, kliknij Menedżera zadań) i sprawdź aktualną prędkość pamięci RAM, z jaką działa system. W oknie Menedżera zadań przejdź do Więcej szczegółów > karta Wydajność > Pamięć i sprawdź pole Szybkość.
Ważna uwaga: XMP to technologia firmy Intel, a większość płyt głównych AMD wykorzystuje XMP jako podstawę, jednocześnie wprowadzając niewielkie modyfikacje taktowania w celu zwiększenia stabilności, gdy w grę wchodzi procesor AMD. W związku z tym na płytach opartych na AMD Asus zmienia nazwę ustawienia z XMP na DOCP, podczas gdy MSI zmienia ją na A-XMP. To ten sam pomysł — zwiększenie wydajności pamięci RAM do idealnego poziomu wydajności uzgodnionego przez moduły pamięci i płytę główną.
Niezależnie od tego, czy zmieniono nazwę na niektórych płytach głównych AMD, ustawienie XMP jest dostępne w interfejsie EZ oprogramowania układowego płyty głównej, jak widać na środku po lewej stronie ekranów Asusa i ASRock, oraz w lewym górnym rogu GUI MSI, jak pokazano na poniższej sekwencji zrzutów ekranu ...
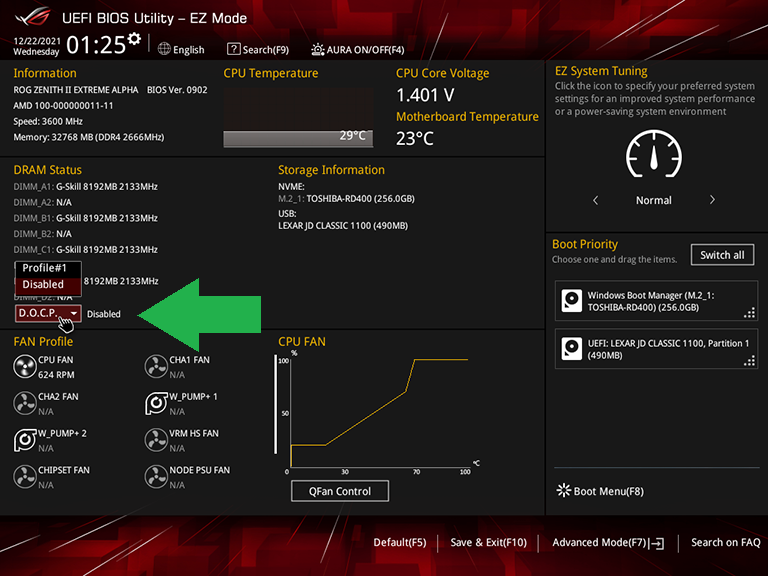
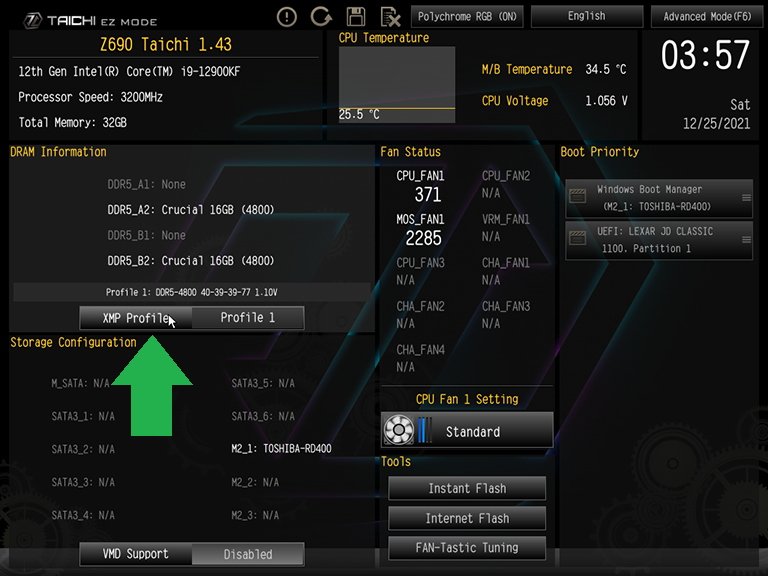
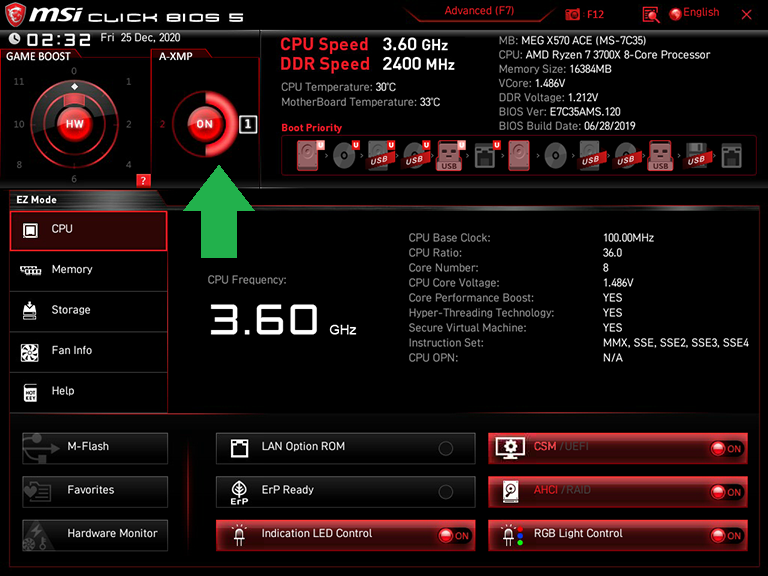
Korzystanie z zaawansowanego interfejsu oprogramowania układowego jest również opcją, a XMP można znaleźć w menu podkręcania większości BIOS-ów producentów. Asus sprawia, że użytkownicy, którzy zdecydują się ustawić tutaj tryby XMP, używają go jako podstawy podkręcania w zakładce Ai Tweaker w opcji Ai Overclock Tuner.
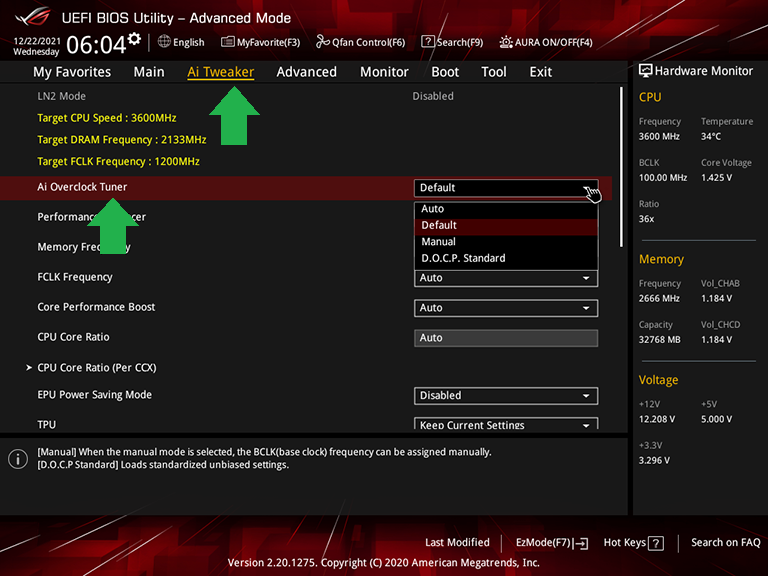
Tymczasem Advanced GUI ASRock ukrywa go za podmenu DRAM Configuration w zakładce OC Tweaker...
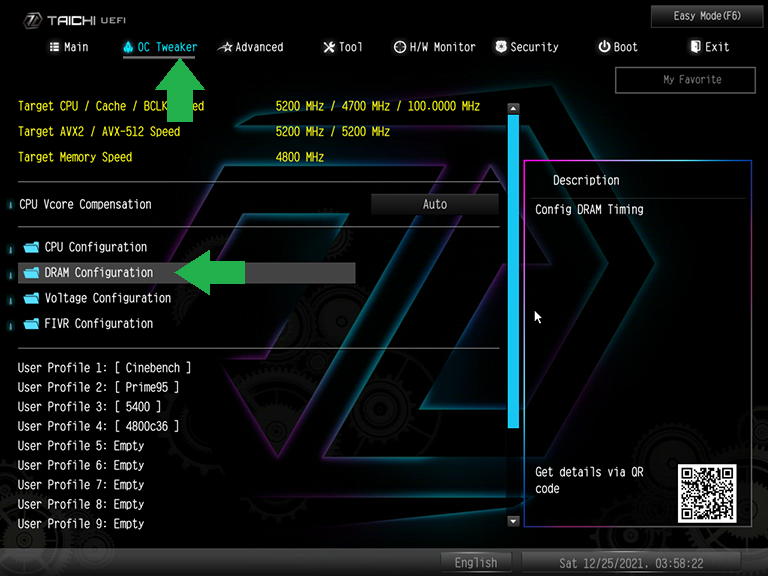
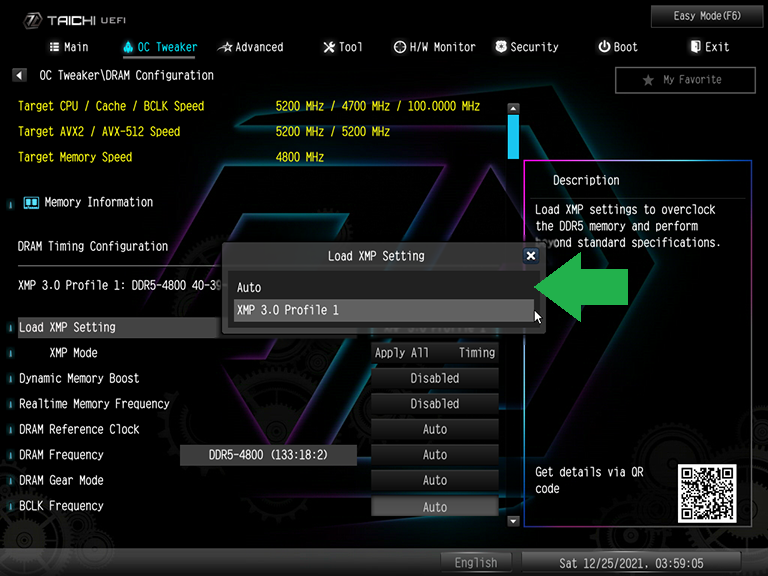
Firma MSI umieszcza go w menu OC trybu zaawansowanego, ale pozostawia również górny pasek ustawień A-XMP trybu EZ odsłonięty, gdy jesteś w trybie zaawansowanym...
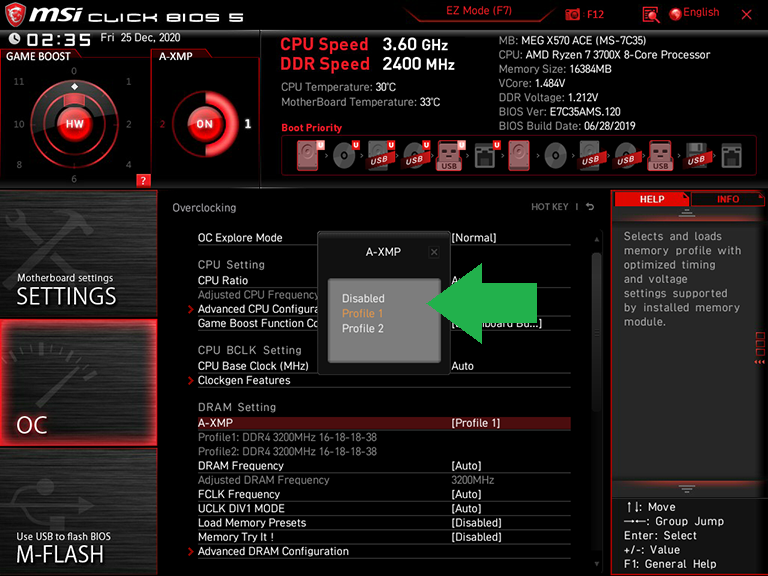
Wszystko to, aby zilustrować: będziesz chciał pamiętać o wszystkich tych nazwach podczas polowania, na wypadek, gdybyś miał inną mieszankę planszy/platformy niż trzy, które tutaj przytoczyliśmy.
Po przejściu do ustawień powinieneś zobaczyć opcję wyłączenia XMP lub wybór jednego profilu (najbardziej prawdopodobne) lub kilku profili (możliwe, z szybszymi modułami). Wybierz profil lub jeden z profili i pozostaw BIOS, aby powrócić do systemu Windows. Na głównej stronie systemu BIOS, w zależności od projektu systemu BIOS, możesz już zobaczyć nowe ustawienie pamięci zastosowane w odczycie szybkości pamięci. Tak czy inaczej, wybierz "Zapisz i wyjdź" z BIOS-u i zobacz, jak radzą sobie sprawy w systemie Windows. Możesz również ponownie sprawdzić szybkość pamięci w Menedżerze zadań, aby sprawdzić, czy ustawienie XMP zostało utrzymane.
Krótko mówiąc, niezależnie od tego, jaki jest rzeczywisty tryb pamięci nadrzędnej, będziesz chciał poszukać ustawienia prędkości XMP wspólnego dla pamięci (zgodnie z trybami, które producent pamięci twierdzi, że obsługują jej moduły) i płyty głównej (co zostanie opisane w jego specyfikacje lub instrukcja). Wspólny może być tylko jeden lub dwa profile. A jeśli tak, to w porządku i znacznie lepiej niż zadowalanie się szybkością magazynową. Ustawienie systemu na jednym poziomie XMP obsługiwanym przez oba, a następnie przejście na wyższą skalę, jeśli masz wiele opcji, aż operacje systemu nie będą już stabilne, to szybki i nieczysty sposób na optymalizację wydajności pamięci w systemie BIOS.
