Najlepsze porady i wskazówki dotyczące systemu Windows 11
Opublikowany: 2022-01-29Windows 11, najnowsza iteracja długo działającego systemu operacyjnego Microsoftu, jest już dostępna — przynajmniej dla tych z obsługiwanymi komputerami. Jeśli zrobisz ten krok, zauważysz zgrabne przeprojektowanie, z wyśrodkowanym paskiem zadań podobnym do systemu operacyjnego Chrome i zaokrąglonymi rogami w aplikacjach. Pod maską jest to w dużej mierze ten sam system operacyjny, ale jest kilka nowych funkcji, z których powinieneś wiedzieć, jak korzystać. Te wskazówki pomogą ułatwić przejście z systemu Windows 10 na Windows 11.
Wyrównaj przycisk Start
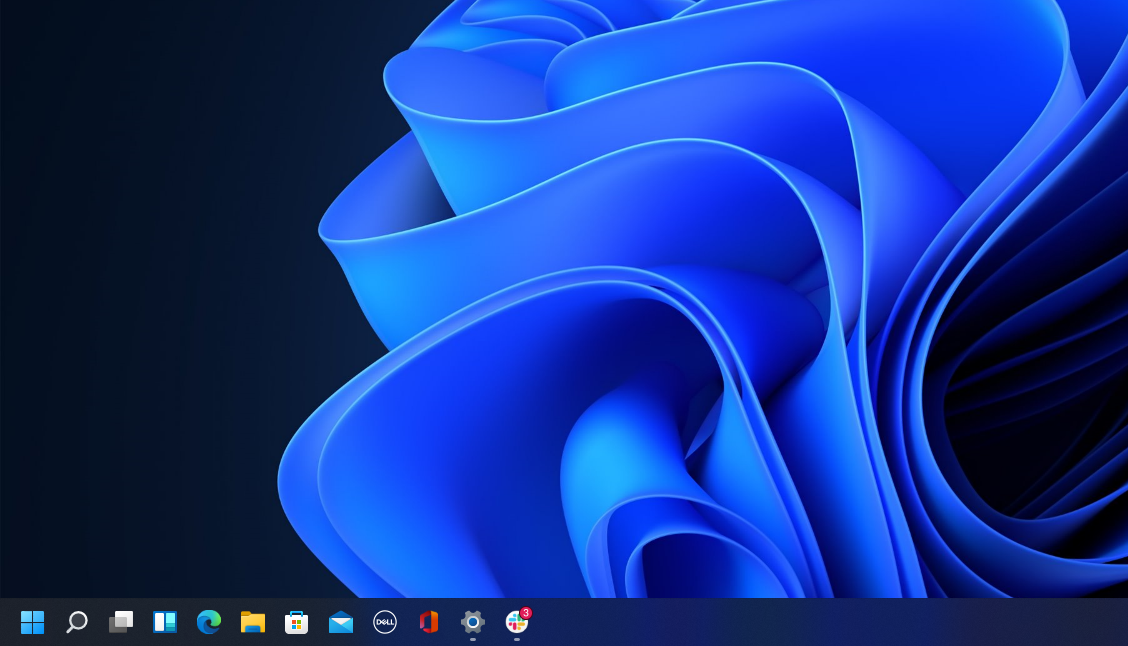
Pierwszą rzeczą, która rzuci się na ciebie, jest umieszczenie przycisku Start. Od dawna znajduje się w lewym dolnym rogu ekranu, teraz jest wyśrodkowany z resztą ikon na pasku zadań. Ale nie martw się, możesz to zmienić z powrotem. Kliknij prawym przyciskiem myszy pasek zadań i otwórz Ustawienia paska zadań . Wybierz listę rozwijaną Zachowania paska zadań i zmień wyrównanie paska zadań na Lewo . Spowoduje to przeniesienie wszystkich ikon na pasku zadań w lewo i umieszczenie przycisku Start z powrotem tam, gdzie należy. Więcej informacji na temat personalizacji paska zadań systemu Windows 11 znajdziesz w naszym przewodniku.
Uproszczone menu prawego przycisku myszy
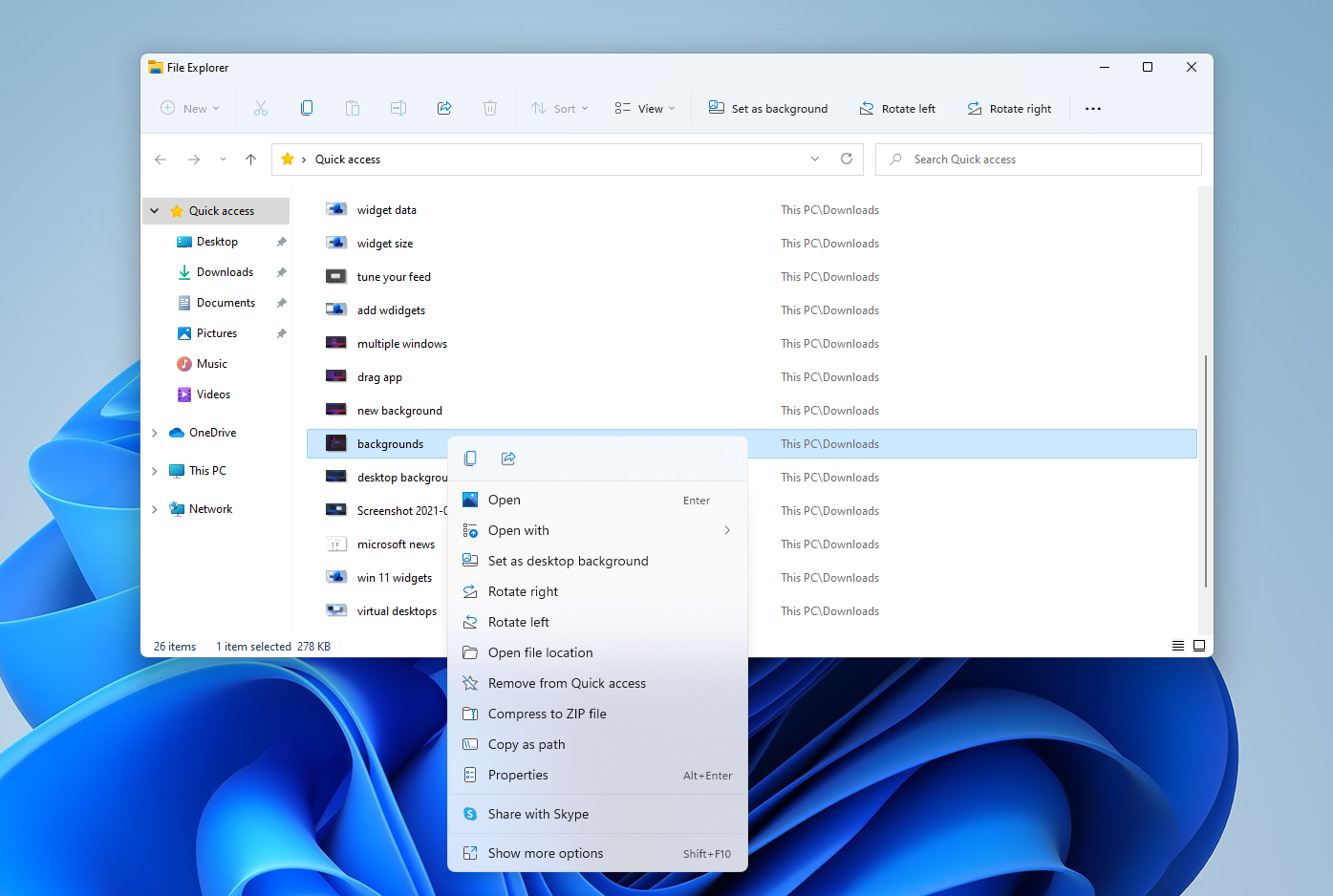
Menu pod prawym przyciskiem myszy skupia się teraz tylko na najważniejszych ustawieniach. Jeśli potrzebujesz więcej ustawień — na przykład wydrukuj, ustaw nowe tło lub wyświetl pełną lokalizację pliku — wybierz Pokaż więcej opcji , aby otworzyć menu rozszerzające.
Dostosuj panel ustawień Quicks
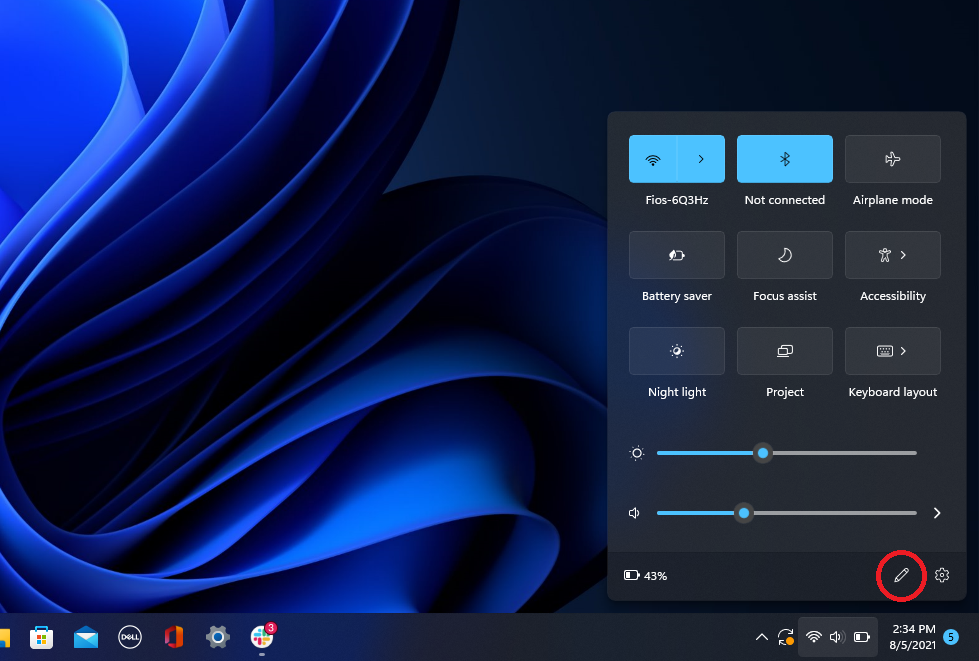
System Windows 11 oddziela Szybkie ustawienia, które pojawiają się w Centrum akcji w systemie Windows 10, od powiadomień tego panelu. Kliknij obszar paska zadań, który zawiera ikony Wi-Fi, głośnika i baterii, aby otworzyć menu ustawień, które umożliwia sterowanie Wi-Fi, Bluetooth, trybem samolotowym, trybem oszczędzania baterii i nie tylko. Aby dodać lub usunąć tutaj przyciski ustawień, kliknij przycisk Edytuj szybkie ustawienia w kształcie ołówka. Odepnij to, czego nie chcesz, lub kliknij Dodaj , aby udostępnić nowe funkcje z menu Szybkie ustawienia.
Łatwiejsze zarządzanie komputerami stacjonarnymi
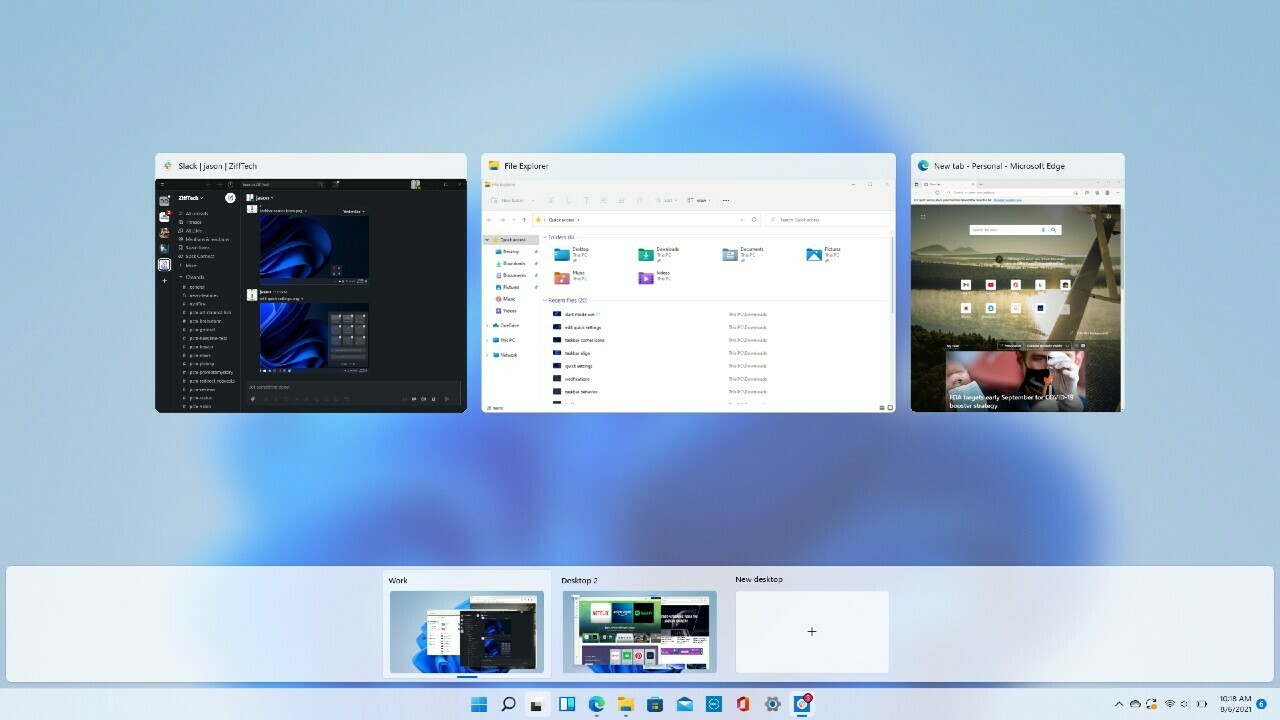
Firma Microsoft zastępuje stary przycisk Widoku zadań przeprojektowaną ikoną na pasku zadań, co ułatwia tworzenie i zarządzanie wieloma komputerami stacjonarnymi. Po prostu najedź kursorem na ikonę, aby zobaczyć wszystkie otwarte pulpity wirtualne lub utwórz nowy pulpit. Te komputery stacjonarne można następnie zmienić w razie potrzeby, a aplikacje znajdujące się na jednym pulpicie można przeciągnąć na inny.
Zbierz swoje widżety
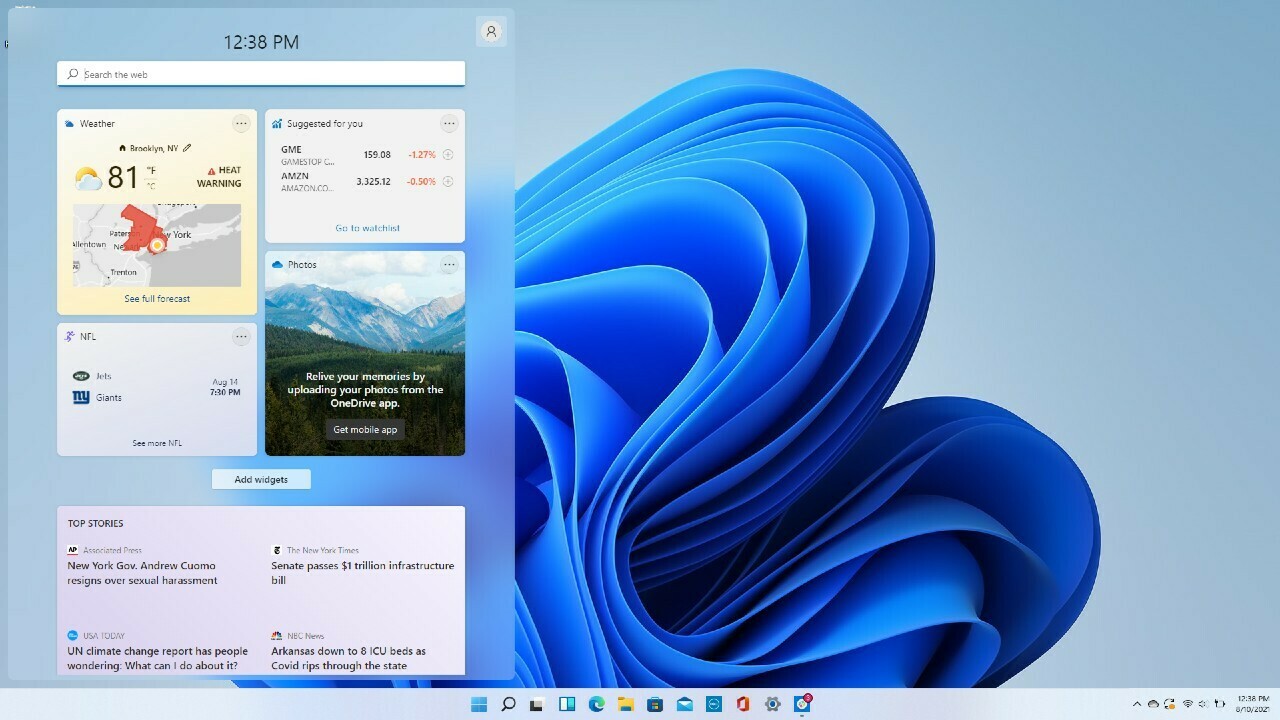
Podczas gdy Windows 10 parał się widżetami, Windows 11 idzie na całość. Jeśli chcesz sprawdzić pogodę, wyniki sportowe, śledzić ceny akcji, obserwować ruch w pobliżu, zarządzać kalendarzem programu Outlook, przekreślać zadania z listy rzeczy do zrobienia lub czytać najnowsze wiadomości, nowa ikona widżetów na pasku zadań Cię obejmuje. Możesz dostosować widżety do swoich potrzeb, zmienić ich kolejność na stronie i zarządzać preferencjami kanału informacyjnego za pośrednictwem Microsoft News.
Więcej układów wielozadaniowych
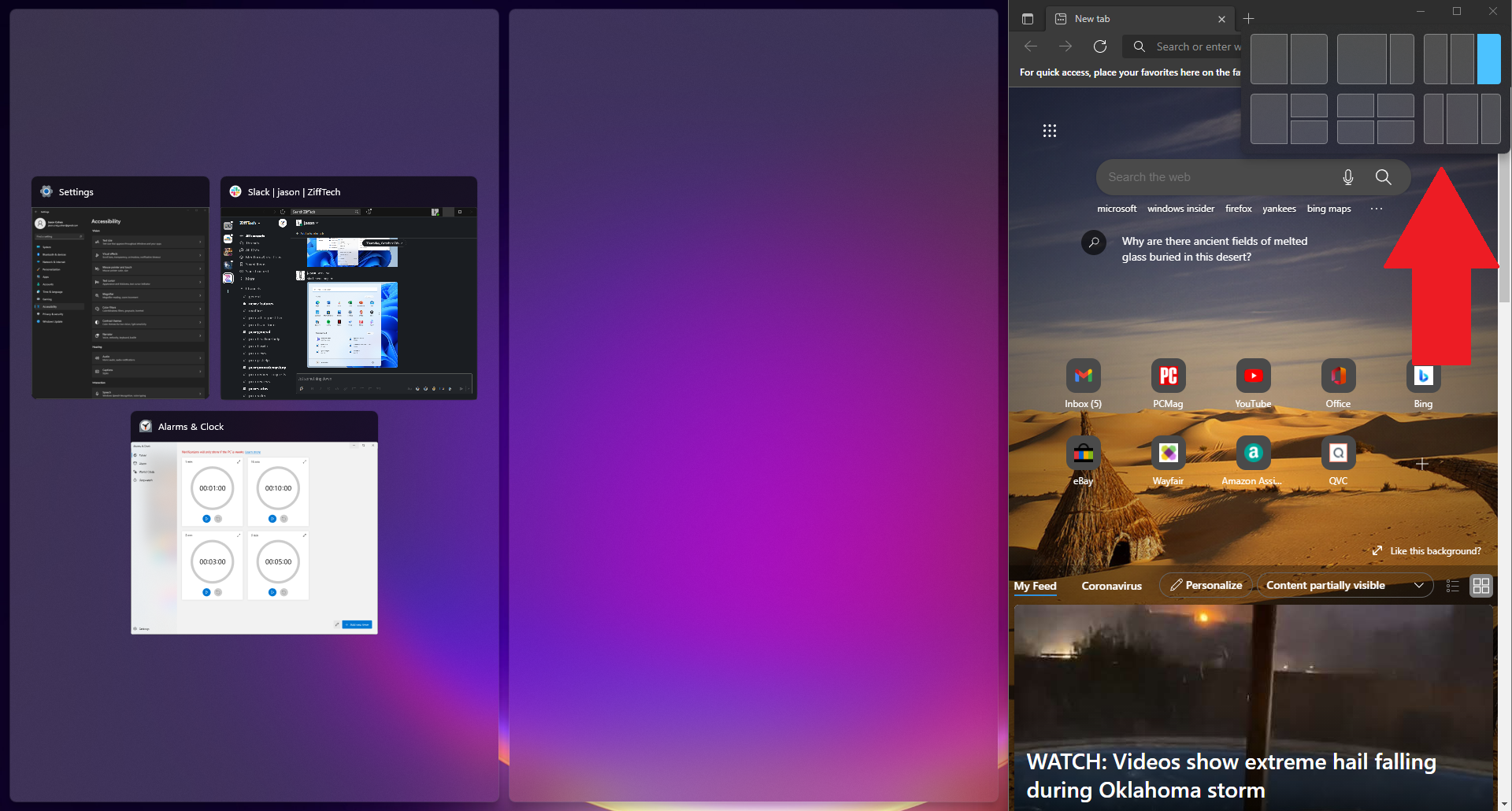
Firma Microsoft obsługuje funkcję przyciągania i zmiany rozmiaru od systemu Windows 7, ale w systemie Windows 11 zyskuje na sile dzięki układom Snap. Nadal możesz przeciągać i upuszczać okna na miejsce, ale w systemie Windows 11 możesz także najechać kursorem na przycisk Maksymalizuj w obsługiwanych aplikacjach, aby wyświetlić menu opcji układu — jedno duże okno po lewej i dwa nad sobą po prawej lub na przykład trzy z rzędu. Kliknij, aby wybrać preferowaną formację, a następnie przenieś swoje aplikacje na miejsce.
Czat z zespołami
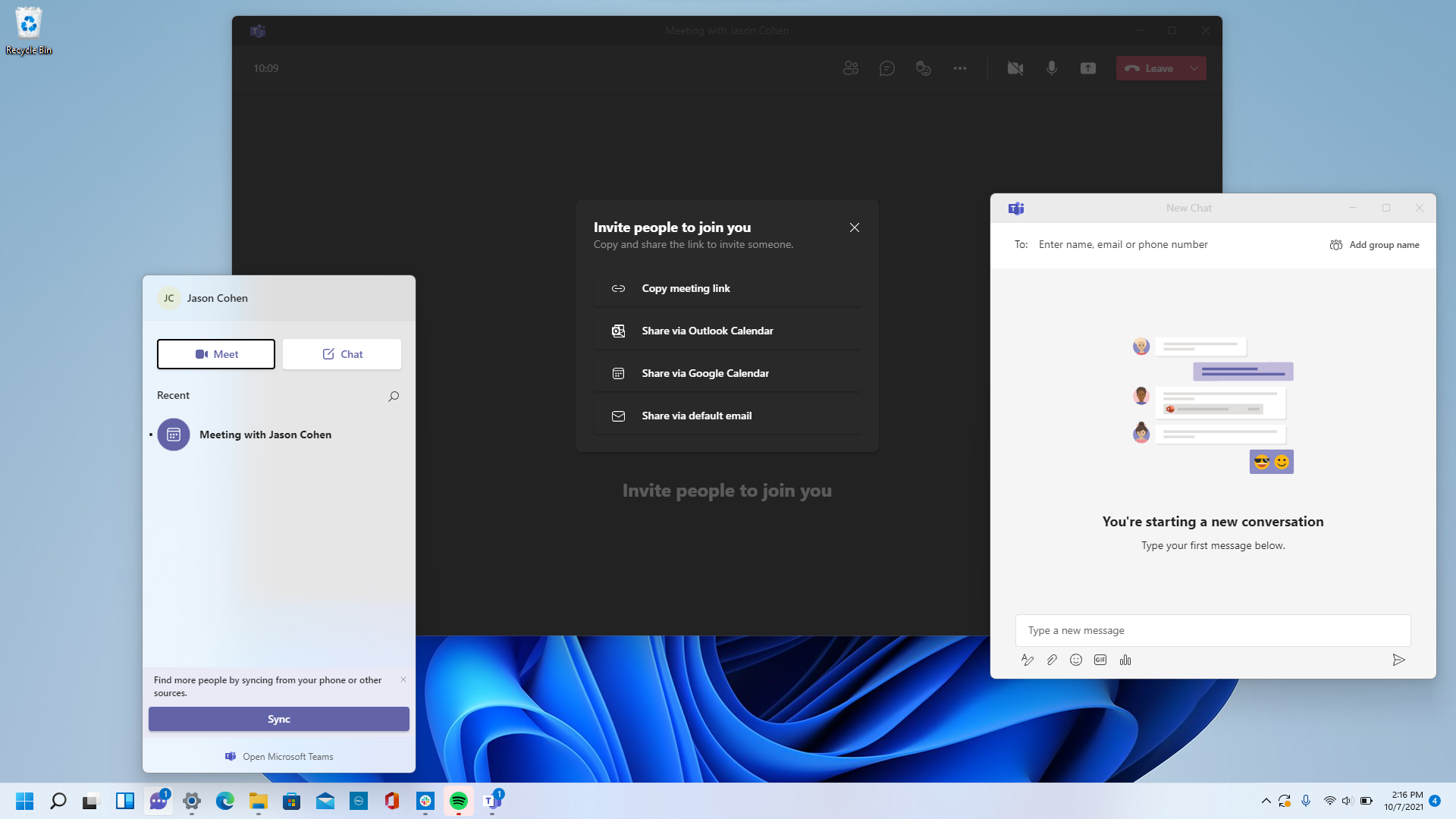
Microsoft Teams — bezpłatna aplikacja firmy do przesyłania wiadomości, połączeń i wideokonferencji — jest wbudowana w system Windows 11. Rozpocznij rozmowy wideo i rozpocznij czaty za pomocą nowej ikony czatu na pasku zadań; nie ma potrzeby otwierania aplikacji Microsoft Teams. Możesz zsynchronizować swoje kontakty za pomocą aplikacji mobilnej Teams, ale jeśli Twoje kontakty nie używają Teams, wyślij zaproszenia pocztą e-mail lub SMS-em. Możesz także prowadzić konwersacje SMS-owe z kontaktami, nawet jeśli nie zarejestrują się one w usłudze Teams, i mogą dołączyć do czatu wideo za pomocą łącza internetowego.
Osiągaj cele dzięki sesjom fokusowym
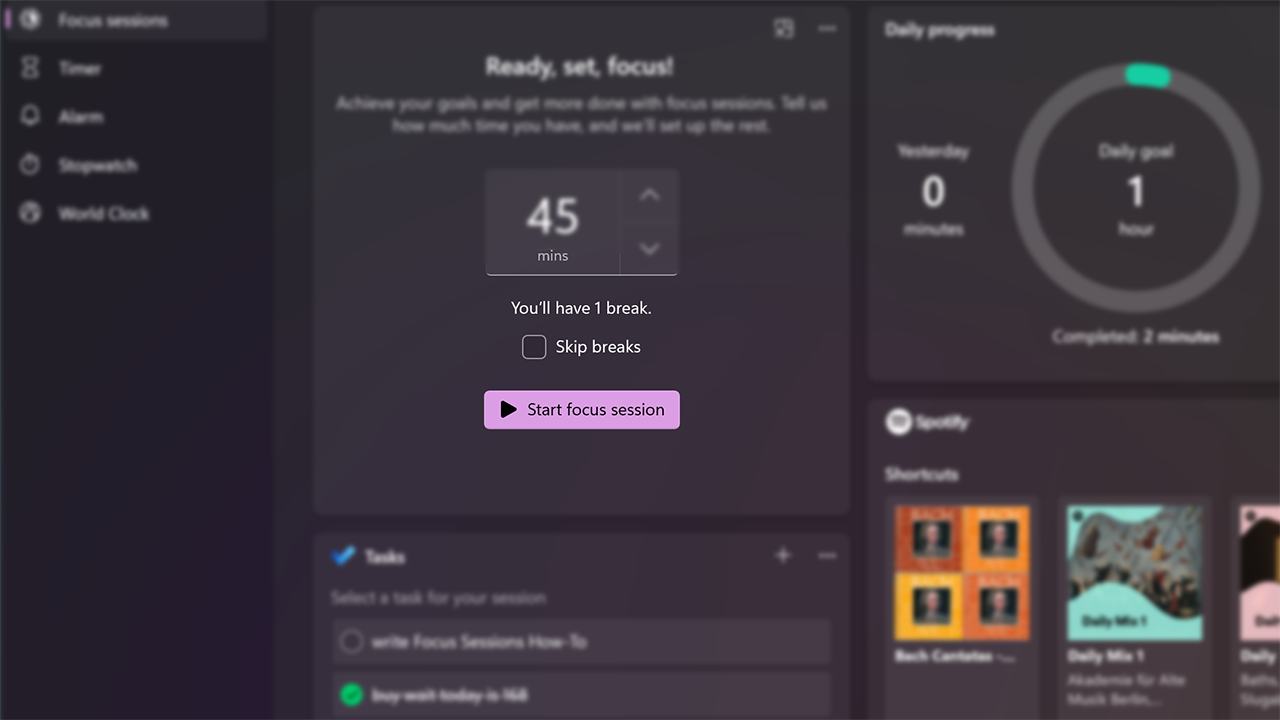
Dzięki wiadomościom i czatom wideo pojawiającym się przez cały dzień pracy łatwo jest się rozproszyć, gdy praca się nawarstwia. Sesje skupienia w Windows 11 zachęcają do zarezerwowania czasu na pracę, która wymaga nieprzerwanego, głębokiego skupienia. Jest on obecnie dostępny w nowej aplikacji Alarmy i zegar i oferuje szybki sposób na uzyskanie co najmniej 30 minut wolnego czasu pracy. Jeśli przekroczysz 45 minut, aplikacja automatycznie zaplanuje pięciominutową przerwę mniej więcej w połowie sesji. Oto przewodnik krok po kroku dotyczący konfiguracji na komputerze.
Usprawnione menu Eksploratora plików
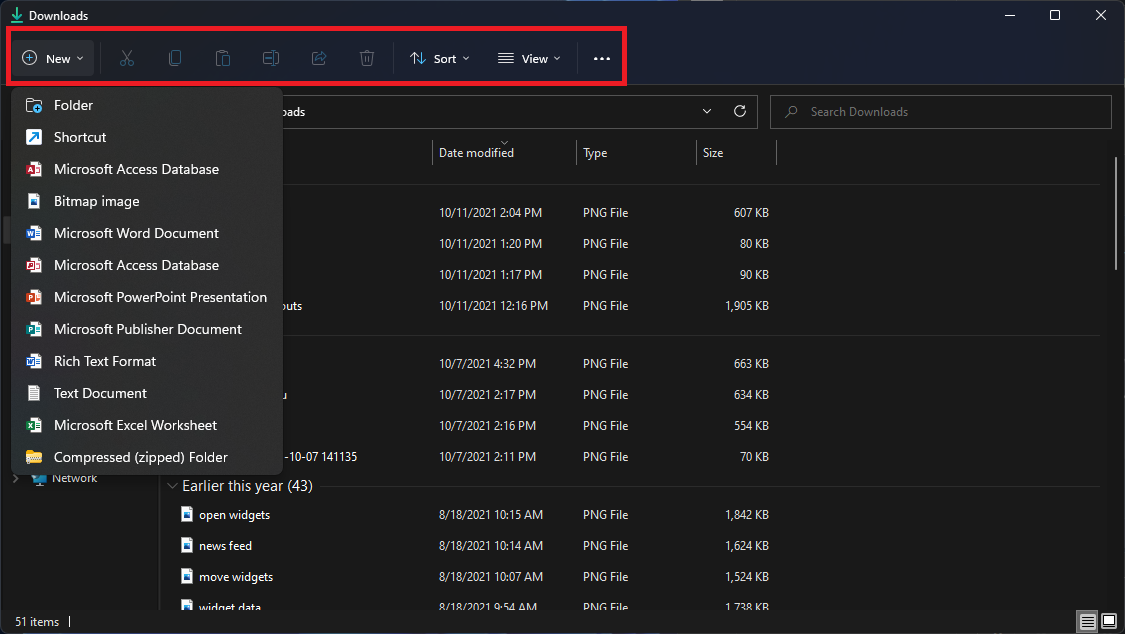
W systemie Windows 11 firma Microsoft usprawnia wstążkę u góry menu Eksploratora plików. Teraz widoczne są tylko opcje wycinania, kopiowania, udostępniania, sortowania i przeglądania; nie musisz przedzierać się przez wiele kart i ustawień, z których nigdy nie będziesz korzystać. System Windows 11 dodaje również przycisk Nowy do tworzenia nowych folderów i skrótów, a także dokumentów na podstawie zainstalowanych programów.
Parowanie urządzeń wejścia/wyjścia
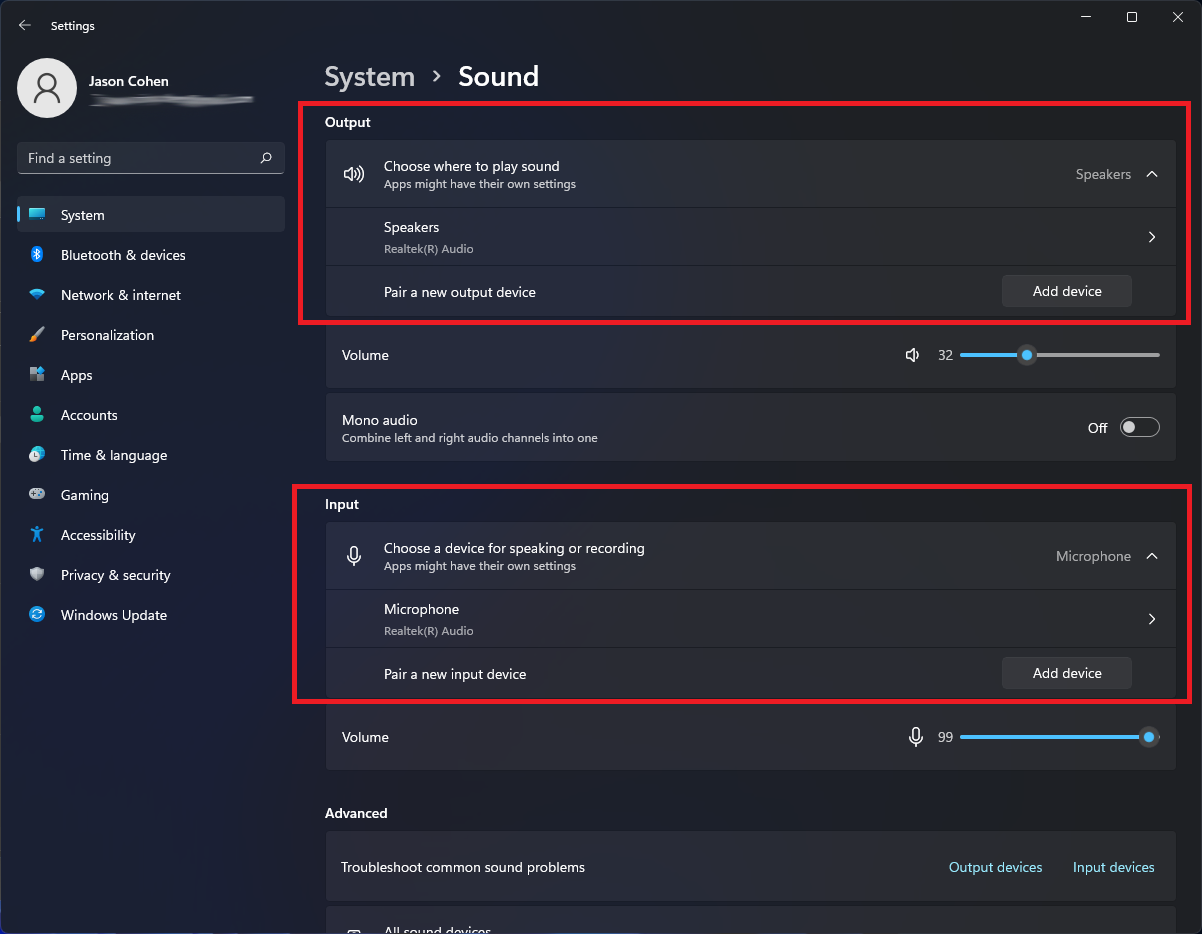
Windows 11 otrzymuje w pełni funkcjonalne menu dźwiękowe z możliwością parowania nowych urządzeń wejściowych i wyjściowych. Otwórz Ustawienia > System > Dźwięk i kliknij Dodaj urządzenie w sekcji Wyjście, aby połączyć głośniki zewnętrzne lub inne urządzenia. Lub kliknij Dodaj urządzenie w obszarze Wejście, aby podłączyć zewnętrzny mikrofon. Otrzymasz wtedy możliwość połączenia przez Bluetooth, bezprzewodowe stacje dokujące i nie tylko. Przewiń w dół do sekcji Zaawansowane i kliknij Wszystkie urządzenia dźwiękowe, aby wyświetlić pełną listę wszystkich urządzeń wejściowych i wyjściowych, które zostały podłączone do komputera.

Nowe tryby dźwięku
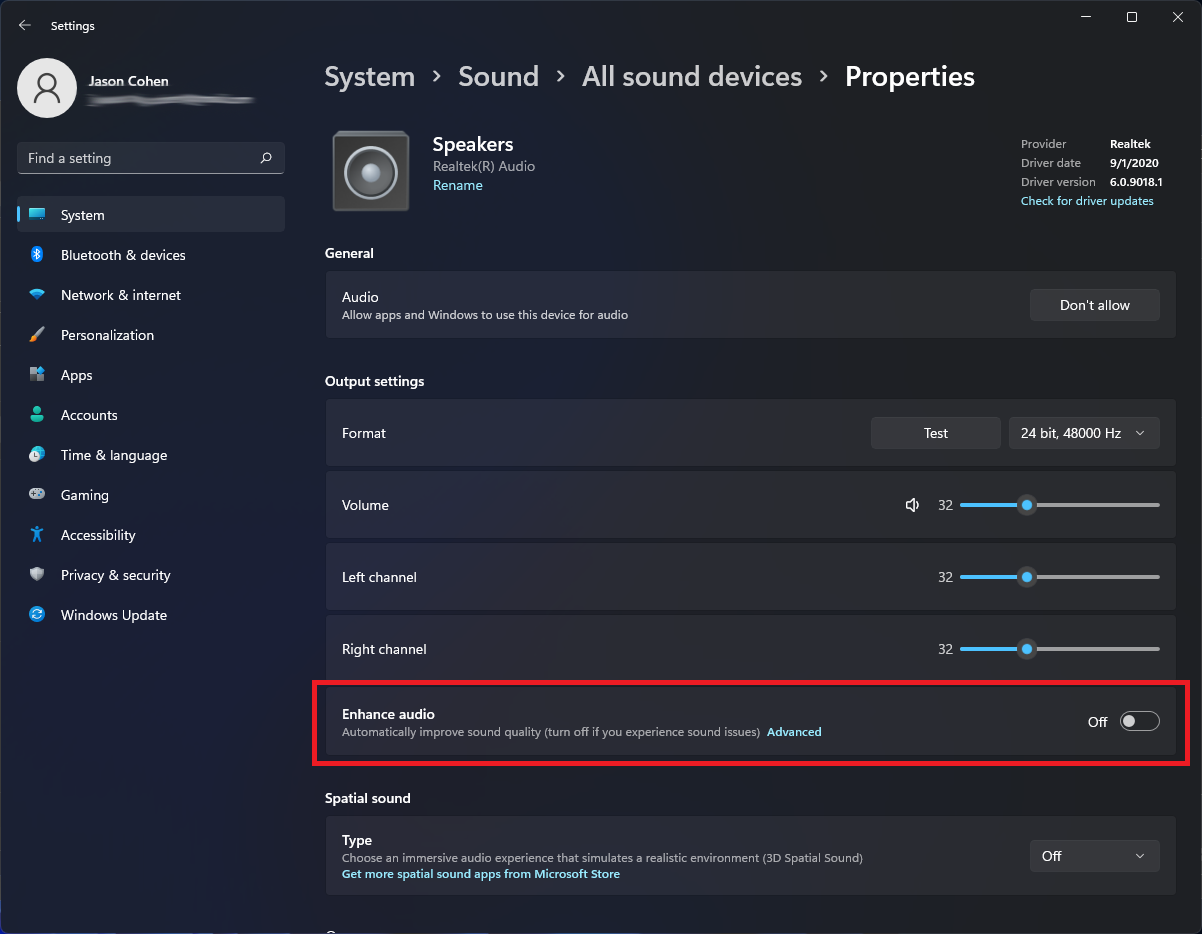
Zyskujesz dodatkową kontrolę nad wyjściem audio w systemie Windows 11, w tym dźwięk mono i ulepszone tryby audio. Aby przejść do trybu mono, otwórz Ustawienia > System > Dźwięk , a następnie włącz dźwięk mono, aby połączyć lewy i prawy kanał audio. Aby uzyskać ulepszony dźwięk — obejmujący wzmocnienie basów, wirtualny dźwięk przestrzenny, korekcję pomieszczenia i wyrównanie głośności — kliknij Wszystkie urządzenia dźwiękowe w sekcji Zaawansowane menu Dźwięk, wybierz urządzenie, aby uzyskać dostęp do menu Właściwości i włącz opcję Ulepsz dźwięk .
Wyświetl listę aplikacji
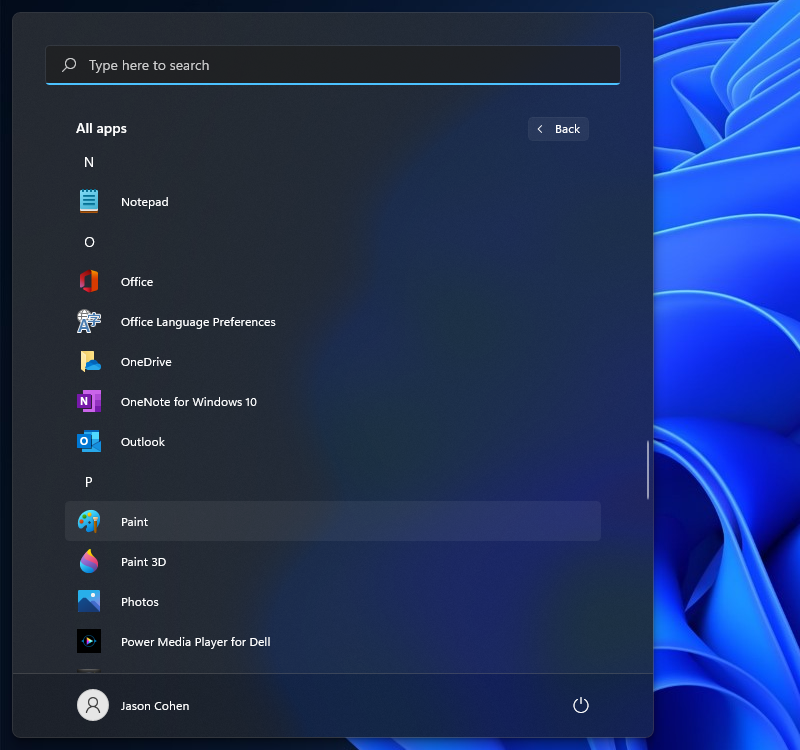
Windows 11 dodaje dodatkowy krok, aby wyświetlić pełną listę zainstalowanych aplikacji. Zamiast otwierać menu Start i od razu widzieć listę aplikacji obok kafelków na żywo, musisz kliknąć przycisk Wszystkie aplikacje w sekcji Przypięte menu Start. Będziesz wtedy mógł przeglądać listę lub wyszukiwać konkretną aplikację.
Przypina aplikacje do menu Start
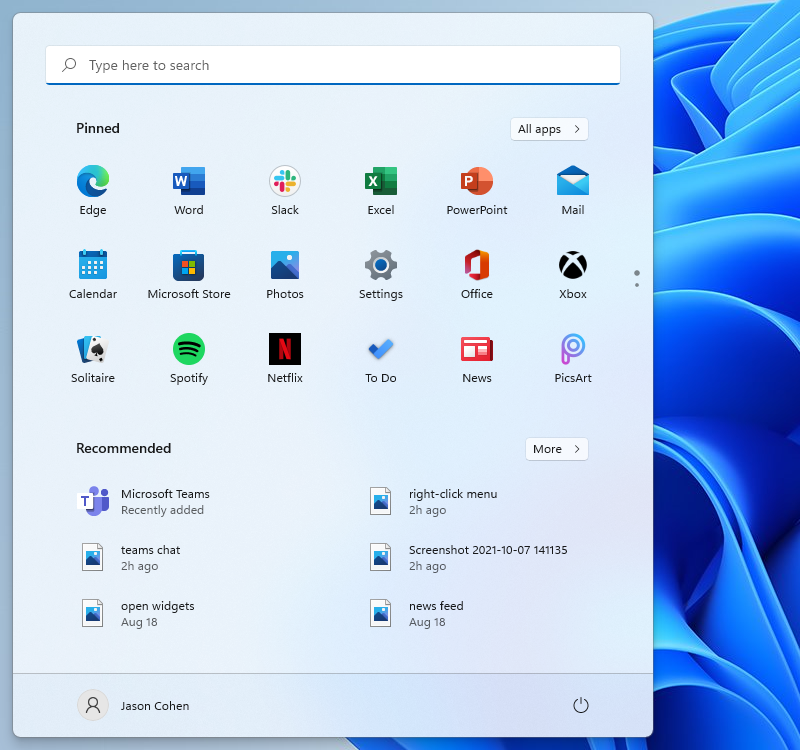
Mówiąc o żywych kafelkach, w końcu zniknęły w systemie Windows 11. Na ich miejscu znajduje się bardziej uproszczone menu Start, w którym można przypinać aplikacje, aby uzyskać łatwy dostęp. Otwórz listę aplikacji, kliknij prawym przyciskiem myszy aplikację i wybierz Przypnij do początku , aby przenieść ją do sekcji Przypięte. Następnie możesz przeciągnąć aplikację do preferowanej pozycji. Aby usunąć aplikacje, kliknij prawym przyciskiem myszy i wybierz Odepnij od Start .
Dostosuj menu Start
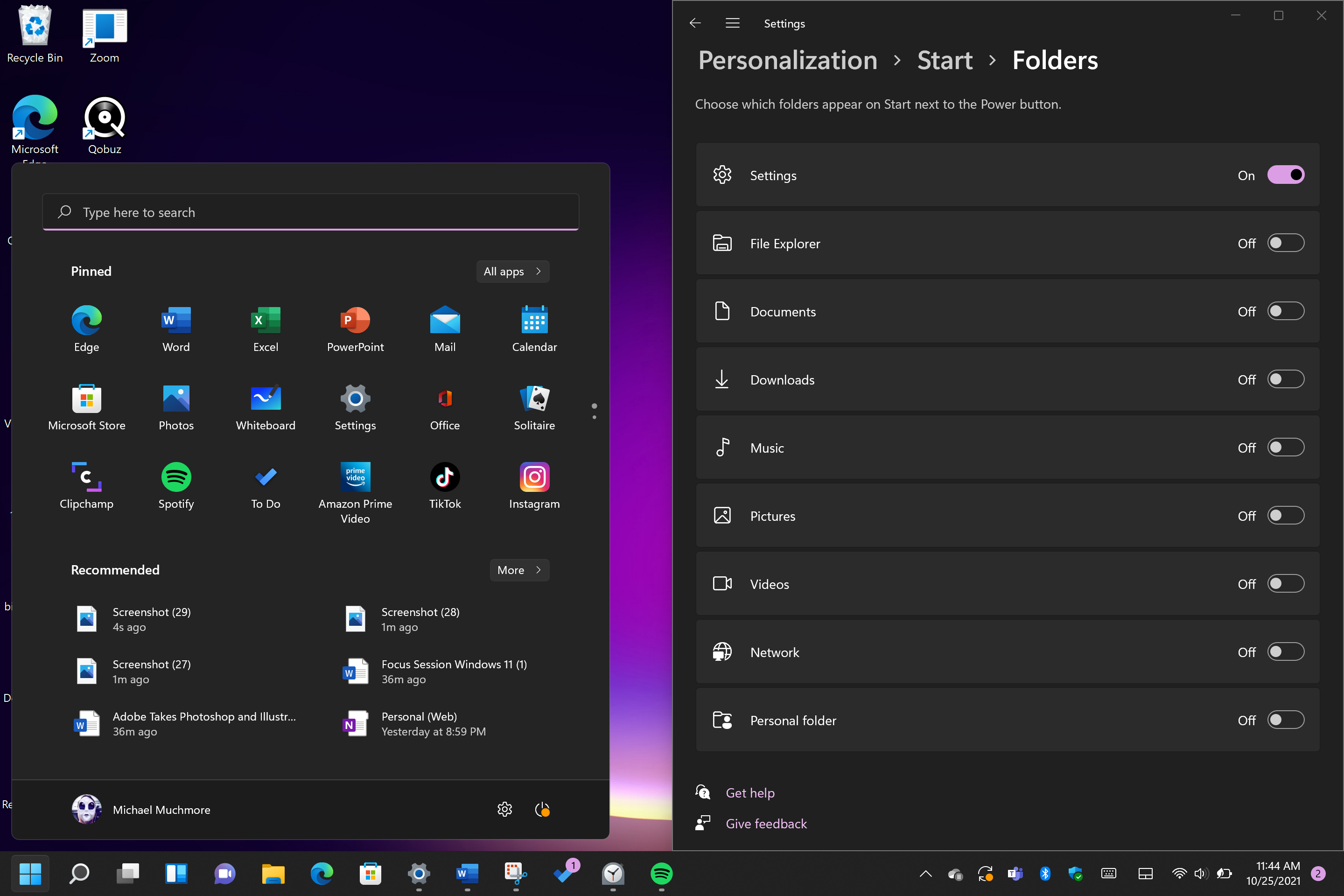
W systemie Windows 10 przycisk Ustawienia pojawia się nad przyciskiem Start po dotknięciu. Nie dotyczy to systemu Windows 11, ale możesz dodać go z powrotem, wybierając Ustawienia > Personalizacja > Start > Foldery . Tutaj możesz także dodać Eksplorator plików, inne popularne foldery i ikony sieci.
Uzyskaj lepsze rekomendacje
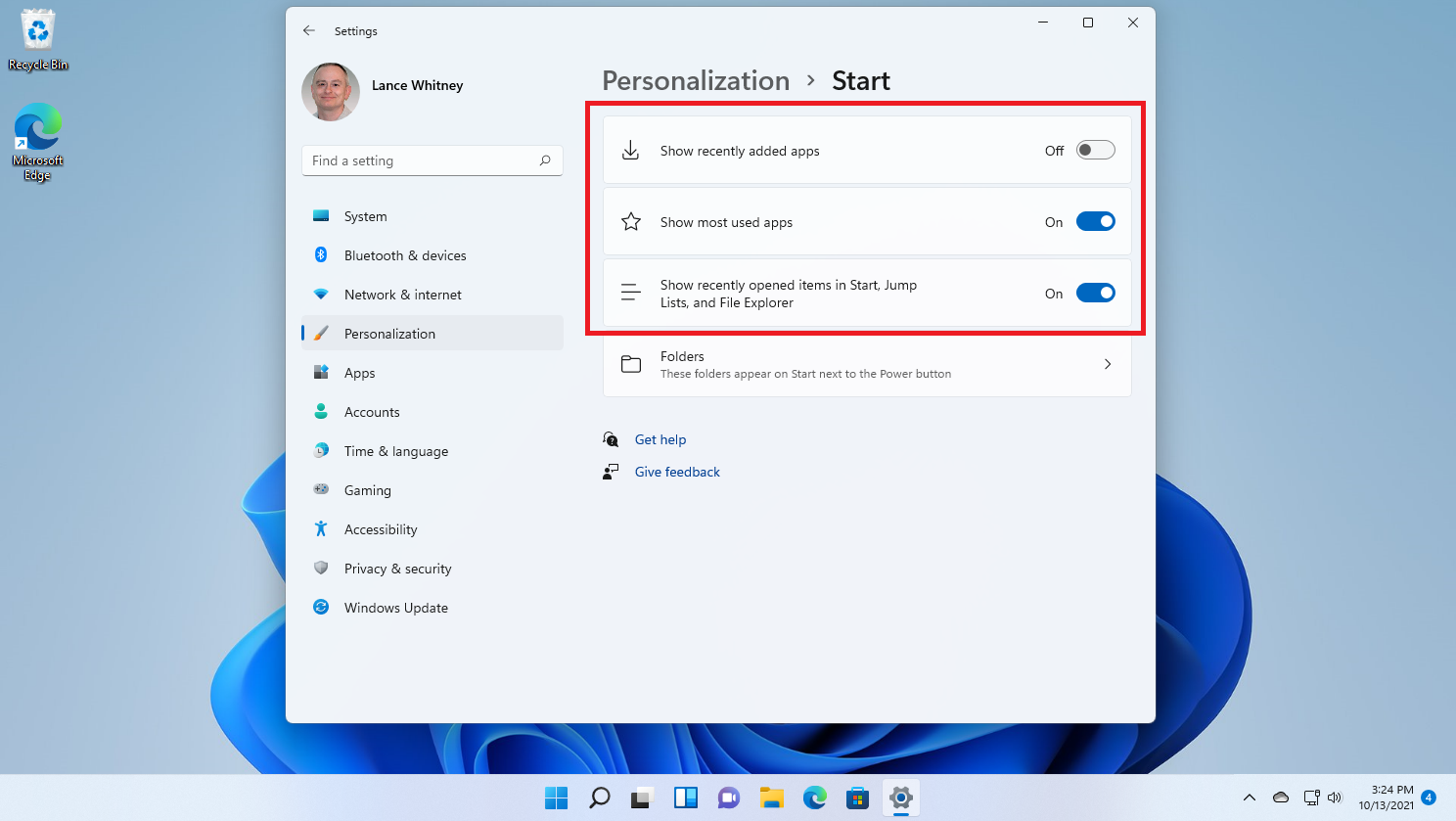
Nowe menu Start zawiera sekcję Zalecane dla najnowszych plików i często używanych aplikacji. Aby dostosować to, co się tutaj pojawia, otwórz Ustawienia> Personalizacja> Start , aby poinformować system Windows, aby przestał wyświetlać ostatnio zainstalowane aplikacje, często używane aplikacje lub ostatnio otwierane elementy w menu Start, na liście aplikacji i w innych miejscach.
Zmień domyślne aplikacje
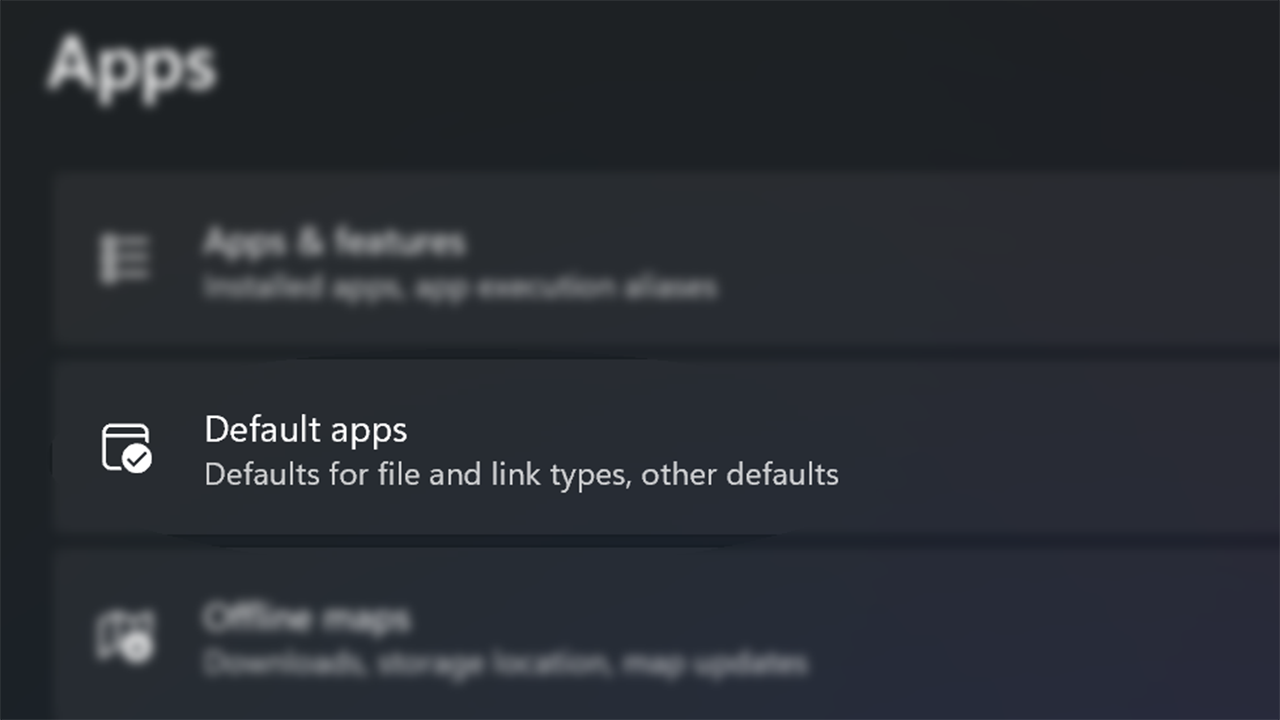
W systemie Windows 10 łatwo jest wybrać domyślną aplikację, ale w systemie Windows 11 proces jest bardziej skomplikowany, ponieważ musisz określić domyślną aplikację dla każdego typu pliku. Otwórz aplikację Ustawienia i dotknij sekcji Aplikacje w menu po lewej stronie. Wybierz Aplikacje domyślne, kliknij aplikację, którą chcesz ustawić jako domyślną dla typu pliku, a zobaczysz listę wszystkich typów plików, które może obsługiwać. Kliknij żądany typ pliku i wybierz aplikację z wyskakującego menu. Aby zapoznać się z pełnym opisem procesu, zapoznaj się z naszym przewodnikiem.
Wybierz swój motyw
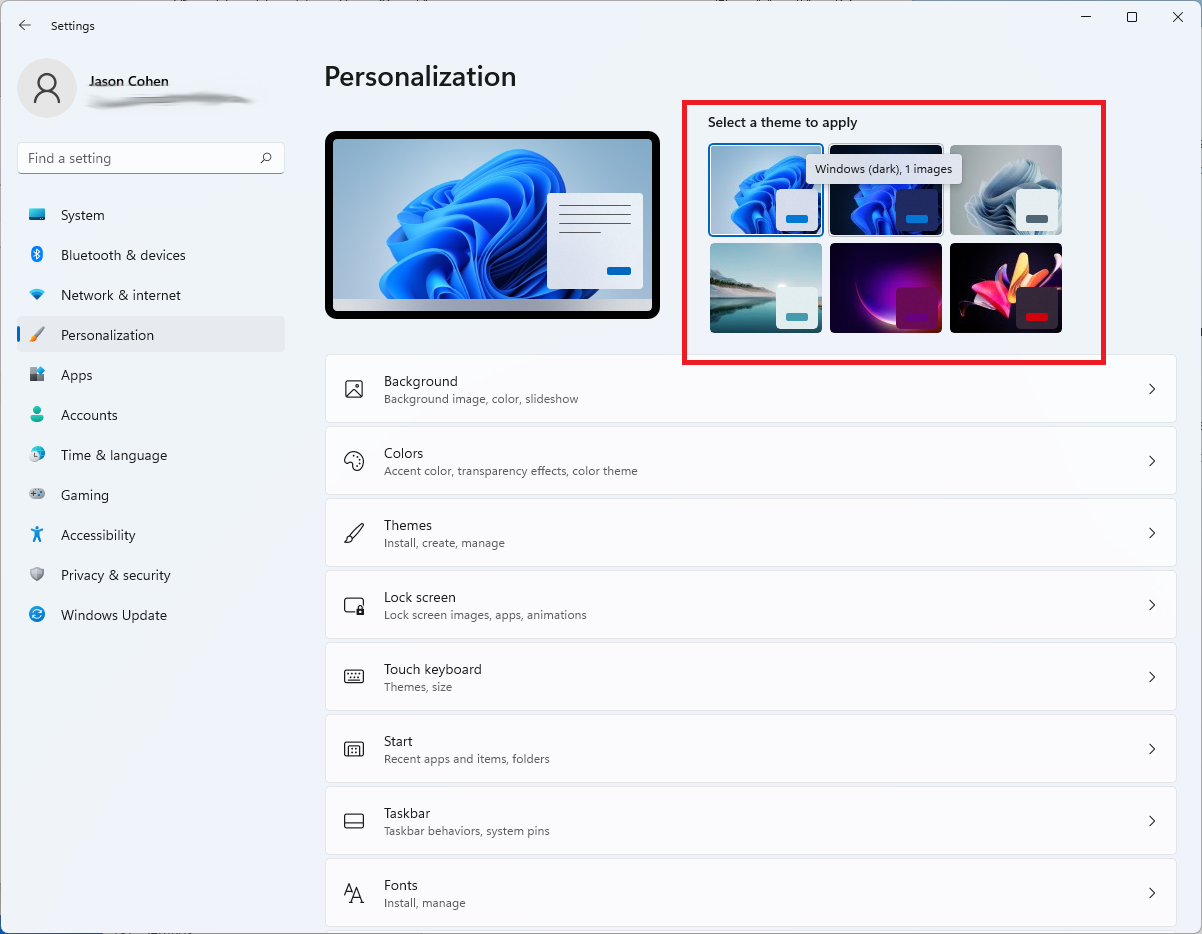
Motywy powracają w systemie Windows 11, ale tym razem działają w parze z trybem ciemnym. Otwórz Ustawienia > Personalizacja i wybierz jeden z domyślnych motywów, aby jednocześnie zmienić obraz tła, dźwięki, kursor, kolor akcentu i motyw kolorystyczny. Otwórz Motywy, aby edytować bieżące motywy, dodawać nowe motywy z Microsoft Store lub tworzyć własne.
Lepsza wizualizacja baterii
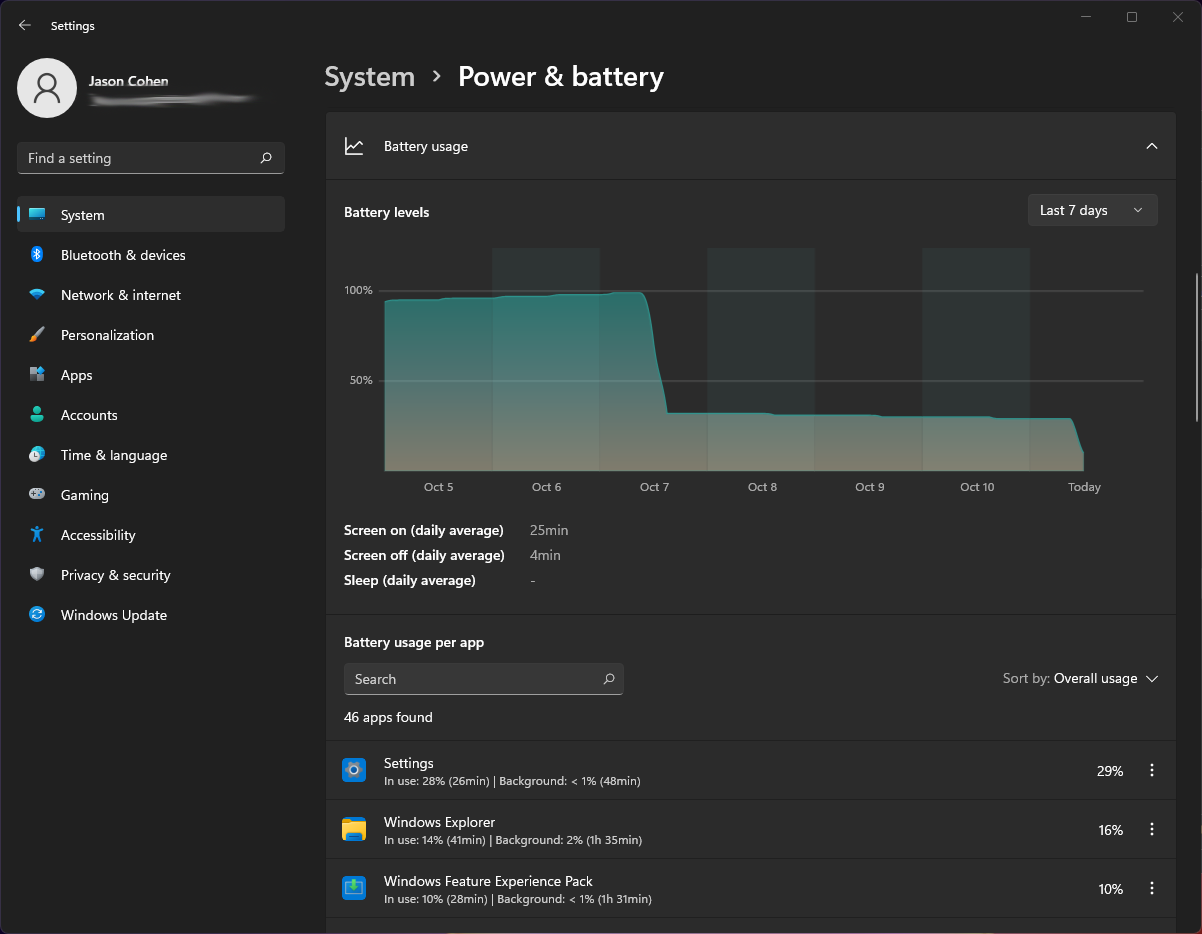
Windows 11 radzi sobie lepiej niż jego poprzednik, pomagając w wizualizacji danych o zużyciu baterii. Wybierz kolejno Ustawienia > System > Zasilanie i bateria , a następnie otwórz kartę Zużycie baterii . Tutaj znajdziesz wykres pokazujący, ile energii zużyłeś w ciągu ostatnich kilku dni lub godzin. Lista aplikacji poniżej, które pokazują zużycie energii przez poszczególne aplikacje. Jeśli znajdziesz program, który może zużywać zbyt dużo energii, możesz wyłączyć korzystanie w tle i uśpić go, tak jak pozwalają na to iPhone'y i urządzenia z Androidem.
Przyzwyczaj się do nowych gestów dotykowych
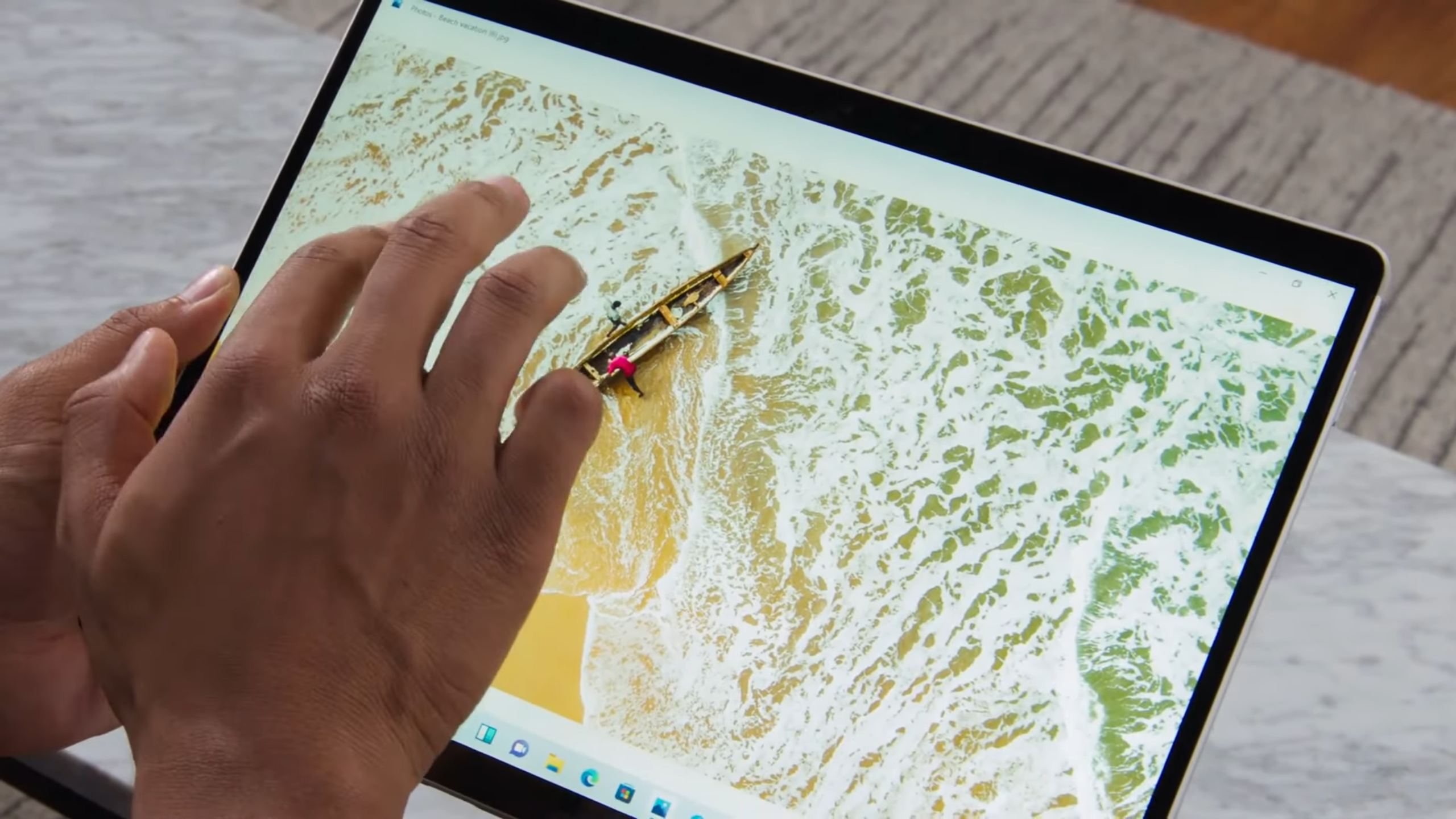
Jeśli używasz komputera stacjonarnego lub tabletu z ekranem dotykowym, takiego jak oszałamiający nowy Surface Pro 8, musisz przyzwyczaić się do zupełnie nowego zestawu gestów dotykowych, z których wiele wymaga użycia wielu palców. Przesunięcie z lewej strony nie otwiera już trybu przełączania zadań, ale raczej panel widżetów z wiadomościami i informacjami. Aby wyświetlić widok zadań, musisz teraz przesunąć w górę po ekranie (w dowolnym miejscu) czterema palcami . Przesunięcie od prawej strony nadal na szczęście otwiera powiadomienia. Przesunięcie w dół od góry nie zamyka już aplikacji, ale możesz przesunąć w dół w oknie aplikacji trzema palcami, aby zminimalizować aplikację i pokazać pulpit. Przesunięcie trzema palcami w górę otwiera wszystkie uruchomione okna.
Uruchom aplikacje na Androida (w wersji beta)
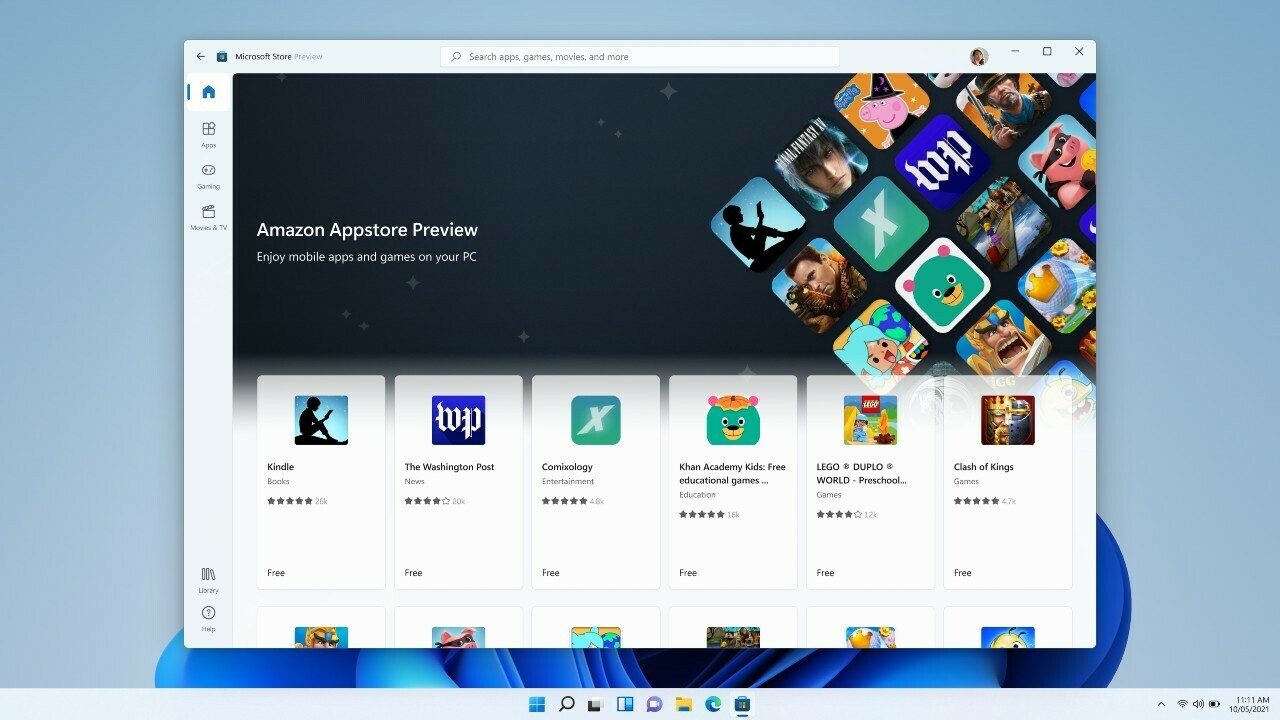
Jeśli jesteś niejawnym testerem systemu Windows, masz wczesny dostęp do aplikacji na Androida w sklepie Microsoft Store. Obecnie jest ograniczony do 50 aplikacji Amazon Appstore, ale kolejne są w drodze. Oto jak pobrać podsystem Windows dla systemu Android, zainstalować Appstore i bawić się aplikacjami na Androida na komputerze z systemem Windows 11.
Michael Muchmore przyczynił się do powstania tej historii.
