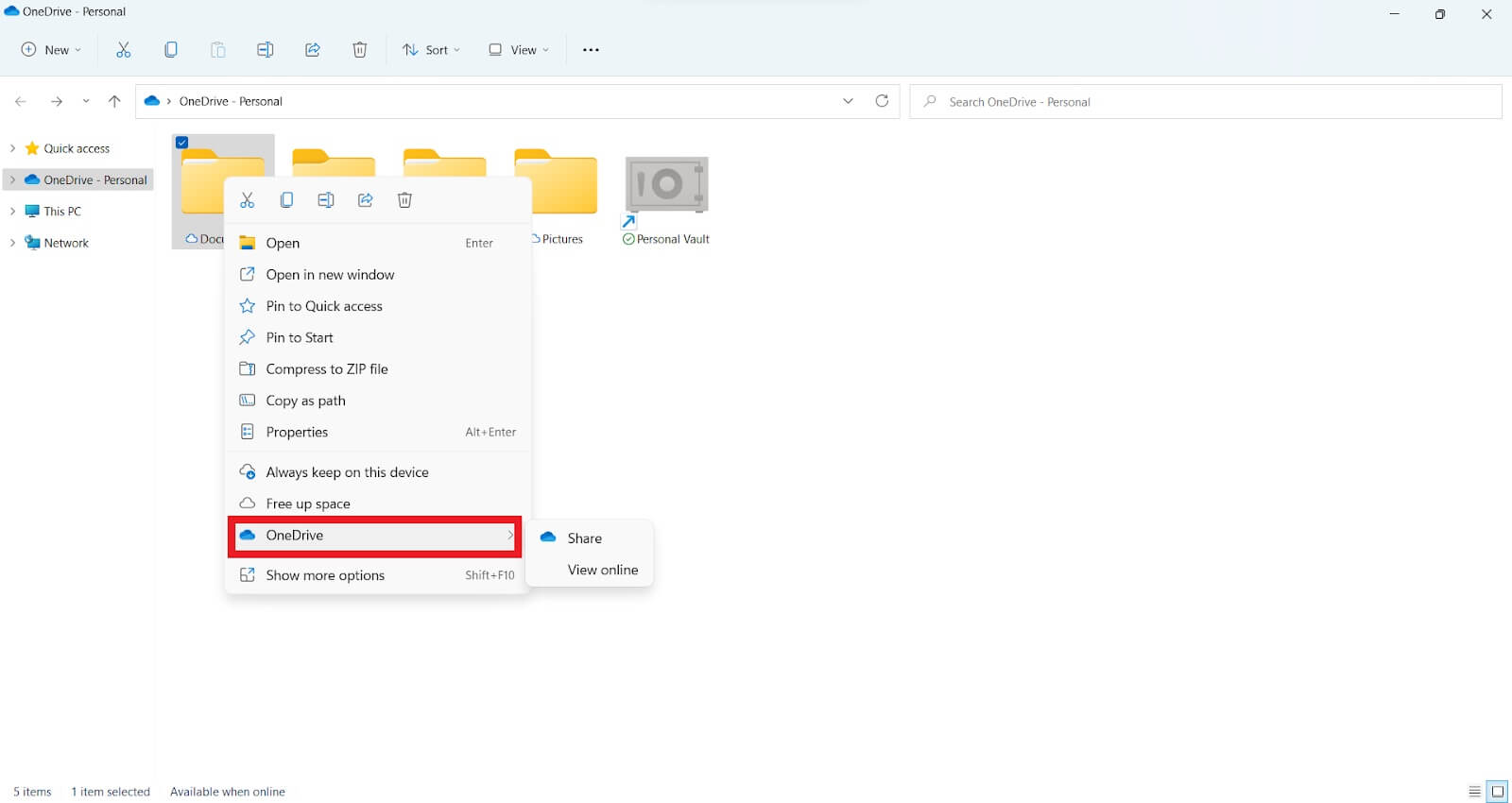Najlepsze sposoby przesyłania plików na nowy komputer z systemem Windows 11
Opublikowany: 2022-12-27- Czy możesz przenieść swoje pliki z systemu Windows 10 na 11?
- Jak przenieść pliki z systemu Windows 10 do systemu Windows 11
- 1. Użyj programu do przesyłania plików
- Jak przesyłać pliki z jednego komputera na drugi w 2022 roku za pomocą oprogramowania
- 2. Przenieś swoje pliki za pomocą usługi OneDrive
- 3. Wyślij pliki pocztą e-mail
- 4. Prześlij pliki za pomocą zewnętrznego dysku twardego
- 5. Jak używać kabla transferowego USB do wysyłania plików
- 1. Użyj programu do przesyłania plików
- Jaki jest najszybszy sposób przesyłania plików z komputera na komputer?
- Końcowe przemyślenia

Możesz teraz używać systemu Windows 11, aktualizując system Windows, jeśli Twoje urządzenie spełnia wymagania systemowe. Aktualizacja do systemu Windows 11 jest znacznie łatwiejsza, jeśli nadal używasz systemu Windows 10. Jednak system Windows 11 nie ma wbudowanej funkcji „Łatwy transfer”.
Oznacza to, że przesyłanie plików z systemu Windows 10 do 11 lub z jednego komputera na inny może być trudne.
Na szczęście istnieją proste sposoby przesyłania plików do systemu Windows 11. I nie potrzebujesz pomocy eksperta komputerowego, ponieważ odbywa się to automatycznie.
W tym przewodniku dowiesz się, jak przesyłać pliki z systemu Windows 10 do systemu Windows 11.
Zaczynajmy.
Czy możesz przenieść swoje pliki z systemu Windows 10 na 11?
Tak. Firma Microsoft ułatwia przenoszenie plików z systemu Windows 10 do systemu Windows 11.
Będziesz jednak potrzebować nowej instalacji systemu Windows 11 do uaktualnienia lub nowo zakupionego komputera. Ale możesz zakończyć ten proces bez problemu, wykonując tylko kilka prostych czynności.
Możesz także użyć zaawansowanego oprogramowania do przesyłania plików jednym kliknięciem myszy, jeśli jesteś użytkownikiem obeznanym z technologią. Inne opcje obejmują ręczne przesyłanie plików za pomocą kabla transferowego USB lub użycie dysku twardego do przesyłania plików.
Omówimy każdą opcję w następnej sekcji.
Jak przenieść pliki z systemu Windows 10 do systemu Windows 11
W idealnej sytuacji powinieneś mieć możliwość uaktualnienia do systemu Windows 11 i bezpiecznego przesyłania wszystkich niezbędnych plików. A jeśli to konieczne, miej bezpieczną kopię zapasową wszystkich ważnych plików danych.
Na szczęście są na to cztery sposoby. Przejdźmy przez nie.
1. Użyj programu do przesyłania plików
Aby przenieść pliki z Windows 10 na 11, musisz mieć stabilne połączenie internetowe i najnowsze oprogramowanie renomowanej firmy. Dlatego zalecamy korzystanie z samodzielnego oprogramowania.
Jednak darmowa wersja tego typu oprogramowania ma zwykle kilka usterek. Ale wersja pro jest wolna od tych problemów i zawiera kroki, które pomogą Ci przenieść pliki z jednego komputera na drugi.
Korzystając z oprogramowania, możesz przenosić dokumenty, pliki, obrazy, aplikacje itp. do systemu Windows 11.
Jednak w zależności od rozmiaru przesyłanie plików może być długotrwałym i stresującym zadaniem, niezależnie od używanego oprogramowania.
Ale dzięki odpowiedniemu oprogramowaniu możesz szybko przenieść wszystkie pliki jednym kliknięciem. Dlatego lepiej jest skorzystać z bezpłatnej wersji próbnej różnych programów, aby poznać ich funkcje przed ich zakupem.
Jak przesyłać pliki z jednego komputera na drugi w 2022 roku za pomocą oprogramowania
- Przed rozpoczęciem przesyłania danych „PC do PC” upewnij się, że oprogramowanie jest zainstalowane na obu komputerach.
- Wybierz plik do przesłania i pamiętaj, aby zachować ostrożność podczas wybierania poleceń.
- Użyj kodu weryfikacyjnego, aby połączyć dwa komputery w sieci lokalnej. Wybierz odpowiednią akcję przesyłania danych i kliknij „Kontynuuj” , aby kontynuować. Następnie znajdź kod weryfikacyjny wyświetlany na ekranie głównym docelowego komputera. Aby aktywować i zweryfikować połączenie, kliknij zakładkę.
- Przejdź do zakładki „Pliki” i wybierz pliki i foldery, które chcesz przenieść.
- Kliknij zakładkę „Transfer” , aby rozpocząć proces przesyłania danych. Przesyłanie dużych plików może zająć trochę czasu, więc bądź cierpliwy.
Zalety
- Łatwy w użyciu
- Nie potrzeba umiejętności technicznych
- Przesyłaj różne pliki w ciągu kilku minut
Cons
- Darmowe wersje są ograniczone
- Użytkownicy mogą napotkać problemy podczas przenoszenia plików w tej samej sieci LAN
Pamiętaj, że możesz potrzebować aktualizatora sterowników, aby sprawdzić potencjalne problemy ze sterownikami lub brakujące sterowniki na nowym komputerze.
2. Przenieś swoje pliki za pomocą usługi OneDrive
Innym sposobem przesyłania plików na nowy komputer z systemem Windows 11 jest usługa OneDrive. Usługa firmy Microsoft w chmurze ułatwia przenoszenie danych, takich jak dokumenty, filmy i zdjęcia.
Oto jak przebiega ten proces:
- Zainstaluj OneDrive na swoim obecnym komputerze. Możesz wykupić subskrypcję usługi OneDrive, aby ułatwić sobie przenoszenie plików na nowy komputer.
- Użyj usługi OneDrive, aby zsynchronizować wszystkie dane, które planujesz przenieść. Możesz to zrobić w aplikacji OneDrive lub w witrynie OneDrive. Kliknij „Prześlij” , aby dodać pliki, które chcesz przesłać.
![Najlepsze sposoby przesyłania plików]()
- Pliki można przesyłać do OneDrive bezpośrednio z Eksploratora plików.
- Skonfiguruj usługę OneDrive na nowym komputerze z systemem Windows 11. Pamiętaj, aby zalogować się przy użyciu tego samego konta OneDrive, które było używane na starym komputerze do synchronizacji.
- Wybierz pliki i pobierz je na nowy komputer z systemem Windows 11.

Zalety
- Jest skalowalny i ekonomiczny
- Dostępny w dowolnym miejscu
- Współpracuj z kilkoma użytkownikami jednocześnie
- Odzyskiwanie utraconych plików jest łatwe
Cons
- Nie jest odporny na ataki
- Może nie działać przy wolnych połączeniach internetowych
- Wykorzystuje dużą przepustowość
3. Wyślij pliki pocztą e-mail
Przesyłanie za pośrednictwem poczty e-mail to doskonała opcja, jeśli nie wysyłasz ogromnych plików ze starego komputera na nowy komputer z systemem Windows 11. To jedna z najłatwiejszych i najbezpieczniejszych opcji przesyłania plików online.
Jednak przesyłanie plików e-mailem wiąże się z kilkoma problemami. Na przykład poczta e-mail nie umożliwia szyfrowania przesyłanych danych.
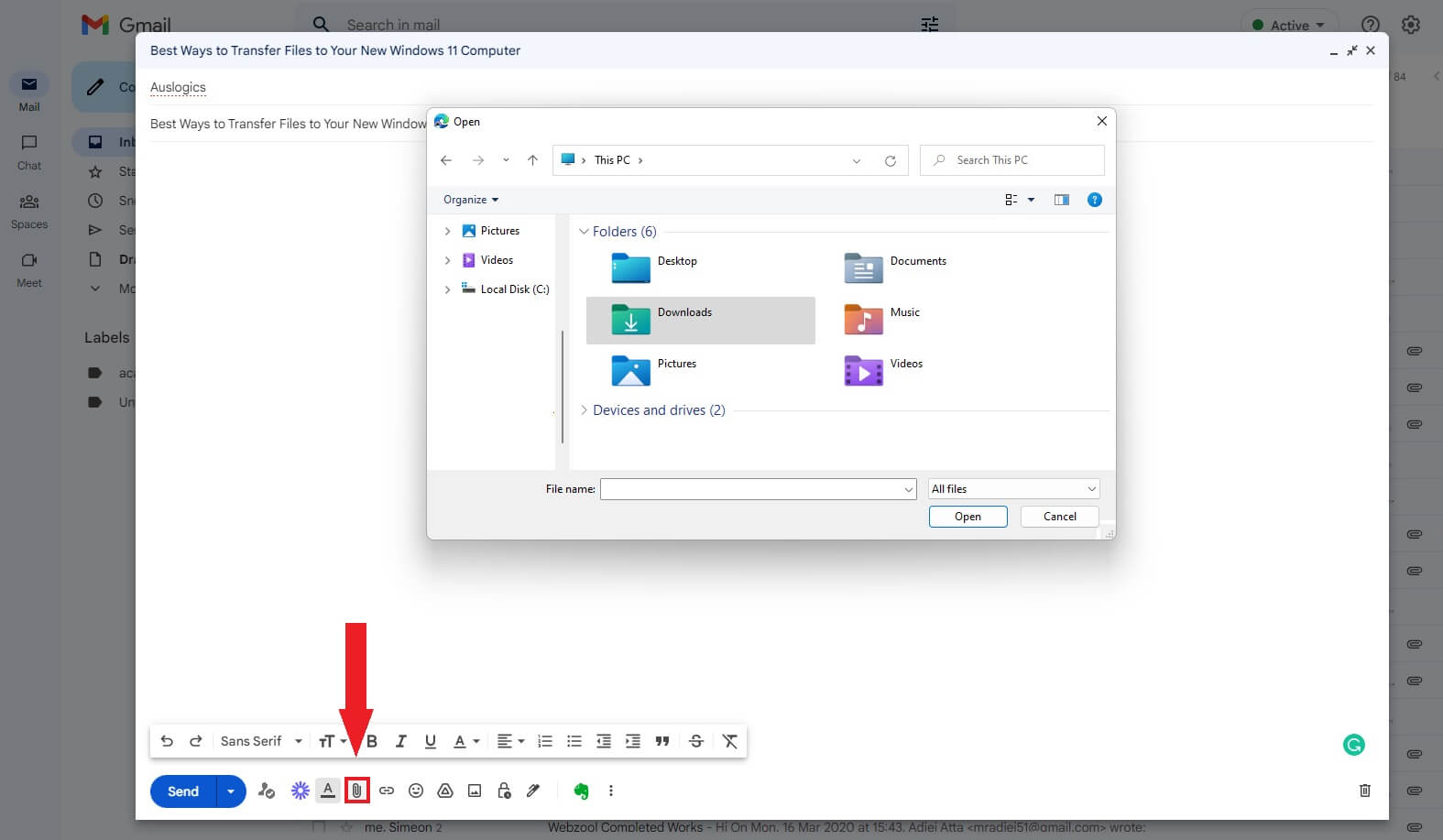
Ponadto istnieją ograniczenia dotyczące całkowitego rozmiaru pliku, który można dołączyć do wiadomości e-mail. Standardowy rozmiar wiadomości e-mail jest ograniczony do 10 MB przez większość usług pocztowych. Może to być najniższy możliwy koszt przesyłania plików między komputerami.
Tak więc transfer danych z komputera na komputer jest lepszą opcją, jeśli chcesz przesyłać duże pliki.
Zalety
- Darmowy w użyciu
- Łatwy do pobrania
- Szybkie i łatwe udostępnianie plików
- Łatwy w użyciu
Cons
- Wymaga stabilnego połączenia
- Podatny na wirusy
- Nie możesz przesyłać dużych plików
4. Prześlij pliki za pomocą zewnętrznego dysku twardego
Jeśli nie wiesz, jak przenieść pliki z komputera na komputer w systemie Windows 11, rozważ zewnętrzne dyski twarde i dyski flash. To jeden z najlepszych sposobów szybkiego i łatwego przenoszenia plików bez połączenia z Internetem.
Wystarczy podłączyć zewnętrzny dysk twardy lub dysk flash do komputera. Następnie skopiuj wszystkie pliki, które chcesz przenieść na nowy komputer z systemem Windows 11.
Następnie podłącz zewnętrzny dysk twardy do komputera z systemem Windows 11. Następnie przenieś pliki na nowy komputer.
Pliki przechowywane na dysku zewnętrznym mogą służyć jako kopia zapasowa w przypadku awarii podstawowego urządzenia pamięci masowej.
Zalety
- Jest przenośny
- Łatwy w użyciu
- Przesyłanie plików jest szybkie
- Nie wymaga sieci
- Ogromna przestrzeń do przechowywania
Cons
- Może się przegrzać
- Wymagany kabel zewnętrzny lub zasilacze
- Urządzenie może łatwo pęknąć
5. Jak używać kabla transferowego USB do wysyłania plików
Możesz także użyć kabla transferowego USB do przesyłania plików z systemu Windows 10 do 11. Możesz także zaoszczędzić dużo czasu, ponieważ nie jest wymagany żaden dodatkowy sprzęt. Oto jak przebiega ten proces:
- Pobierz i zainstaluj sterowniki dostarczone przez producenta mostka USB na obu komputerach.
- Podłącz kabel USB do odpowiednich portów USB w obu komputerach.
- Włącz oba komputery, aby mogły wykryć kabel USB. Może to spowodować uruchomienie kreatora instalacji.
- Wybierz adapter USB Super Link do instalacji.
- Wybierz szybki most danych .
- Uruchom Menedżera urządzeń, powiększ Urządzenia systemowe i sprawdź dwukrotnie, czy kabel USB jest wyświetlany jako kabel szybkiego mostka USB . Nazwa kabla może się różnić w zależności od dostawcy.
- Włóż dysk instalacyjny kabla USB do napędu CD lub DVD-ROM. Następnie pobierz niezbędne oprogramowanie do przesyłania danych i uruchom je. Następnie powtórz proces na drugim komputerze.
- Uruchom program na obu komputerach. Pojawi się okno z twoim komputerem po lewej stronie i komputerem docelowym po prawej.
- Zapisz dysk, wybierz pliki i foldery, które chcesz przenieść, a następnie upuść je w preferowanej lokalizacji.
Zalety
- Łatwy w użyciu
- Przesyłaj różne pliki w ciągu kilku minut
Cons
- Dla niektórych użytkowników może to być techniczne
Jaki jest najszybszy sposób przesyłania plików z komputera na komputer?
Wszystkie punkty omówione w tym przewodniku zapewniają szybki sposób przesyłania plików z jednego komputera na drugi. Jednak jedna metoda może być lepsza w zależności od kilku czynników, takich jak połączenie internetowe, zakup oprogramowania i rozmiar pliku.
Na przykład, jeśli przesyłasz obszerne pliki, rozważ użycie oprogramowania lub kabla transferowego USB do przenoszenia plików, a nie za pośrednictwem poczty e-mail. Jednak kabel transferowy USB może być idealny, jeśli nie chcesz kupować oprogramowania.
Jaki jest najszybszy sposób przesyłania plików z komputera na komputer? To zależy od tego, co działa dla Ciebie. Dlatego przejrzyj każdy punkt, rozważ zalety i wady i wymyśl rodzaj transferu, który Ci odpowiada.
Końcowe przemyślenia
Skorzystaj z tego przewodnika, aby dowiedzieć się, jak przesyłać pliki z jednego komputera na drugi w 2022 roku. Istnieją jednak zalety i wady każdej z metod udostępniania plików omówionych w tym przewodniku.
Wybierz więc ten, który najlepiej odpowiada Twoim potrzebom. Jednak przed rozpoczęciem udostępniania pliku należy określić, czy potrzebne jest połączenie sieciowe.
Możesz użyć oprogramowania, usługi OneDrive lub poczty e-mail, jeśli chcesz udostępniać dane przez sieć. Ale jeśli chcesz udostępniać pliki bez sieci, rozważ użycie zewnętrznych dysków twardych.