Najlepsze sposoby na naprawę skoków ping w systemie Windows 10/11
Opublikowany: 2022-09-20Niezależnie od tego, czy używasz systemu Windows 10, czy 11, pojawienie się Ping Spikes wpływa na twoje połączenie, zmuszając je do nieprawidłowego działania. Jeśli ostatnio miałeś do czynienia z częstymi niskimi prędkościami lub przerwami w sieci, możesz mieć skoki ping w systemie Windows 10 lub 11.
Jak naprawić skoki ping w Wi-Fi?
Skoki ping nie wyglądają dobrze ani w systemie Windows 10, ani 11, szczególnie jeśli zdarza się to cały czas. Wyższy ping oznacza wolniejszą sieć Wi-Fi – ma to negatywny wpływ na komputer. Doniesiono również, że ma to również wpływ na połączenia Ethernet.
Tak więc, gdy twój ping wzrasta, system Windows 11 może ci powiedzieć, że wzrost połączenia jest poniżej średniej.
Wyższe pingi mogą również prowadzić do utraty pakietów podczas przesyłania strumieniowego filmów lub gier online. Na przykład, jeśli Twój średni ping wynosi 37 ms, ale okaże się, że trwa znacznie ponad 200 ms, to jest powód do zmartwień.
Dobrą rzeczą w tym problemie jest to, że możesz naprawić skoki pingów za pomocą różnych metod. Jeśli szukasz najlepszego rozwiązania, jak naprawić skoki pingów w sieci Wi-Fi, możesz być pewien, że jesteś we właściwym miejscu.
Kontynuując czytanie, poznasz różne sposoby naprawiania skoków ping na komputerze z systemem Windows 10 lub 11.
Jak pozbyć się Ping Spikes w Windows 11 i 10?
Wiedza o tym, jak pozbyć się skoków pingów w Windows 11 i 10, może być różnicą między dobrym a często frustrującym doświadczeniem.
Ping, znany również jako Packet Inter-Network Groper, po prostu testuje połączenie wysyłane z jednego urządzenia do drugiego. Niski ping umożliwia płynne i wydajne działanie połączenia.
Najlepszym sposobem na zapewnienie niskiego pingu na komputerze jest usunięcie wszystkich źródeł powolnej i nieefektywnej wydajności. Złośliwe oprogramowanie, niepotrzebne pliki, resztki aplikacji i rejestru oraz inne cyfrowe fragmenty mają tendencję do gromadzenia się, im dłużej korzystasz z komputera. Mogą urosnąć i zacząć wpływać na wydajność systemu. Możesz użyć narzędzia do czyszczenia komputera, takiego jak Auslogics BoostSpeed, aby wyczyścić komputer i przywrócić najwyższą wydajność.
Ponadto są to alternatywne najlepsze sposoby na pozbycie się skoków ping w Windows 11 i 10:
- Uruchom narzędzie do rozwiązywania problemów
- Modyfikacja rejestru może być przydatna
- Zaadoptuj VPN
- Sprawdź ustawienia karty sieci bezprzewodowej w systemie Windows
- Wyczyść DNS
- Uruchom ponownie swój Internet
- Uruchom ping pętli zwrotnej
- Uruchom skanowanie w systemie Windows 11/10
Ping Spikes: napraw problem za pomocą najlepszych rozwiązań
Istnieją różne metody na pozbycie się problemów ze skokami pingu. Użytkownicy systemu Windows 11/10 rozwiązali problemy związane ze skokami pingowania za pomocą następujących metod:
Najlepsze rozwiązanie 1: Uruchom narzędzie do rozwiązywania problemów
Jeśli szukasz najlepszych sposobów na naprawę Ping Spikes w systemie Windows 10/11, oto pierwsza metoda do wypróbowania. Rozwiązywanie problemów jest jednym z najlepszych sposobów na naprawę skoków pingów z wielu powodów. Rozwiązywanie problemów z systemem Windows 11/10 pomaga automatycznie identyfikować i naprawiać problemy, przywracając go do najlepszej formy.
Znajdź więc poniżej kroki, jak pozbyć się skoków pingów w sieci Wi-Fi, uruchamiając narzędzie do rozwiązywania problemów:
W systemie Windows 10:
- Kliknij klawisze Windows + I, aby otworzyć Ustawienia.
- Przejdź w dół, aby znaleźć Aktualizacje i zabezpieczenia.
- Wybierz Rozwiązywanie problemów.
- Sprawdź w prawym okienku Dodatkowe rozwiązywanie problemów, a następnie kliknij go.
- Zwróć uwagę na karty sieciowe. Gdy go znajdziesz, kliknij przycisk Uruchom narzędzie do rozwiązywania problemów.
- Wybierz Wszystkie karty sieciowe, a następnie kliknij Dalej.
W systemie Windows 11:
- Przytrzymaj klawisz Windows i naciśnij I, aby uruchomić Ustawienia.
- Przejdź do System > Rozwiązywanie problemów.
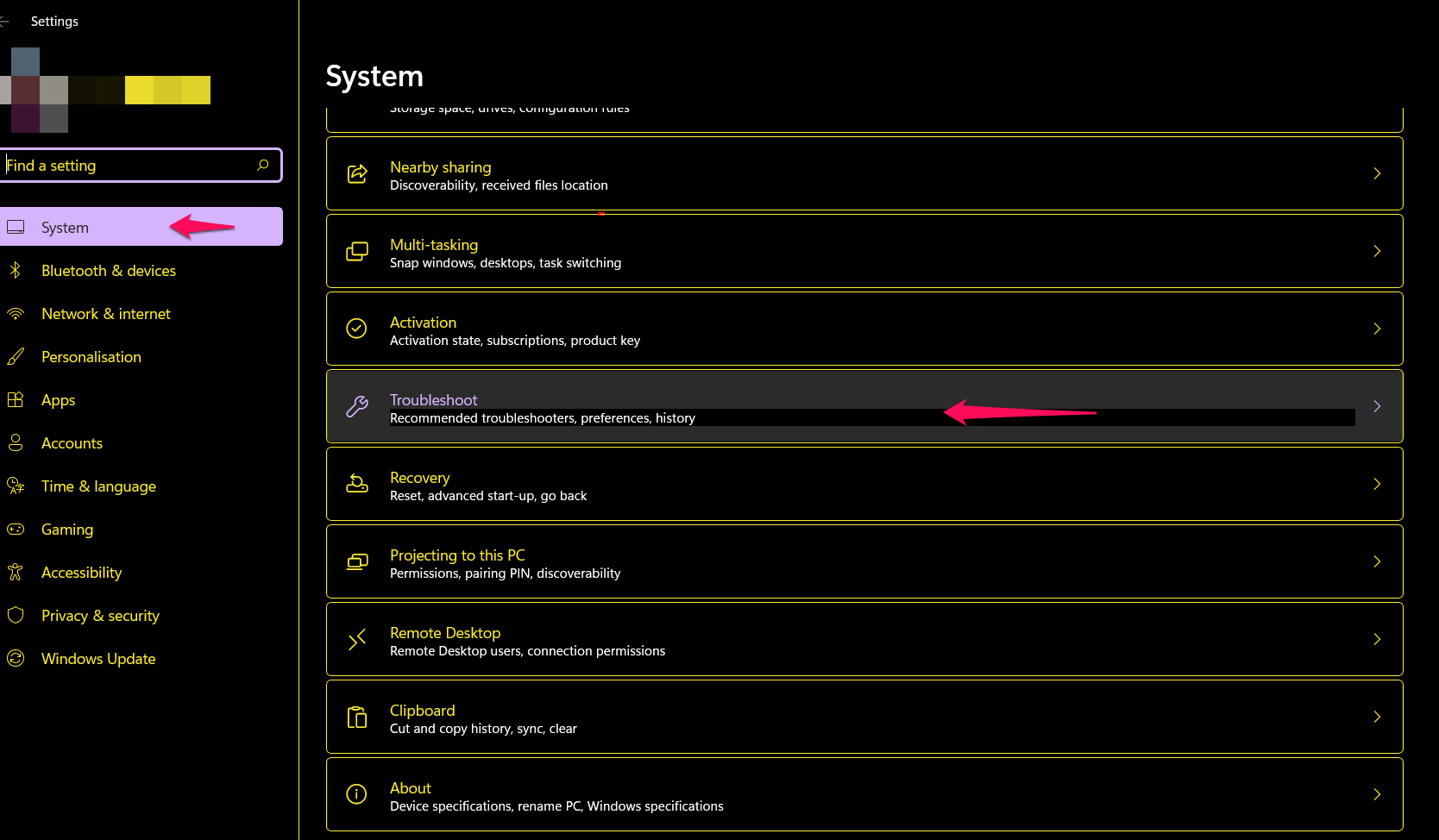
- Na ekranie Rozwiązywanie problemów wybierz Inne narzędzia do rozwiązywania problemów.
- Przewiń w dół ekran Inne narzędzia do rozwiązywania problemów i znajdź kartę Karta sieciowa.
- Kliknij Uruchom, aby uruchomić narzędzie do rozwiązywania problemów.
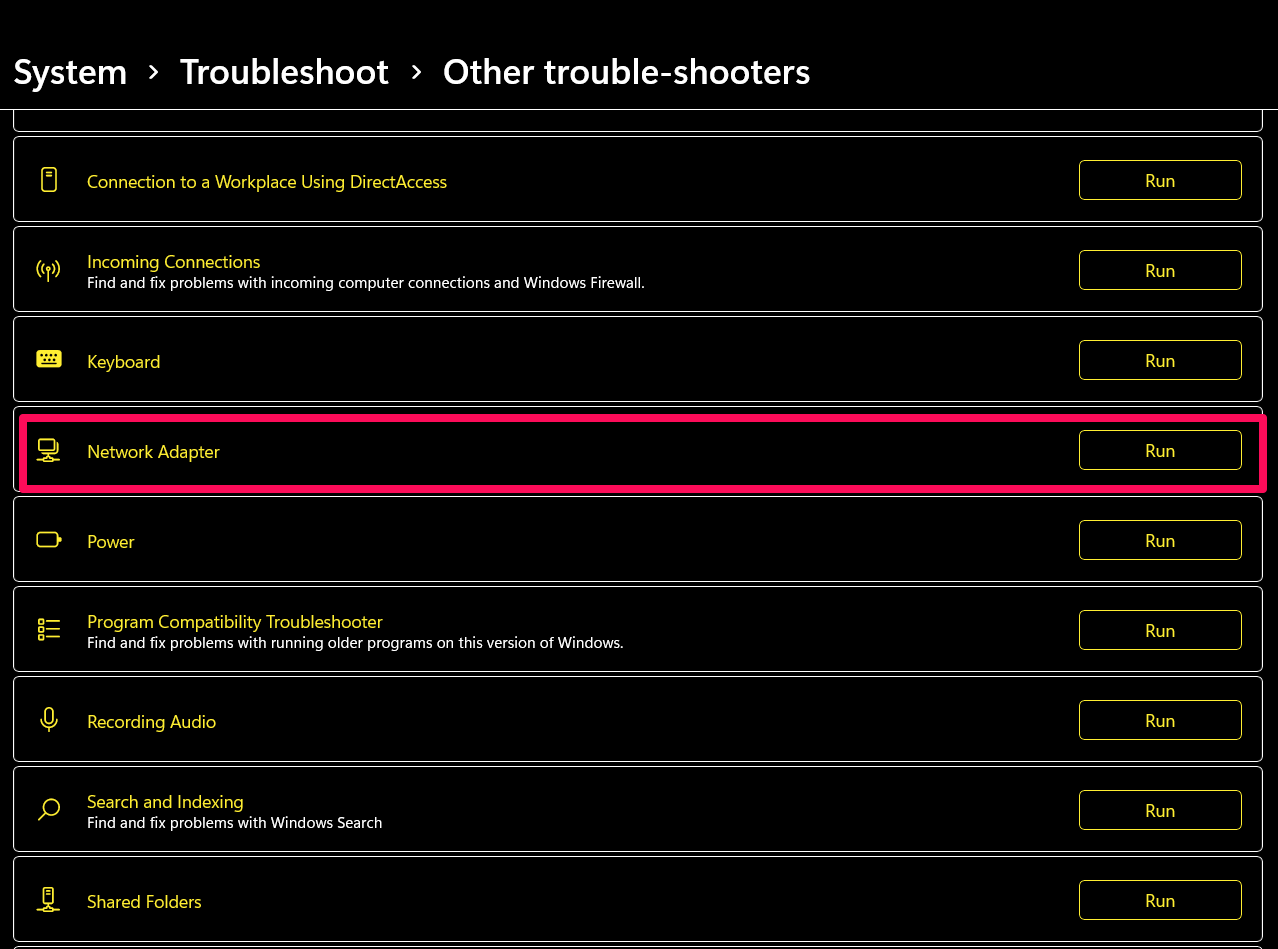
- Zaimplementuj sugerowaną poprawkę po zakończeniu skanowania.
Wskazówka : nie zapomnij ponownie uruchomić urządzenia natychmiast po zakończeniu rozwiązywania problemów.
Po zakończeniu rozwiązywania problemów i ponownym uruchomieniu urządzenia, skoki pingu mogą zostać rozwiązane.
Najlepsze rozwiązanie 2: Modyfikacja rejestru
Rejestr systemu Windows to potężna scentralizowana baza danych. Modyfikacja rejestru może pomóc wyeliminować skoki pingów na komputerze z systemem Windows 10/11.
Prawdą jest również, że rejestr systemu Windows 11/10 nie jest przyjazny dla użytkownika, ale nie ma powodów do zmartwień. Poniżej znajdziesz wskazówki, jak bezproblemowo naprawić skoki pingu.
- Naciśnij klawisz Windows razem z klawiszem R na klawiaturze, aby otworzyć Uruchom.
- Wpisz „regedit” w polu Uruchom i kliknij OK.
Przed wprowadzeniem dalszych zmian w Rejestrze po otwarciu Edytora rejestru utwórz kopię zapasową ze względów bezpieczeństwa.
- Kliknij Plik i wybierz Eksportuj.
- Zmodyfikuj Zakres eksportu jako Wszystkie i wpisz preferowaną nazwę pliku.
- Wybierz swoją lokalizację i Zapisz.
Możesz teraz kontynuować modyfikację rejestru.
- Przejdź do następującego klucza: HKEY_LOCAL_MACHINE\SOFTWARE\Microsoft\WindowsNT\CurrentVersion\Multimedia\SystemProfile.
- Kliknij dwukrotnie NetworkThrottlingIndex po prawej stronie.
- Zmień pole Dane wartości na FFFFFFFF i kliknij OK, aby zapisać.
- Następnie przejdź do poniższego klucza: HKEY_LOCAL_MACHINE\SYSTEM\CurrentControlSet\Services\Tcpip\Parameters\Interfaces.
- Kliknij podklucz reprezentujący twoje połączenie sieciowe.
- Wybierz Nowy -> Wartość DWORD (32-bitowa) po kliknięciu podklucza prawym przyciskiem myszy.
- Zmień nazwę DWORD na TCPackFrequency, kliknij go dwukrotnie, a następnie ustaw pole Dane wartości na 1.
- Powtórz krok 10, ustaw inny DWORD i nadaj mu następującą nazwę: TCPNoDelay, kliknij go dwukrotnie i ustaw Dane wartości na 1.
- Teraz przejdź do tego klucza: HKEY_LOCAL_MACHINE\SOFTWARE\Microsoft\MSMQ.
- Utwórz tutaj nowy DWORD, ustaw jego nazwę na TCPNoDel i ustaw jego dane wartości na 1.
- Teraz rozwiń usługę MSMQ.
- Wybierz „parametry” i wybierz Nowy > Klucz. Jeśli nie można znaleźć „parametrów”, utwórz nowy wpis rejestru w usłudze MSMQ i nazwij go „parametry”.
- Utwórz kolejny DWORD pod parametrami i nazwij go TCPNoDelay.
- Dane wartości tego DWORD powinny być ustawione na 1.
Jeśli to nie pomoże, być może pomoże inne rozwiązanie. Ponadto problemy, takie jak skoki ping, mogą wynikać z ukrytych niespójności w rejestrze. Możesz użyć certyfikowanego narzędzia do czyszczenia rejestru, aby wyeliminować wszystkie błędy rejestru.

Najlepsze rozwiązanie 3: Zastosuj VPN
Jeśli Ping Spikes przejmie połączenie i spowoduje opóźnienie, być może trzeba będzie rozważyć użycie VPN.
Wirtualna sieć prywatna może regulować twoje połączenie internetowe. Może chronić komputer przed zewnętrznym podsłuchem i wyższymi pingami. Wiele aplikacji VPN jest bezpłatnych i działa optymalnie. Pobierz preferowaną sieć VPN, zarejestruj się, połącz i pozbądź się kłopotów ze skokami pingów.
Najlepsze rozwiązanie 4: Uruchom ponownie połączenie internetowe
Po prostu ponowne uruchomienie urządzenia internetowego może skutecznie naprawić skoki pingów w systemie Windows 10/11. Ta metoda jest szczególnie przydatna, gdy w sieci Wi-Fi pojawiają się skoki pingów.
- Wyłącz komputer.
- Odłącz modem lub odłącz router.
- Odczekaj około 10 minut, aby ponownie włączyć komputer.
- Podłącz ponownie modem lub router.
Najlepsze rozwiązanie 5: Dostosuj ustawienia karty sieci bezprzewodowej
Aby pozbyć się skoków ping w systemie Windows 11 i 10, zmień ustawienia karty sieci bezprzewodowej, wykonując następujące czynności:
- Naciśnij jednocześnie klawisze Windows + R, aby otworzyć Uruchom.
- Wpisz „ncpa.cpl” (bez cudzysłowów), a zostaniesz przekierowany na stronę Network Connection.
- Zlokalizuj i kliknij prawym przyciskiem myszy swoje połączenie internetowe i wybierz Właściwości.
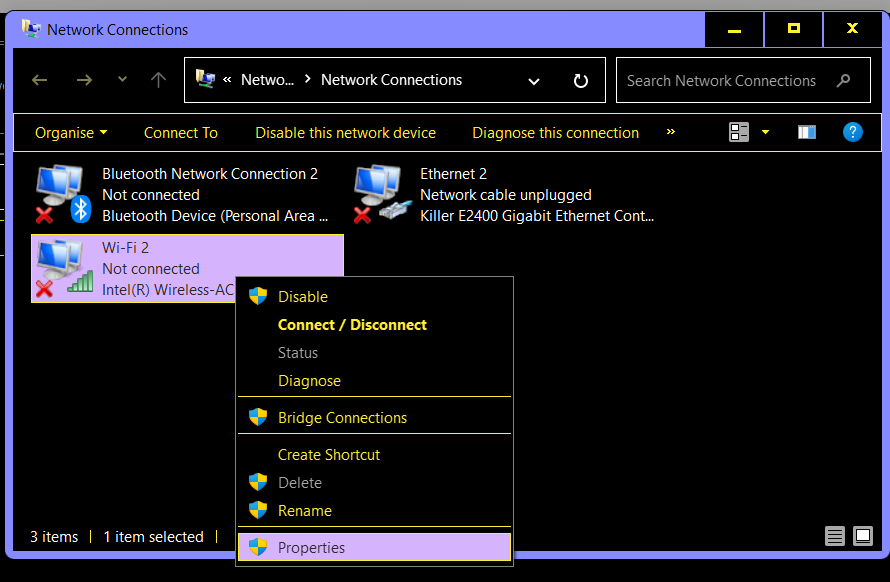
- Teraz kliknij Konfiguruj.
- Przejdź do zakładki Zaawansowane.
- Dostosuj wartości w ten sposób:
- Szerokość kanału 11n dla połączeń 2,4 GHz — tylko 20 MHz
- Preferowane pasmo – 2,4 GHz
- Agresywność roamingowa – 1
- Tryb bezprzewodowy — 802.11b/g
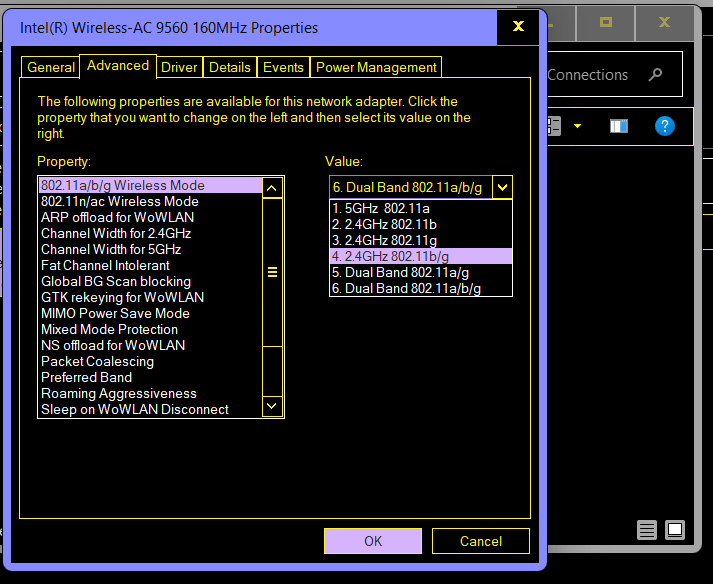
- Po zakończeniu dostosowywania kliknij OK, aby zapisać.
Najlepsze rozwiązanie 6: Wyczyść DNS
Czyszczenie DNS może natychmiast naprawić skoki pingów. Ta akcja czyści starą pamięć podręczną domeny i może pomóc w usunięciu błędów połączenia.
Oto jak wyczyścić DNS w systemie Windows 10 i 11:
- Naciśnij klawisz Windows i poczekaj, aż pojawi się pasek wyszukiwania.
- Kliknij prawym przyciskiem myszy Wiersz polecenia po wpisaniu CMD w polu wyszukiwania.
- Wybierz Uruchom jako administrator, a następnie kliknij Tak, gdy pojawi się UAC.
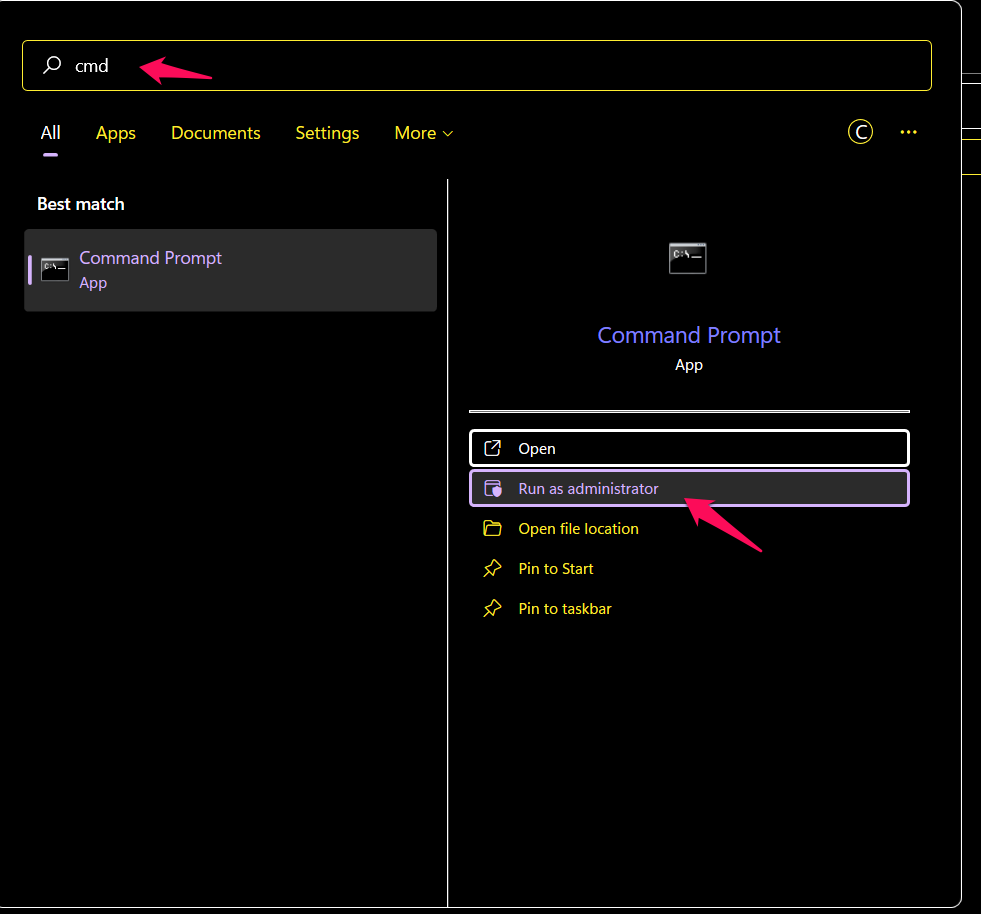
- Wpisz lub wklej następujące polecenia, ale nie zapomnij kliknąć Enter po każdym z nich. Poczekaj także, aż jeden się zakończy, zanim wpiszesz kolejny:
ipconfig /flushdns
ipconfig /registerdns
ipconfig /release
ipconfig /renew
reset netsh winsock
- Zrestartuj swój komputer
Po tym procesie sprawdź, czy skoki pingu zostały naprawione.
Najlepsze rozwiązanie 7: Uruchom Loopback Ping
Dobrą rzeczą jest to, że po uruchomieniu Loopback Ping komputer testuje się, aby upewnić się, że działa poprawnie. Ten proces pomaga również naprawić Ping Spikes i tak możesz się do tego zabrać:
- Naciśnij klawisz Windows razem z X.
- Wybierz Windows PowerShell (administrator).
- Kliknij Tak, gdy pojawi się monit UAC.
- Uruchom następujące polecenia, jedno po drugim:
pingowanie pętli zwrotnej
Wpisz ping ::1
Najlepsze rozwiązanie 8: uruchom różne skanowanie w systemie Windows 10/11
Skanowanie pozwala wykryć błędy, a także ustalić stan zdrowia systemu Windows. Zgłoszono, że problemy ze sprzętem i plikami systemowymi mogą również powodować skoki pingów.
Oto polecenia, które możesz uruchomić:
- DISM
- Kontroler plików systemowych (SFC)
- Czyszczenie dysku
Przeprowadzimy każdy dla tego rozwiązania. Aby rozpocząć, otwórz wiersz polecenia lub Windows PowerShell z podwyższonymi uprawnieniami na swoim komputerze. Następnie uruchom kolejno trzy poniższe polecenia. Pozwól, aby jedna operacja się zakończyła, zanim zaczniesz następną:
dism.exe /online /cleanup-image /restorehealth
sfc /skanuj
chkdsk X: /f
Teraz wiesz, jak naprawić skoki pingów w systemie Windows 10 i 11. Mamy nadzieję, że wszystkie rozwiązania okazały się przydatne. Twoje komentarze będą wysoko cenione!!
