Najlepsze sposoby naprawienia błędu ERR_INTERNET_DISCONNECTED w Google Chrome
Opublikowany: 2022-04-30Właśnie uruchomiłeś Google Chrome na swoim komputerze. Następnie konfigurujesz WiFi i podłączasz komputer, przygotowując się do rozpoczęcia przeglądania. Ale Chrome ma inne plany.
Po pierwsze, Chrome mówi, że „nie można połączyć się z Internetem” ( ERR_INTERNET_DISCONNECTED) . Następnie jest gra sieciowa ERR_INTERNET_DISCONNECTED, w której jesteś symulowanym małym dinozaurem przeskakującym nad symulowanymi kaktusami.
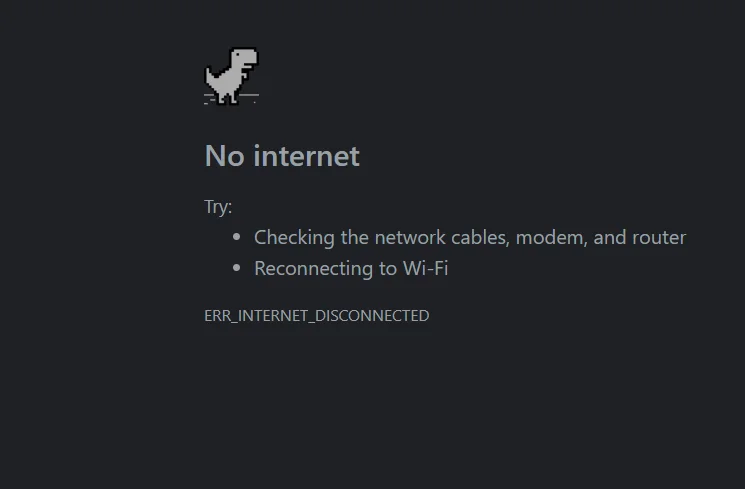
Tekst błędu Chrome ERR_INTERNET_DISCONNECTED wyświetlany w systemie Windows 10 może nie sprawić, że twoje serce podskoczy tak wysoko, jak gdyby doświadczyłeś niebieskiego ekranu śmierci. Ale jest to równie niepokojące, zwłaszcza gdy tak rozpaczliwie chcesz połączyć się z Internetem, ale nie możesz.
W tym artykule przedstawimy różne sposoby, które mogą pomóc w naprawieniu błędu odłączenia od Internetu w przeglądarce Google Chrome. Zaproponujemy również rozwiązania tego samego błędu, który występuje w Microsoft Edge, Brave lub Firefox.
1. Uruchom ponownie komputer
Kiedy przeglądasz Internet za pomocą przeglądarki Google Chrome lub masz zamiar rozpocząć przeglądanie, a następnie napotkasz błąd ERR_INTERNET_DISCONNECTED, pierwszą rzeczą, która powinna Ci się przyjrzeć, jest to, że nie możesz połączyć się z Internetem. Nie jest to wielka sprawa (lub nie powinna być wielka), ponieważ istnieje wiele sposobów rozwiązania tego problemu.
Powiedz, że używasz komputera przez jakiś czas i zaczął zwalniać. Będąc inteligentnym użytkownikiem, podejrzewasz, że ten spadek wydajności może być związany z błędem „Nie można połączyć się z Internetem”.
Co powinieneś zrobić, to ponownie uruchomić komputer. Ponowne uruchomienie komputera pozwala na tymczasowe wyłączenie i ponowne uruchomienie, odświeżenie i gotowość do pracy. Teraz spróbuj połączyć się z internetem i zobacz.
Jeśli ta sugestia działa, możesz użyć niezawodnej aplikacji innej firmy, aby poprawić wydajność i szybkość systemu Windows. Oszczędza to w przyszłości kłopotów z naprawianiem słabej wydajności komputera.

Rozwiąż problemy z komputerem za pomocą Auslogics BoostSpeed
Oprócz czyszczenia i optymalizacji komputera, BoostSpeed chroni prywatność, diagnozuje problemy ze sprzętem, oferuje wskazówki dotyczące zwiększania szybkości i zapewnia ponad 20 narzędzi do pokrycia większości potrzeb związanych z konserwacją i serwisem komputera.
2. Zrestartuj swój router i nowoczesny
Jeśli procedura czystego restartu nie rozwiąże problemu, następną rzeczą, na którą chcesz spojrzeć, jest most łączący Cię z Internetem: router/modem. Może nie używałeś tego routera przez jakiś czas i potrzebuje czasu na dostosowanie. Być może używasz go zbyt długo i potrzebuje nowego soku do pompowania.
To, co chcesz zrobić, to wyłączyć router lub modem, odczekać co najmniej 2 minuty i ponownie go włączyć.
Teraz spróbuj połączyć się z internetem i sprawdź, czy wyskakuje błąd, czy nie.
3. Potwierdź połączenie internetowe przez Wi-Fi i osobiste ustawienia hotspotu
Dla niektórych z nas korzystanie z WiFi do łączenia się z Internetem jest najwygodniejszą metodą. W końcu możemy kontrolować, ile danych spalamy, siłę połączenia i tak dalej. Ale kiedy otrzymamy komunikat o błędzie, że nie możesz połączyć się z Internetem, odpowiedzialna może być ta sama metoda, którą preferujemy od innych.
Sprawdź więc, czy Twoje Wi-Fi jest prawidłowo włączone, aby połączyć się z Internetem. Jeśli korzystasz z hotspotu osobistego, upewnij się, że komputer może „powiązać” z konfiguracją.
Na przykład niektóre z nowych systemów operacyjnych smartfonów oferują zarówno pasmo 2,4 GHz, jak i 5 GHz. Sprawdź, czy obecnie korzystasz z pasma 5 GHz i zmniejsz go do 2,4 GHz.
Po ponownym skonfigurowaniu ustawień Wi-Fi/hotspotu połącz go z komputerem, a komputer z Internetem.
4. Sprawdź kable sieciowe (jeśli występują)
Jeśli jesteś typem internauty, który korzysta z kabli sieciowych zamiast osobistych hotspotów i Wi-Fi, wszystko, co musisz zrobić w obliczu błędu ERR_INTERNET_DISCONNECTED w Google Chrome, to sprawdzić kable sieciowe.
Zbyt wiele rzeczy mogło pójść nie tak. Może kabel nie jest prawidłowo podłączony lub mały szczur przyzwyczaił się do ostrzenia zębów za pomocą twoich kabli. W każdym razie sprawdź, czy wszystko jest w porządku.
Jeśli nadal nic nie znajdziesz, odłącz kabel, pożycz go od kogoś innego i wypróbuj. Jeśli komputer łączy się z Internetem, zaopatrz się w nowy kabel. Jeśli nadal nie, czas przejść do ustawień komputera i oprogramowania.
5. Napraw martwy serwer proxy w ustawieniach LAN (sieci lokalnej)
Jednym z najczęstszych powodów, dla których Twój komputer nie może połączyć się z Internetem, jest używanie martwego serwera proxy. Serwer proxy z definicji upoważnia Cię do łączenia się z Internetem z legalnym adresem. Więc jeśli nie odniesiesz sukcesu w tym przedsięwzięciu, musisz sprawdzić i dostosować ustawienia proxy.
Aby rozwiązać problemy z serwerem proxy w systemie Windows 10, użyj klawisza Windows + S , aby wyszukać opcje internetowe . Kliknij opcję, która się pojawi o tej samej nazwie i wybierz kartę Połączenia . Następnie wybierz Ustawienia LAN . Następnie usuń zaznaczenie wszystkich opcji zaznaczonych na stronie, w tym opcji Automatycznie wykryj ustawienia .
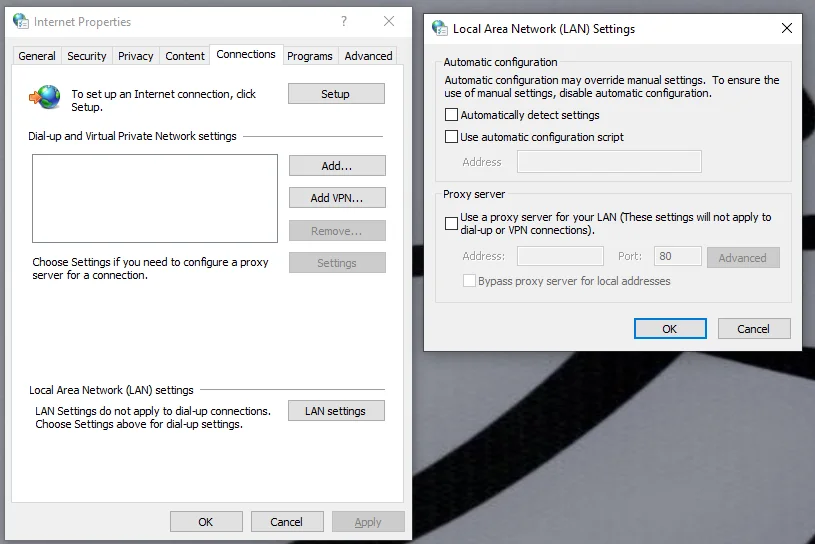
Wybierz OK i Zastosuj , a następnie spróbuj ponownie połączyć się z internetem.
6. Zresetuj konfigurację TCP/IP za pomocą wiersza poleceń (CMD)
Jeśli naprawienie niedziałającego serwera proxy nie rozwiąże problemu, możesz kontynuować to ćwiczenie w naprawie adresu internetowego, resetując ustawienia TCP/IP za pomocą CMD.
Użyj więc kombinacji klawiszy Windows + S , aby wyszukać wiersz polecenia . Kliknij prawym przyciskiem myszy opcję o tej samej nazwie i wybierz Uruchom jako administrator . W wyskakującej konsoli CMD wprowadź kolejno następujące polecenia:
reset netsh winsock
resetowanie netsh int ip
ipconfig /release
ipconfig /flushdns
ipconfig /renew
Po wprowadzeniu każdego polecenia kliknij klawisz Enter , aby je uruchomić.
To powinno naprawić błąd ERR_INTERNET_DISCONNECTED.
7. Wyłącz każdy pakiet oprogramowania antywirusowego na swoim komputerze… i wyłącz zaporę systemu Windows (tymczasowo)
Pakiety oprogramowania antywirusowego są zwykle zaprogramowane do wykrywania bardzo konkretnych rzeczy. Mogą jednak zakłócać działanie systemu, w tym połączenie z Internetem.
Jeśli więc wypróbowałeś wszystkie 6 zaznaczonych wcześniej opcji i nadal masz do czynienia z błędem ERR_INTERNET_DISCONNECTED, wyłącz tymczasowo oprogramowanie antywirusowe i spróbuj ponownie połączyć się z Internetem .

Możesz pójść dalej i rozszerzyć tę akcję na zaporę systemu Windows, która służy temu samemu ogólnemu celowi, co program antywirusowy. Aby wyłączyć Zaporę systemu Windows, użyj kombinacji Windows + S , aby wyszukać Zapora systemu Windows Defender . Na wyświetlonej stronie kliknij Włącz lub wyłącz Zaporę Windows Defender (w lewym okienku). Następnie kliknij opcję Wyłącz zaporę Windows Defender i uruchom ponownie komputer.
To powinno rozwiązać problem raz na zawsze.
8. Przywróć Google Chrome do ustawień domyślnych
Zakładając, że nadal nie możesz połączyć się z Internetem przez Google Chrome, możesz rozważyć przywrócenie domyślnych ustawień przeglądarki. Działa to tak samo, jak przywracanie komputera do wcześniejszej daty, kiedy nadal działał zgodnie z oczekiwaniami.
Dlatego, gdy napotkasz błąd „nie można połączyć się z Internetem” i podejrzewasz, że problem tkwi w ustawieniach przeglądarki, ale nie wiesz dokładnie, gdzie, powinieneś po prostu zresetować Google Chrome i przywrócić domyślne ustawienia .
Aby zresetować przeglądarkę Google Chrome, najpierw upewnij się, że jedna z jej stron jest otwarta. (Może to być strona główna lub strona pomocy z błędem ERR_INTERNET_DISCONNECTED.) Następnie kliknij opcje przeglądarki (3 kropki w prawym górnym rogu ekranu). Przejdź kursorem do Ustawień i kliknij go. Możesz osiągnąć ten sam wynik, wpisując chrome://settings/ w pasku wyszukiwania.
Na karcie Ustawienia Chrome wybierz menu Zaawansowane i kliknij Resetuj i wyczyść . Na wyświetlonej stronie wybierz Przywróć ustawienia do ich oryginalnych wartości domyślnych . Zresetować ustawienia? wyskakujące okienko z prośbą o potwierdzenie. Kliknij Resetuj ustawienia w tym wyskakującym okienku i poczekaj, aż protokół uruchomi swój kurs.
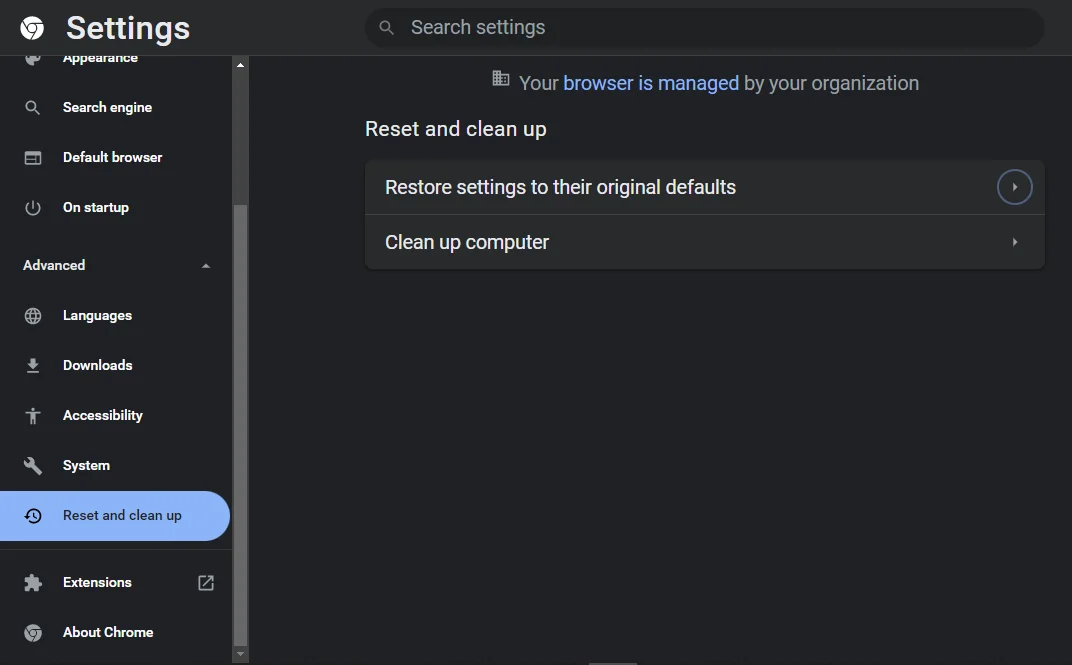
Spróbuj ponownie połączyć się z Internetem i sprawdź, czy błąd ERR_INTERNET_DISCONNECTED pojawia się ponownie.
9. Zaktualizuj sterowniki Windows
Jeśli błąd ERR_INTERNET_DISCONNECTED nadal rzuca się w oczy pomimo wszystkiego, co zrobiłeś do tej pory, powinieneś zaktualizować sterowniki Windows. Jak wiecie, te sterowniki obsługują wszystko, od konfiguracji wyświetlacza po sposób, w jaki sprzęt łączy się z oprogramowaniem i tak dalej.
Dlatego jeśli podejrzewasz, że błąd „nie można połączyć się z Internetem” pochodzi z komputera, a nie z przeglądarki Google Chrome lub routera, spróbuj zaktualizować sterowniki systemu Windows 10.
Niektórzy producenci systemu Windows mają dedykowane aplikacje, które mogą pomóc w aktualizacji wszystkich sterowników bez większego wysiłku z Twojej strony. HP ma na przykład aplikację HP Support Assistant. Jeśli nie możesz znaleźć przepisu producenta na tym froncie, po prostu zaktualizuj sterowniki za pośrednictwem witryny Windows Update.
Aby zaktualizować sterowniki za pośrednictwem usługi Windows Update, użyj kombinacji Window + R , aby zainicjować program Uruchom. Następnie wpisz control update w pasku edycji i OK . Postępuj zgodnie z instrukcjami i powinieneś być w stanie zaktualizować wszystkie sterowniki.
10. Wypróbuj inną przeglądarkę
Jeśli nadal nie możesz zrobić postępu i połączyć się z Internetem, po prostu wypróbuj inną przeglądarkę. Być może Google Chrome zmęczył się tobą i chce dla siebie dnia odpoczynku. Nie przejmuj się tym. Powinieneś się martwić tylko wtedy, gdy wypróbowałeś 2 lub 3 inne przeglądarki i zmierzysz się z tym samym problemem.
Brave, Microsoft Edge i Mozilla Firefox to świetne opcje. Każdy z nich oferuje mniej więcej te same usługi, co Chrome, z różną skutecznością.
11. Bonus: zaktualizuj Google Chrome
Niezależnie od tego, czy udało Ci się naprawić błąd ERR_INTERNET_DISCONNECTED, powinieneś rozważyć wysłanie takich problemów z powrotem do Google Chrome. Wszystko, co musisz zrobić na tym froncie, to zaktualizować przeglądarkę.
Wiele razy niektóre problemy wynikające z korzystania z przeglądarki Google Chrome można łatwo rozwiązać za pomocą aktualizacji. Błąd ERR_INTERNET_DISCONNECTED jest jednym z tych problemów, więc wypróbujmy go.
Ponownie przejdź do strony Ustawienia Chrome, wpisując chrome://settings/ w pasku wyszukiwania lub klikając 3 kropki w prawym górnym rogu ekranu, a następnie wybierając opcję Ustawienia . Następnie wybierz kartę Informacje o Chrome i kliknij Aktualizuj Google Chrome na stronie, która się pojawi. Poczekaj, aż Chrome zaktualizuje się do najnowszej wersji i sprawdź, czy problemy, z którymi się borykałeś, nadal występują.
Pamiętaj, że jeśli nie widzisz opcji Aktualizuj Google Chrome , nie jest to zła rzecz. Oznacza to po prostu, że korzystasz już z najnowszej wersji przeglądarki.
Naprawianie błędu ERR_INTERNET_DISCONNECTED w innych przeglądarkach
Jak wspomnieliśmy wcześniej, problemem może być Google Chrome. Po wykonaniu wszystkich ustawień proxy oraz zresetowaniu i zaktualizowaniu przeglądarki Chrome, jeśli nadal musisz wpatrywać się w symulowanego małego dinozaura przeskakującego symulowane kaktusy, wypróbuj inne przeglądarki.
Odważny
Jeśli używasz Brave i spotkałeś się z błędem ERR_INTERNET_DISCONNECTED, po prostu wpisz brave://settings/ w pasku wyszukiwania i wybierz Dodatkowe ustawienia . Następnie kliknij kartę System poniżej i opcję Otwórz ustawienia proxy komputera na stronie System. Spowoduje to przejście do jednej z podstron ustawień systemu Windows 10. Tutaj wyłącz opcję Automatycznie wykryj ustawienia i spróbuj ponownie połączyć się z Internetem.
Microsoft Edge
Jeśli preferowaną przeglądarką jest Microsoft Edge, możesz również zaimplementować ustawienia dla Google Chrome i Brave. Po prostu wpisz edge://settings/ w pasku wyszukiwania i wybierz System i wydajność . Na karcie System , która się pojawi, kliknij opcję Otwórz ustawienia proxy komputera i wyłącz opcję Automatycznie wykryj ustawienia z wynikowej strony.
Mozilla Firefox
W przypadku przeglądarki Mozilla Firefox naprawienie błędu ERR_INTERNET_DISCONNECTED wymaga przejścia do menu Opcje . Przejdź kursorem do podmenu Zaawansowane i kliknij kartę Sieć . Następnie wybierz Ustawienia z wynikowej strony i upewnij się, że wybrano opcję Automatycznie wykryj ustawienia proxy dla tej sieci . Jeśli tak, a to nie rozwiąże problemu, wróć na tę samą stronę i wybierz Użyj systemowych ustawień proxy . Powinno to naprawić błąd ERR_INTERNET_DISCONNECTED w Firefoksie.
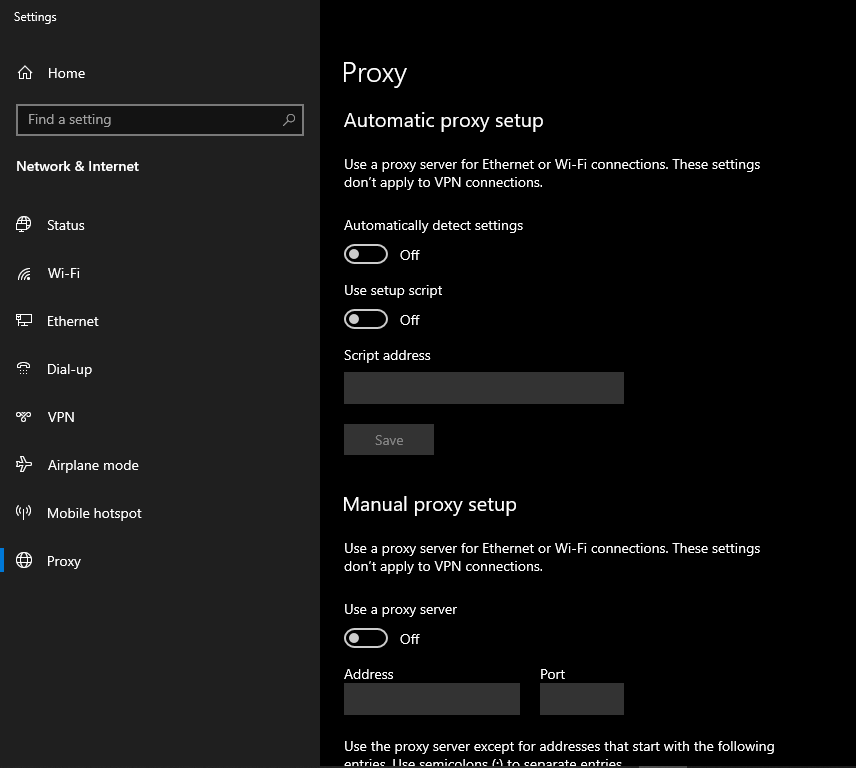
Podsumowując, błąd ERR_INTERNET_DISCONNECTED nie jest wyrokiem śmierci. Dopóki postępujesz zgodnie z sugestiami przedstawionymi w tym artykule, powinieneś być w stanie połączyć się z Internetem i kontynuować surfowanie.
