10 najlepszych funkcji Microsoft Teams
Opublikowany: 2022-03-23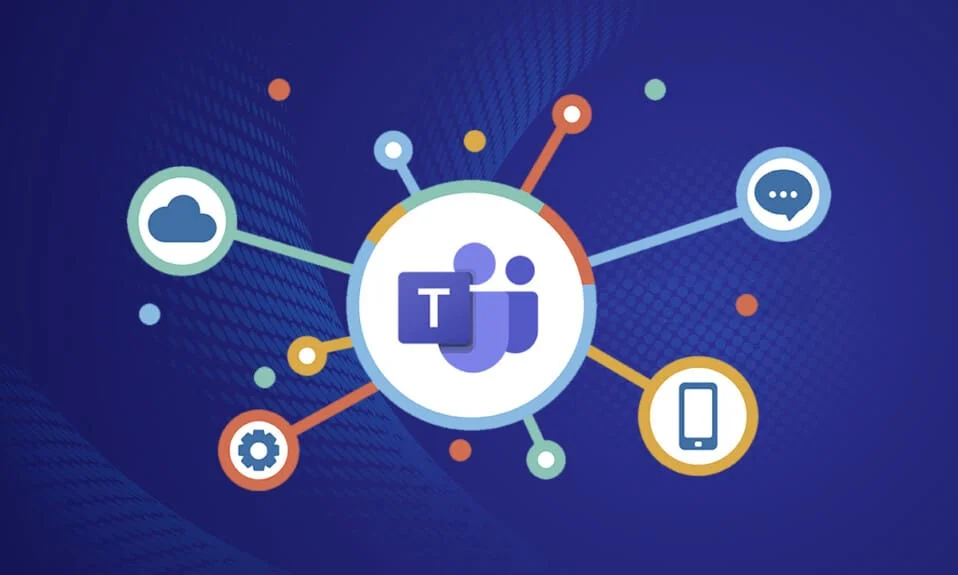
Microsoft Teams jest używany przez ponad 15 milionów użytkowników, a około 1300 użytkowników łączy się z połączeniami Teams co sekundę. Efekt pandemii w latach 2021 i 2022 doprowadził do jego nagłego wzrostu w zakresie łączenia ludzi wirtualnie podczas pracy zdalnej i spotkań. Zaangażowanie aplikacji i liczba aktywnych użytkowników w Teams jest po prostu niesamowite i sięga nieba. Jest to najlepszy zamiennik Skype dla firm i możesz cieszyć się niesamowitymi funkcjami. Niewiele godnych uwagi funkcji i korzyści Microsoft Teams obejmuje czat grupowy, rozmowy wideo/głosowe, opcje udostępniania ekranu, megaspotkania, zajęcia online i wiele innych. Będąc częścią środowiska Microsoft 365, funkcje spotkań Microsoft Teams łączą rolę Outlooka, SharePointa i innych aplikacji Microsoft. Krótko mówiąc, możesz cieszyć się mnóstwem funkcji i korzyści Microsoft Teams, z których najlepsze kolekcje wymieniono poniżej. Mam nadzieję, że ten artykuł bardzo Ci pomoże!
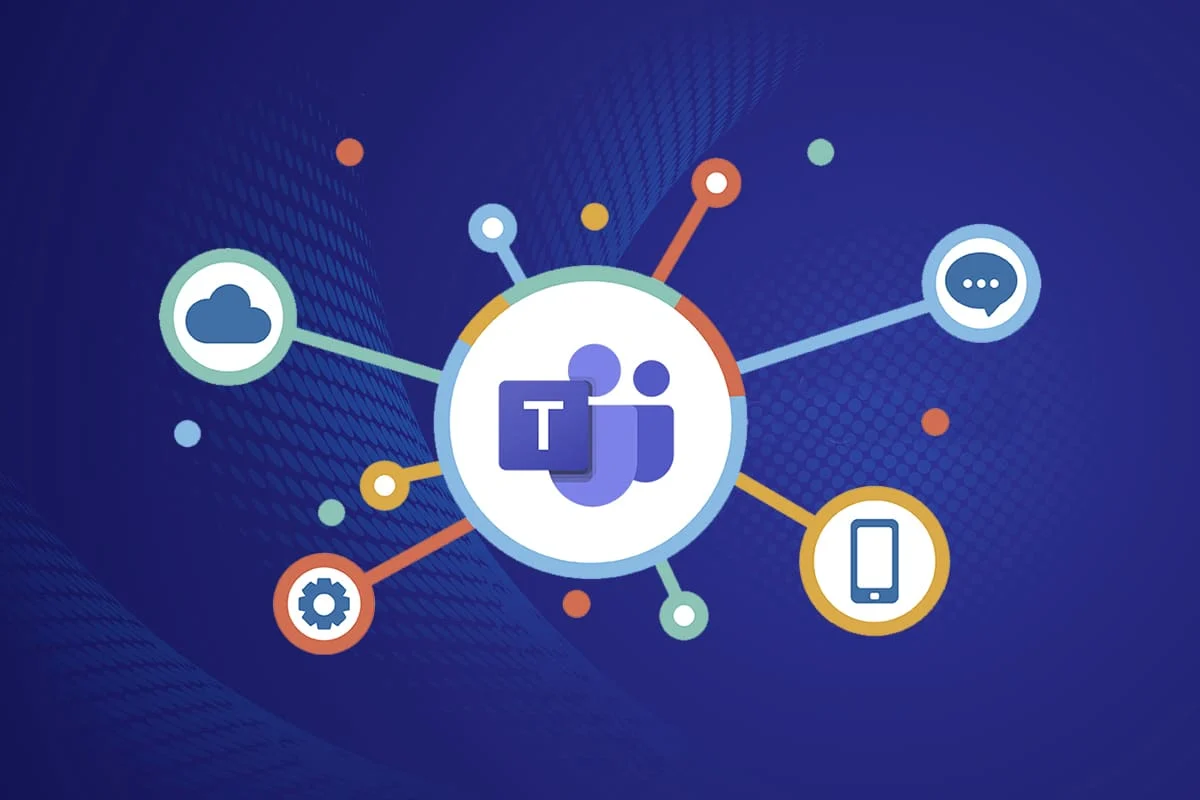
Zawartość
- 10 najlepszych funkcji Microsoft Teams
- 1. Udostępnij e-mail w zespołach
- 2. Korzystaj z pokoi podgrup
- 3. Wirtualna tablica
- 4. Transkrypcja na żywo podczas spotkań
- 5. Polecenia ukośnika
- 6. Wyróżnianie ludzi
- 7. Tryb prezentera
- 8. Skróty klawiaturowe
- 9. Ukryj lub pokaż wiadomości w zespołach
- 10. Zakładki do wiadomości
10 najlepszych funkcji Microsoft Teams
W tej sekcji przygotowaliśmy listę funkcji spotkań Microsoft Teams, które są ukryte w twoich umysłach przez te wszystkie dni. Przeczytaj je i udostępnij znajomym, którzy uznają je za przydatne.
1. Udostępnij e-mail w zespołach
Czasami może być konieczne skopiowanie zawartości z poczty programu Outlook i wklejenie jej do czatu w usłudze Teams. Kopiowanie i wklejanie byłoby świetnym wyborem preferowanym przez wielu z Was. Jest to jednak niepotrzebne, ponieważ funkcja Microsoft Teams polegająca na udostępnianiu poczty do Teams będzie niezwykle pomocna. Umożliwia to wbudowana funkcja między programem Outlook a Teams.
- Ta funkcja Microsoft Teams będzie pomocna dla tych organizacji, które mają do czynienia z klientami zewnętrznymi, dostawcami, współpracownikami i nie tylko .
- Możesz wysyłać wszystkie te wiadomości e-mail do jednego kanału Teams , co pozwala uniknąć fałszywych odpowiedzi i zapewnia czystość wiadomości e-mail.
- Aby udostępniać wiadomości e-mail programu Outlook zespołowi, musisz mieć dodatek programu Outlook. Ten dodatek jest automatycznie instalowany na komputerze dla użytkowników aplikacji Teams. Zwróć uwagę, że ta funkcja nie jest obsługiwana dla mobilnych użytkowników aplikacji Teams.
Wykonaj poniższe czynności, aby udostępnić e-maile zespołowi.
1. Jeśli korzystasz z aplikacji komputerowej, możesz po prostu kliknąć przycisk Udostępnij zespołowi na wstążce paska narzędzi, a jeśli korzystasz z aplikacji internetowej, kliknij ikonę Więcej akcji … w prawym górnym rogu wiadomości.
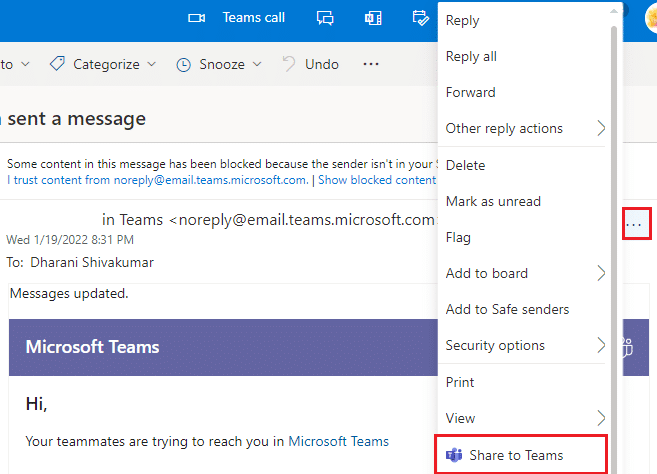
2. Tutaj wpisz nazwę osoby, grupy lub kanału, któremu chcesz udostępnić pocztę.
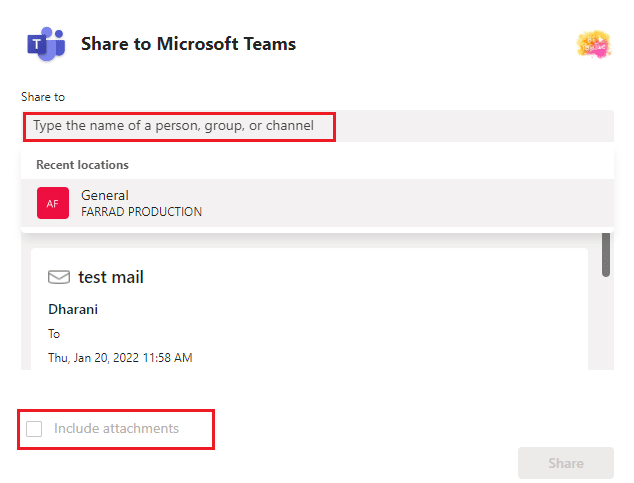
Jeśli masz jakieś załączniki w wiadomości e-mail, są one automatycznie dołączane podczas wysyłania ich do aplikacji Teams. Jeśli chcesz je usunąć, możesz odznaczyć opcję Dołącz załączniki . Ciesz się wysyłaniem wiadomości e-mail do aplikacji Teams bezpośrednio, bez używania zwykłej, konwencjonalnej metody.
2. Korzystaj z pokoi podgrup
Pamiętaj, że ta funkcja Microsoft Teams jest dostępna tylko dla organizatorów spotkań użytkowników aplikacji komputerowych (Microsoft i Mac). Nie możesz korzystać z tej funkcji, gdy masz więcej niż 300 osób na spotkaniu, a podczas tworzenia pokojów podgrup w Teams przed spotkaniami nie możesz dodać więcej niż 300 osób.
- Będąc w pokoju podgrup, nie możesz dodawać osób do spotkania z panelu uczestnika, nie możesz dodawać kolejnych osób do czatu, nie możesz używać funkcji Zadzwoń do mnie ani kopiować zawartości Dołącz do spotkania . W przeciwnym razie możesz cieszyć się wszystkimi innymi funkcjami czatowania i wymiany informacji.
- Możesz tworzyć Teams Breakout Rooms podczas inicjowania spotkania lub w trakcie spotkania, aby umożliwić mniejszej grupie uczestników dyskutowanie i współpracę.
- Na jedno spotkanie można utworzyć około 50 pokojów grupowych . W ten sposób możesz podzielić użytkowników na spotkaniu na kilka grup, aby omówić konkretną/ogólną treść spotkania.
Jeśli jesteś organizatorem/prezenterem spotkania, możesz tworzyć pokoje podgrup w zespołach, wykonując poniższe czynności.
1. Jak zwykle utwórz zaproszenie na spotkanie i rozpocznij spotkanie.
2. Teraz kliknij opcję Breakout rooms , jak zaznaczono poniżej.
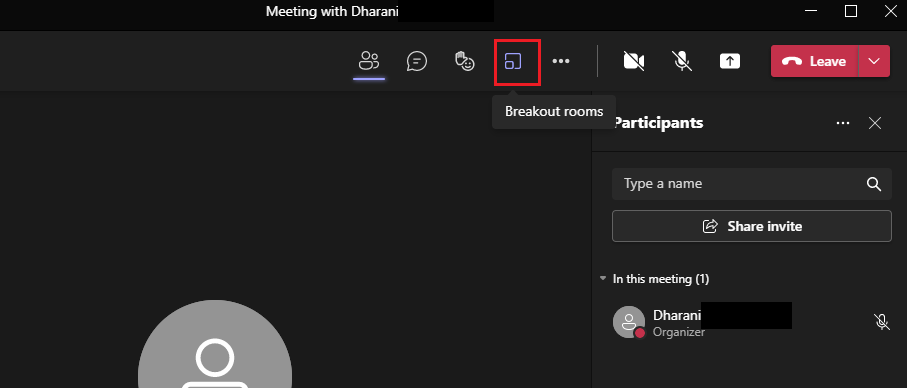
3. W następnym oknie możesz wybrać liczbę pokoi, które chcesz utworzyć z rozwijanego menu, a na koniec kliknij Utwórz pokoje , jak pokazano.
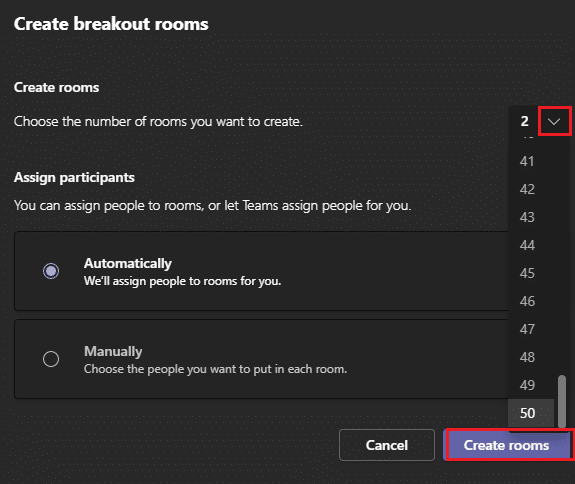
Po utworzeniu pokoi podgrup możesz zmienić ich nazwy i ręcznie lub automatycznie przypisać do nich uczestników. Otóż to. Jako menedżer pokoju podgrup możesz dodawać i usuwać pokoje, zarządzać uczestnikami w pokoju, dołączać do dowolnych pokoi, wychodzić i otwierać pokoje, przypisywać limity czasowe dla pokojów, wysyłać ogłoszenia i w razie potrzeby odtwarzać pokoje. Jeśli nie możesz zarządzać pokojami w podgrupach, możesz również przypisać uczestnika lub prezentera do zarządzania tym samym.
Przeczytaj także: Jak używać tajnych emotikonów Microsoft Teams
3. Wirtualna tablica
Microsoft Teams ma powiązanie z Microsoft Whiteboard, dzięki któremu możesz dzielić się swoją opinią, rysując, pisząc i szkicując razem podczas spotkania. Ta współpraca przy użyciu tablicy jest dostępna dla wszystkich uczestników spotkania. Aby korzystać z tablicy w aplikacji Teams Meet, upewnij się, że masz na swoim urządzeniu tablicę Microsoft Whiteboard.
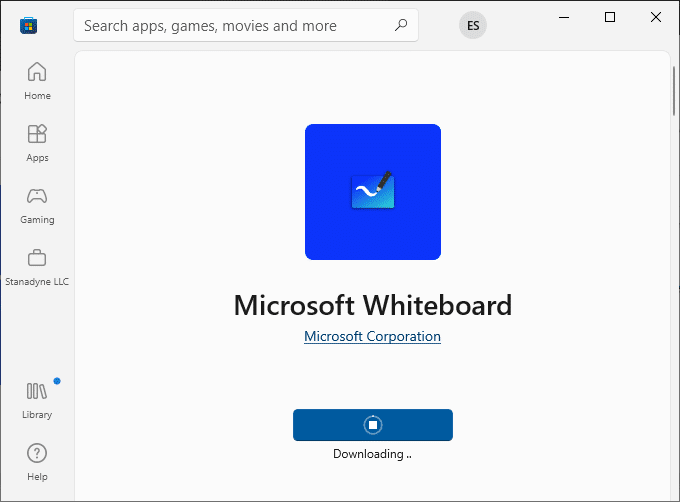
Możesz pisać, przeciągając list, dodając tekst, dodając notatkę, możesz dodać obraz z biblioteki, obraz Bing lub obraz z aparatu, wklejając dokument, dodając dokument PDF/Word/PowerPoint i wiele innych funkcji, które Cię rozbawią dużo. Możesz sprawić, by Twoja tablica była widoczna dla wszystkich uczestników, wykonując poniższe czynności.
1. Po uruchomieniu lub dołączeniu do spotkania, kliknij ikonę Otwórz tacę udostępniania , jak pokazano poniżej.
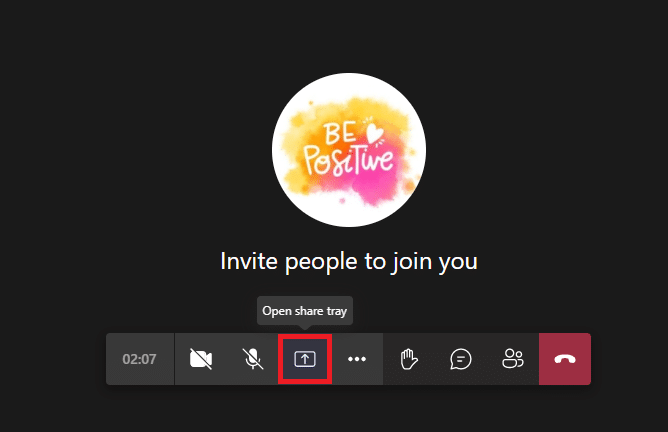
2. Teraz po prawej stronie kliknij Tablica Microsoft , jak pokazano.
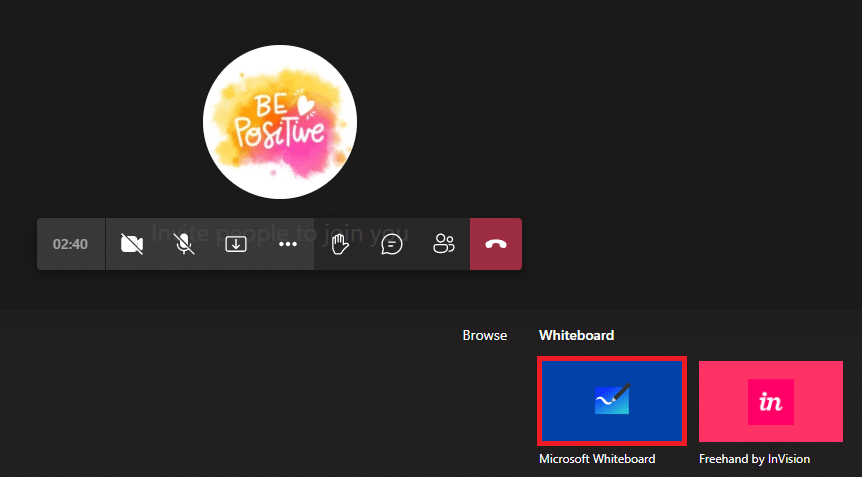
Teraz Microsoft Whiteboard ładuje się na ekranie, a po zakończeniu pojawi się ekran, jak pokazano poniżej.
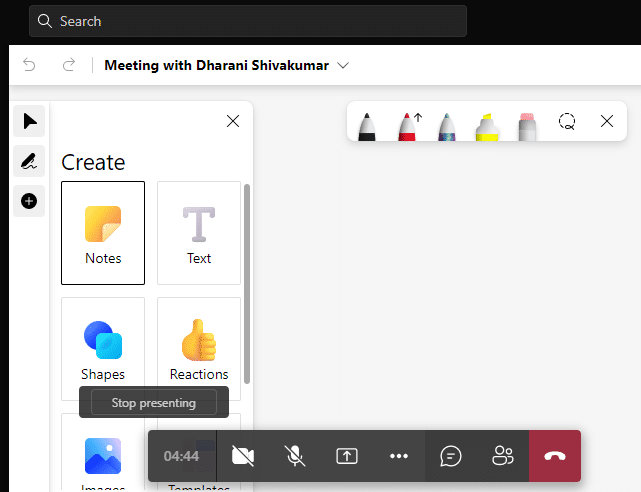
Teraz uczestnicy spotkania mogą czerpać przyjemność z kreślenia swoich myśli za pomocą tej niesamowitej funkcji Microsoft Teams. Uczestnicy, którzy należą do tego samego najemcy, mogą cieszyć się współpracą w aplikacji Whiteboard, podczas gdy nieznajomi, federacyjni lub anonimowi użytkownicy nie mogą tego robić. Zwróć uwagę, że jeśli używasz tablicy do udostępniania zawartości podczas nagrywanego spotkania aplikacji Teams, nie będzie to częścią nagrania. Ta funkcja jest w fazie rozwojowej, a firma Microsoft poinformuje Cię, gdy tylko zmiany zakończą się powodzeniem.
Ciekawą funkcją jest to, że funkcja Microsoft Whiteboard jest dostępna dla wszystkich uczestników czatu spotkania, nawet po zakończeniu spotkania.
4. Transkrypcja na żywo podczas spotkań
Gdy jesteś na spotkaniu aplikacji Teams, możesz zobaczyć transkrypcje zawartości na żywo w postaci tekstu wyświetlanego obok tego samego ekranu spotkania. Jest to jedna z najlepszych funkcji i korzyści Microsoft Teams, z której korzystają użytkownicy niesłyszący lub mający problemy ze słyszeniem lub mający bariery językowe. Ponadto, jeśli uczestniczysz w spotkaniu, w którym panuje zbyt duży hałas, ta funkcja będzie bardzo przydatna. Transkrypcja na żywo podczas spotkań jest dostępna tylko w klasycznej wersji aplikacji Teams.
Aby włączyć transkrypcję na żywo na spotkaniach aplikacji Teams, wykonaj poniższe czynności.
1. Dołącz do spotkania i kliknij ikonę Więcej akcji, jak pokazano poniżej.
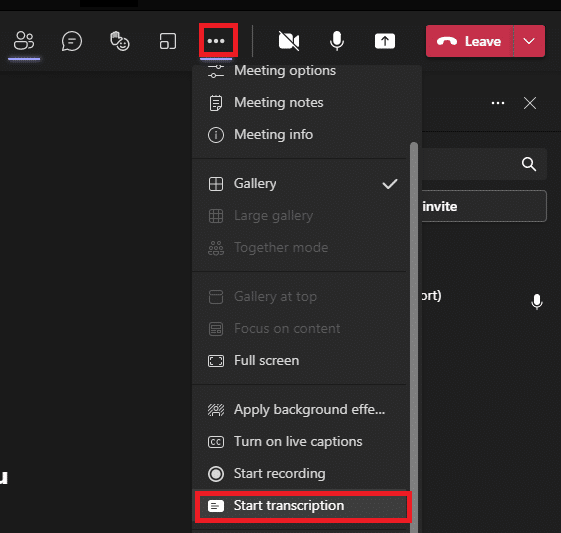
2. Teraz wybierz opcję Rozpocznij transkrypcję z listy rozwijanej, jak pokazano powyżej.
Następnie wszyscy uczestnicy spotkania otrzymają powiadomienie, że treść spotkania jest w trakcie transkrypcji. Możesz także zmienić język transkrypcji i zanotować, że zmiana języka ma wpływ na wszystkich użytkowników.
Możesz zmienić język transkrypcji, jak podano poniżej.
Angielski (USA), angielski (Kanada), angielski (Indie), angielski (Wielka Brytania), angielski (Australia), angielski (Nowa Zelandia), arabski (Emiraty Arabskie) (wersja zapoznawcza), arabski (Arabia Saudyjska) (wersja zapoznawcza), chiński (kantoński), chiński (mandaryński), duński, holenderski (Belgia) (podgląd), holenderski (Holandia), francuski (Kanada), francuski (Francja), fiński (podgląd), niemiecki, hindi, włoski, japoński, koreański (podgląd) ), Norweski, Polski (Podgląd), Portugalski (Brazylia), Rosyjski (Podgląd), Hiszpański (Meksyk), Hiszpański (Hiszpania), Szwedzki.
Przeczytaj także: Jak włączyć lub wyłączyć funkcję Push to Talk w usłudze Microsoft Teams
5. Polecenia ukośnika
Od jak dawna korzystasz z usługi Teams? Czy wiesz, że polecenia slash(/) mogą uprościć Twoją produktywność i zaangażowanie w aplikację?
TAk. Możesz przełączyć się na swój ulubiony kanał, zmienić swój status, wyszukać ostatnią wiadomość lub przejść do zapisanych wiadomości za pomocą poleceń ukośnika.
Przejdź do paska wyszukiwania i wpisz / w nim. Lista zalecanych poleceń zostanie pokazana w następujący sposób.
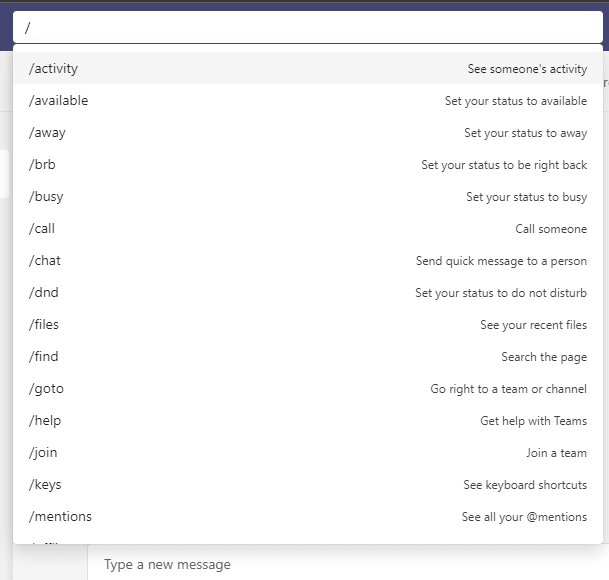
Oto kilka najczęściej używanych poleceń w aplikacji Teams.
| Komenda | Posługiwać się |
| /działalność | Zobacz czyjąś aktywność. |
| /do dyspozycji | Ustaw swój status na dostępny. |
| /z dala | Ustaw swój status na nieobecność. |
| /zajęty | Ustaw swój status na zajęty. |
| /połączenie | Zadzwoń pod numer telefonu lub kontakt Teams. |
| /dnd | Ustaw swój status na Nie przeszkadzać. |
| /akta | Zobacz swoje ostatnie pliki. |
| /iść do | Przejdź bezpośrednio do zespołu lub kanału. |
| /Wsparcie | Uzyskaj pomoc dotyczącą aplikacji Teams. |
| /Przystąp | Dołączyć do drużyny. |
| /Klucze | Zobacz skróty klawiaturowe. |
| /wzmianki | Zobacz wszystkie swoje @wzmianki. |
| /org | Zobacz czyjś schemat organizacyjny. |
| /zapisane | Zobacz swoje zapisane wiadomości. |
| /wywołanie testowe | Sprawdź jakość połączenia. |
| /nieprzeczytane | Zobacz wszystkie nieprzeczytane aktywności. |
| /co nowego | Zobacz, co nowego w aplikacji Teams. |
| /kto | Zapytaj Kto pytanie o kogoś. |
| /wiki | Dodaj krótką notatkę. |
Skorzystaj z tych interesujących poleceń i dostosuj ustawienia aplikacji Teams w ciągu sekundy.
6. Wyróżnianie ludzi
W aplikacji Teams możesz wyróżnić dowolne filmy wideo, aby wyróżnić je wśród szerokiej gamy uczestników. Jeśli jesteś gospodarzem lub prezenterem spotkania, możesz wyróżnić około 7 uczestników spotkania. Nie możesz wyróżnić osób, jeśli masz włączony widok dużej galerii lub trybu Razem . Oto kilka instrukcji dotyczących wyróżniania osób na spotkaniach Microsoft Teams.
1. Dołącz do spotkania i skieruj się w stronę Listy Uczestników .
2. Teraz kliknij prawym przyciskiem myszy nazwę użytkownika, którego chcesz wyróżnić, i wybierz opcję Reflektor dla wszystkich , jak pokazano poniżej.
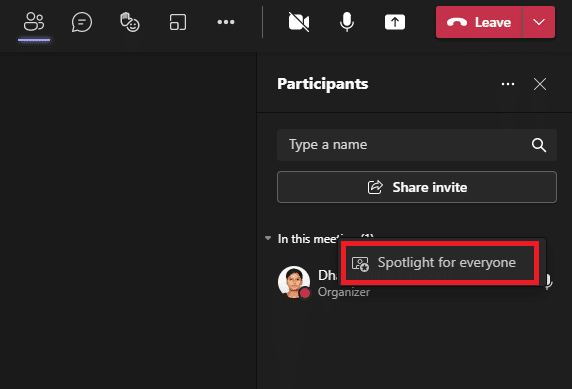
3. Następnie potwierdź monit, ponownie klikając Spotlight dla wszystkich .
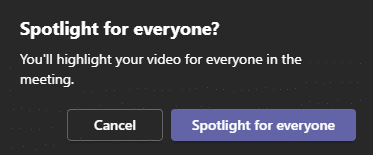
Teraz wideo wybranego uczestnika zostanie wyróżnione na spotkaniu. Jeśli chcesz zakończyć wyróżnianie, wykonaj poniższe czynności.

4. Tak jak wcześniej, kliknij prawym przyciskiem myszy nazwę uczestnika, a teraz wybierz opcję Wyjdź z reflektora , jak pokazano poniżej.
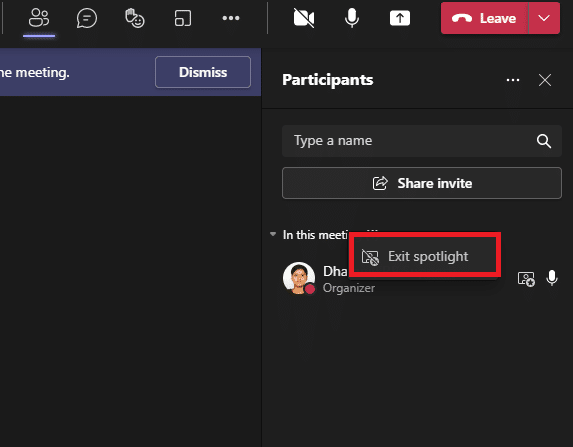
5. Na koniec potwierdź monit, klikając Exit spotlight , jak pokazano poniżej.
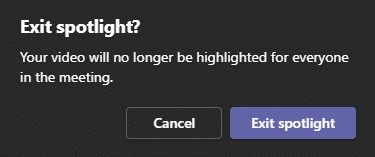
Uwaga: Aby wyróżnić swój film, możesz kliknąć go prawym przyciskiem myszy i kliknąć opcję Spotlight me lub przejść do listy uczestników, kliknąć prawym przyciskiem myszy swoje imię i wybrać opcję Spotlight me .
Przeczytaj także: Jak uzyskać dostęp do logowania do centrum administracyjnego Microsoft Teams
7. Tryb prezentera
Tryb prezentera sprawi, że publiczność będzie bardziej zaangażowana w spotkanie, ponieważ prezenter jest również widoczny w prezentacji. Zamiast udostępniać tylko okno lub ekran, ta niesamowita funkcja stanie się integralną częścią spotkania dzięki funkcji Wyróżnienie (usuwa tło i pokazuje zawartość prezentacji) , Obok siebie (zarówno Twój kanał, jak i treść pojawią się obok ) i Reporter (prezentacja będzie wyświetlana po prawej stronie ramienia, tak jakbyś oglądała ją w telewizji). Oto kilka instrukcji dotyczących korzystania z trybu prezentera w aplikacji Teams.
Uwaga: Jeśli korzystasz z aplikacji internetowej lub mobilnej wersji usługi Teams, prezenter i prezentacja będą wyświetlane osobno. Aby skorzystać z tej funkcji trybów prezentera, zaleca się korzystanie z komputerowej wersji aplikacji.
1. Po rozpoczęciu spotkania kliknij opcję Udostępnij zawartość , jak pokazano.
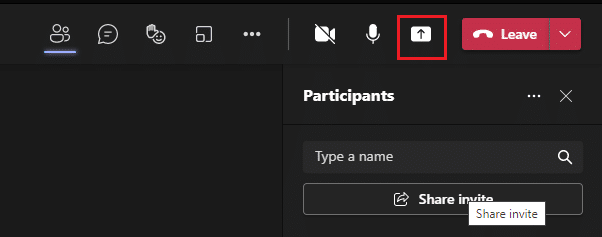
2. Upewnij się, że włączyłeś aparat i wybrałeś tryb prezentera, którego chcesz użyć. Podczas korzystania z tego trybu możesz dostosować swoje tło, włączyć lub wyłączyć dźwięki komputera i przekazać kontrolę innym.
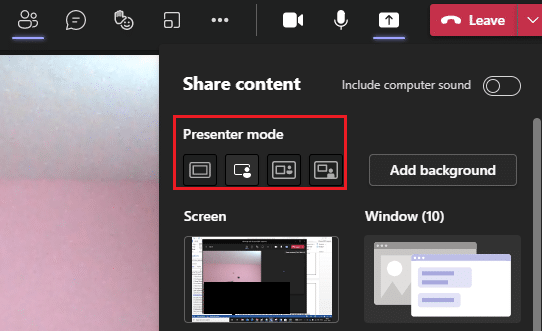
3. Aby zakończyć udostępnianie, możesz kliknąć opcję Zatrzymaj prezentację na pasku narzędzi prezentacji.
![]()
8. Skróty klawiaturowe
Wymienione poniżej skróty klawiaturowe pomogą Ci wydajnie pracować w usłudze Teams. Te funkcje spotkań Microsoft Teams są bardzo przydatne dla użytkowników, którzy mają wizjonerskie problemy. Oto lista skrótów klawiaturowych, które pomogą Ci uzyskać dostęp do aplikacji Teams bez użycia myszy.
Uwaga : W przypadku skrótów, które wykorzystują wprowadzanie liczb, użyj klawiszy numerycznych nad klawiszami alfabetu.
- Ogólne skróty klawiaturowe
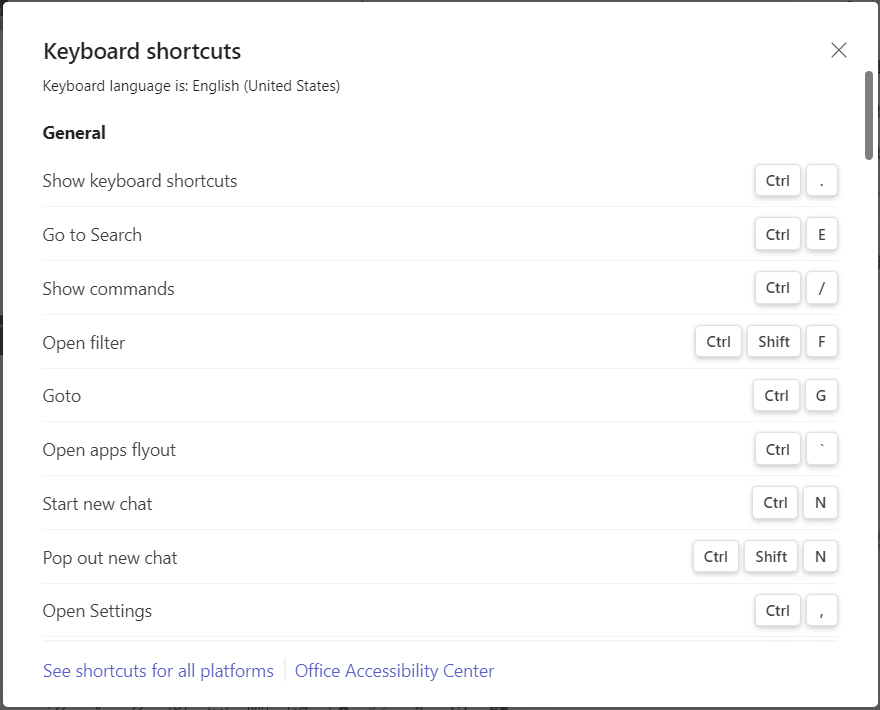
| Zadanie | Aplikacja komputerowa | Aplikacja internetowa |
| Pokaż skróty klawiaturowe | Ctrl+kropka (.) | Ctrl+kropka (.) |
| Przejdź do wyszukiwania | Ctrl+E | Ctrl+E |
| Pokaż polecenia | Ctrl+ukośnik (/) | Ctrl+ukośnik (/) |
| Otwórz filtr | Ctrl+Shift+F | Ctrl+Shift+F |
| Iść do | Ctrl+G | Ctrl+Shift+G |
| Otwórz wysuwane aplikacje | Ctrl+akcent (`) | Ctrl+akcent (`) |
| Rozpocznij nowy czat | Ctrl+N | Lewy Alt+N |
| Otwórz ustawienia | Ctrl+przecinek (,) | Ctrl+przecinek (,) |
| Otwórz Pomoc | F1 | Ctrl+F1 |
| Blisko | wyjście | wyjście |
| Zbliżenie | Ctrl+znak równości ( = ) | Brak skrótu |
| Pomniejsz | Ctrl+znak minus (-) | Brak skrótu |
| Zresetuj poziom powiększenia | Ctrl+0 | Brak skrótu |
- Nawigacyjny skrót klawiaturowy
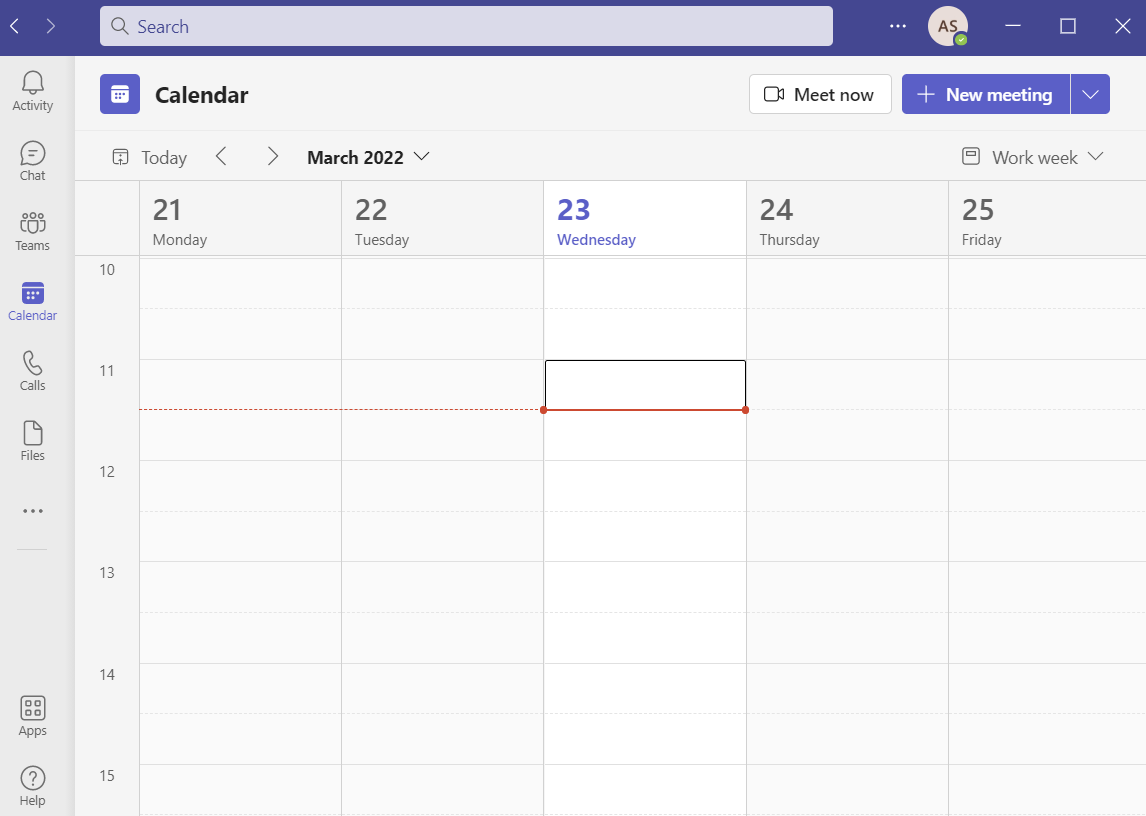
| Zadanie | Aplikacja komputerowa | Aplikacja internetowa |
| Otwórz aktywność | Ctrl+1 | Ctrl+Shift+1 |
| Otwórz czat | Ctrl+2 | Ctrl+Shift+2 |
| Otwarte zespoły | Ctrl+3 | Ctrl+Shift+3 |
| Otwórz kalendarz | Ctrl+4 | Ctrl+Shift+4 |
| Otwarte połączenia | Ctrl+5 | Ctrl+Shift+5 |
| Otwórz pliki | Ctrl+6 | Ctrl+Shift+6 |
| Przejdź do poprzedniej pozycji na liście | Lewy Alt+strzałka w górę | Lewy Alt+strzałka w górę |
| Przejdź do następnej pozycji na liście | Lewy Alt+strzałka w dół | Lewy Alt+strzałka w dół |
| Przenieś wybraną drużynę w górę | Ctrl+Shift+strzałka w górę | Brak skrótu |
| Przenieś wybraną drużynę w dół | Ctrl+Shift+strzałka w dół | Brak skrótu |
| Otwórz menu Historia | Ctrl+Shift+H | Brak skrótu |
| Przejdź do poprzedniej sekcji | Ctrl+Shift+F6 | Ctrl+Shift+F6 |
- Skróty klawiaturowe do obsługi wiadomości

| Zadanie | Aplikacja komputerowa | Aplikacja internetowa |
| Przejdź do następnej sekcji | Ctrl+F6 | Ctrl+F6 |
| Rozpocznij nową rozmowę | Alt+Shift+C | Alt+Shift+C |
| Przejdź do pola tworzenia | Alt+Shift+C | Alt+Shift+C |
| Rozwiń pole tworzenia | Ctrl+Shift+X | Ctrl+Shift+X |
| Wyślij (rozwinięte pole redagowania) | Ctrl+Enter | Ctrl+Enter |
| Rozpocznij nową linię | Shift+Enter | Shift+Enter |
| Odpowiedz na wątek | Alt+Shift+R | Alt+Shift+R |
| Oznacz jako ważne | Ctrl+Shift+I | Ctrl+Shift+I |
| Przeszukuj bieżące wiadomości na czacie/kanale | Ctrl+F | Ctrl+F |
- Skróty klawiaturowe związane ze spotkaniami i połączeniami
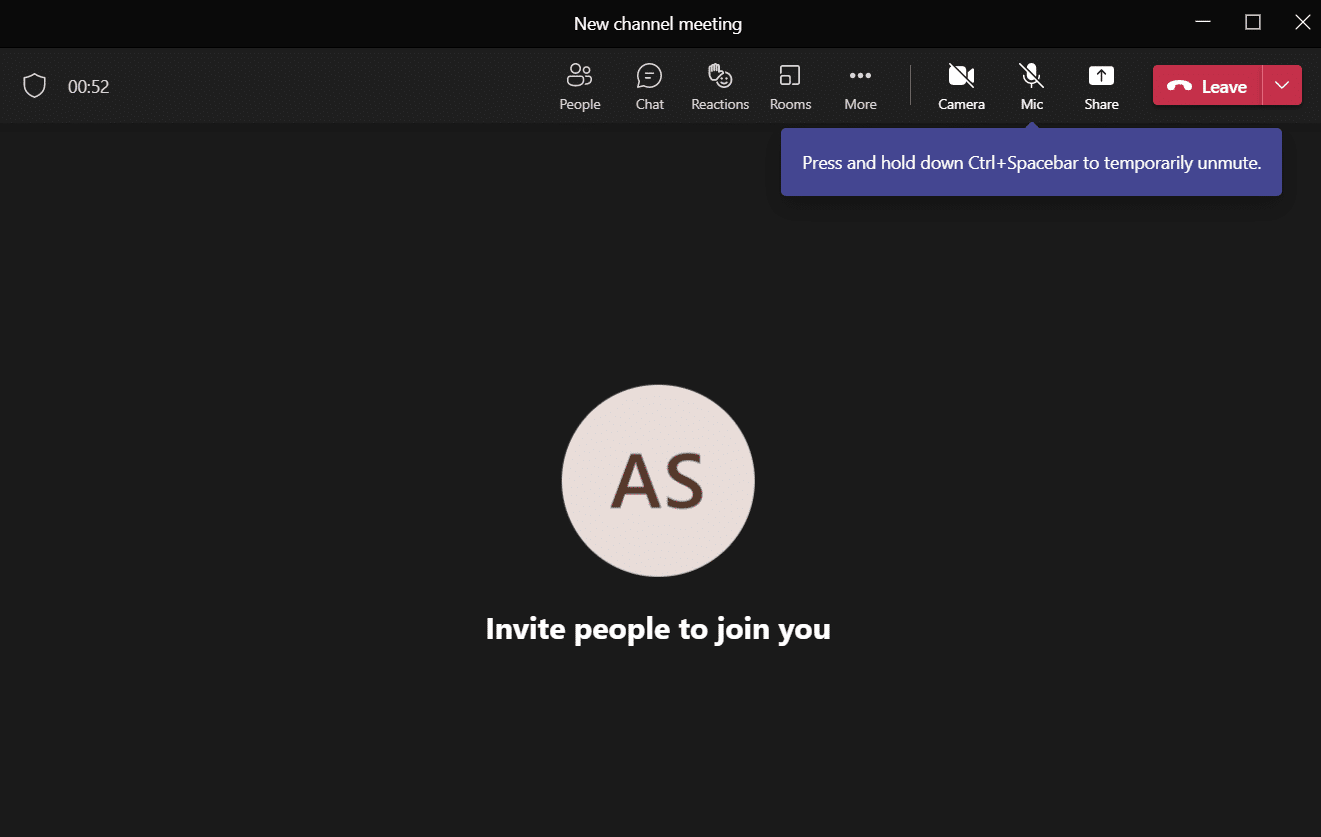
| Zadanie | Aplikacja komputerowa | Aplikacja internetowa |
| Zaakceptuj rozmowę wideo | Ctrl+Shift+A | Ctrl+Shift+A |
| Odbierz połączenie głosowe | Ctrl+Shift+S | Ctrl+Shift+S |
| Odrzuć połączenie | Ctrl+Shift+D | Ctrl+Shift+D |
| Rozpocznij rozmowę głosową | Ctrl+Shift+C | Ctrl+Shift+C |
| Rozpocznij rozmowę wideo | Ctrl+Shift+U | Ctrl+Shift+U |
| Zakończ rozmowę głosową | Ctrl+Shift+H | Brak skrótu |
| Zakończ rozmowę wideo | Ctrl+Shift+H | Brak skrótu |
| Przełącz wyciszenie | Ctrl+Shift+M | Ctrl+Shift+M |
| Poinformuj o podniesionych rękach (czytnik ekranu) | Ctrl+Shift+L | Ctrl+Shift+L |
| Podnieś lub opuść rękę | Ctrl+Shift+K | Ctrl+Shift+K |
| Rozpocznij sesję udostępniania ekranu | Ctrl+Shift+E | Brak skrótu |
| Przełącz wideo | Ctrl+Shift+O | Brak skrótu |
| Filtruj bieżącą listę | Ctrl+Shift+F | Ctrl+Shift+F |
| Przejdź do paska narzędzi udostępniania | Ctrl+Shift+spacja | Ctrl+Shift+spacja |
| Odrzuć udostępnianie ekranu | Ctrl+Shift+D | Brak skrótu |
| Zaakceptuj udostępnianie ekranu | Ctrl+Shift+A | Brak skrótu |
| Przyznaj osoby z powiadomienia lobby | Ctrl+Shift+Y | Brak skrótu |
| Przełącz rozmycie tła | Ctrl+Shift+P | Brak skrótu |
| Zaplanować spotkanie | Alt+Shift+N | Alt+Shift+N |
| Przejdź do aktualnego czasu | Alt+kropka (.) | Alt+kropka (.) |
| Przejdź do poprzedniego dnia/tygodnia | Ctrl+Alt+strzałka w lewo | Ctrl+Alt+strzałka w lewo |
| Przejdź do następnego dnia/tygodnia | Ctrl+Alt+strzałka w prawo | Ctrl+Alt+strzałka w prawo |
| Zobacz dzień | Ctrl+Alt+1 | Ctrl+Alt+1 |
| Zobacz tydzień roboczy | Ctrl+Alt+2 | Ctrl+Alt+2 |
| Zobacz tydzień | Ctrl+Alt+3 | Ctrl+Alt+3 |
| Zapisz/wyślij wezwanie na spotkanie | Ctrl+S | Ctrl+S |
| Dołącz ze szczegółów spotkania | Alt+Shift+J | Alt+Shift+J |
| Przejdź do sugerowanego czasu | Alt+Shift+S | Alt+Shift+S |
Więc na co czekasz? Pochwal się znajomym tymi trudnymi skrótami!
Przeczytaj także: Jak zmienić awatar profilu Microsoft Teams
9. Ukryj lub pokaż wiadomości w zespołach
Nie możesz usunąć całej historii kanału lub czatu, ale możesz ukryć lub pokazać dowolny kanał lub czat w aplikacji Teams, wykonując następujące czynności. Historia czatu wznowi swoją aktywność, gdy ktoś opublikuje w niej wiadomość i możesz ją wznowić w razie potrzeby. Jest to jedna z najprostszych funkcji i korzyści Microsoft Teams, która pozwala skupić się tylko na czatach lub kanałach o wysokim priorytecie.
1. Najedź kursorem na kanał lub czat, który chcesz ukryć, i kliknij ikonę z trzema kropkami, jak pokazano.
2. Teraz kliknij opcję Ukryj , jak pokazano powyżej. Wybrany czat zniknie z listy zespołów.
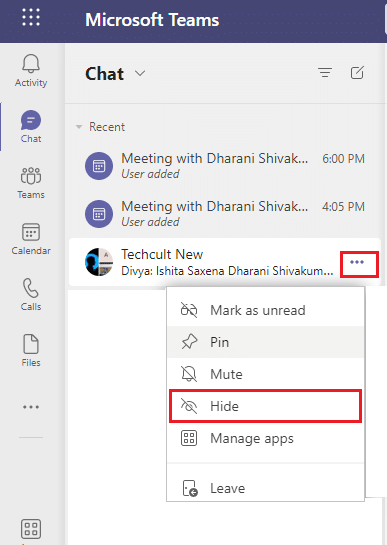
Później, jeśli zmienisz zdanie i chcesz odkryć czaty, wykonaj poniższe czynności.
3. Wyszukaj ukryty czat za pomocą paska wyszukiwania i naciśnij klawisz Enter, aby go otworzyć.
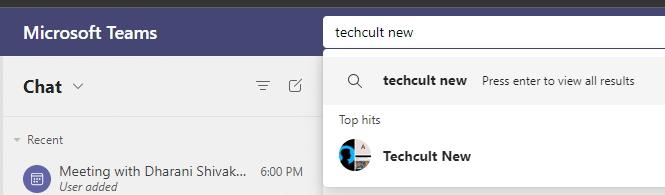
4. Teraz kliknij Pokaż ukrytą historię czatów, jeśli chcesz ją wyświetlić. Do tego czasu zobaczysz czat/kanał na liście zespołów w lewym okienku.
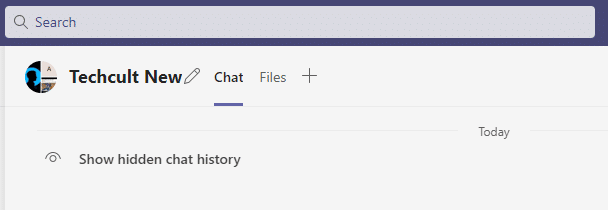
5. Teraz kliknij ikonę czatu/kanału z trzema kropkami i wybierz opcję Odkryj , jak pokazano.
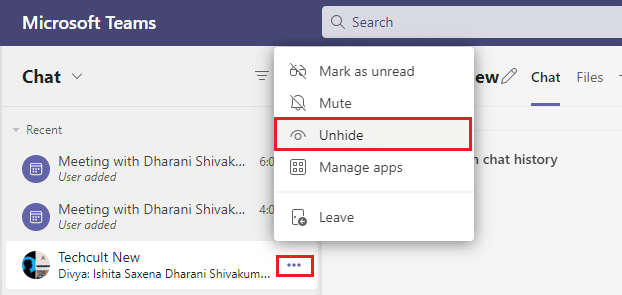
Podobnie możesz przypiąć swój ulubiony czat lub wyciszyć go w razie potrzeby.
10. Zakładki do wiadomości
Funkcje spotkań Microsoft Teams, takie jak Wiadomości do zakładek, pomagają zaoszczędzić czas na znajdowanie dowolnego tekstu zamiast przewijania całego czatu. Mimo że wiadomość jest ukryta w długiej historii konwersacji, możesz ją łatwo znaleźć, zapisując ją na przyszłość. Oto jak dodać wiadomość do zakładek.
1. Gdy znajdziesz wiadomość, która będzie potrzebna w najbliższej przyszłości, najedź na nią kursorem i kliknij ikonę z trzema kropkami .
2. Następnie wybierz z listy opcję Zapisz tę wiadomość , jak pokazano.
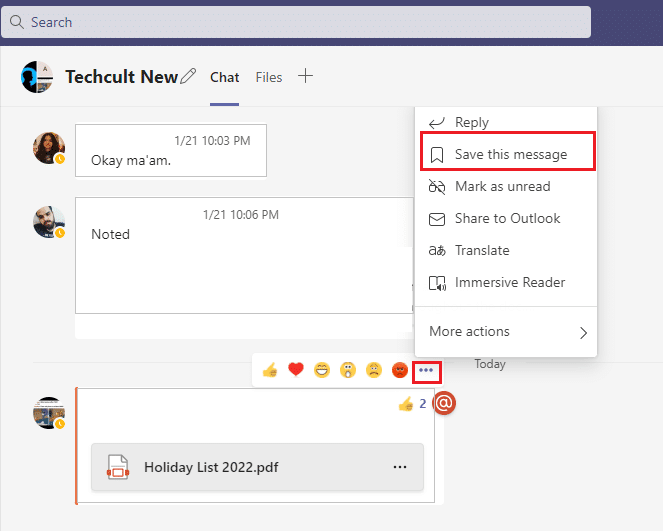
3. Aby wyświetlić zapisane wiadomości, kliknij swoje zdjęcie profilowe i wybierz opcję Zapisane , zgodnie z ilustracją.
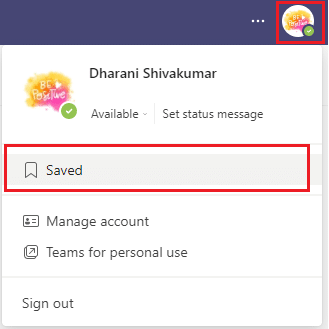
4. Teraz wszystkie zapisane rozmowy zostaną wyświetlone na lewym ekranie. Możesz kliknąć i uzyskać do nich łatwy dostęp.
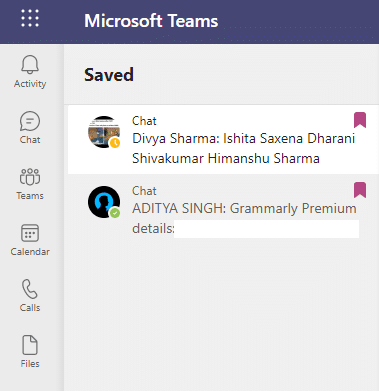
Zacznij zapisywać swoje wiadomości i łatwo je odnajduj, korzystając z tej funkcji.
Zalecana:
- Jak skonfigurować skórki dla dwóch monitorów Rainmeter w systemie Windows 10?
- Jak rozmyć tło w Microsoft Teams
- 15 najlepszych bezpłatnych usług wirtualnej skrzynki pocztowej
- Jak włączyć tryb ciemny Microsoft Outlook
Mam nadzieję, że ten przewodnik był przydatny i nauczyłeś się niektórych funkcji Microsoft Teams , o których nigdy nie słyszałeś. Zachęcamy do skontaktowania się z nami w sekcji komentarzy poniżej ze swoimi sugestiami i opiniami dotyczącymi tego artykułu. Odwiedzaj naszą stronę, aby uzyskać więcej fajnych wskazówek i wskazówek oraz daj nam znać, który temat chcesz, abyśmy zgłębili w następnej kolejności.
