Najlepsze automatyczne kliknięcia dla komputerów Mac
Opublikowany: 2023-06-24
Chcesz sprawiać wrażenie, jakbyś siedział przy komputerze i robił coś innego? Chcesz zautomatyzować zadanie, które wymaga tylko kliknięcia? Oto najlepsze aplikacje do automatycznego klikania na komputer Mac.
Co to jest automatyczny kliker?
1. Stwórz swój własny pilot za pomocą Automatora
2. Automatyczne kliknięcie 2.0
3. OP Auto Clicker
Zachowaj ostrożność podczas pobierania automatycznych programów do klikania
Co to jest automatyczny kliker?
Automatyczne kliknięcia to aplikacje, które symulują kliknięcia myszą na komputerze Mac. Chodzi o to, aby uruchamiać kliknięcia myszą bez konieczności dotykania myszy lub obecności przy komputerze. Są podobne do jigglerów myszy, ale zamiast symulować tylko ruch, wysyłają tylko wyzwalacze do kliknięcia myszą.
Prawdopodobnie masz swoje własne powody, dla których używasz klikera myszą, ale są one powszechnie używane do automatyzacji podrzędnych zadań, takich jak odświeżanie strony internetowej, do naśladowania Twojej obecności przy komputerze, gdy Cię tam nie ma, oraz w grach do automatyzacji powtarzalnych zadań, które wymagają jedynie prostych danych wejściowych.

Biorąc pod uwagę liczbę dostępnych opcji automatycznego klikania, prawdopodobnie nie powinieneś płacić za aplikację do klikania myszą. Możesz utworzyć automatyczne klikanie za pomocą oprogramowania dołączonego do systemu macOS lub pobrać bezpłatne aplikacje, które pozwalają na większą personalizację.
1. Stwórz swój własny pilot za pomocą Automatora
Prostym sposobem automatyzacji kliknięć myszą na komputerze Mac jest użycie Automatora do nagrywania i zapętlania danych wejściowych. Automator to poręczna aplikacja, która jest preinstalowana w systemie macOS, umożliwiając tworzenie zaawansowanych przepływów pracy, które przyspieszają zadania pomocnicze, takie jak zmiana rozmiaru i konwertowanie obrazów.
Aby rozpocząć, uruchom Automatora z Applications > Utilities lub wyszukaj go za pomocą Spotlight. Po wyświetleniu monitu utwórz nową aplikację. Teraz kliknij Przepływ pracy > Nagraj i wykonaj dowolne zadanie kliknięcia, które chcesz wykonać. Jeśli chcesz, możesz zarejestrować wiele kliknięć. Kiedy będziesz gotowy, kliknij przycisk „Zatrzymaj” w wyświetlonym oknie „Nagrywanie” Automatora.

Teraz kliknij Narzędzia w sekcji „Akcje” w panelu po lewej stronie i przeciągnij akcję „Pętla” poniżej akcji „Obserwuj, co robię”, którą właśnie nagrałeś. Wybierz „Powtarzaj automatycznie”, a następnie wybierz, ile razy ma się odbyć akcja lub przez ile minut ma ona trwać. Pozostawienie któregokolwiek z nich na „0” spowoduje, że akcja zostanie uruchomiona tylko raz.
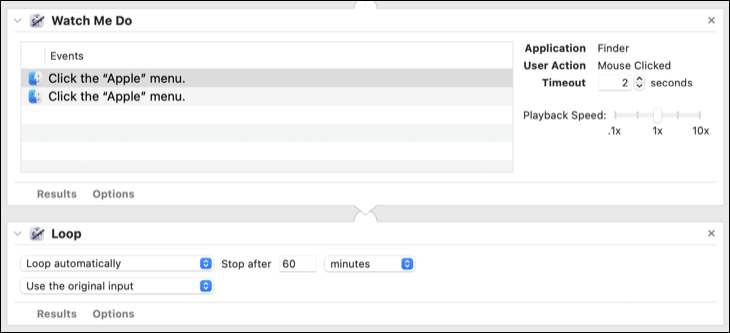
Możesz teraz nacisnąć Command + S (lub Plik> Zapisz), aby zapisać aplikację w wybranej lokalizacji. Twoje działanie pojawi się jako samodzielna aplikacja z logo Automatora jako ikoną. Kliknij go dwukrotnie, a zobaczysz ostrzeżenie, że musisz zezwolić aplikacji na sterowanie komputerem, zanim będzie działać poprawnie.
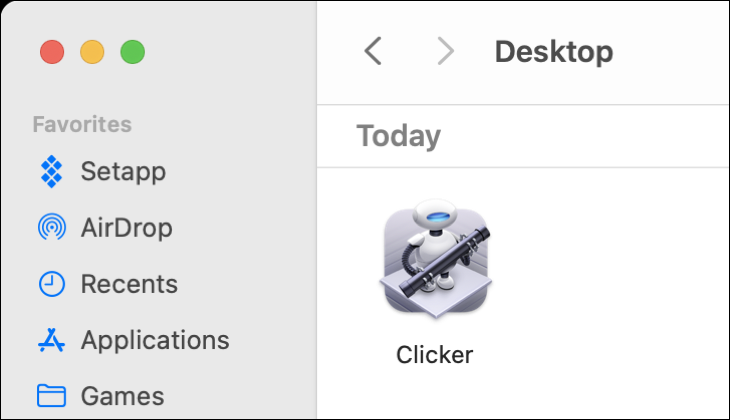
Przejdź do Ustawienia systemowe> Prywatność i bezpieczeństwo> Dostępność i włącz przełącznik obok właśnie utworzonej aplikacji. Jeśli aplikacji tam nie ma, kliknij ikonę plusa „+” i znajdź utworzoną przez siebie aplikację Automator. Jeśli masz problem z uruchomieniem akcji nawet po włączeniu tej opcji, zaznacz ją i użyj przycisku minus „-”, aby ją usunąć, a następnie dodaj ponownie.


Możesz teraz uruchomić akcję Automatora, która wykona wszystkie nagrane zadania przez określoną liczbę razy lub minut. Jeśli chcesz zatrzymać proces, kliknij opcję „Automator” na pasku menu w prawym górnym rogu ekranu (wygląda jak obracający się trybik), a następnie kliknij przycisk „Zatrzymaj” obok aplikacji Automator.

Jeśli wszystko, co chcesz zrobić, to symulować swoją obecność na stacji roboczej, zautomatyzować grę z kliknięciem, gdy jesteś z dala od komputera Mac, lub podobne proste zadanie, trudno jest pokonać Automatora.
2. Automatyczne kliknięcie 2.0
Autoclick 2.0 to prosta, bezpłatna aplikacja na komputer Mac, która symuluje kliknięcia myszą. Został ostatnio zaktualizowany w 2022 roku, ale nadal działa z nowoczesnymi wersjami systemu operacyjnego Apple dla komputerów stacjonarnych (w tym macOS 13 Ventura). Autor projektu stwierdził, że jest to ostateczna wersja aplikacji, więc nie spodziewajcie się aktualizacji, jeśli Apple dokona dużych zmian w systemie operacyjnym.

W trybie „Podstawowym” aplikacja oferuje wybór, który przycisk myszy kliknąć, a także jak często ta czynność ma być uruchamiana na minutę lub sekundę. Następnie możesz nacisnąć „Start”, a aplikacja będzie działać, dopóki nie klikniesz Stop. Przy pierwszym uruchomieniu musisz zezwolić aplikacji na sterowanie komputerem Mac w obszarze Ustawienia systemu > Prywatność i bezpieczeństwo > Dostępność.
Po udzieleniu pozwolenia uruchom ponownie aplikację, a Autoclick 2.0 powinien działać zgodnie z reklamą. Jeśli potrzebujesz trochę większej kontroli nad doświadczeniem, dostępny jest tryb „Zaawansowany”, który pozwala ustawić, kiedy aplikacja ma zaczynać i kończyć klikanie, a także przydatny przełącznik do klikania tylko wtedy, gdy mysz jest nieruchoma. Możesz także nagrać skrót klawiszowy.
3. OP Auto Clicker
OP Auto Clicker to kolejna bezpłatna i prosta aplikacja do automatycznego klikania z wersjami dostępnymi dla systemów macOS, Windows, Android i Chrome. Aplikacja nie jest podpisana, więc macOS odmówi jej otwarcia, chyba że klikniesz prawym przyciskiem myszy (Control+kliknięcie), a następnie w wyświetlonym oknie wybierzesz „Otwórz”, a następnie „Otwórz mimo to”.
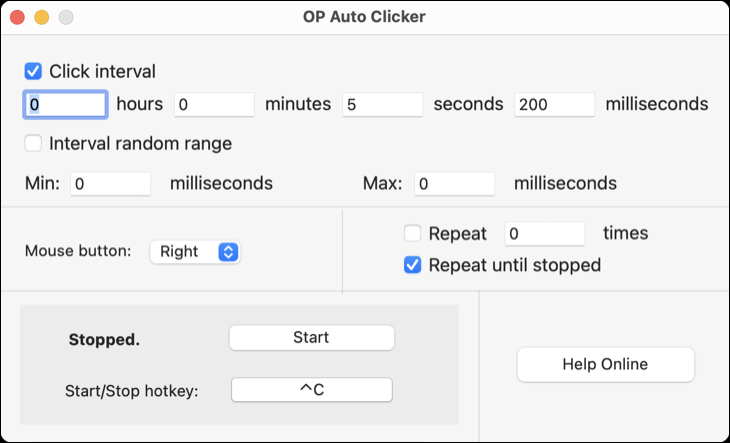
Aplikacja jest stosunkowo prosta, ale zawiera kilka opcji. Możesz wybrać, który przycisk myszy chcesz kliknąć, interwał, w którym chcesz kliknąć (w godzinach, minutach, sekundach i milisekundach), a nawet wybrać losowy zakres interwałów. Możesz także ustawić częstotliwość powtarzania kliknięć, w tym opcję nieokreśloną.
Uruchom OP Auto Clicker za pomocą przycisku „Start” lub ustawiając klawisz skrótu. Podobnie jak w przypadku innych aplikacji z tej listy, aby aplikacja działała, musisz przyznać uprawnienia do sterowania komputerem Mac w obszarze Ustawienia systemu > Prywatność i zabezpieczenia > Dostępność (następnie uruchom ponownie aplikację).
Zachowaj ostrożność podczas pobierania automatycznych programów do klikania
Może to zależeć od charakteru aplikacji (i niektórych mniej honorowych zastosowań tego typu aplikacji), ale najlepiej jest zachować ostrożność podczas pobierania tego rodzaju aplikacji. Niektórzy pobierają abonament za dość podstawową funkcjonalność, którą można uzyskać gdzie indziej za darmo, a niektórzy proszą o pewne uprawnienia (np. możliwość monitorowania wszystkich wejść). Natknęliśmy się również na strony internetowe sprzedające bezpłatne aplikacje.
Najbezpieczniejszym sposobem korzystania z automatycznego kliknięcia na komputerze Mac jest stworzenie własnego za pomocą Automatora. Możesz nawet stworzyć własny „łańcuch” przycisków do naciśnięcia w celu uzyskania bardziej złożonej automatyzacji. Dowiedz się więcej o tym, co jeszcze potrafi Automator i jak możesz włączyć go do swojej codziennej rutyny.
