35 najlepszych flag Google Chrome na Androida
Opublikowany: 2022-04-08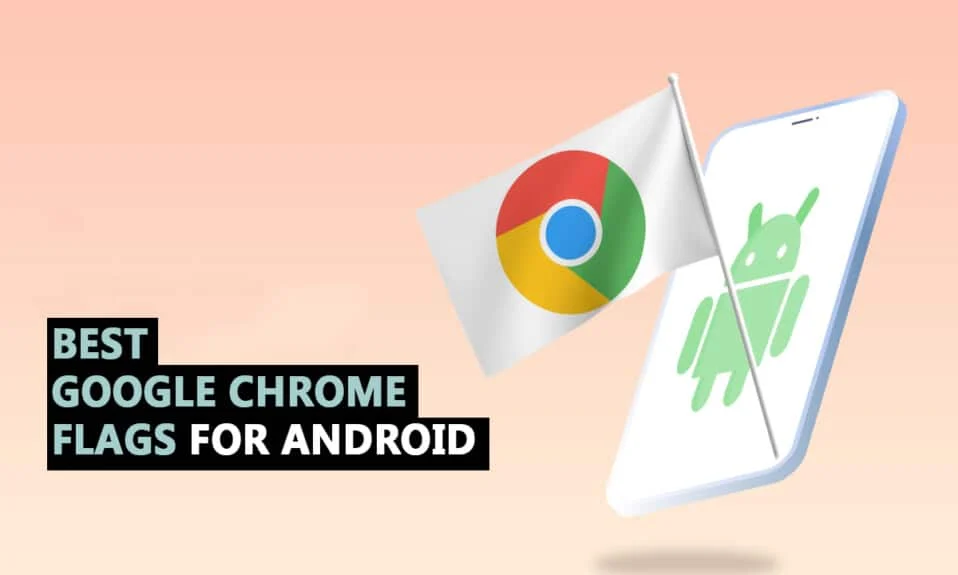
Google Chrome zapewnia płynny interfejs, a ponieważ jest już preinstalowany na większości telefonów z Androidem, z dodawaniem nowych i interesujących funkcji w aktualnych aktualizacjach. Jeśli znasz Google, wiesz, że zawsze pracują nad wieloma przydatnymi flagami Chrome dla Androida. Flagi Chrome odblokowują nowe możliwości, a ustawienia Chrome pozwalają dostosować sposób korzystania z internetu. Dlatego w tym artykule przygotowaliśmy listę jednych z najlepszych flag Google Chrome dla Androida wszechczasów. Ale zanim je poznamy, zapoznajmy się z użyciem i instalacją flag Chrome na Androidzie.
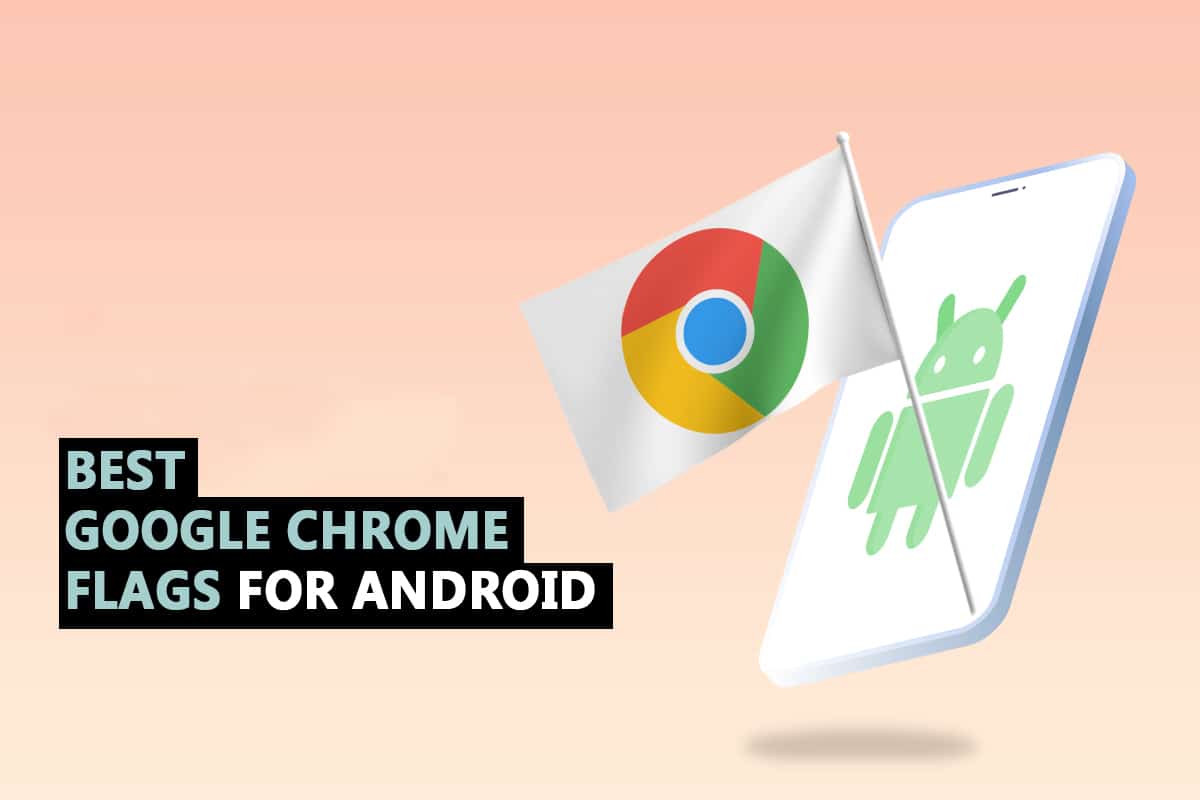
Zawartość
- 35 najlepszych flag Google Chrome na Androida
- 1. Obiektyw Google
- 2. Pokaż kafelki zapytań
- 3. Przeczytaj później
- 4. Importowanie hasła
- 5. Równoległe dla szybszego pobierania
- 6. SZYBKI protokół
- 7. Cichsze monity o pozwolenie
- 8. Globalna kontrola mediów Picture-in-Picture
- 9. Płynne przewijanie
- 10. Centrum udostępniania Chrome
- 11. Przeglądaj strony internetowe
- 12. Zrzut ekranu incognito
- 13. Tryb ciemny dla stron internetowych
- 14. Tryb czytnika
- 15. Pamięć podręczna wstecz do przodu
- 16. Autouzupełnianie szczegółów UPI
- 17. Pokaż prognozy autouzupełniania
- 18. Nowy interfejs autouzupełniania w Chrome
- 19. Leniwe ładowanie obrazu
- 20. Ukryj zawartość schowka
- 21. Wspólny schowek
- 22. Przechowywanie danych konta hasła
- 23. Siatka kart i grupy kart
- 24. Ciężka interwencja reklamowa
- 25. DNS przez HTTPS
- 26. Włącz wyszukiwanie w kartach
- 27. Skopiuj link do tekstu
- 28. Przycisk udostępniania w górnym pasku narzędzi
- 29. Wyszukiwanie głosowe Asystenta Omnibox
- 30. Rasteryzacja GPU
- 31. Włącz LiteVideo
- 32. Pociągnij, aby odświeżyć gest
- 33. Podgląd strony i obrazu
- 34. Włącz udostępniony schowek
- 35. Synchronizuj schowek na różnych urządzeniach
35 najlepszych flag Google Chrome na Androida
Najpierw pomożemy Ci znaleźć sekcję flag w Chrome na Androida i sposób jej użycia. Flagi Chrome można odpowiednio zrozumieć i monitorować, aby zapewnić dobre wrażenia podczas przeglądania Google Chrome. W tym celu wykonaj następujące kroki:
Uwaga: smartfony nie mają tych samych opcji ustawień. Różnią się one w zależności od producenta, dlatego przed zmianą należy sprawdzić prawidłowe ustawienia.
1. Uruchom Chrome na swoim urządzeniu.
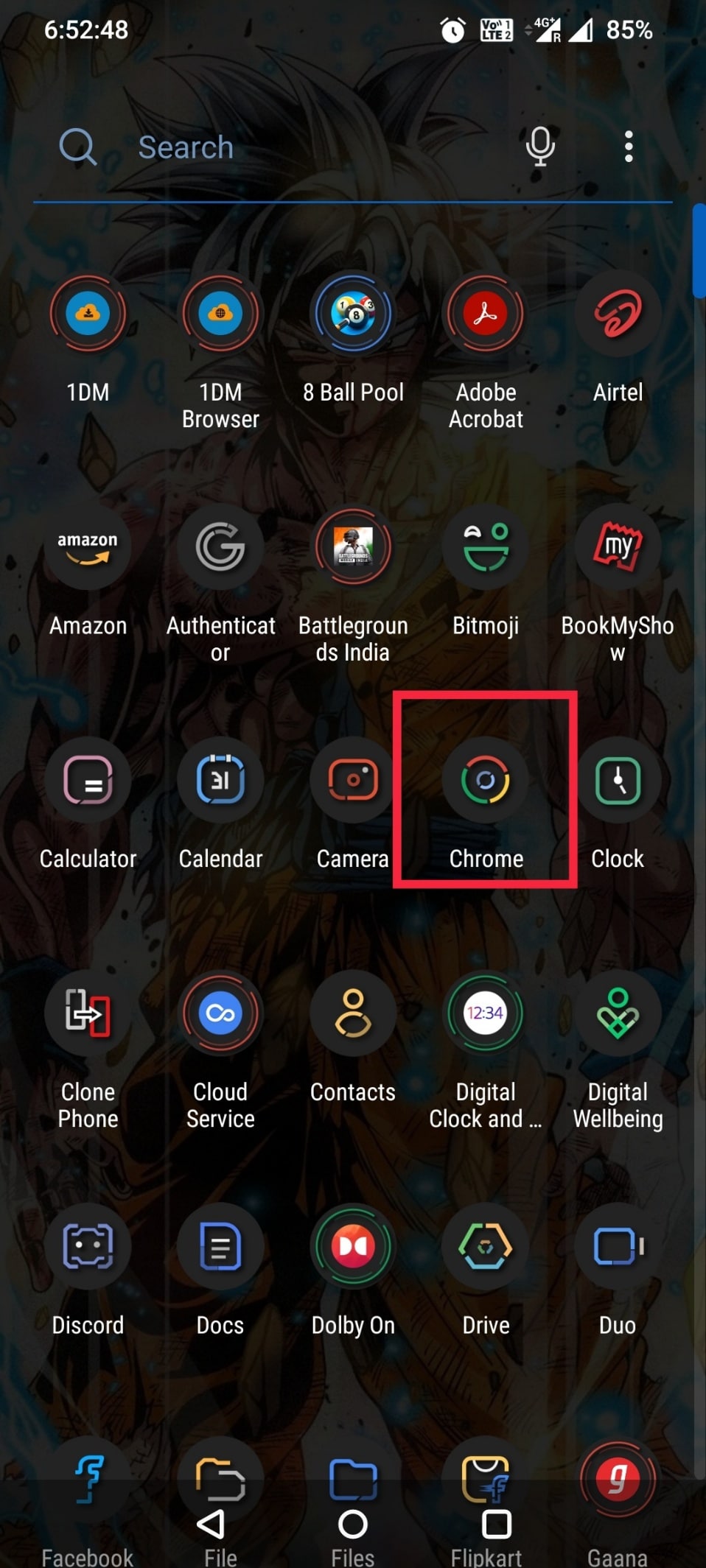
2. Wpisz chrome://flags w Wyszukaj lub wpisz adres internetowy i naciśnij Enter .
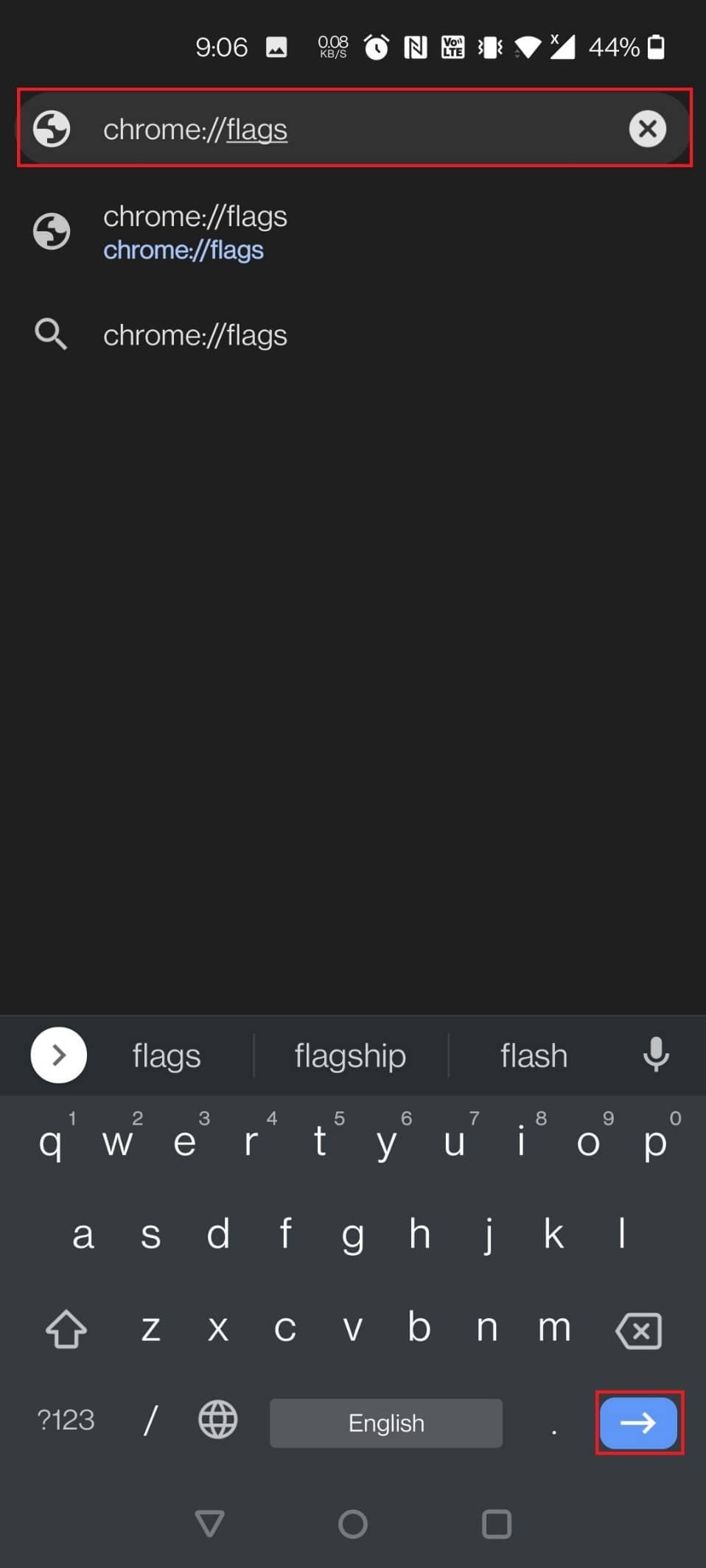
3. Wszystkie flagi można znaleźć w sekcji Dostępne .
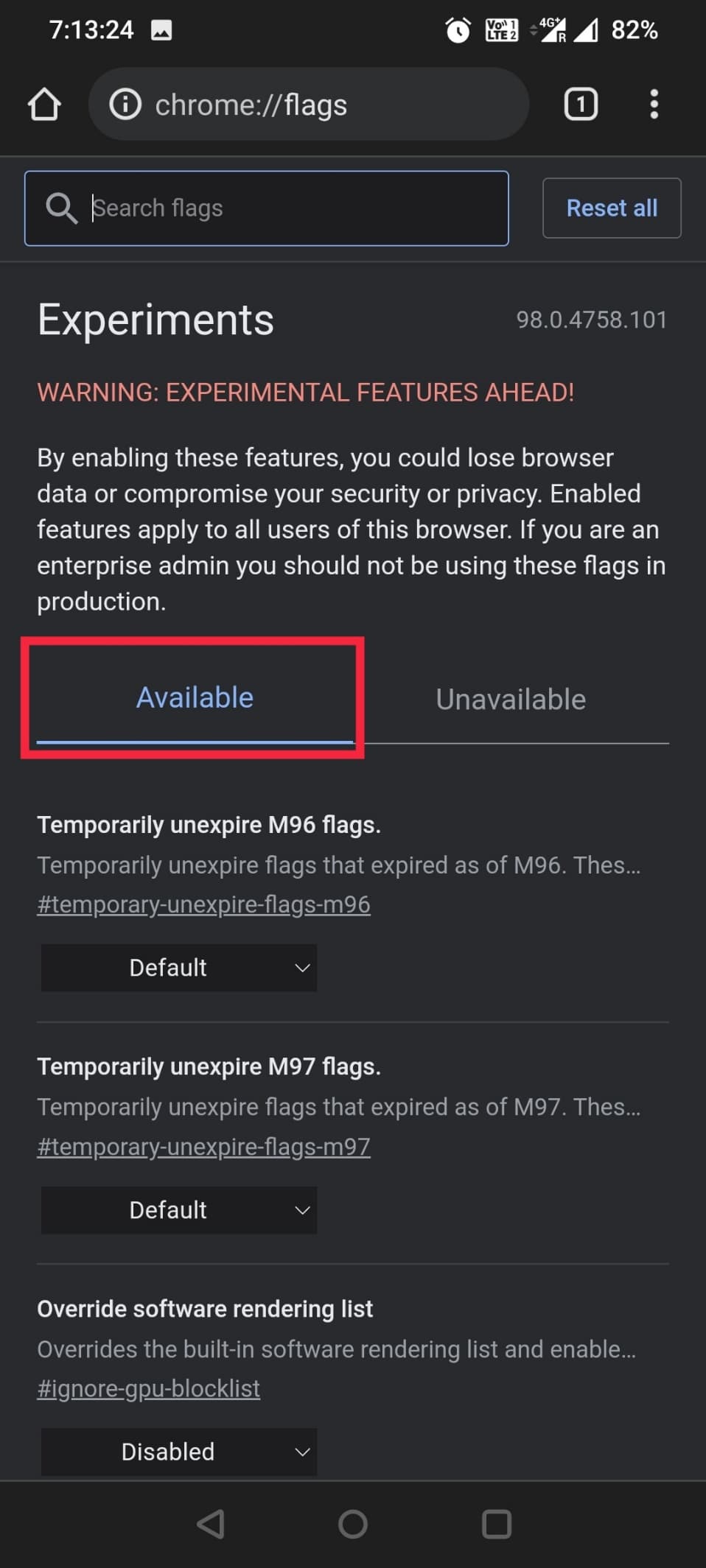
4. Wpisz Obiektyw w pasku wyszukiwania.
Uwaga: tutaj jako przykład wybrano Obiektyw Google .
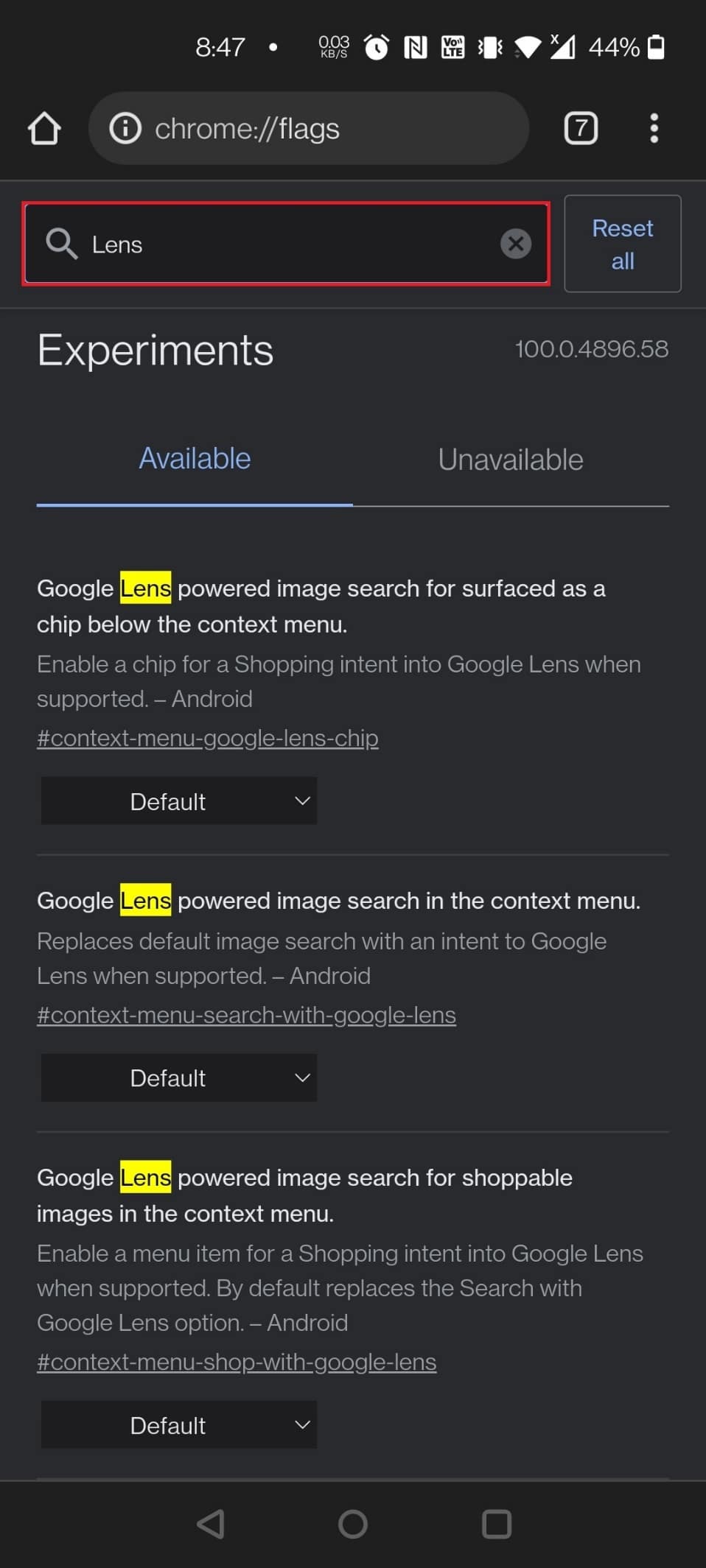
5. Wybierz opcję Włączone w wyszukiwarce obrazów z użyciem Google Lens dla obrazów, które można kupić w menu kontekstowym.
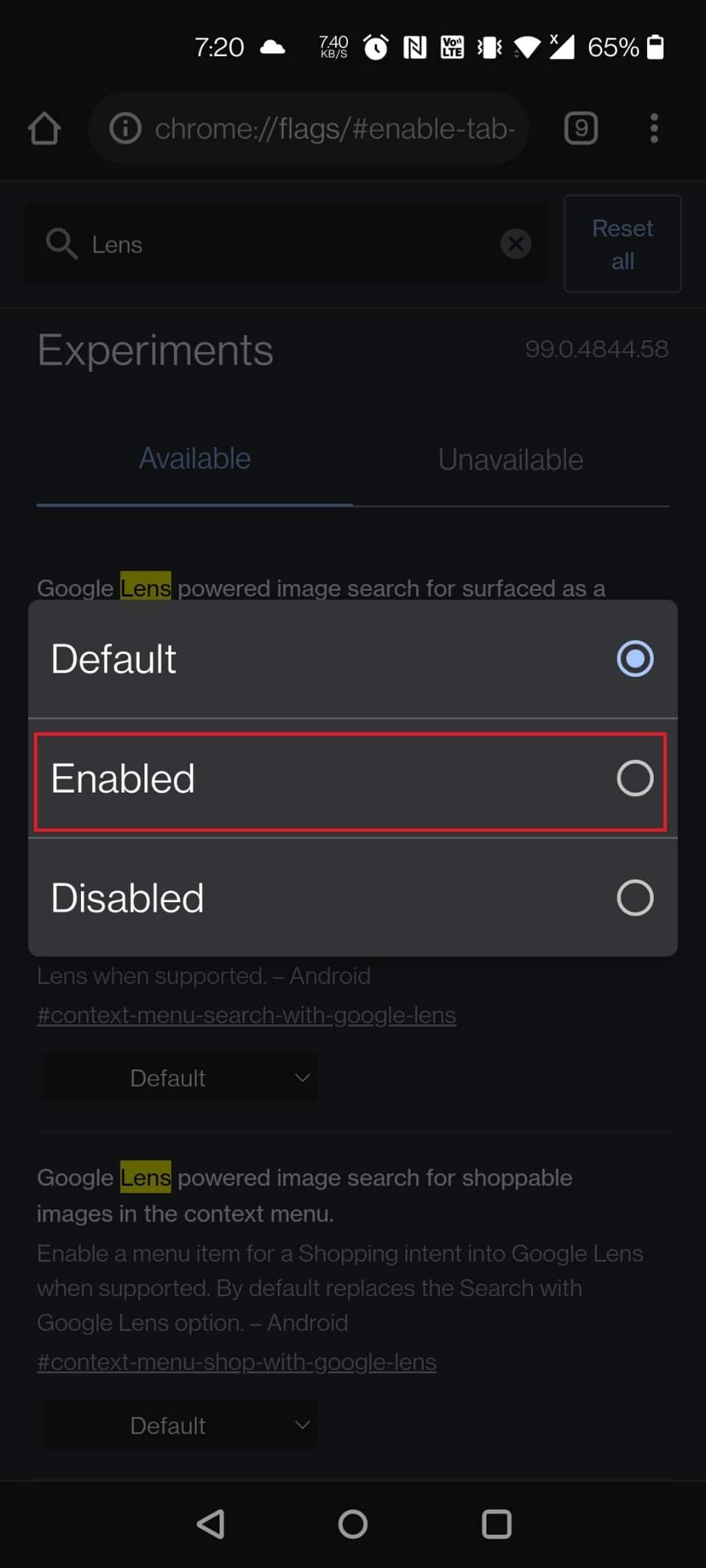
6. Stuknij Uruchom ponownie na dole ekranu.
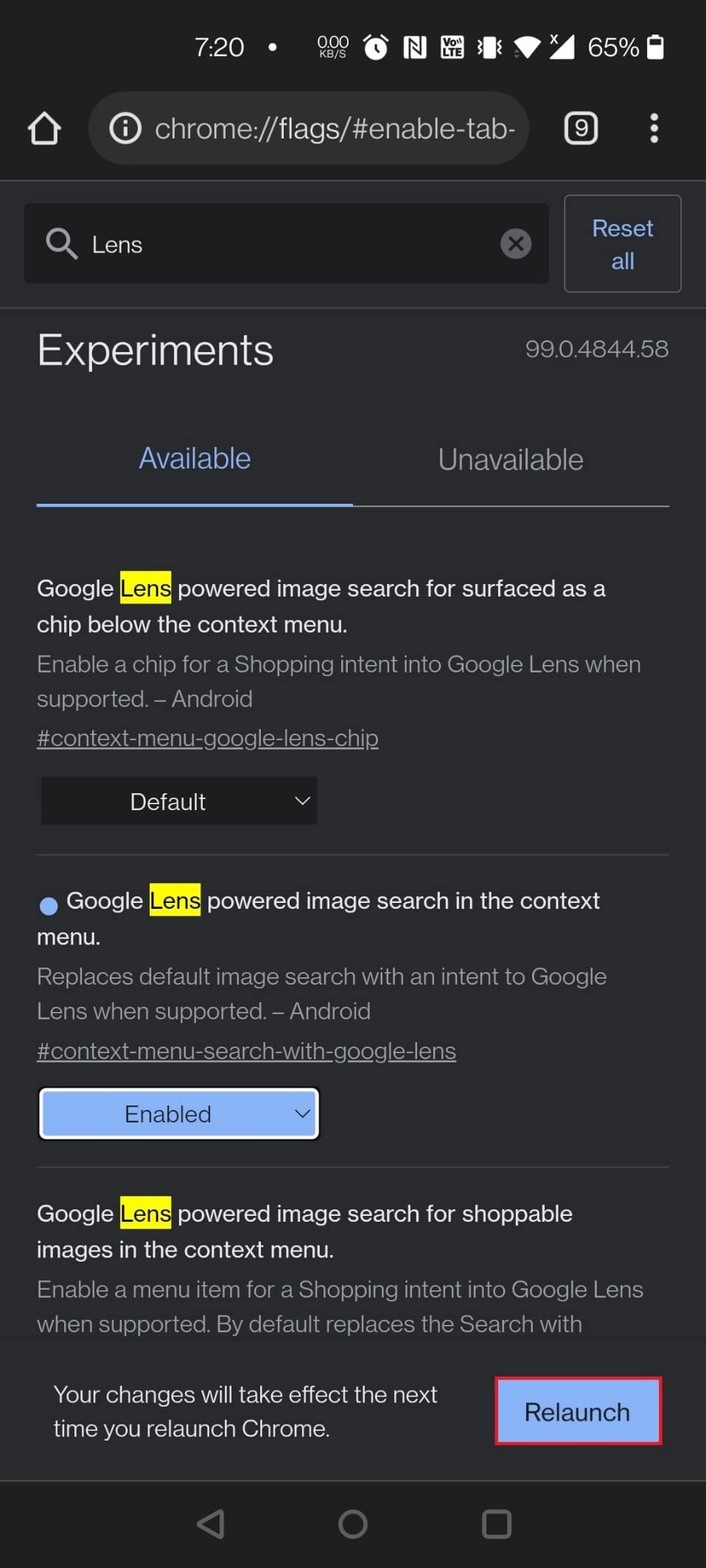
Przeczytaj także: Jak zresetować Google Chrome na Androidzie
Teraz, gdy wiesz, jak skonfigurować flagi Google Chrome. Przejdźmy dalej z listą najlepszych flag Google Chrome dla Androida. Możesz użyć tych przydatnych flag Androida Chrome zgodnie z własnymi preferencjami.
1. Obiektyw Google
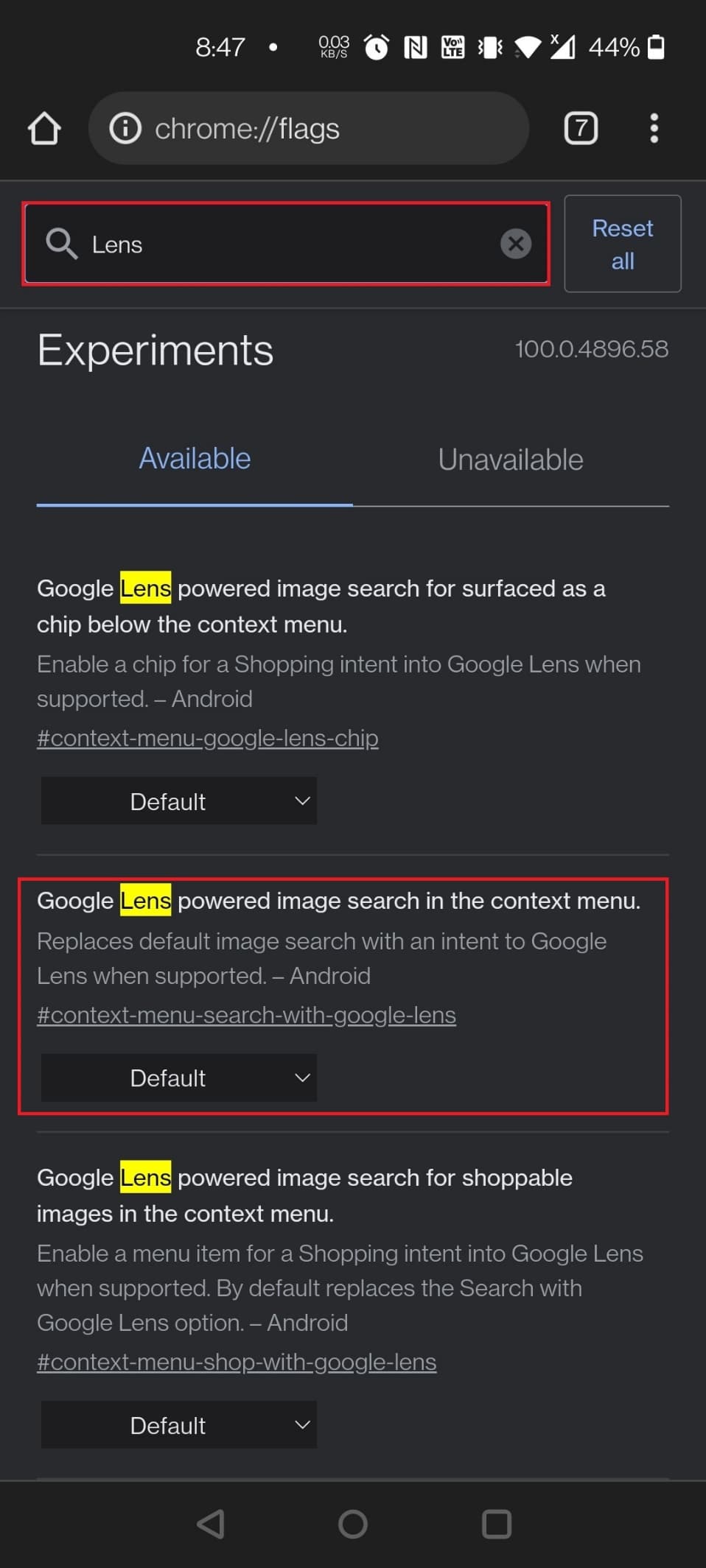
Obsługa Google Lens jest teraz dostępna w przeglądarce Chrome na Androida. Jest jednak nadal zasłonięty flagą. Po włączeniu flagi Google Lens, wykonując czynności opisane w powyższej metodzie, możesz teraz używać Google Lens do odwrotnego wyszukiwania zdjęć podczas przeglądania sieci. Teraz naciśnij i przytrzymaj dowolny obraz i wybierz Wyszukaj obraz za pomocą Obiektywu Google .
Uwaga: możesz również użyć następującego adresu URL, aby otworzyć flagę Google Lens: chrome://flags/#context-menu-search-with-google-lens
2. Pokaż kafelki zapytań
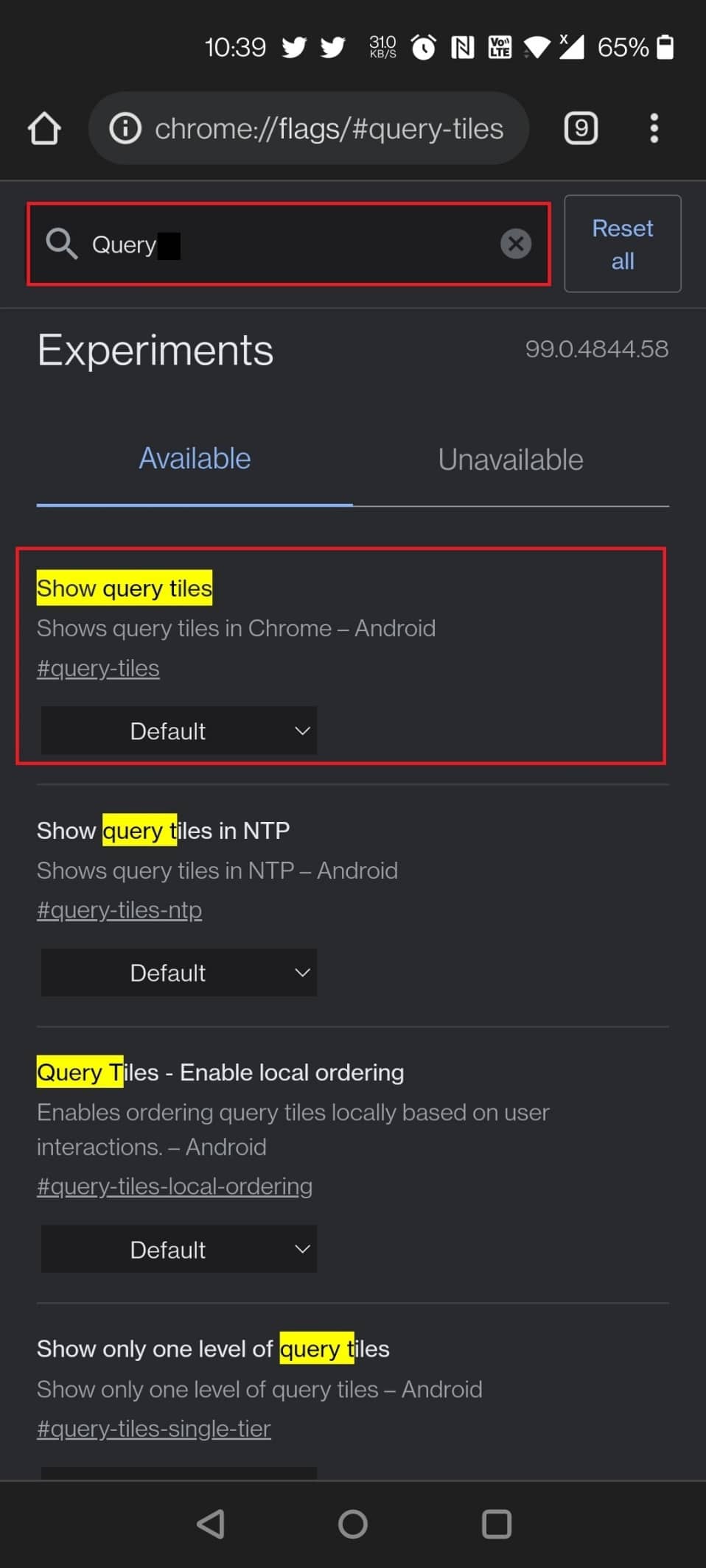
Pokaż kafelki zapytań to także kolejna przydatna flaga Chrome na Androida. Być może zauważyłeś, że strona główna Chrome stopniowo powiększa się o zbyt wiele reklam i rekomendacji treści, co sprawia, że jest to wyjątkowo irytujące. Wśród nowych dodatków znajdują się miniatury materiałów, takich jak wiadomości, filmy, jedzenie, moda i inne. Szczerze mówiąc, nie przejmujemy się zaleceniami Chrome. Jeśli więc znajdujesz się w tym samym scenariuszu, co my, wyłącz flagę Pokaż kafelki zapytań i gotowe.
Sposoby wyłączenia flagi:
- Aby załadować i wyłączyć flagę, użyj następującego adresu URL: chrome://flags/#query-tiles
- Otwórz stronę Chrome Flag i wyszukaj flagę, wpisując zapytanie w pasku wyszukiwania.
3. Przeczytaj później
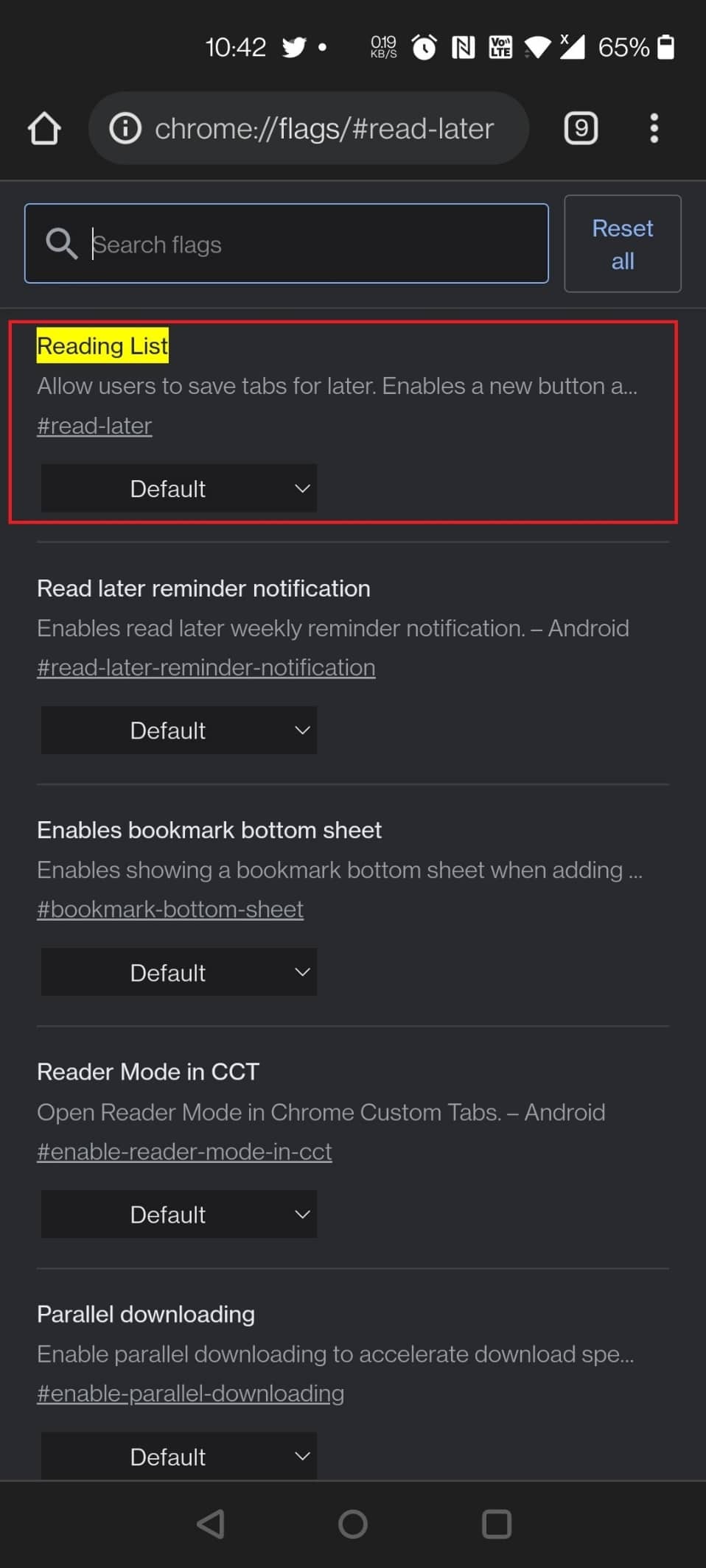
W komputerowej wersji Google Chrome możesz użyć tej jednej z przydatnych flag Androida Chrome, tj. opcji Czytaj później, ale możesz jej również używać na swoim urządzeniu mobilnym. Jest to również jedna z najlepszych flag Google Chrome na Androida. Oprócz zakładek ta eksperymentalna flaga Przeczytaj później umożliwia inny sposób zapisywania i czytania stron internetowych później .
Sposoby znajdowania flagi Chrome Przeczytaj później:
- Możesz włączyć flagę, wpisując następujący adres URL w pasku wyszukiwania: chrome://flags/#read-later
- Możesz włączyć flagę, wpisując przeczytaj później w pasku wyszukiwania na stronie flagi Chrome.
Przeczytaj także: Jak usunąć historię przeglądania na urządzeniu z Androidem
4. Importowanie hasła
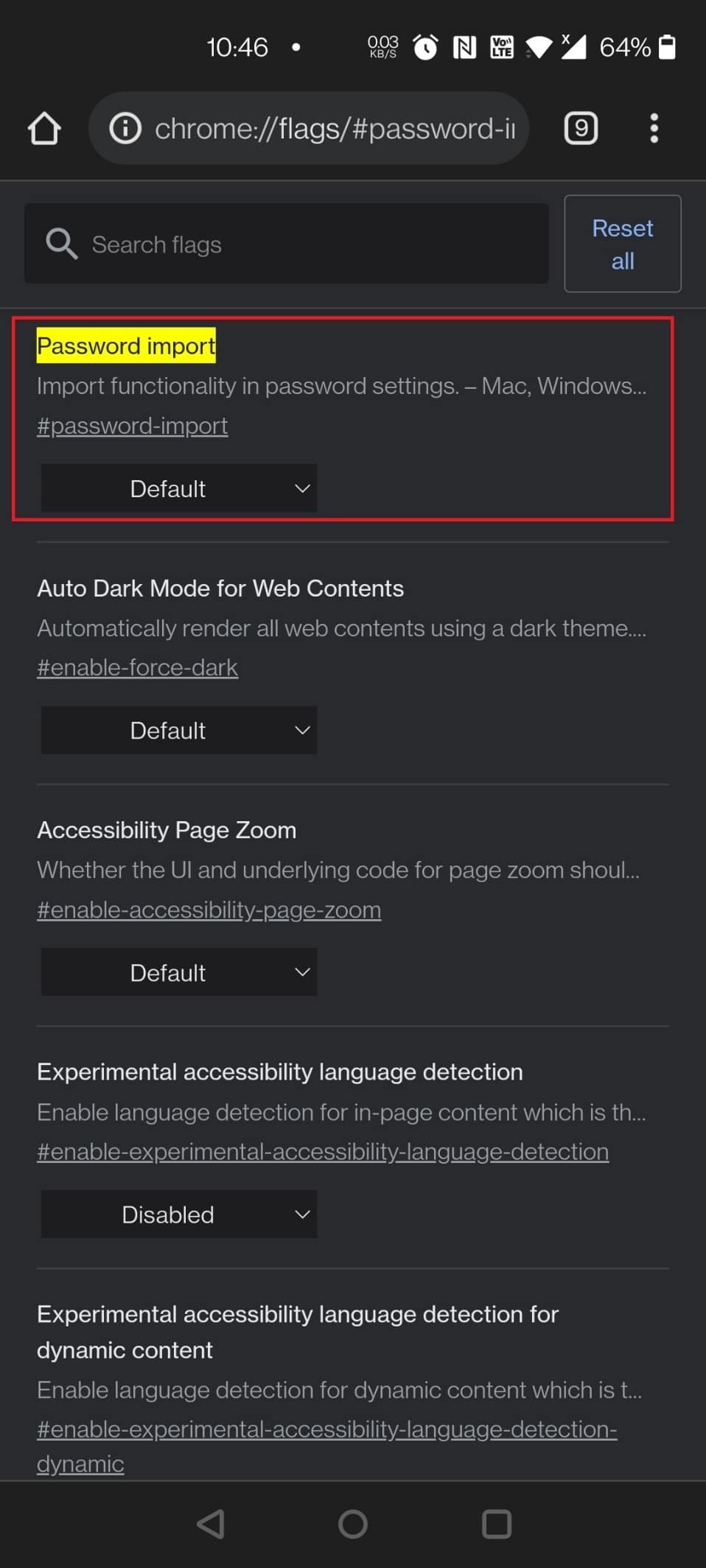
Inną przydatną flagą Android Chrome jest import haseł dla użytkowników systemu operacyjnego Chrome, którzy przełączają się z komputera Mac lub PC lub dla osób, które często przełączają się między różnymi systemami operacyjnymi i przeglądarkami.
- Za pomocą tej flagi możesz importować hasła z Safari, Opera, Firefox i Microsoft Edge do Chrome.
- Obsługiwane platformy to Mac, Linux, Windows, Chrome OS i Android .
- Jest to flaga, którą należy włączyć, jeśli masz problemy z zapamiętaniem 20-znakowego hasła z pięcioma specjalnymi symbolami .
Sposoby zlokalizowania flagi:
- Aby włączyć flagę, użyj następującego adresu URL: chrome://flags/#password-import
- Wpisz hasło w pasku wyszukiwania na stronie flagi Chrome.
5. Równoległe dla szybszego pobierania
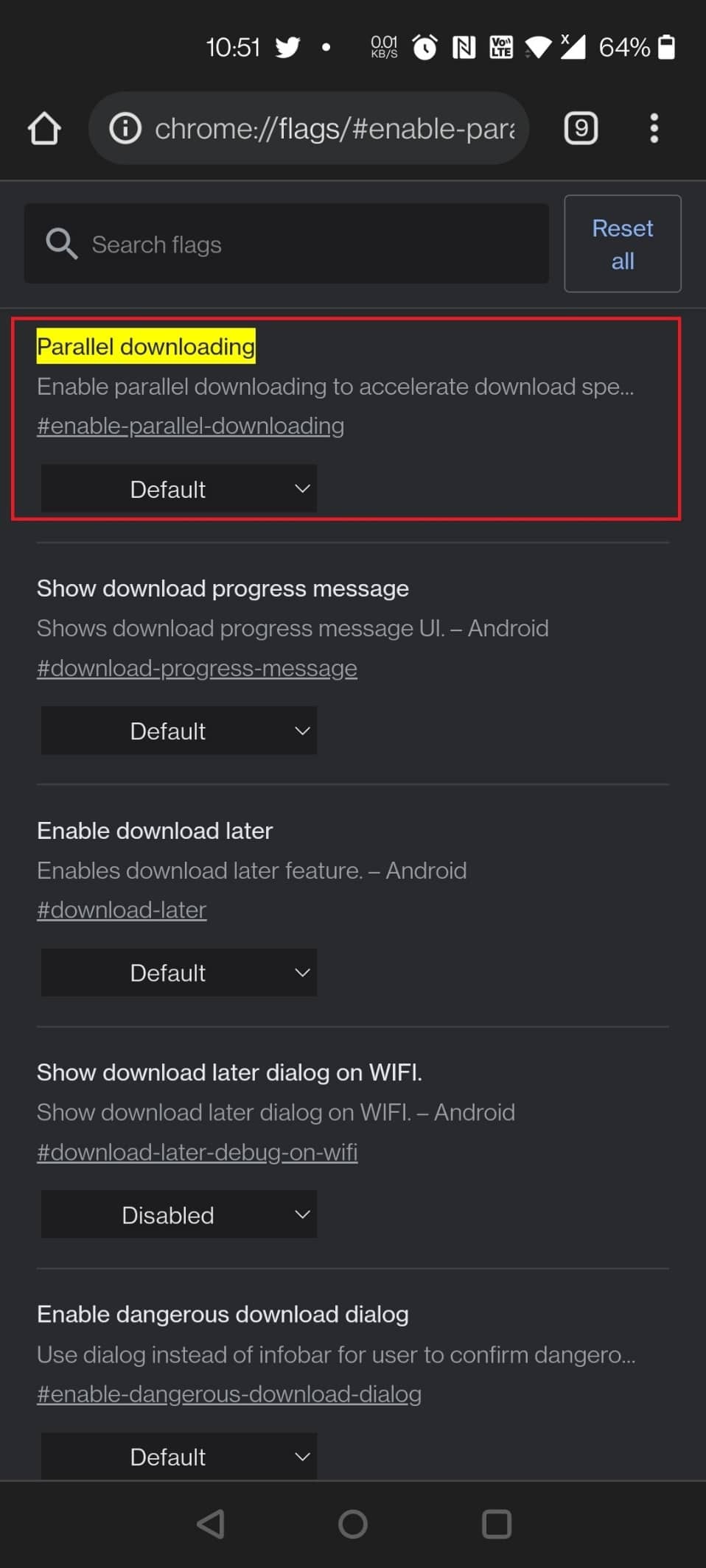
Czekanie na pobranie dużych plików może być niewygodne. Skróćmy czas pobierania , dzieląc je na wiele plików, które można pobierać jednocześnie. Użyj menu rozwijanego po prawej stronie po znalezieniu pobierania równoległego i włączeniu go.
Sposoby wyszukiwania flagi:
- Użyj następującego adresu URL, aby włączyć flagę: chrome://flags/#enable-parallel-downloading
- Możesz też znaleźć tę flagę Chrome, wyszukując ją równolegle na stronie flagi Chrome.
6. SZYBKI protokół
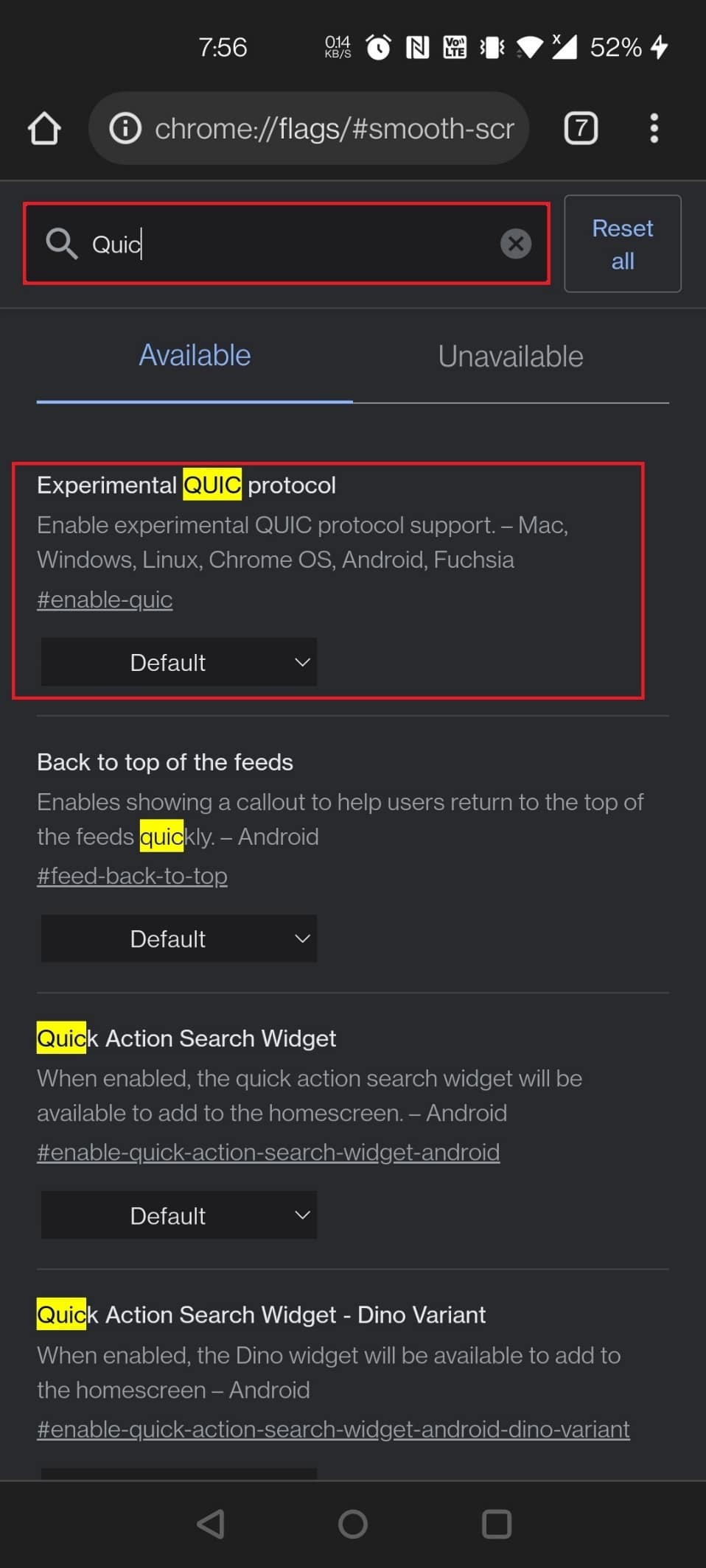
Flagi Chrome mogą być również używane do poprawy szybkości przeglądania.
- QUIC to opracowany przez Google protokół, którego celem jest przyspieszenie działania sieci .
- Przyspieszy to, jeśli ją włączysz, ale tylko wtedy, gdy Twoje witryny zostały zoptymalizowane pod kątem tego.
- Jednak wszystko jest lepsze niż nic! Poszukaj eksperymentalnego protokołu QUIC na stronie Flagi Chrome. Wybierz Włączone z menu rozwijanego.
Procedury włączania flagi:
- Znajdź i włącz flagę Chrome, korzystając z następującego adresu URL: chrome://flags/#enable-quic
- Wpisz quic w pasku wyszukiwania na stronie flagi Chrome, aby załadować flagę.
Przeczytaj także: Jak wyłączyć dźwięk w Chrome (Android)
7. Cichsze monity o pozwolenie
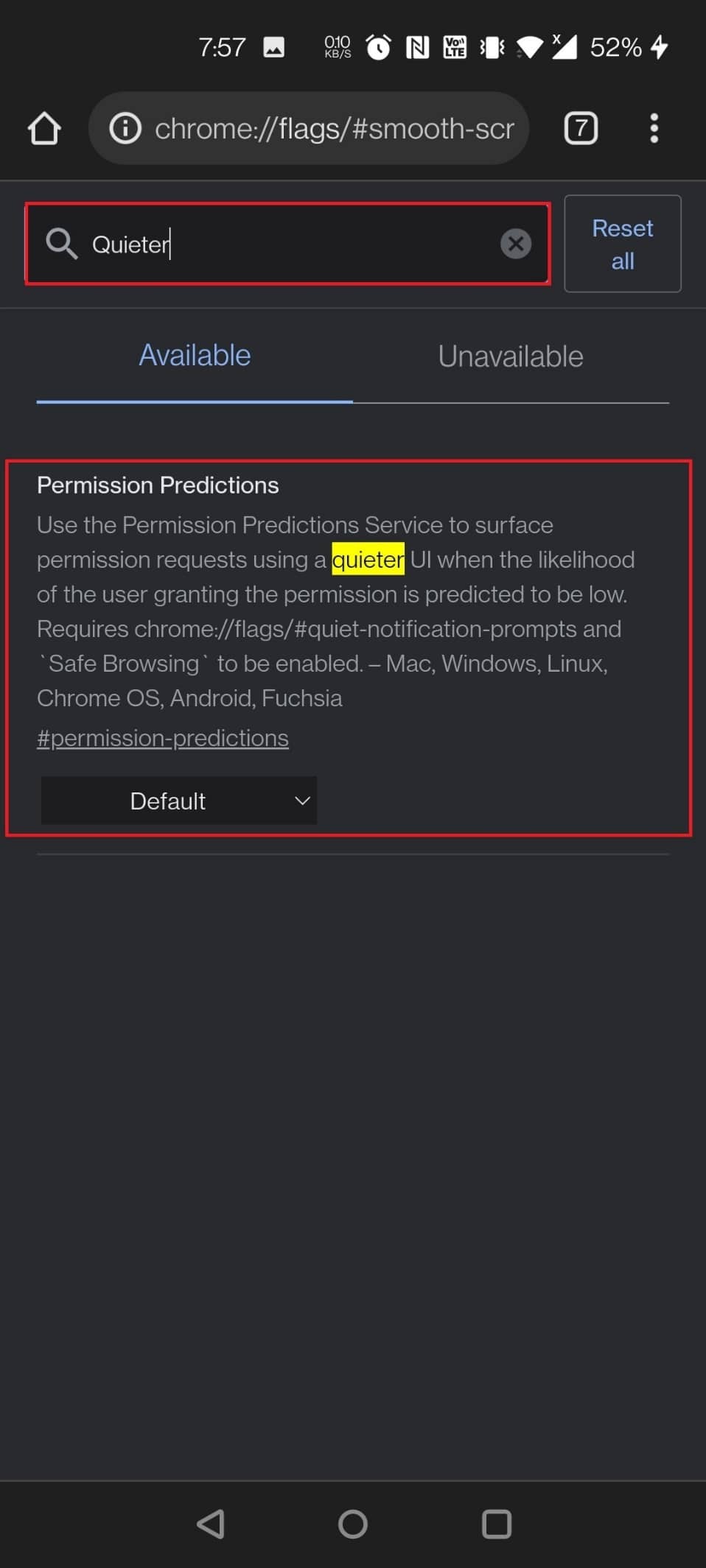
Każda strona internetowa na świecie chce wysyłać Ci powiadomienia już teraz! Stało się to irytacją i praktycznie wszyscy mają tego dość. Jeśli to włączysz, nie będziesz już przeszkadzać.
- Po prostu włącz monity o pozwolenie na powiadomienie flagą Chrome Ciszej .
- Wszystkie prośby o pozwolenie na powiadomienia zostaną wyłączone i będziesz mógł cieszyć się nieprzerwanym przeglądaniem.
- Ikona dzwonka zostanie wyświetlona po prawej stronie paska adresu, jeśli zdecydujesz się otrzymywać powiadomienia z określonych witryn. Aby wyświetlić opcje uprawnień do powiadomień, dotknij go.
Dwa sposoby włączenia flagi:
- Zmodyfikuj uprawnienia powiadomień, używając następującego adresu URL flagi Chrome: chrome://flags/#permission-predictions
Uwaga: możesz użyć tego samego adresu URL dla Androida i innych urządzeń.
- Szukaj, wpisując ciszej w pasku wyszukiwania na stronie flagi Chrome.
8. Globalna kontrola mediów Picture-in-Picture
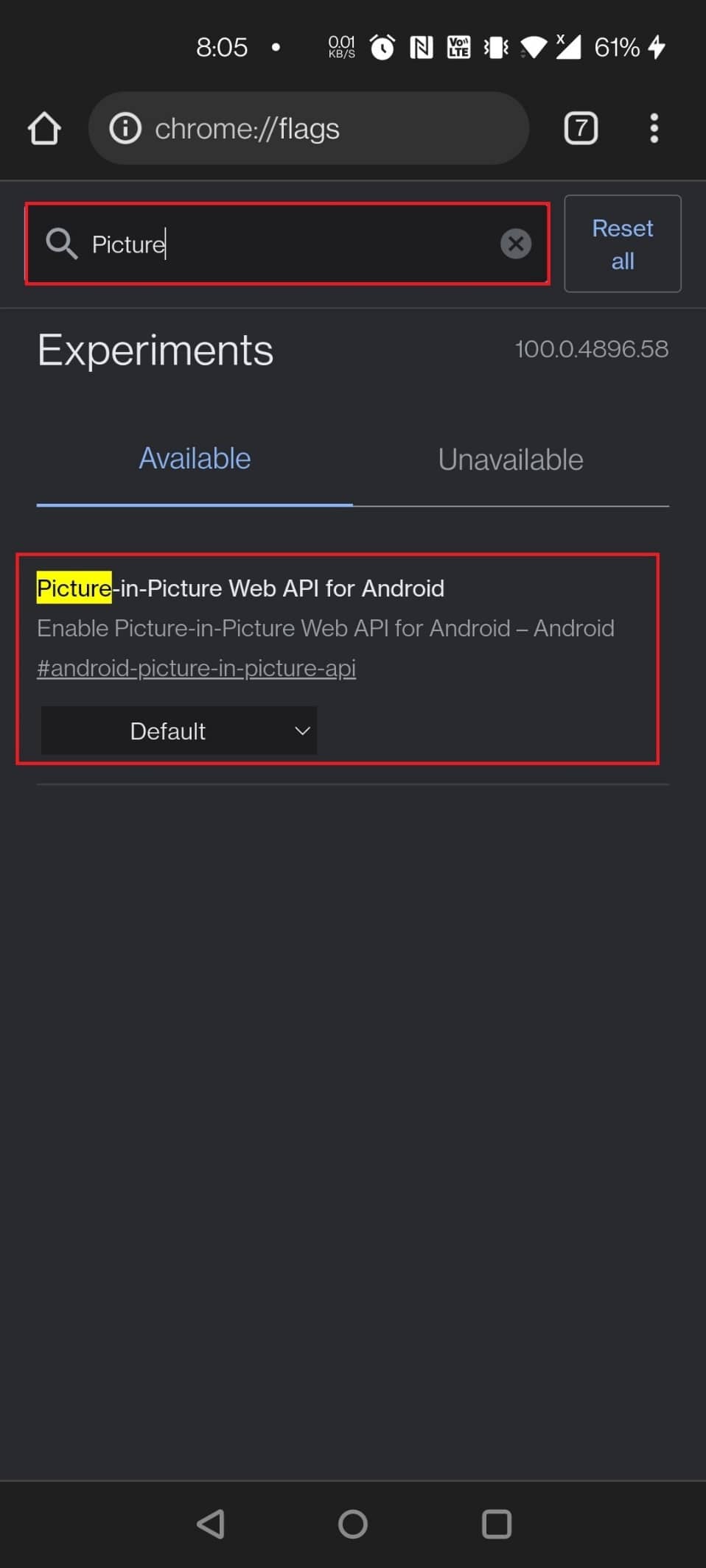
Tryb PiP to wspaniała funkcja, która pozwala na wielozadaniowość podczas robienia innych rzeczy na komputerze.
- Tworzy mały pływający nośnik multimedialny, którego można używać do oglądania programów telewizyjnych lub filmów na komputerze.
- Gdy flaga globalnej kontroli multimediów jest ustawiona na wartość true, na pasku zadań pojawi się mały przycisk kontrolny, z którego można wstrzymać, odtworzyć i przejść do następnego, poprzedniego lub trybu PiP .
- W przypadku większości urządzeń ta flaga jest już domyślnie włączona.
- Ponadto tę flagę Chrome można włączyć na urządzeniach z Androidem.
Sposób załadowania flagi:
- Użyj następującego adresu URL, aby cieszyć się swoim filmem.
- Laptop/PC: chrome://flags/#global-media-controls-picture-in-picture
- Urządzenia z Androidem: chrome://flags/#android-picture-in-picture-api
- Wyszukaj, wpisując zdjęcie w pasku wyszukiwania, aby załadować flagę na stronie flagi Chrome.
9. Płynne przewijanie
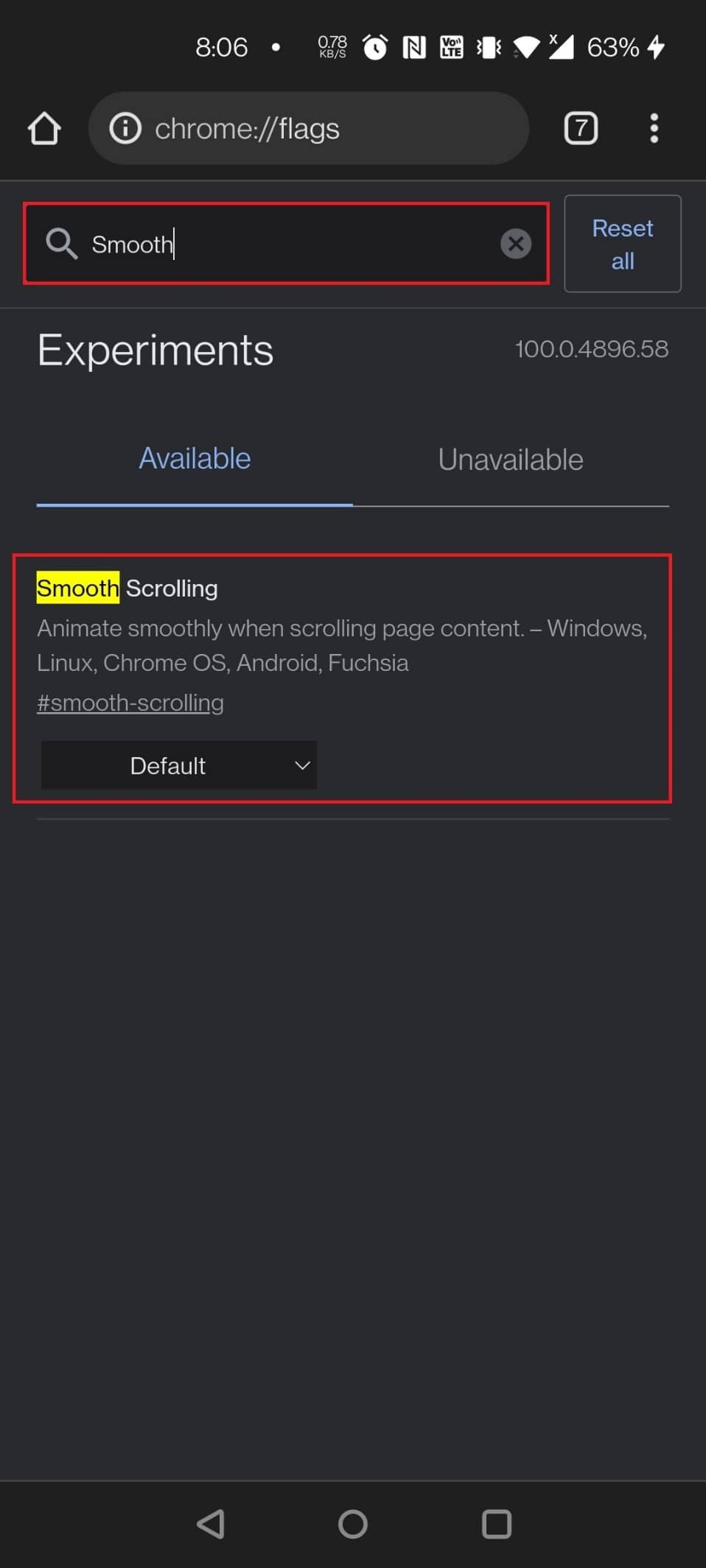
Czy zauważyłeś, że przewijanie zacina się lub zwalnia? Może być wiele przyczyn takiego stanu rzeczy. Jednak flaga Chrome prawie na pewno pomoże. Jest to nie tylko przydatna funkcja dla użytkowników Androida, ale jest również zgodna z systemami Windows, Linux i Chrome OS .
- Użyj adresu URL podanego poniżej, aby włączyć flagę Chrome: chrome://flags/#smooth-scrolling
- Po prostu wpisz Smooth Scrolling w pasku wyszukiwania na stronie Chrome Flag i wybierz flagę Chrome, aby ją włączyć.
Przeczytaj także: Jak włączyć tryb ciemny w Asystencie Google
10. Centrum udostępniania Chrome
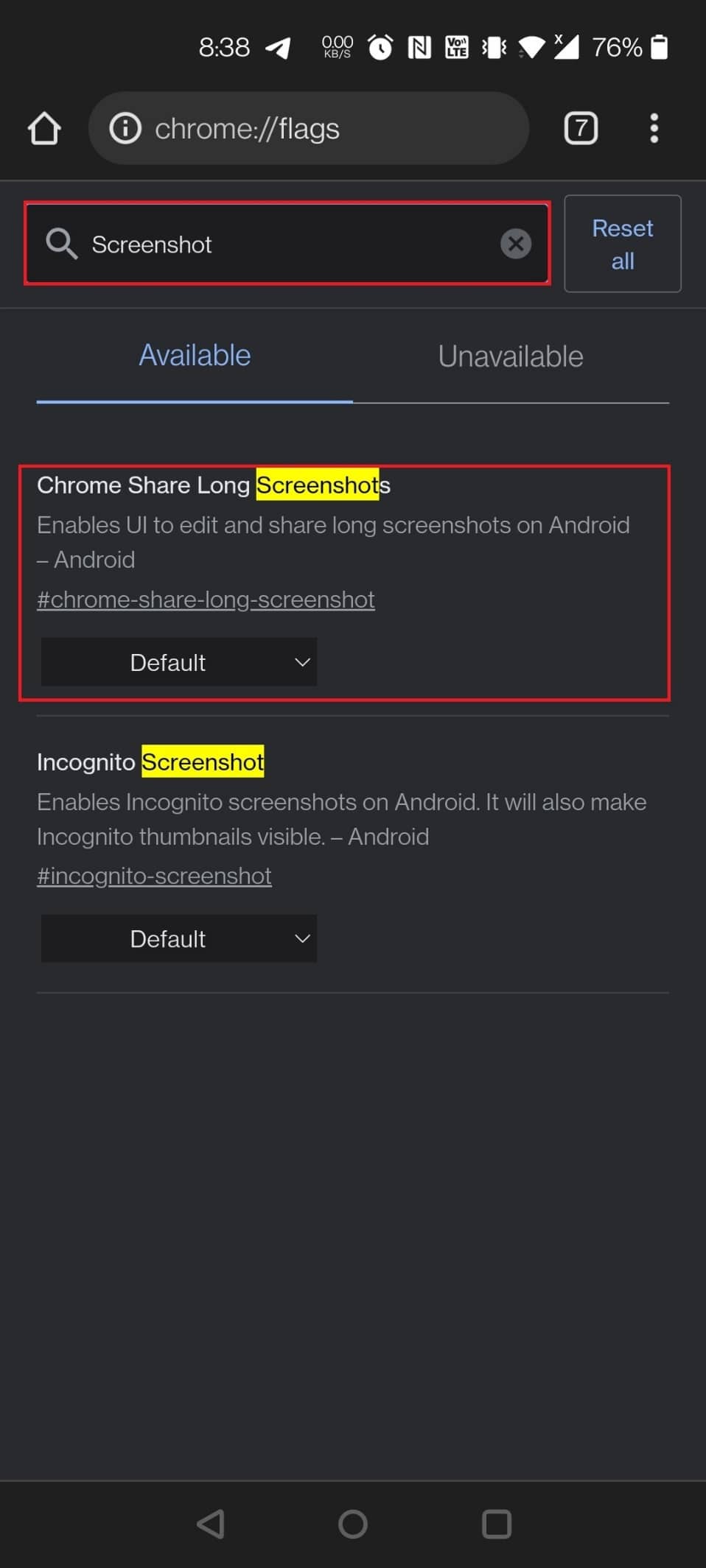
Udostępniasz linki podczas korzystania z Chrome na Androida, a Google doda nowy interfejs udostępniania do Chrome na Androida. Tak, po włączeniu flagi za pomocą podanego linku zobaczysz nowy interfejs udostępniania za każdym razem, gdy wybierzesz przycisk udostępniania. Jak widać na poniższym zrzucie ekranu, w tym interfejsie udostępniania dostępne są trzy opcje:
- Kod QR umożliwia udostępnianie adresów URL za pomocą kodu QR, ale w tej chwili nie działa.
- Wysyłanie na swoje urządzenia nie wymaga wyjaśnień.
- Link do kopiowania jest również oczywisty. Ponadto możesz użyć poniższej flagi, aby udostępnić opcję migawki.
Dwie metody włączenia flagi:
- Aby załadować flagi, użyj następujących adresów URL: chrome://flags/#chrome-sharing-hub i chrome://flags/#chrome-share-screenshot
- Wpisz i wyszukaj zrzut ekranu lub udostępnienie na stronie flagi Chrome .
11. Przeglądaj strony internetowe
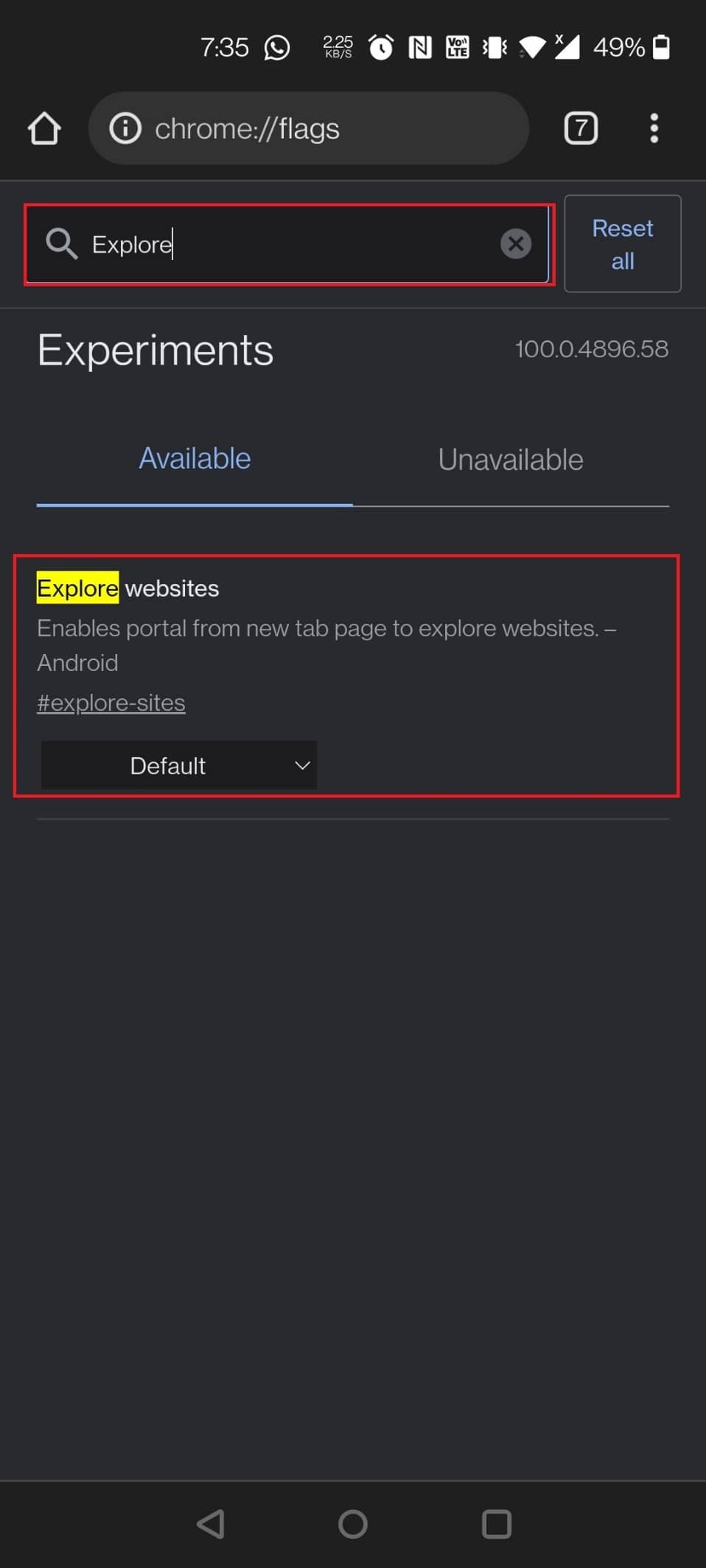
Google ostatnio wykroczyło poza tworzenie sugestii dotyczących treści w Chrome, co jest dość irytującym doświadczeniem. Wcześniej można było zatrzymać kanał Discover (który nie jest tym samym, co karty promocyjne), ale flaga (Sugestia treści kanału zainteresowań) nie jest już aktywna. Menu Top Sites można jednak usunąć z witryny. Po prostu wyszukaj w Google, aby przeglądać strony internetowe i odznacz pole. Sekcja Najlepsze witryny na stronie głównej nie będzie już widoczna.
Dwa sposoby wyłączenia flagi Przeglądaj witryny:
- Aby wyłączyć flagę, użyj następującego adresu URL: chrome://flags/#explore-sites
- Przejdź do strony flagi Chrome i wpisz explore w pasku wyszukiwania, aby załadować flagę.
12. Zrzut ekranu incognito
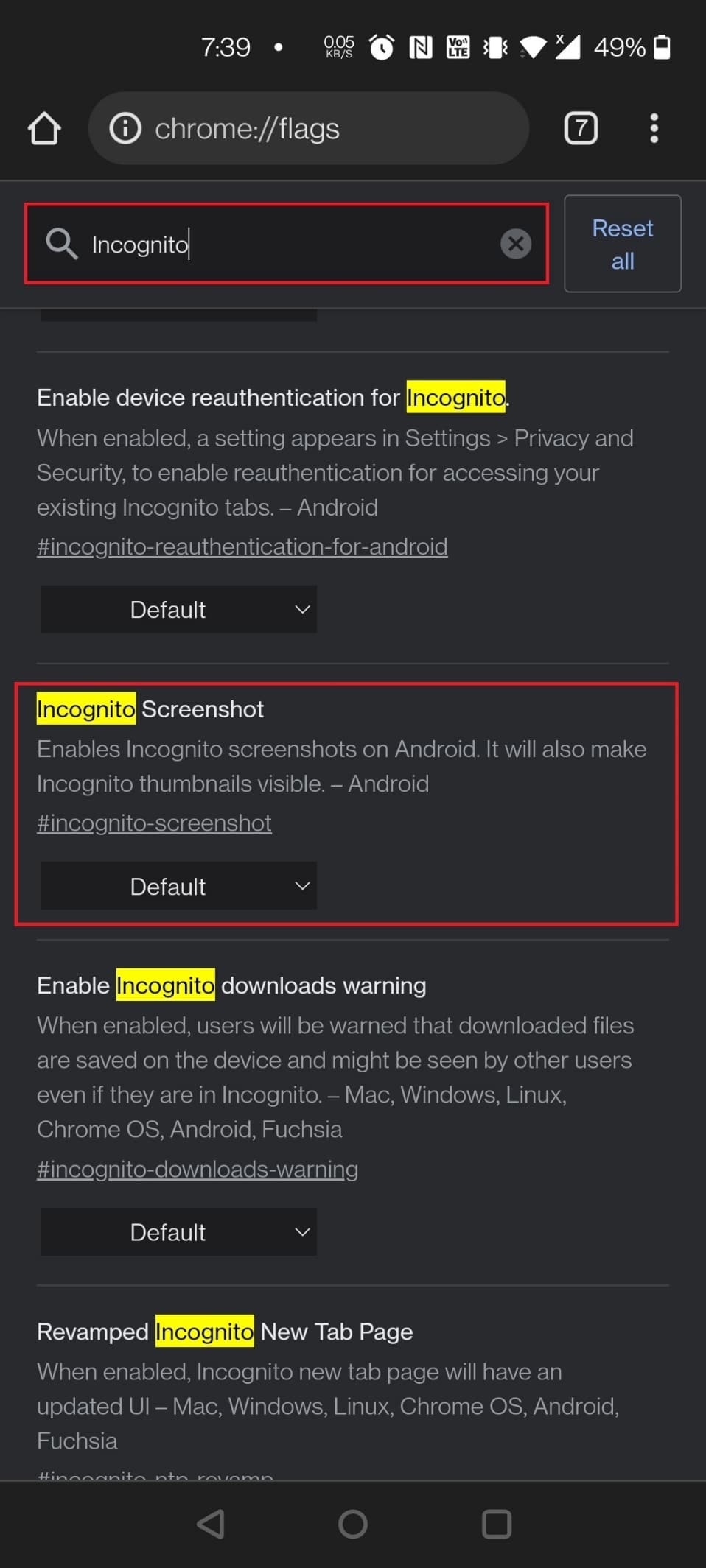
Kolejną na liście najlepszych flag Google Chrome dla Androida jest Incognito Screenshot. Chociaż robienie zrzutów ekranu na Androidzie jest proste, nie da się tego zrobić w trybie incognito. Możesz robić zrzuty ekranu nawet w trybie incognito za pomocą tej flagi, która została dodana do Chrome na Androida w wersji 88 (stabilna).
Sposób włączenia flagi:
- Użyj podanego adresu URL, aby włączyć flagę: chrome://flags/#incognito-screenshot
- Wpisz incognito na pasku wyszukiwania i przesuń palcem po stronie flagi Chrome, aby znaleźć flagę.
Przeczytaj także: Jak wyłączyć narzędzie Google Software Reporter
13. Tryb ciemny dla stron internetowych
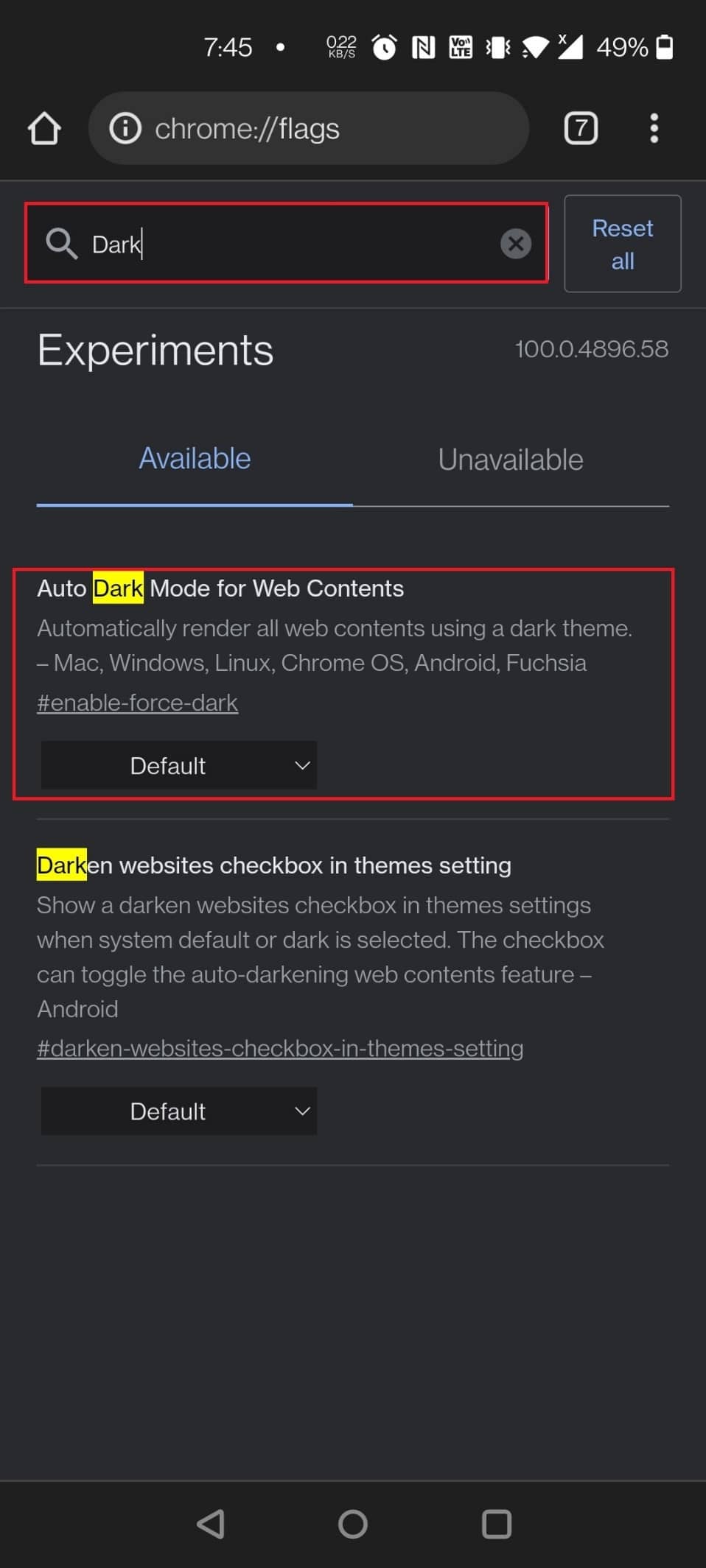
Jedną z przydatnych flag Androida Chrome jest tryb ciemny dla stron internetowych. Chociaż Chrome na Androida ma tryb ciemny, nie jest dostępny na wszystkich stronach internetowych.
- Na przykład strona wyszukiwarki Google jest całkowicie biała i używa białego interfejsu do wyświetlania wyników.
- W tym miejscu ta flaga przydaje się do wymuszania trybu ciemnego na wszystkich stronach internetowych.
- Gdy na to zezwolisz, wszystkie Twoje strony internetowe zostaną przyciemnione, niezależnie od tego, czy obsługują ciemny motyw.
- Tak, niektóre strony ignorują narzucony ciemny motyw, ale to koszt, który trzeba zapłacić za naprawdę ponure wrażenia.
Dwa sposoby włączenia flagi:
- Aby załadować flagę, użyj następującego adresu URL: chrome://flags/#enable-force-dark
- Znajdź flagę, wpisując dark w pasku wyszukiwania na stronie flagi Chrome.
14. Tryb czytnika
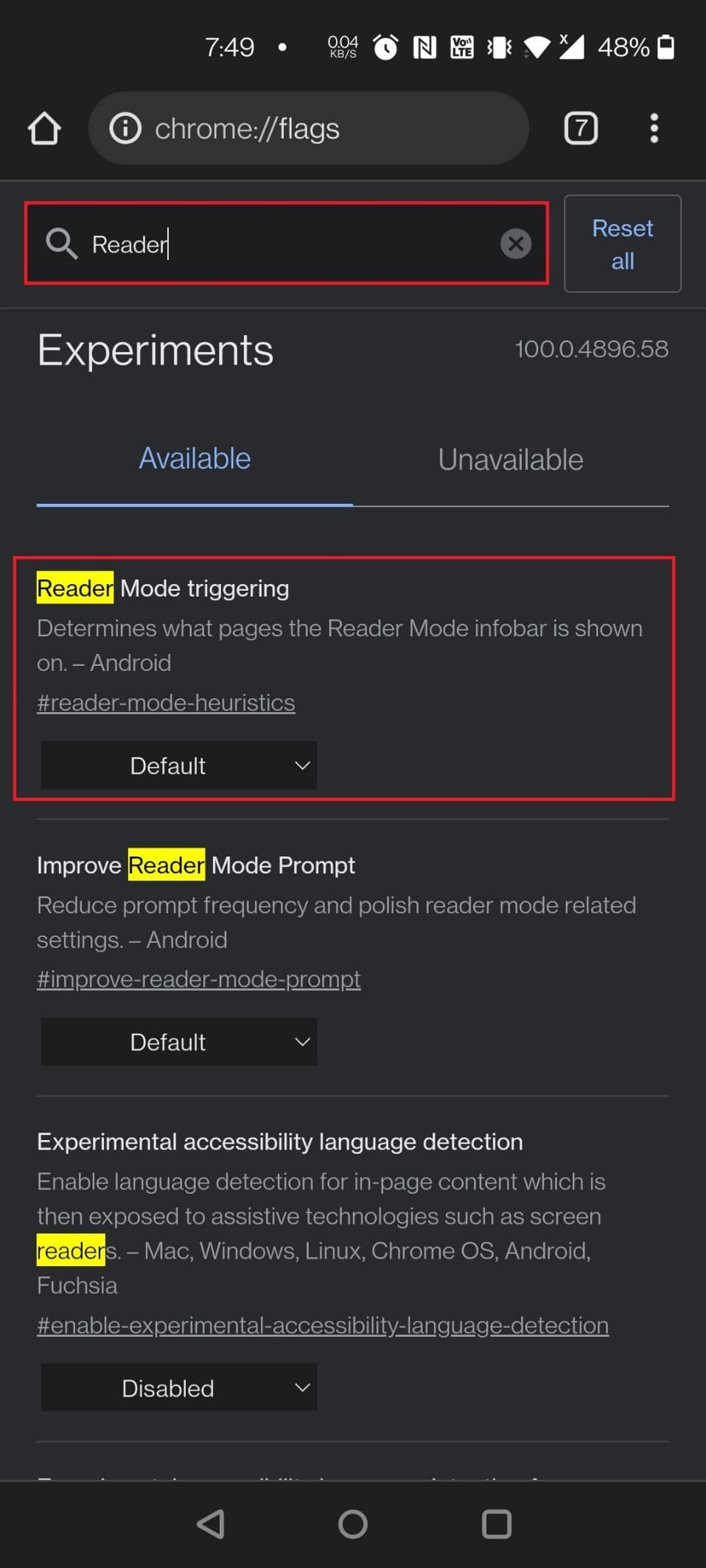
Możesz użyć nowej flagi trybu czytnika, aby uprościć widok, jeśli czytasz długi artykuł lub na stronie jest wiele elementów rozpraszających uwagę. Uruchom ponownie przeglądarkę i wybierz z menu rozwijanego Zawsze lub Wszystkie artykuły , aby włączyć tryb czytnika. U dołu strony zobaczysz teraz nową opcję o nazwie Widok uproszczony. Po dotknięciu strona zostanie ponownie załadowana w trybie czytnika.
Różne sposoby włączenia flagi:
- Aby załadować flagę, użyj następującego adresu URL: chrome://flags/#reader-mode-heuristics
- Wpisz czytnik na stronie flagi Chrome, aby włączyć flagę.
15. Pamięć podręczna wstecz do przodu
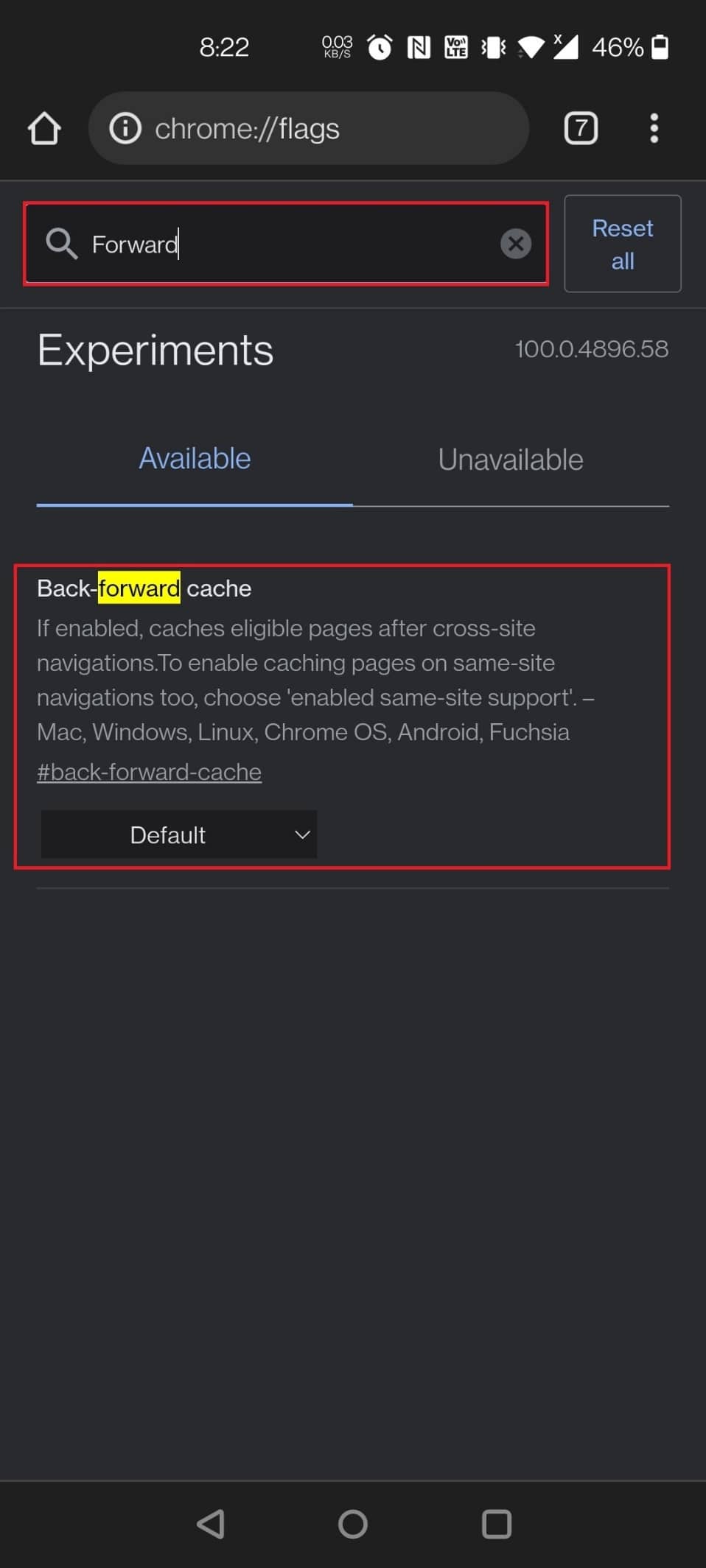
Ta wsteczna pamięć podręczna przyda się, jeśli często poruszasz się tam iz powrotem po stronie . To w szczególności zapisuje całą stronę internetową w pamięci podręcznej. Zaletą jest to, że po naciśnięciu klawisza wstecz lub do przodu strony internetowe ładują się szybko i bez opóźnień.

Różne sposoby lokalizowania flagi pamięci podręcznej wstecz do przodu:
- Aby załadować flagę, użyj następującego adresu URL: chrome://flags/#back-forward-cache
- Wpisz dalej w pasku wyszukiwania na stronie Flagi Chrome, aby włączyć flagę.
Przeczytaj także: Jak usunąć konto ze Zdjęć Google
16. Autouzupełnianie szczegółów UPI
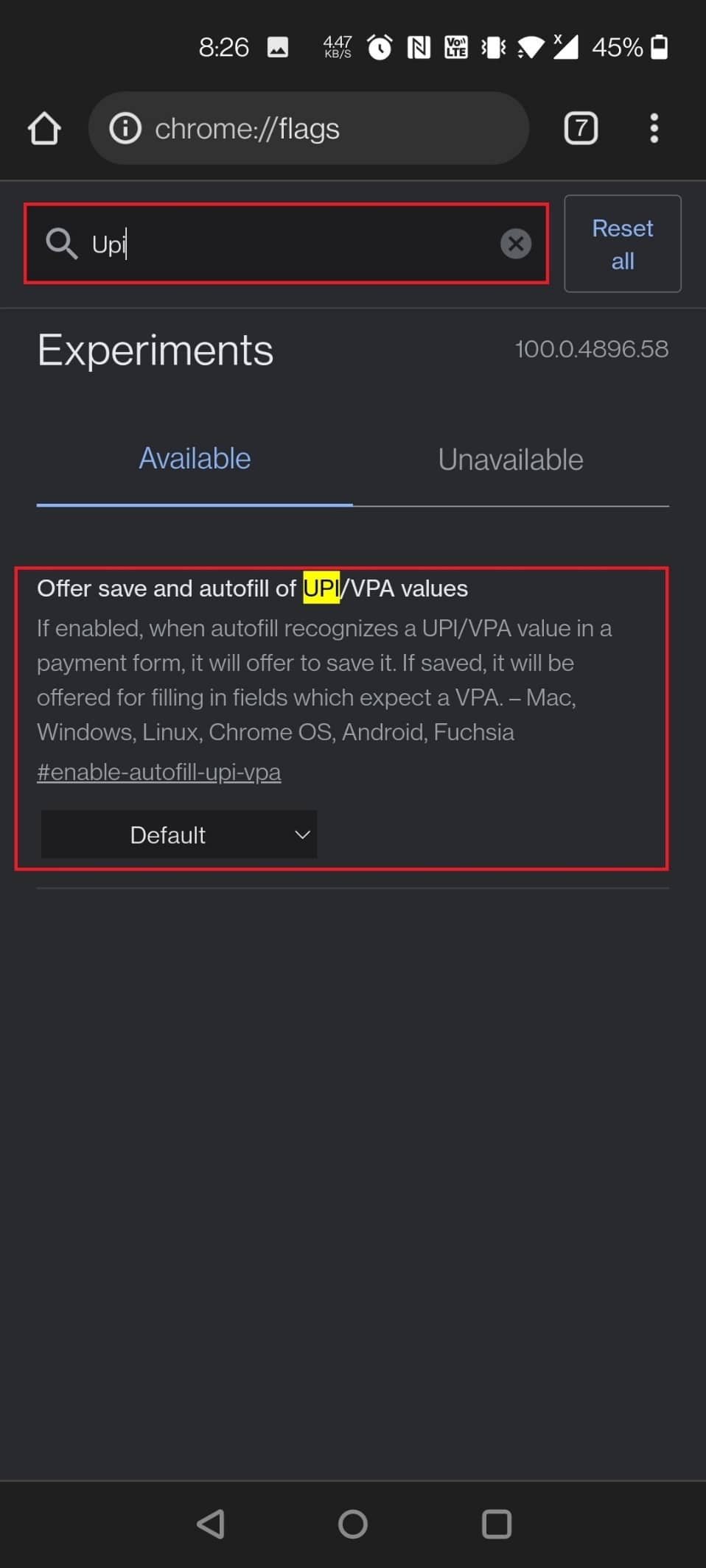
Innymi przydatnymi flagami Androida Chrome są szczegóły autouzupełniania UPI. Wiele aplikacji płatniczych UPI, w tym Google Pay w Indiach, stało się niezwykle popularne. W rezultacie Chrome umożliwia teraz zapamiętanie danych UPI, dzięki czemu mogą one zostać automatycznie uzupełnione przy następnej płatności UPI. Chrome będzie w stanie zidentyfikować identyfikatory UPI lub VPA i umożliwić zapisanie tych danych w płatnościach po ich zakończeniu.
Procedury włączania flagi:
- Aby załadować flagę, użyj następującego adresu URL: chrome://flags/#enable-autofill-upi-vpa
- Możesz szybko włączyć flagę, przeszukując UPI na stronie Flagi Chrome.
17. Pokaż prognozy autouzupełniania
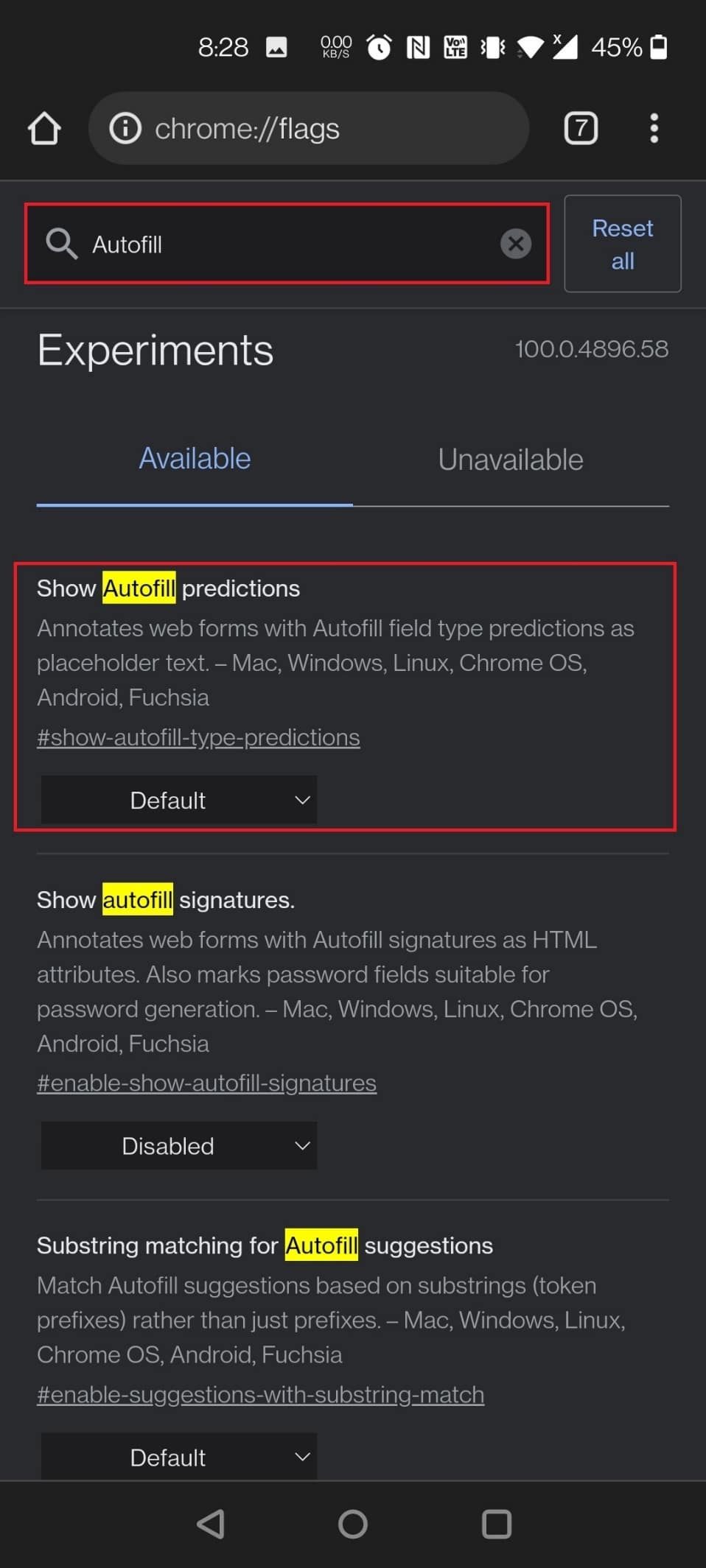
Ta flaga ułatwia życie, wstępnie wypełniając pola treścią z autouzupełnianiem. Twoje imię i nazwisko, adres, kod pocztowy i inne informacje będą teraz automatycznie ładowane do formularzy wysyłkowych i rozliczeniowych online. Możesz aktywować tę ważną, oszczędzającą czas flagę przy niewielkim ryzyku.
Dwa sposoby włączenia flagi:
- Jeśli chcesz włączyć flagę, użyj następującego adresu URL: chrome://flags/#show-autofill-type-predictions
- Wyszukaj autouzupełnianie na stronie Flagi Chrome, aby znaleźć flagę i ją włączyć.
18. Nowy interfejs autouzupełniania w Chrome
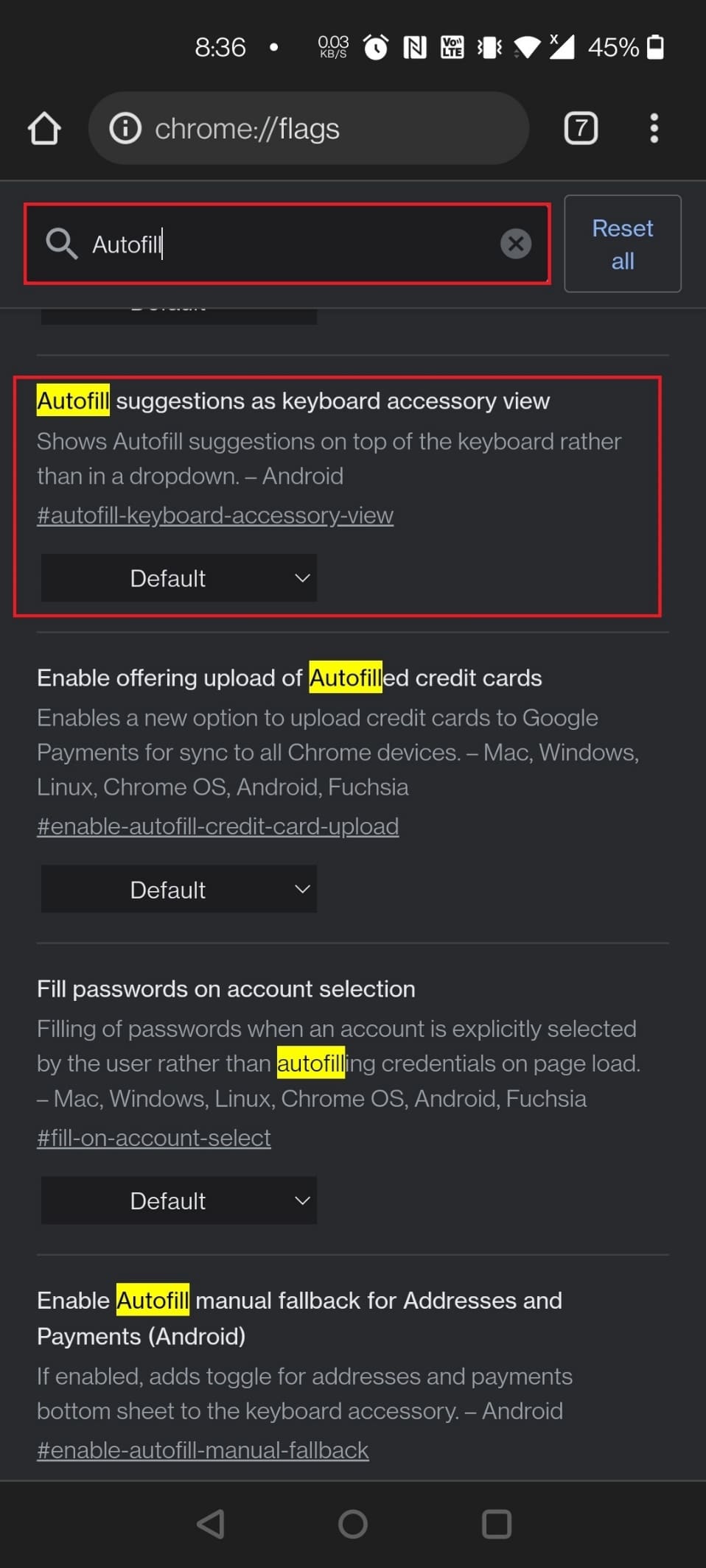
Chrome ma funkcję autouzupełniania, która wypełnia większość formularzy za Ciebie. Jest to również jedna z przydatnych flag Androida Chrome. Zarządza wszystkim, od loginu i hasła po adresy i adresy e-mail.
- Jedyną potrzebą jest wprowadzenie go do Chrome raz na początku i zameldowanie się przy użyciu tego samego adresu e-mail.
- Jeśli wszystkie te wymagania wstępne są spełnione, wszystko, co musisz teraz zrobić, to dotknąć obszaru poświadczeń, a Chrome wypełni odpowiednie informacje.
- Eliminuje to konieczność zapamiętywania identyfikatorów i haseł kilku stron internetowych.
- To menu Automiff jest ustawione na metamorfozę.
- Umożliwia to widok sugestii autouzupełniania jako akcesorium klawiatury oraz opcję Włącz ręczną rezerwę autouzupełniania dla adresów i płatności (Android) .
Procedury ładowania flagi:
- Aby włączyć te flagi, użyj następującego adresu URL: chrome://flags/#autofill-keyboard-accessory-view
- Wpisz autouzupełnianie i przesuń palcem w dół na stronie Flagi Chrome, aby włączyć te dwa ustawienia i wyświetlić nowy interfejs autouzupełniania.
Przeczytaj także: Napraw Chrome, który nie łączy się z Internetem
Poniżej wymieniono dodatkowe flagi Chrome na Androida, ale te flagi mogą, ale nie muszą być dostępne dla Twojej przeglądarki Chrome.
19. Leniwe ładowanie obrazu
Lazy Image Loading to kolejna z najlepszych flag Google Chrome na Androida. Jak sama nazwa wskazuje, Lazy Picture Loading spowalnia ładowanie obrazu. Flaga chrome będzie renderować obrazy tylko wtedy, gdy użytkownik wejdzie do widocznego obszaru, tj. gdy użytkownik przesunie palcem w dół strony.
- Jest to przydatna flaga Chrome, która może pomóc przyspieszyć ładowanie strony i zaoszczędzić dane , ładując tylko grafikę podczas przesuwania w dół strony.
- Opóźnia ładowanie zdjęć z właściwością loading=lazy, dopóki strona nie zostanie zbliżona do nich.
- Wiele obecnych witryn internetowych ma teraz wbudowaną funkcję leniwego ładowania, chociaż wiele witryn nie ma tej opcji.
- Większość stron internetowych opartych na treści i hostujących obrazy ładuje się długo, ponieważ muszą czekać na wszystkie zdjęcia.
- W tym przypadku przydatne będzie włączenie powolnego ładowania obrazu.
Sposoby włączenia flagi:
- Aby włączyć flagę, możesz użyć następującego adresu URL: chrome://flags/#enable-lazy-image-loading
- Znajdź flagę, wyszukując leniwe na stronie Flagi Chrome.
20. Ukryj zawartość schowka
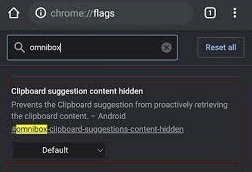
Włącz flagę Google Chrome Rekomendacje treści w omniboksie na urządzeniu mobilnym, aby zatrzymać wyświetlanie sugestii ze schowka za każdym razem, gdy klikniesz pasek adresu. Skutecznie uniemożliwia schowkowi pobieranie jego zawartości.
Sposoby włączenia flagi:
- Użyj poniższego adresu URL, aby wyszukać flagę Google Chrome Rekomendacje treści w omniboksie: chrome://flags/#omnibox-clipboard-suggestions-content-hidden
- Otwórz stronę Chrome Flag i wyszukaj, wpisując schowek .
21. Wspólny schowek
Udostępnianie schowka to funkcja, o której marzyłeś w Chrome, i wreszcie jest dostępna.
- Dzięki kilku nowym flagom Chrome będziesz mógł skopiować tekst w Chrome i przenieść go na inne urządzenie, czy to telefon, czy laptop.
- Przede wszystkim musisz więc włączyć flagę na telefonie z Androidem za pośrednictwem podanego adresu URL, a następnie na komputerze Mac lub Windows za pomocą przeglądarki Chrome.
Różne sposoby ładowania flagi:
- Wpisz następujący adres URL w pasku wyszukiwania, aby znaleźć flagę Chrome: chrome://flags/#shared-clipboard-ui
- Wpisz schowek na pasku wyszukiwania strony Chrome Flag, aby zlokalizować flagę.
22. Przechowywanie danych konta hasła
Niektórzy ludzie nie chcą, aby ich dane przeglądarki Chrome były synchronizowane między urządzeniami. Jeśli jesteś jednym z tych użytkowników, ale nadal chcesz mieć dostęp do swoich haseł, możesz użyć tego rozszerzenia do Chrome, aby przechowywać je w dodatkowej pamięci masowej ograniczonej do konta Gaia. Twoje hasła będą wtedy dostępne z wielu urządzeń z Chrome bez włączania synchronizacji .
Sposoby lokalizowania flagi przechowywania danych konta dla haseł:
- Aby załadować flagę, użyj następującego adresu URL: chrome://flags/#passwords-account-storage
- Znajdź Włącz przechowywanie danych konta dla haseł w menu Flagi Chrome . Wybierz Włączone z menu rozwijanego obok niego.
Przeczytaj także: 10 sposobów naprawienia powolnego ładowania strony w Google Chrome
23. Siatka kart i grupy kart
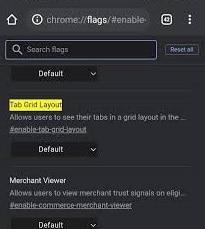
Twórcy Chrome od dawna pracowali nad funkcją grupowania kart, a teraz jest ona oficjalnie dostępna.
- Na urządzeniu z Androidem poszukaj Grupy kart w obszarze Flagi Chrome i włącz wszystkie trzy flagi.
- Następnie poszukaj układu Tab Grid Layout i włącz go.
- Po otwarciu nowej karty w przeglądarce naciśnij symbol przełącznika kart, a następnie ikonę +, która pojawia się na górze. Spowoduje to utworzenie grupy kart, do której możesz dodawać i otwierać strony internetowe.
- Zamiast poziomego układu na stronie kart, zauważysz układ siatki kart.
Techniki ładowania flagi:
- Aby dostosować karty Chrome, użyj następujących adresów URL, aby zmodyfikować flagi Chrome: chrome://flags/#enable-tab-grid-layout i chrome://flags/#enable-tab-groups .
- Wpisz tab na pasku wyszukiwania strony Chrome Flag, aby włączyć flagę.
24. Ciężka interwencja reklamowa
Firma Google stworzyła nową flagę Chrome o nazwie Heavy Ad Intervention , aby pomóc zmniejszyć liczbę reklam w witrynie .
- Uwalnia reklamy, które zużywają zbyt dużo zasobów urządzenia smartfona z Androidem.
- Krótko mówiąc, Chrome jest teraz świadomy reklam i automatycznie je zablokuje, jeśli wykryje, że przeszkadzają w surfowaniu.
- Powinieneś użyć Heavy Ad Intervention, jednej z najlepszych flag Google Chrome dla Androida.
Procedury włączania flagi:
- Adres URL do wczytania flagi jest podany dalej: chrome://flags/#enable-heavy-ad-intervention
- Wyszukaj, wpisując interwencję reklamową na stronie flagi Chrome.
25. DNS przez HTTPS
Jedną z najlepszych funkcji przeglądarki Google Chrome jest bezpieczny DNS .
- Jest włączone jako domyślne ustawienie globalne i może pomóc chronić Twoje dane podczas surfowania przed ciekawskimi oczami, snifferami pakietów i hakerami .
- Obsługa rekordów HTTPSSVC w systemie DNS szyfruje wszystkie zapytania DNS, wymuszając połączenie HTTPS w witrynach, które go nie obsługują.
- Włącz tę krytyczną flagę bezpieczeństwa, aby zapewnić bezpieczeństwo i prywatność przeglądania, nawet podczas korzystania z publicznych sieci Wi-Fi.
Uwaga: aby włączyć tę flagę, urządzenie musi być skonfigurowane do korzystania z serwerów DNS, takich jak Google Public DNS, Cloudflare i Comcast DNS.
Sposoby ładowania flagi:
- Użyj następującego adresu URL: chrome://flags/#dns-httpssvc
- Możesz też wpisać DNS w pasku wyszukiwania na stronie flagi Chrome, aby go załadować.
Przeczytaj także: Jak włączyć DNS przez HTTPS w Chrome
26. Włącz wyszukiwanie w kartach
Przejrzysty układ Chrome i płynne ułatwienia dostępu ułatwiają dostęp do Internetu. Włącz wyszukiwanie kart jest również jedną z najlepszych flag Google Chrome dla Androida.
- Możesz otworzyć wiele kart w przeglądarce opartej na Chromium, a większość z nich ładuje się i działa w tle bez żadnych problemów.
- Możesz potrzebować wydajnego komputera, aby utrzymać otwarte karty i uniknąć ponownego ładowania, zwłaszcza w przypadku kart, które zużywają wiele zasobów, takich jak gry, witryny internetowe o dużej zawartości grafiki lub filmy.
- Jeśli często korzystasz z Chrome i masz wiele otwartych kart, ta przydatna flaga przyda się.
- Po włączeniu flagi u góry paska kart Chrome pojawia się mały pasek wyszukiwania.
- Włącz funkcję wyszukiwania kart w górnym interfejsie Chrome, a pojawi się wyskakujące okienko, umożliwiające użytkownikom przeszukiwanie aktualnie otwartych kart.
Sposoby włączenia flagi:
- Wpisz następujący adres URL w pasku wyszukiwania, aby otworzyć flagę: chrome://flags/#enable-tab-search
- Przejdź również na stronę flag Chrome i wpisz wyszukiwanie w karcie w pasku wyszukiwania, aby załadować flagę.
Uwaga: Jeśli nie możesz znaleźć tej flagi, może być ona skonfigurowana jako domyślna na Twoim urządzeniu.
27. Skopiuj link do tekstu
Kopiuj link do tekstu to także kolejna przydatna flaga Chrome na Androida. Możesz udostępnić pewną część artykułu w Internecie. Oczywiście możesz wysłać standardowy link, ale odbiorca będzie musiał przeciągnąć palcem, aby uzyskać potrzebny tekst.
- Flaga Kopiuj łącze do tekstu umożliwia udostępnienie łącza w celu wyświetlenia podświetlonego tekstu w dokumencie lub na stronie internetowej.
- Jest to oczywista korzyść dla instruktorów, studentów i osób, które spędzają dużo czasu na badaniach online.
Sposoby włączenia flagi:
- Użyj następującego adresu URL, aby włączyć flagę: chrome://flags/#copy-link-to-text
- Przejdź do strony flagi Chrome i wpisz link do kopiowania w pasku wyszukiwania, aby załadować flagę.
28. Przycisk udostępniania w górnym pasku narzędzi
Możesz włączyć przycisk Udostępnij na górnym pasku narzędzi i przycisk karty, jeśli często udostępniasz artykuły i linki z Chrome. Umożliwi to wysyłanie adresów URL do kogo chcesz w ciągu kilku sekund.
- Aby załadować flagę, użyj następującego adresu URL: chrome://flags/#share-button-in-top-toolbar
- Aby włączyć przycisk udostępniania na fladze górnego paska narzędzi, przejdź do strony Flagi Chrome na swoim Androidzie, wpisując przycisk Udostępnij i dotykając go.
29. Wyszukiwanie głosowe Asystenta Omnibox
Omnibox Assistant Voice Search to kolejna flaga Androida, którą musisz włączyć.
- W Chrome konieczne jest zastąpienie Google Voice Asystentem Google.
- Gdy naciśniesz przycisk mikrofonu w Chrome, użyje on Asystenta Google, aby zapewnić Ci dopasowane wyniki wyszukiwania.
- Możesz skorzystać z naszego przewodnika, aby dowiedzieć się, jak korzystać z Asystenta Google zamiast standardowego wyszukiwania głosowego w przeglądarce Chrome na Androida.
Różne sposoby na znalezienie flagi:
- Skopiuj i wklej następujący adres URL: chrome://flags/#omnibox-assistant-voice-search
- Wyszukaj, wpisując wyszukiwanie głosowe na stronie Flagi Chrome, aby umożliwić flagi włączenie flagi.
30. Rasteryzacja GPU
Czy jesteś sfrustrowany, ponieważ Chrome nie jest dla Ciebie wystarczająco szybki? Wiemy, jak maksymalnie wykorzystać możliwości przetwarzania komputera. Jest jednak pewien haczyk: potrzebujesz dedykowanego procesora graficznego, aby poprawić wydajność Chrome . Chrome może użyć rasteryzacji GPU, aby odciążyć procesor i umieścić je na GPU.
Dwie metody włączenia flagi:
- Flagę można włączyć, korzystając z następującego adresu URL: chrome://flags/#enable-gpu-rasterization
- Poszukaj Rasteryzacji GPU na stronie Flagi Chrome i włącz ją z menu rozwijanego.
31. Włącz LiteVideo
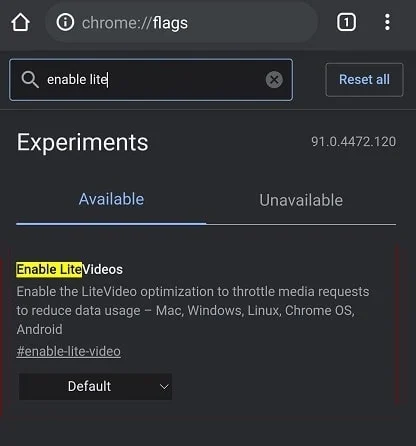
Kolejną przydatną flagą Androida Chrome jest włączanie filmów w wersji Lite. Możesz włączyć oznaczanie filmów w wersji Lite , jeśli często przesyłasz strumieniowo filmy przez połączenie komórkowe i masz ograniczony plan transmisji danych. Ta flaga optymalizuje jakość wideo w przeglądarce Google Chrome na Androida i zapisuje dane w strumieniu multimediów.
Sposoby włączenia flagi:
- Użyj następującego adresu URL, aby włączyć flagę: chrome://flags/#enable-lite-video
- Aby umożliwić flagi zapisywanie danych, przechodząc do strony Flagi Chrome i wyszukując filmy w wersji Lite .
32. Pociągnij, aby odświeżyć gest
Nie lubisz gestów mobilnych Chrome? Przesuwanie w dół w celu odświeżenia witryny to popularna funkcja, a flagi Chrome mogą pomóc w przeniesieniu jej na komputer. Jest to szczególnie przydatne, jeśli masz komputer z ekranem dotykowym z systemem Windows, Linux lub Chrome OS. Następnie możesz wybrać, czy funkcja powinna być włączona dla wszystkich urządzeń, czy tylko dla ekranów dotykowych.
Metody włączania flagi:
- Aby załadować flagę, użyj adresu URL: chrome://flags/#pull-to-refresh
- Wyszukaj gest Przeciągnij, aby odświeżyć na stronie Flagi Chrome, aby go włączyć.
33. Podgląd strony i obrazu
Istnieje kilka opcji, gdy musisz otworzyć link, ale nie chcesz go otwierać w nowej karcie.
- Chrome oferuje teraz funkcję podglądu strony (wcześniej nazywaną podglądem), umożliwiającą otwarcie linku na tej samej stronie.
- Po włączeniu flagi musisz długo nacisnąć link i wybrać stronę podglądu , która otworzy link w rodzaju nakładki na dole.
- Możesz sprawdzić link, przesuwając w górę tę nakładkę, ukrywając ją, przesuwając w dół i zamykając ją, naciskając blisko.
- Po rozszerzeniu tej nakładki strona zachowuje się podobnie do karty, z wyjątkiem tego, że opcje długiego naciśnięcia nie są dostępne.
Różne sposoby włączenia flagi:
- Do włączenia tej nowej funkcji można użyć następującego adresu URL flagi: chrome://flags/#enable-ephemeral-tab
- Znajdź i włącz flagę, wyszukując efemeryczne na stronie Flagi Chrome.
Przeczytaj także: Napraw błąd Google Chrome Nie żyje, Jim!
34. Włącz udostępniony schowek
Udostępnianie schowka to funkcja, o której wszyscy marzyliśmy w Chrome, i wreszcie jest dostępna.
- Będziesz mógł skopiować tekst w Chrome i przenieść go na inne urządzenie, niezależnie od tego, czy jest to telefon, czy laptop.
- Przede wszystkim musisz więc włączyć flagę na telefonie z Androidem za pośrednictwem podanego adresu URL, a następnie na komputerze Mac lub Windows za pomocą przeglądarki Chrome.
Sposoby umożliwienia flagi włączenia jej funkcji:
- Aby załadować flagę, użyj następującego adresu URL: chrome://flags/#shared-clipboard-ui
- Włącz flagę, przeszukując udostępniony schowek na stronie Flagi Chrome.
35. Synchronizuj schowek na różnych urządzeniach
Być może pracujesz na laptopie, a Twój telefon z Androidem jest w pobliżu. Możesz natknąć się na coś intrygującego na swoim smartfonie i chcesz przenieść to na komputer lub odwrotnie. Dostępnych jest wiele aplikacji innych firm. Ale po co korzystać z programu innej firmy, skoro Chrome może to zrobić równie dobrze?
- Możesz szybko synchronizować informacje między smartfonem z systemem Android a komputerem, włączając Włącz urządzenie odbiorcze i Włącz sygnały funkcji współdzielonego schowka .
- Włącz urządzenie odbierające obsługuje funkcję współdzielonego schowka, a Włącz sygnały funkcji współdzielonego schowka, aby obsługiwać flagi na urządzeniu z systemem Android i flagę usługi synchronizacji schowka na komputerze.
- Schowek będzie teraz udostępniany na Twoim komputerze i smartfonie z systemem Android, jak wskazuje jego nazwa.
- Wszystko, co skopiujesz i wkleisz w schowku Chrome na smartfonie z Androidem, może być dostępne na komputerze i na odwrót.
- Jedyną rzeczą do zapamiętania jest to, że oba urządzenia muszą być zalogowane przy użyciu tego samego adresu e-mail .
- Możesz łatwo włączyć te flagi, przeszukując schowek na stronie Flagi Chrome.
Zalecana:
- Napraw błąd uprawnień do pliku Word w systemie Windows 10
- Jak dodać skrót do strony głównej Google Chrome
- Jak włączyć lub wyłączyć Asystenta Google na Androidzie?
- Napraw pasek przewijania Chrome znika w systemie Windows 10
Istnieje wiele takich flag Chrome dla Androida, aby jak najlepiej wykorzystać te przydatne flagi Chrome dla Androida. Mamy nadzieję, że ten artykuł pomógł Ci w jakiś sposób i udało Ci się znaleźć wiele najlepszych flag Google Chrome dla Androida . Podziel się swoimi ulubionymi flagami dostępnymi w Google Chrome i udostępnij je społeczności w sekcji komentarzy poniżej. Jeśli utkniesz gdzieś podczas konfigurowania flag w Chrome, skontaktuj się z nami bezpośrednio!
