Początkujący: Jak zainstalować Google Chrome w Ubuntu 14.04
Opublikowany: 2022-01-29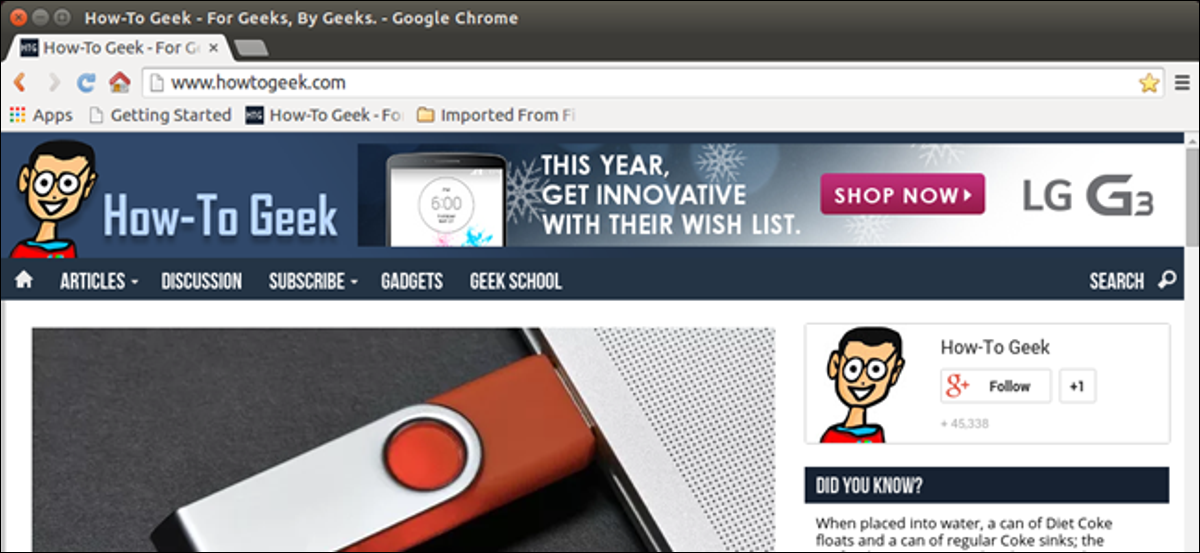
Jeśli próbowałeś zainstalować przeglądarkę Google Chrome w systemie Ubuntu Linux, być może zauważyłeś, że nie jest ona dostępna w Centrum oprogramowania Ubuntu. Jednak pobranie pliku pakietu dla przeglądarki Google Chrome i zainstalowanie go w systemie jest łatwe, a my pokażemy, jak to zrobić.
UWAGA: Kiedy mówimy, aby coś wpisać w tym artykule, a tekst jest otoczony cudzysłowami, NIE wpisuj tych cudzysłowów, chyba że określimy inaczej.
Przed pobraniem pakietu instalacyjnego Google Chrome musisz sprawdzić, czy Twój system Ubuntu jest 32-bitowy czy 64-bitowy. Po określeniu typu systemu naciśnij Ctrl + Alt + T, aby otworzyć okno Terminal, wpisz następujące polecenie w monicie i naciśnij Enter.
wget https://dl.google.com/linux/direct/google-chrome-stable_current_amd64.deb
UWAGA: Możesz także skopiować powyższy tekst i wkleić go w monicie w oknie Terminala.

Pakiet jest pobierany do bieżącego katalogu, postęp pobierania jest wyświetlany w oknie Terminala.
UWAGA: Domyślnym katalogiem po otwarciu okna Terminal jest katalog domowy (/home/<nazwa użytkownika>).

Po zakończeniu pobierania wpisz następujące polecenie w wierszu polecenia (lub skopiuj je i wklej) i naciśnij klawisz Enter.
sudo dpkg –i google-chrome-stable_current_amd64.deb
UWAGA: Powyższe polecenie będzie działać, o ile nie zmieniłeś katalogu od czasu pobrania pliku. Jeśli zmieniłeś katalog po pobraniu pliku, dodaj pełną ścieżkę do pliku. Na przykład „/home/lori/google-chrome-stable_current_amd64.deb”.
Po wyświetleniu monitu wpisz hasło i naciśnij klawisz Enter.
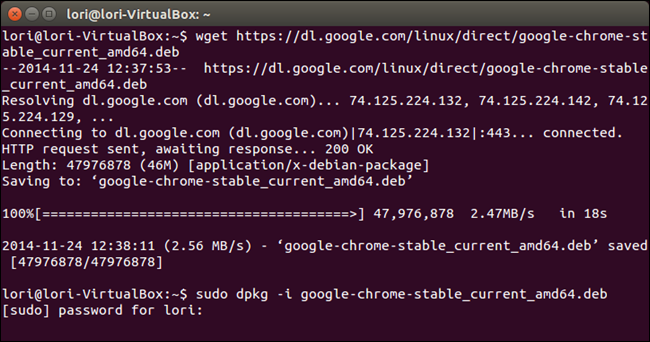
Po zakończeniu instalacji wpisz „exit” w monicie, aby zamknąć okno Terminal i naciśnij Enter. Możesz także kliknąć przycisk "X" w lewym górnym rogu okna Terminala, aby je zamknąć.
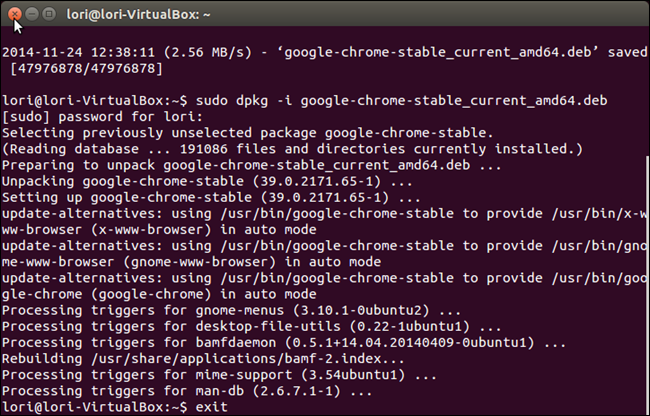
Aby otworzyć Google Chrome, kliknij przycisk Dash u góry Unity Launcher i wpisz „google chrome”. Przedmioty pasujące do wyrażenia zaczynają się wyświetlać pod polem wyszukiwania. Gdy pojawi się element „Google Chrome”, kliknij go, aby uruchomić Chrome.
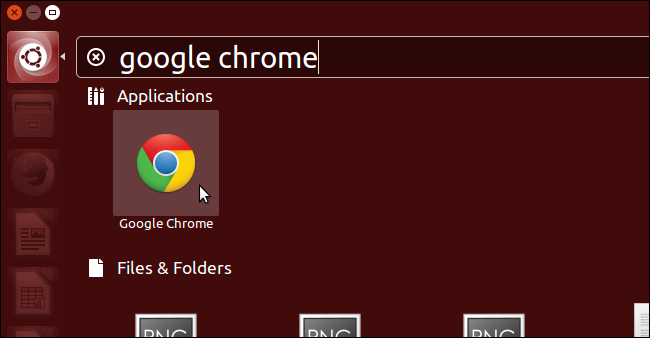
Gdy po raz pierwszy otworzysz Chrome, pojawi się następujące okno dialogowe. Jeśli chcesz, aby przeglądarka Google Chrome była domyślną przeglądarką, pozostaw zaznaczone pole wyboru „Ustaw Google Chrome jako przeglądarkę domyślną”. Jeśli nie, zaznacz pole wyboru, aby usunąć zaznaczenie z pola i wyłączyć opcję. Możesz także wybrać opcję „Automatycznie wysyłaj statystyki użytkowania i raporty o awariach do Google”. Po dokonaniu wyboru kliknij „OK”.
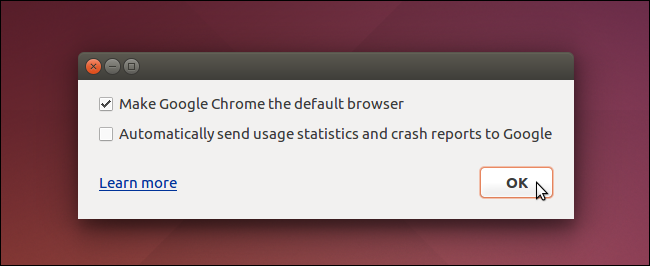
Google Chrome otworzy się na stronie „Konfiguruj Chrome”. Jeśli używasz Chrome na innych platformach, takich jak Windows, i masz zakładki, historię itp. zsynchronizowane ze swoim kontem, możesz się zalogować i pobrać te elementy do tej kopii Chrome. Użyj linku „Wybierz, co zsynchronizować” u dołu strony, aby wybrać synchronizację tylko określonych elementów z Twojego konta. Jeśli nie chcesz synchronizować ze swoim kontem, kliknij link „Nie, dziękuję” u dołu strony.
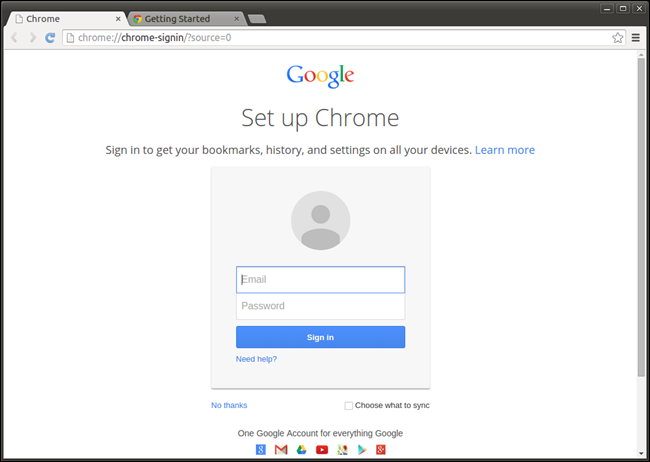
Zostanie wyświetlona strona "Nowa karta" i pojawi się komunikat z informacją, że możesz użyć paska adresu zarówno do wyszukiwania, jak i wprowadzania adresów URL, aby przejść do stron internetowych.
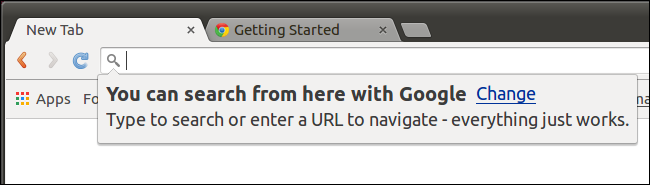
Po pierwszym uruchomieniu Chrome jest otwarta druga karta. Ta karta wyświetla stronę „Witamy w Chrome”, która zawiera kilka wskazówek dotyczących korzystania z Chrome. Aby dowiedzieć się więcej, kliknij przycisk „Dowiedz się więcej”.
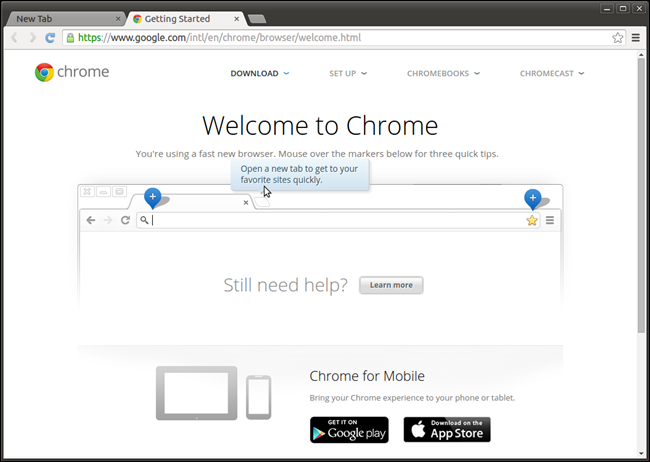
Aby zamknąć kartę, kliknij przycisk „X” po prawej stronie karty.

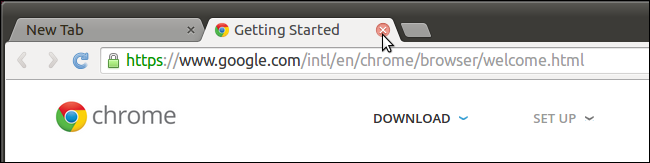
Jeśli nie chcesz synchronizować swoich elementów z konta Google, możesz wybrać importowanie zakładek i ustawień z innej przeglądarki, takiej jak Firefox, lub tylko zakładek z pliku HTML zakładek (zwykle wyeksportowanych z innej przeglądarki). Aby to zrobić, kliknij link „Importuj zakładki teraz…” u góry początkowej strony „Nowa karta”.
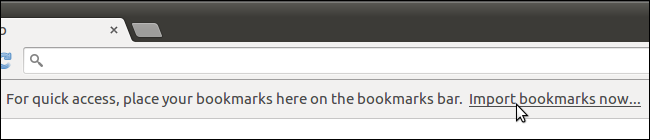
Wyświetlone zostanie okno dialogowe "Importuj zakładki i ustawienia". Wybierz, skąd chcesz importować zakładki z listy rozwijanej „Od”. Jeśli zdecydujesz się importować z innej przeglądarki, takiej jak Firefox, zaznacz elementy, które chcesz zaimportować, korzystając z pól wyboru. Domyślnie wszystkie są zaznaczone, więc kliknij elementy, których nie chcesz importować, aby odznaczyć je. Kliknij „Importuj”, kiedy będziesz gotowy.
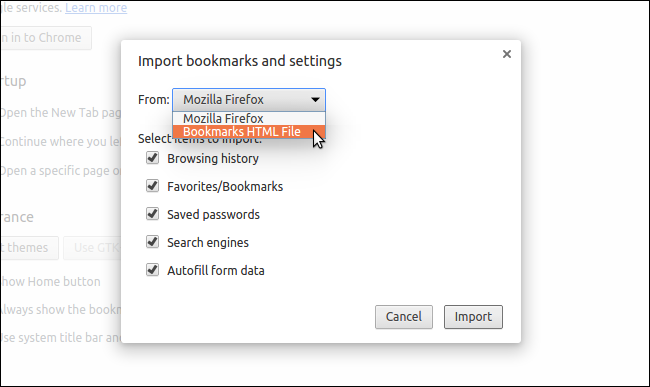
Wyświetlone zostanie okno dialogowe z informacją, że zakładki i ustawienia zostały pomyślnie zaimportowane. Tutaj możesz wybrać opcję „Zawsze pokazuj pasek zakładek”, jeśli chcesz. Kliknij "Gotowe", aby zamknąć okno dialogowe.
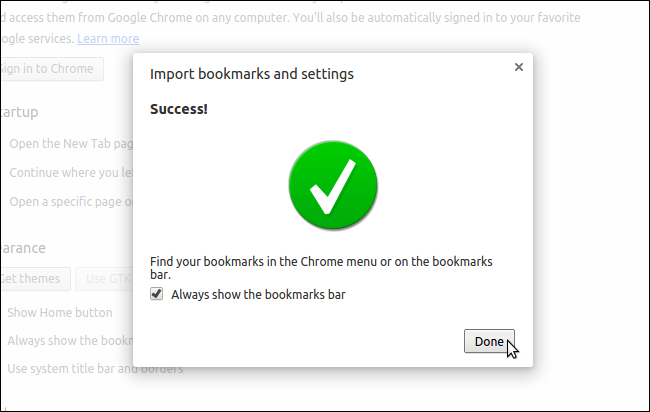
Jeśli zaimportowałeś zakładki z innej przeglądarki, są one umieszczane w folderze na pasku zakładek.
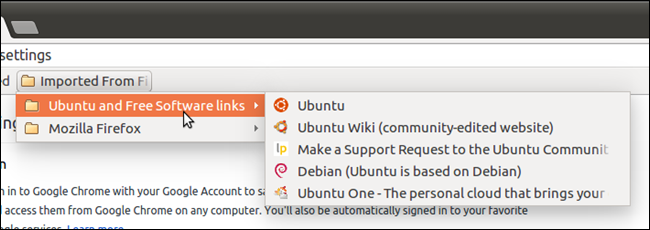
Ekran "Ustawienia" wyświetla się początkowo po pierwszym otwarciu przeglądarki Chrome, umożliwiając dostosowanie przeglądarki. Na przykład przycisk "Strona główna" w Chrome nie jest domyślnie wyświetlany na pasku narzędzi, więc możesz go dodać. Aby dodać przycisk "Strona główna" do paska narzędzi, kliknij pole wyboru "Pokaż przycisk strony głównej" w sekcji "Wygląd" na ekranie "Ustawienia". Przycisk „Strona główna” jest natychmiast dodawany do paska narzędzi.
UWAGA: Jeśli nie zalogowałeś się do Google po pierwszym wyświetleniu, możesz to zrobić na ekranie "Ustawienia", klikając przycisk "Zaloguj się do Chrome" w sekcji "Zaloguj się".
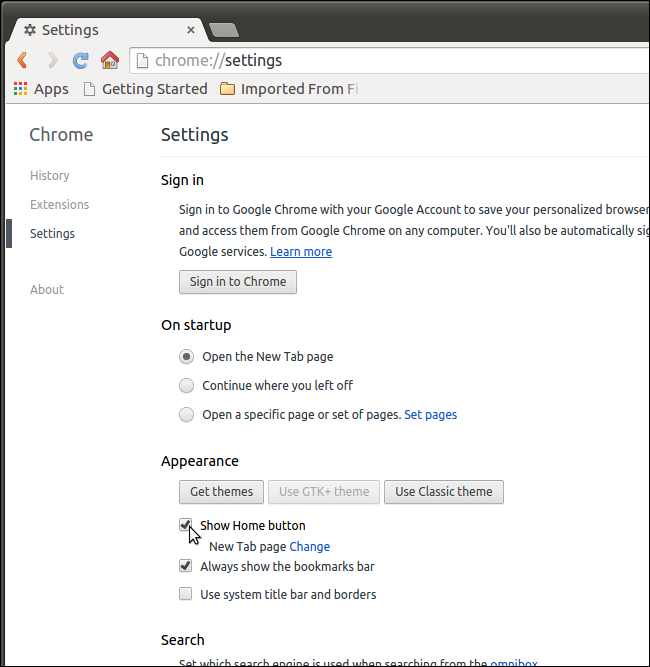
Domyślnie strona "Nowa karta" jest wyświetlana po kliknięciu przycisku "Strona główna". Możesz jednak zmienić go na dowolny adres URL. Aby to zrobić, kliknij link "Zmień" obok "Strona nowej karty" pod polem wyboru "Pokaż przycisk strony głównej".
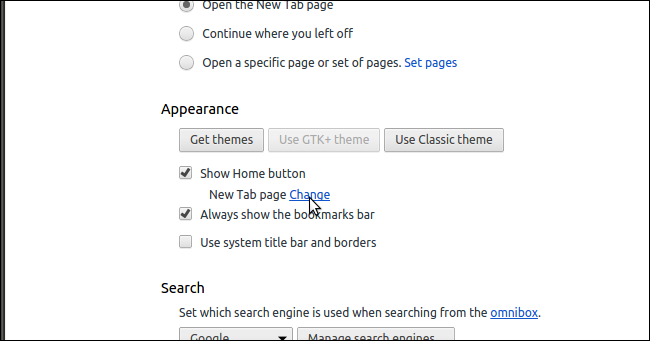
W oknie dialogowym "Strona główna" wybierz opcję "Otwórz tę stronę" i wprowadź adres URL, który chcesz wyświetlić po kliknięciu przycisku "Strona główna".
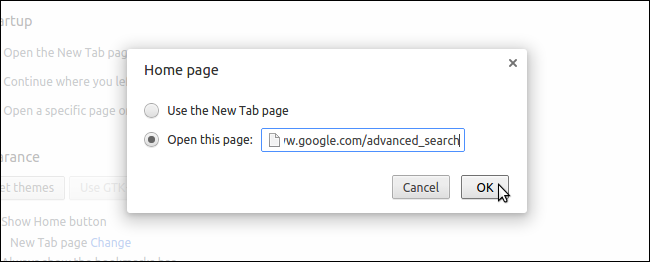
Pasek tytułu nie jest domyślnie wyświetlany w oknie przeglądarki Google Chrome. Aby to zmienić, kliknij pole wyboru "Użyj paska tytułu i obramowań systemu" w sekcji "Wygląd" na ekranie "Ustawienia". Pasek tytułu i przyciski okna są natychmiast dodawane u góry okna Chrome.
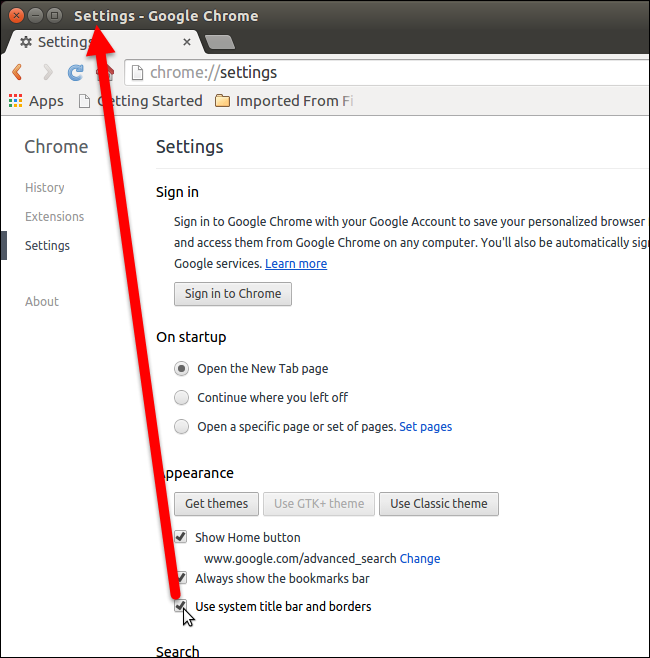
Jeśli chcesz, aby Google Chrome była domyślną przeglądarką, kliknij przycisk "Ustaw Google Chrome jako domyślną przeglądarkę" w sekcji "Domyślna przeglądarka" na ekranie "Ustawienia".
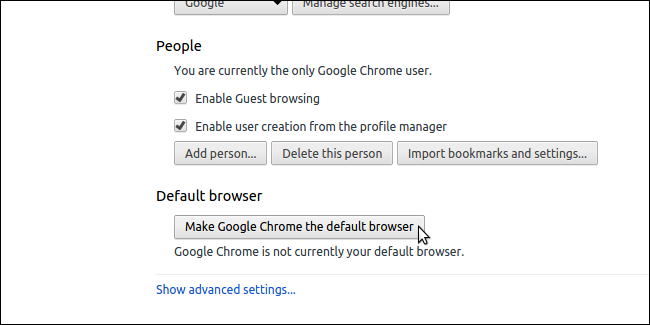
W razie potrzeby można zmienić inne ustawienia. Po zakończeniu zmiany ustawień kliknij przycisk „Strona główna”, aby powrócić do strony głównej.
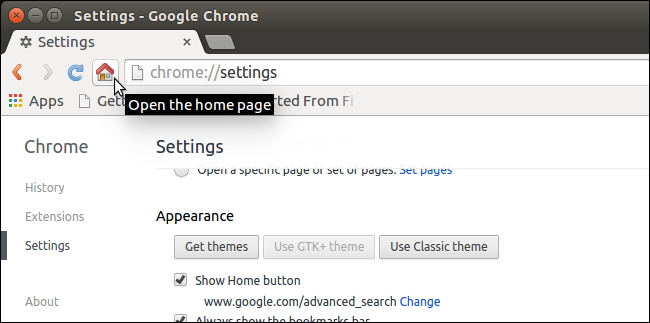
Aby dodać zakładkę do ulubionej witryny, przeciągnij ikonę obok adresu URL witryny do lokalizacji na pasku zakładek.
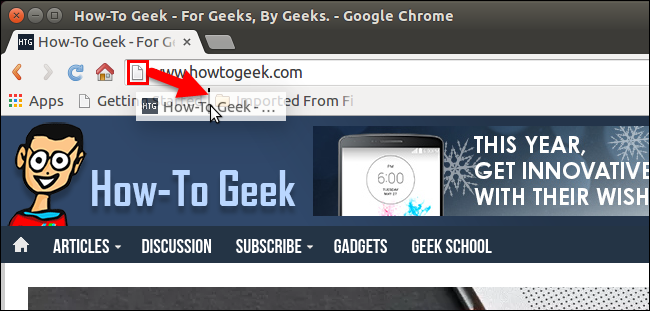
Aby dowiedzieć się więcej o instalowaniu oprogramowania niedostępnego w Centrum oprogramowania Ubuntu, zapoznaj się z naszym artykułem o instalowaniu oprogramowania spoza repozytoriów oprogramowania Ubuntu.
