12 podstawowych funkcji Excela, które każdy powinien znać
Opublikowany: 2022-01-29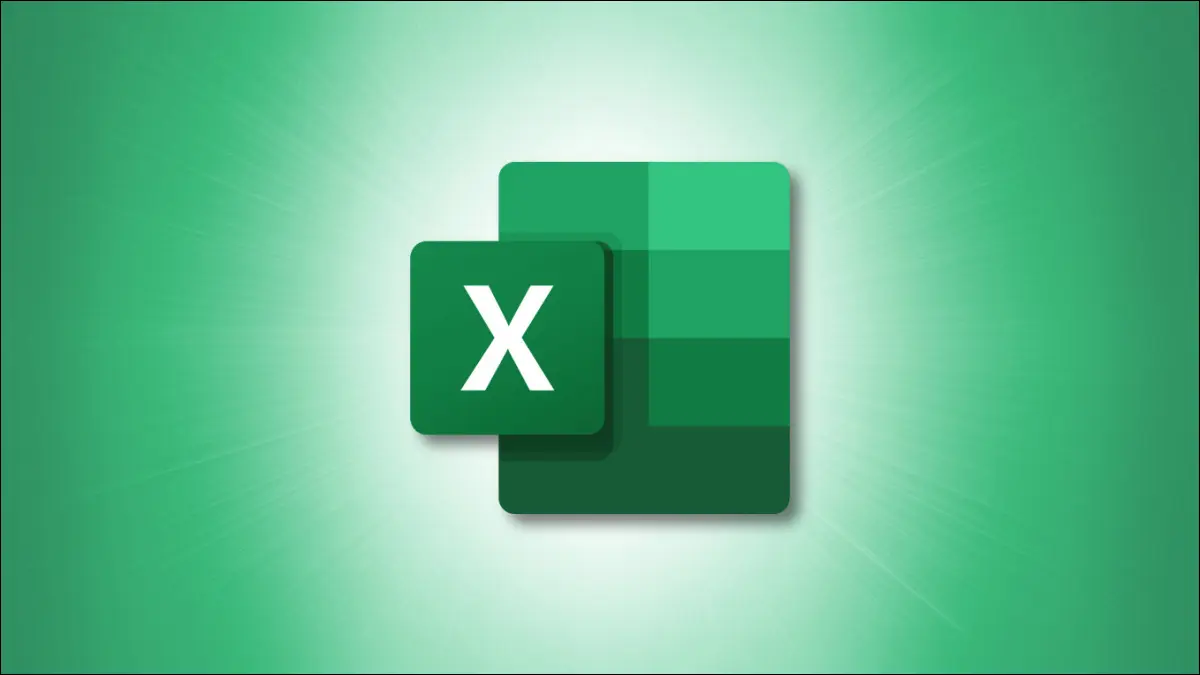
Microsoft Excel zawiera wiele funkcji, które pozwalają wykonywać zadania bez kalkulatora i dodatkowej pracy. Ale jeśli nie znasz formuł, może to być onieśmielające. W tym miejscu wymieniliśmy 12 prostych, ale przydatnych funkcji programu Excel na początek.
1. Dodaj liczby w komórkach: SUMA
Jedną z najbardziej podstawowych rzeczy, które możesz zrobić z liczbami, jest ich dodawanie. Używając funkcji SUMA w Excelu możesz dodawać liczby w komórkach.
Składnia to SUM(value1, value2,...) gdzie value1 jest wymagana, a value2 jest opcjonalna. Tak więc dla każdego argumentu możesz użyć liczby, odwołania do komórki lub zakresu komórek.
Na przykład, aby dodać liczby w komórkach od A2 do A10, wpisz następujące polecenie i naciśnij Enter:
=SUMA(A2:A10)
Otrzymasz wynik w komórce zawierającej formułę.
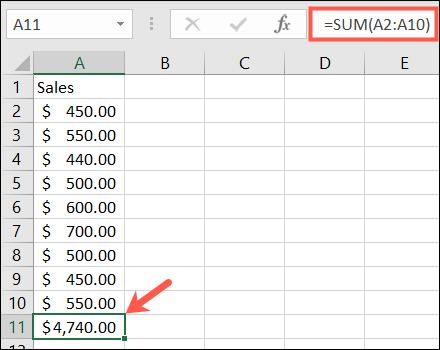
2. Średnie liczby w komórkach: ŚREDNIA
Uśrednianie grupy liczb to kolejna popularna funkcja matematyczna.
Składnia jest taka sama dla funkcji ŚREDNIA w programie Excel, jak w przypadku funkcji SUMA, AVERAGE(value1, value2,...) value1 value2 i wartością2 opcjonalną. Jako argumenty możesz wprowadzić odwołania do komórek lub zakresy.
Aby uśrednić liczby w komórkach od A2 do A10, wprowadź następującą formułę i naciśnij Enter:
=ŚREDNIA(A2:A10)
Następnie otrzymujesz średnią w komórce zawierającej formułę.
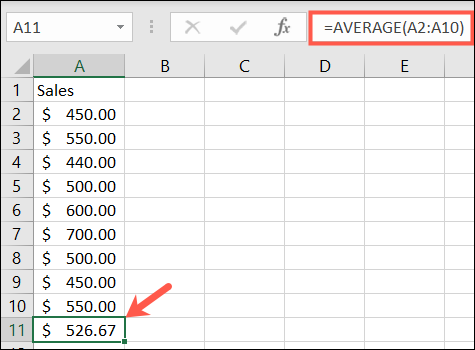
POWIĄZANE: Jak obliczyć średnią ważoną w programie Excel
3. Znajdź wysoką lub niską wartość: MIN i MAX
Gdy musisz znaleźć minimalną lub maksymalną wartość w zakresie komórek, używasz funkcji MIN i MAX.
Składnia tych funkcji jest taka sama jak innych, MIN(value1, value2,...) i MAX(value1, value2,...) przy czym value1 jest wymagana, a value2 opcjonalna.
Aby znaleźć minimalną, najniższą wartość w grupie komórek, wprowadź następujące polecenie, zastępując odwołania do komórek własnymi. Następnie naciśnij Enter:
=MIN(B2:B10)
Aby znaleźć maksymalną, najwyższą wartość, użyj:
=MAKS(B2:B10)
Następnie zobaczysz najmniejszą lub największą wartość w komórce z formułą.
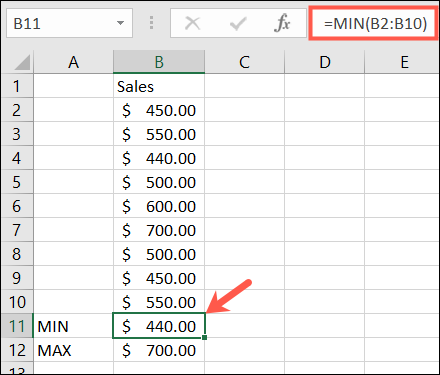
4. Znajdź wartość średnią: MEDIAN
Zamiast minimalnej lub maksymalnej wartości możesz wybrać średnią.
Jak można się domyślić, składnia jest taka sama, MEDIAN(value1, value2,...) z pierwszym wymaganym argumentem, a drugim opcjonalnym.
Dla środkowej wartości w zakresie komórek wprowadź następujące dane i naciśnij Enter:
=MEDIANA(A2:A10)
Zobaczysz wtedy środkowy numer zakresu komórek.
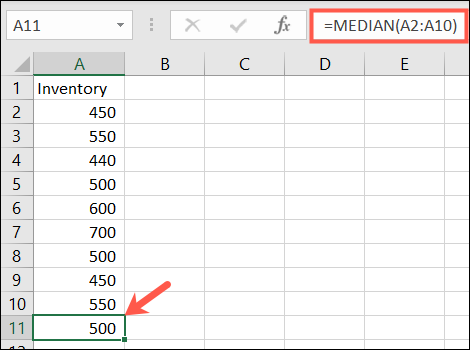
5. Policz komórki zawierające liczby: ZLICZ
Może chcesz policzyć, ile komórek w zakresie zawiera liczby. W tym celu użyjesz funkcji ILE.LICZB.
Składnia jest taka sama, jak w przypadku dwóch powyższych funkcji, COUNT(value1, value2,...) z pierwszym wymaganym argumentem i drugim opcjonalnym.
Aby policzyć liczbę komórek zawierających liczby z zakresu od A1 do B10, wpisz następujące polecenie i naciśnij Enter:
=LICZBA(A1:B10)
Następnie otrzymasz swoją liczbę w komórce zawierającej formułę.
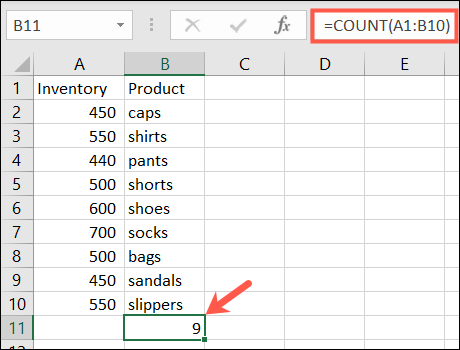
POWIĄZANE: Jak liczyć komórki w programie Microsoft Excel
6. Wstaw aktualną datę i godzinę: TERAZ
Jeśli chcesz wyświetlać bieżącą datę i godzinę za każdym razem, gdy otwierasz arkusz kalkulacyjny, użyj funkcji TERAZ w programie Excel.
Składnia to NOW() , ponieważ funkcja nie ma wymaganych argumentów. Możesz jednak dodać lub usunąć bieżącą datę i godzinę, jeśli chcesz.
Aby zwrócić bieżącą datę i godzinę, wprowadź następujące dane i naciśnij Enter:

=TERAZ()
Aby zwrócić datę i godzinę pięć dni w przyszłości od bieżącej daty i godziny, wprowadź tę formułę i naciśnij Enter:
=TERAZ()+5
A oto jak wyglądałyby wyniki dla każdej z powyższych formuł.
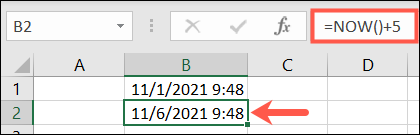
7. Zaokrąglaj do określonej liczby cyfr: ZAOKR
Jeśli masz w arkuszu liczby dziesiętne, które chcesz zaokrąglić w górę lub w dół, użyj funkcji ZAOKR w programie Excel.
Składnia to ROUND(value1, digits) gdzie wymagane są oba argumenty. Dla value1 użyj liczby, którą chcesz zaokrąglić. W przypadku digits użyj liczby miejsc dziesiętnych, aby zaokrąglić liczbę.
Na przykład, aby zaokrąglić liczbę 2,25 w górę o jedno miejsce po przecinku, wprowadź następujące polecenie i naciśnij klawisz Enter:
=ZAOKR(2.25;1)
I masz swoje wyniki. Jeśli chcesz zaokrąglić w dół, po prostu użyj liczby ujemnej jako argumentu cyfr.
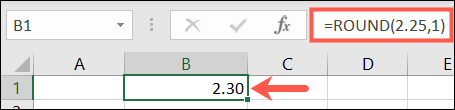
8. Obetnij liczbę, usuwając ułamek: TRUNC
Może wolisz skrócić liczbę niż ją zaokrąglić. Używając funkcji TRUNC, możesz usunąć ułamek z liczby.
Składnia to TRUNC(value1, digits) przy czym value1 jest wymagana, a digits opcjonalne. Jeśli nie wprowadzisz cyfr, domyślną wartością jest zero.
Tak więc, aby skrócić liczbę 7.2, należy wprowadzić następujące polecenie i nacisnąć Enter:
=CAŁOŚĆ(7.2)
Wynikiem tego wzoru byłaby liczba siedem.
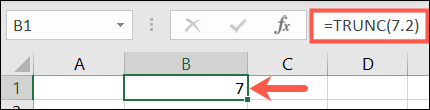
9. Znajdź produkt, mnożąc komórki: PRODUKT
Jeśli musisz pomnożyć kilka komórek, użycie funkcji PRODUCT jest bardziej wydajne niż użycie symbolu mnożenia (*) w formule.
Składnia to PRODUCT(value1, value2,...) value1 value2 wartością1 i opcjonalną wartością2. W razie potrzeby możesz użyć value1 jako zakresu komórek i wartości value2 jako dodatkowego zakresu komórek.
Aby znaleźć iloczyn komórek od A2 do A10, wpisz następujące polecenie i naciśnij Enter:
=ILOCZYN(A2:A10)
Jak widać, jest to znacznie prostsze niż wpisywanie A2 * A3 * A4 i tak dalej.
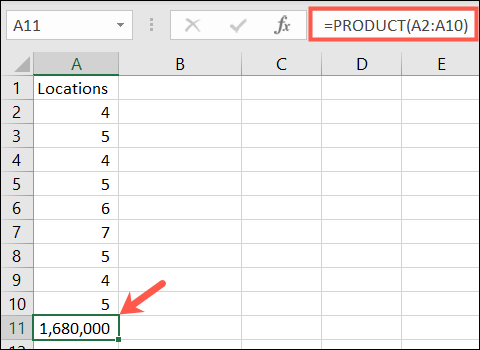
POWIĄZANE: Jak dodawać lub mnożyć wartości za pomocą funkcji Wklej specjalnie w programie Microsoft Excel
10. Użyj numeru referencyjnego danej komórki: KOLUMNA i WIERSZ
Za pomocą funkcji KOLUMNA i WIERSZ w programie Excel można zwrócić numer pozycji komórki. Te funkcje są przydatne do wprowadzania serii numerów referencyjnych w arkuszu lub na przykład numerów wierszy.
Składnia dla każdego z nich to COLUMN(reference) i ROW(reference) , gdzie argument nie jest wymagany. Jeśli nie wprowadzisz argumentu, formuła zwróci odwołanie do komórki zawierającej formułę.
Na przykład, jeśli w komórce B2 wprowadzisz następującą formułę, wynikiem będzie 2, ponieważ B2 znajduje się w drugim wierszu.
=WIERSZ()
Ale jeśli wprowadzisz następującą formułę z argumentem, otrzymasz numer referencyjny komórki.
=WIERSZ(C5)
Możesz zobaczyć tutaj; wynik to 5, ponieważ C5 znajduje się w piątym rzędzie.
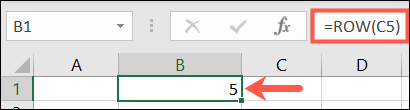
11. Wyeliminuj białą przestrzeń: TRIM
Często podczas wklejania lub importowania danych zawierają one dodatkowe spacje. Funkcja TRIM eliminuje białe znaki.
Składnia to TRIM(reference) z argumentem wymaganym dla odwołania do komórki zawierającej dane.
Aby usunąć dodatkowe spacje z komórki A1, wpisz następujące polecenie i naciśnij Enter:
=PRZYC(A1)
Następnie zobaczysz dane w komórce, do której istnieje odwołanie, bez spacji wiodących i końcowych.
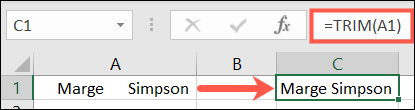
12. Policz liczbę znaków w ciągu: LEN
Może potrzebujesz znaleźć liczbę znaków w ciągu tekstu. Tutaj użyjesz funkcji LEN w programie Excel.
Składnia to LEN(reference) z argumentem wymaganym dla odwołania do komórki zawierającej tekst.
Aby znaleźć liczbę znaków w komórce A1, wprowadź następującą formułę i naciśnij Enter:
=DŁ(A1)
Wynik to 25, ponieważ „Użyj danych z finansów” zawiera tę liczbę znaków i zauważ, że spacje są liczone jako znaki.
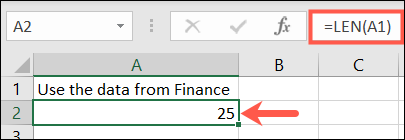
Istnieje wiele innych przydatnych funkcji w programie Excel, takich jak WYSZUKAJ.PIONOWO do znajdowania wartości i ZŁĄCZ.TEKSTY do łączenia ciągów tekstu. Ale ta lista podstaw powinna pomóc Ci w prostych zadaniach, a jednocześnie lepiej zapoznać się z funkcjami.
