Jak wykonać kopię zapasową dysku twardego za pomocą narzędzia do tworzenia kopii zapasowych i synchronizacji Google?
Opublikowany: 2017-09-11W przeszłości mówiłem ci o tworzeniu kopii zapasowej dysku twardego za pomocą funkcji Historia plików w systemie Windows 10. Ale w szczegółowym artykule mój przyjaciel Adarsh porównał zalety i wady tworzenia kopii zapasowych w chmurze i lokalnych opcji tworzenia kopii zapasowych.
Przeczytaj także: 19 porad i wskazówek, aby przyspieszyć Androida i poprawić wydajność
W poście podkreślono fakt, że kopia zapasowa w chmurze może być przydatnym rozwiązaniem, jeśli nie martwisz się o prywatność. Idąc dalej w podobny sposób, postanowiłem napisać artykuł o tworzeniu kopii zapasowej dysku twardego w chmurze.
Najpopularniejsze rozwiązanie do przechowywania w chmurze należy do Google. W przeszłości można było synchronizować pliki urządzenia z Dyskiem Google, który istniał na komputerze w postaci folderu. Wszystko, co skopiowałeś do tego folderu, trafiło na Twój Dysk.
Niedawno Google wprowadził narzędzie do tworzenia kopii zapasowych i synchronizacji, które może automatycznie pobierać dane z komputera i zrzucać je na Dysk Google. Niektóre z zalet to:
- Twoje dane nie zostaną utracone w przypadku, gdy komputer umrze lub napotka jakiś problem.
- Dane są dostępne wszędzie bez ograniczeń platformy. Na przykład możesz przeglądać pliki na swoim urządzeniu z Androidem za pomocą aplikacji Dysk Google. Zapobiega to również bólowi łączenia telefonu z komputerem i przesyłania danych.
- Możesz tworzyć kopie zapasowe danych z wielu komputerów i są one przechowywane osobno na Dysku Google.
W tym poście opisano proces instalacji narzędzia do tworzenia kopii zapasowych i synchronizacji Dysku Google i używania go jako rozwiązania do tworzenia kopii zapasowych dysków twardych. Sprawdź również nasz artykuł na liście najlepszych programów do czyszczenia dysku twardego tutaj!
Jak zainstalować narzędzie Kopia zapasowa i synchronizacja Dysku Google w systemie Windows 10?
Konfiguracja Kopii zapasowej i synchronizacji to prosty proces, ale wymaga wykonania kilku kroków, które trwają dłużej niż dwa kliknięcia. Możesz zacząć od pobrania narzędzia z witryny Dysku Google.
Pobierz kopię zapasową i synchronizacjęPo zakończeniu instalacji na ekranie automatycznie pojawi się kreator instalacji. Postępuj zgodnie z instrukcjami podczas korzystania z kreatora konfiguracji narzędzia Kopia zapasowa i synchronizacja:
- Kliknij Rozpocznij, aby rozpocząć proces instalacji.
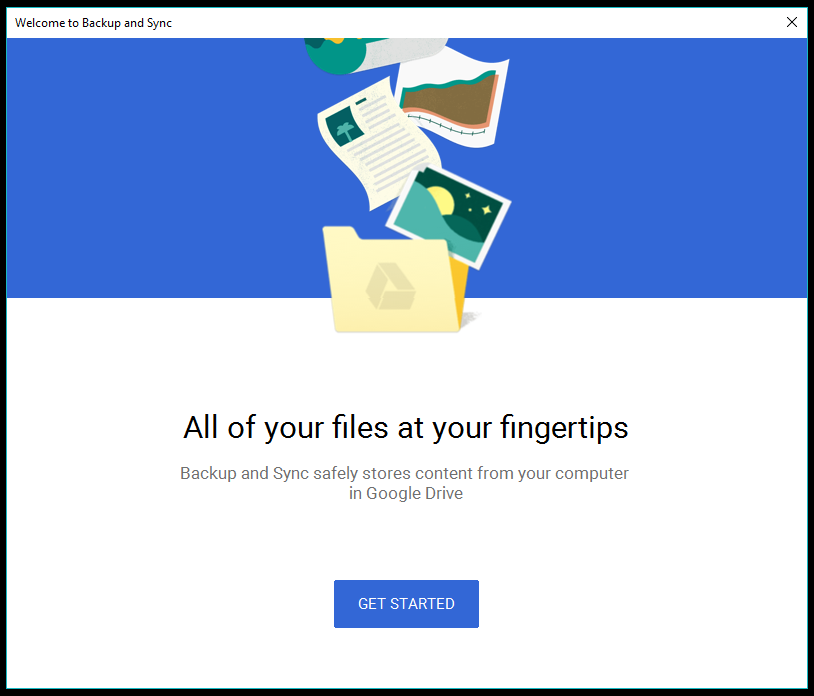
- Pierwszy krok wymaga zalogowania się na swoje konto Google.
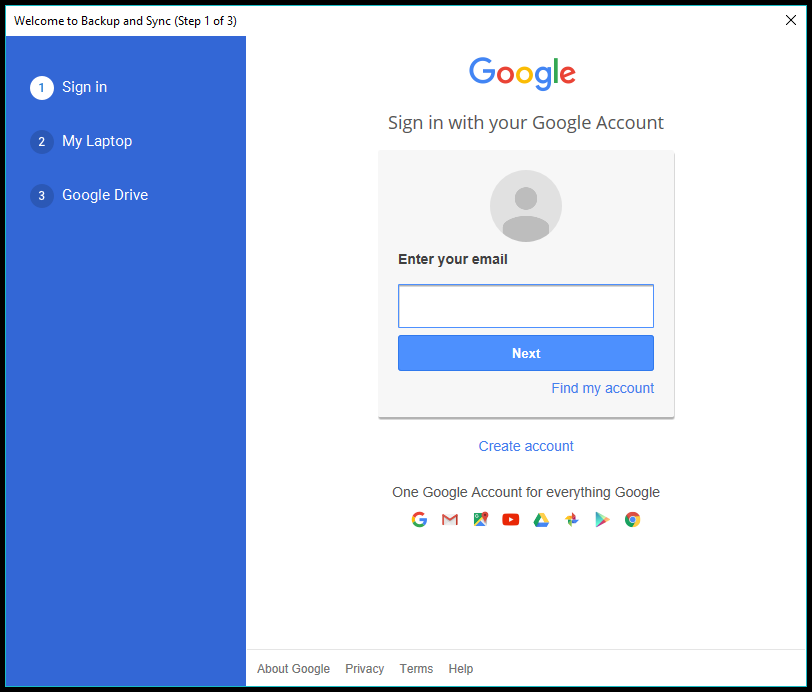
- W następnym kroku możesz znaleźć różne opcje dodawania folderów, wybierania jakości przesyłania itp.
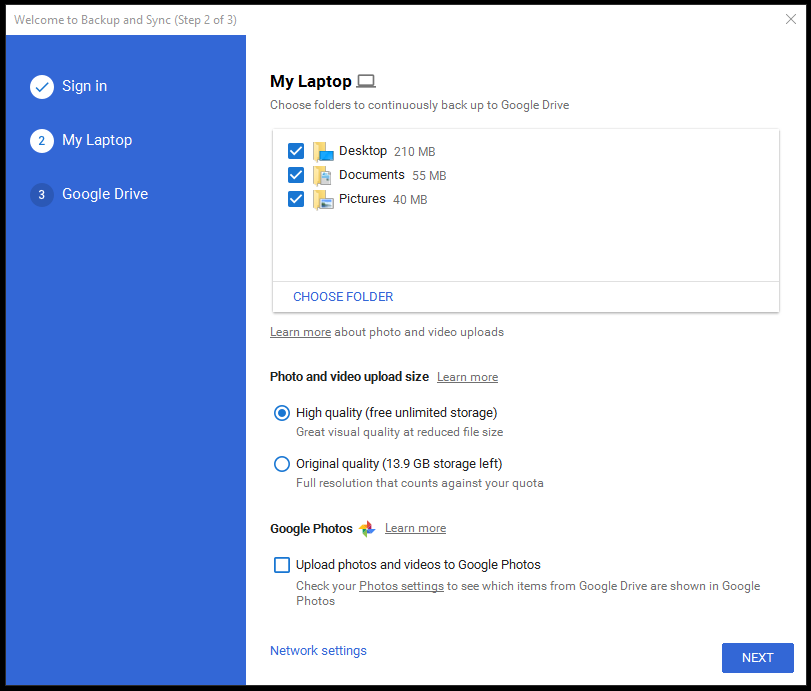 Kliknij „ Wybierz folder ”, aby dodać nowe foldery z komputera, zaznacz te, które chcesz przesłać na Dysk Google.
Kliknij „ Wybierz folder ”, aby dodać nowe foldery z komputera, zaznacz te, które chcesz przesłać na Dysk Google.
Możesz wybrać między wysoką jakością (z nieograniczonym miejscem na dane) a oryginalną jakością (z ograniczoną przestrzenią). Radziłbym przesyłać zdjęcia w wysokiej jakości i korzystać z nieograniczonej bezpłatnej przestrzeni dyskowej oferowanej przez Google. Obrazy wyglądają całkiem przyzwoicie nawet w wysokiej jakości i używam tego samego do tworzenia kopii zapasowych i udostępniania ich w sieciach społecznościowych. Tak, możesz bezpośrednio udostępniać Zdjęcia Google na swoich kontach społecznościowych. Wybierz drugą opcję, Oryginalna jakość , jeśli zdecydujesz się w przyszłości zwiększyć pojemność swojego Dysku Google.
Gdy włączysz opcję „Prześlij zdjęcia i filmy do Zdjęć Google”, zawartość będzie widoczna w Zdjęciach Google, a także pojawi się w odpowiednich folderach na Twoim Dysku Google.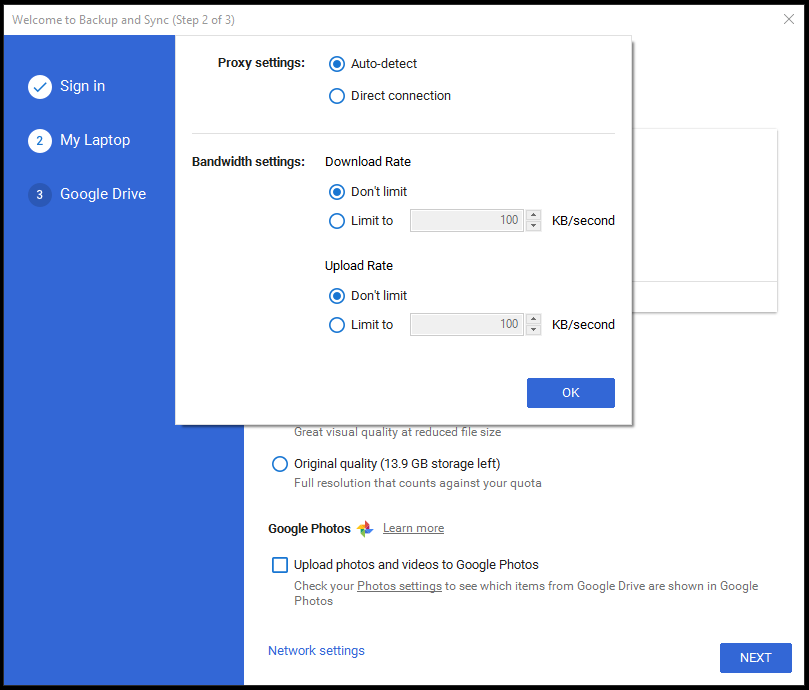 W dolnej części okna znajduje się opcja Ustawienia sieciowe. Umożliwia włączenie serwera proxy dla narzędzia Kopia zapasowa i synchronizacja oraz wybór prędkości przesyłania i pobierania.
W dolnej części okna znajduje się opcja Ustawienia sieciowe. Umożliwia włączenie serwera proxy dla narzędzia Kopia zapasowa i synchronizacja oraz wybór prędkości przesyłania i pobierania. - Po zakończeniu kliknij Dalej .
- Krok 3 zapyta Cię, czy chcesz zsynchronizować Dysk Google z komputerem. Dane z Dysku Google będą znajdować się w dedykowanym folderze na Twoim komputerze. Możesz zsynchronizować cały MyDrive lub niektóre określone foldery.
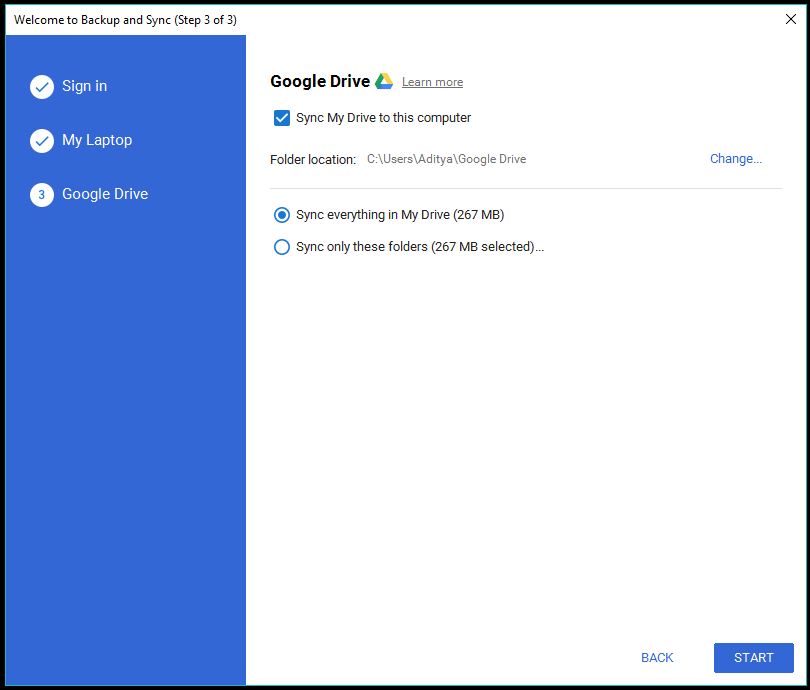 Usuń zaznaczenie opcji „ Synchronizuj mój dysk z tym komputerem ”, jeśli nie chcesz włączać funkcji synchronizacji.
Usuń zaznaczenie opcji „ Synchronizuj mój dysk z tym komputerem ”, jeśli nie chcesz włączać funkcji synchronizacji. - Kliknij Start , aby włączyć narzędzie Kopia zapasowa i synchronizacja na komputerze. W prawym dolnym rogu ekranu pojawi się powiadomienie.
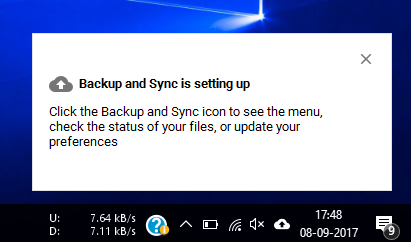
Od teraz narzędzie do tworzenia kopii zapasowych będzie automatycznie przesyłać wszelkie dane, które umieścisz w folderach współdzielonych. Kopia zapasowa i synchronizacja znajduje się w obszarze powiadomień w postaci ikony przypominającej chmurę ze strzałką w górę.
Więcej informacji o kopii zapasowej na dysku twardym za pomocą narzędzia do tworzenia kopii zapasowych i synchronizacji na Dysku Google
Na Dysku Google możesz uzyskać dostęp do zsynchronizowanych danych w nowej sekcji o nazwie Komputery. Zaletą jest to, że Dysk Google przechowuje dane w tej samej hierarchii folderów, co na komputerze.
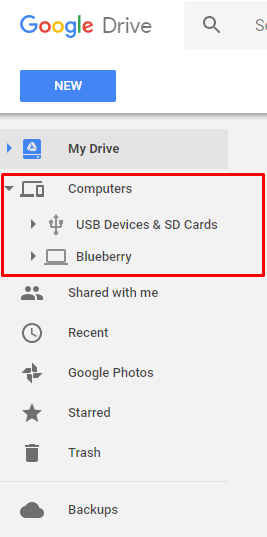
Dysk Google oddziela również przesyłane dane z różnych komputerów. Po rozwinięciu sekcji Komputery znajdziesz nazwy komputerów, dla których włączono narzędzie Kopia zapasowa i synchronizacja.
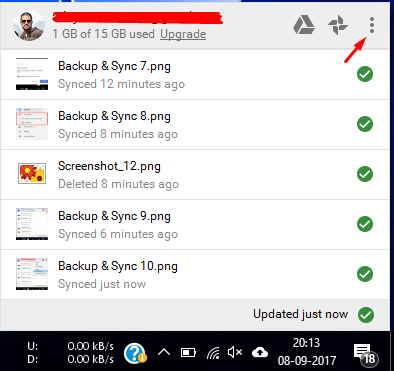

Na komputerze kliknij ikonę narzędzia Kopia zapasowa i synchronizacja, a następnie kliknij Ustawienia (trzy kropki w pionie), aby wyświetlić listę dostępnych opcji. Jeśli chcesz, możesz stamtąd wstrzymać/wznowić operację synchronizacji. Kliknij Preferencje , aby wyświetlić wszystkie ustawienia narzędzia Kopia zapasowa i synchronizacja.
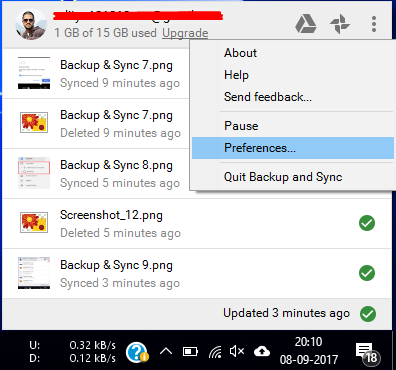
Okno Preferencje umożliwia zmianę różnych ustawień, które widziałeś w kreatorze konfiguracji. Możesz dodawać lub usuwać foldery z listy folderów udostępnionych, zmieniać jakość przesyłania itp.
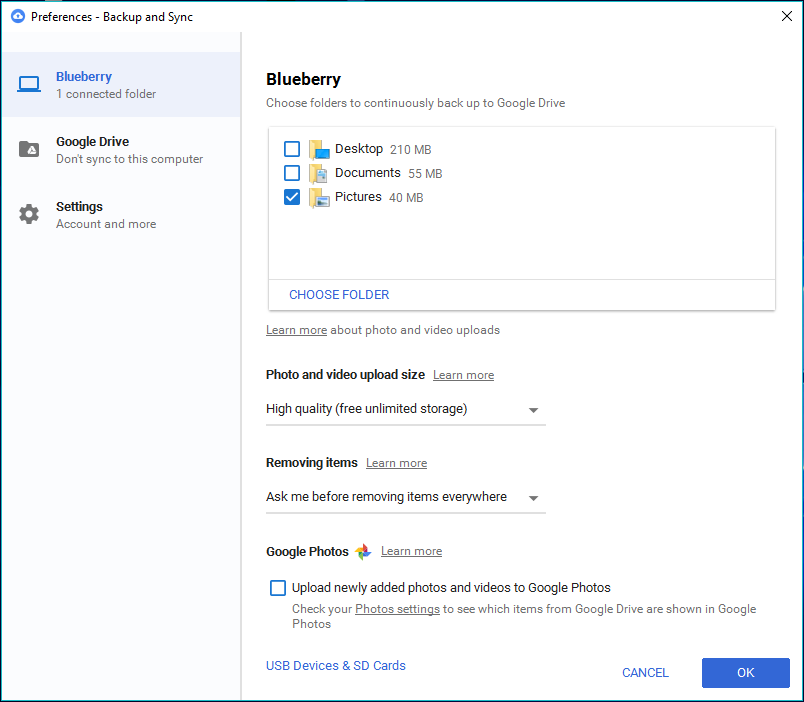
Istnieje opcja o nazwie Zdjęcia Google; możesz zaznaczyć pole wyboru pod nim, jeśli chcesz, aby obrazy i filmy pojawiały się w Zdjęciach Google. Odznacz to, jeśli chcesz tylko wykonać ich kopię zapasową i zobaczyć je w odpowiedniej hierarchii folderów na Dysku.
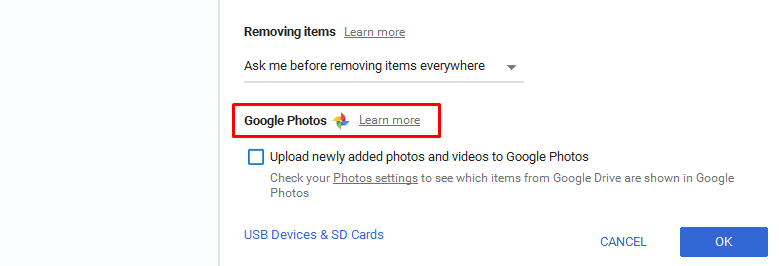
Możesz zmienić nazwę swojego urządzenia. W oknie Preferencje kliknij nazwę urządzenia, aby edytować i przypisać to, które lubisz.
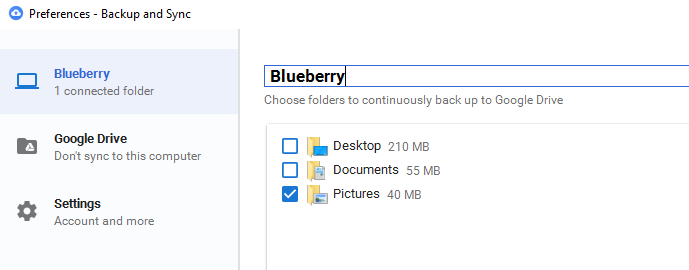
Sekcja Ustawienia wyświetla informacje, w tym dostępny limit miejsca i opcję odłączenia konta od narzędzia. Możesz zaznaczyć pola wyboru, aby otworzyć narzędzie Kopia zapasowa i synchronizacja podczas uruchamiania systemu Windows, wyświetlać ostrzeżenie w przypadku usunięcia folderu udostępnionego oraz wyświetlać stan synchronizacji plików, których kopia zapasowa została utworzona.
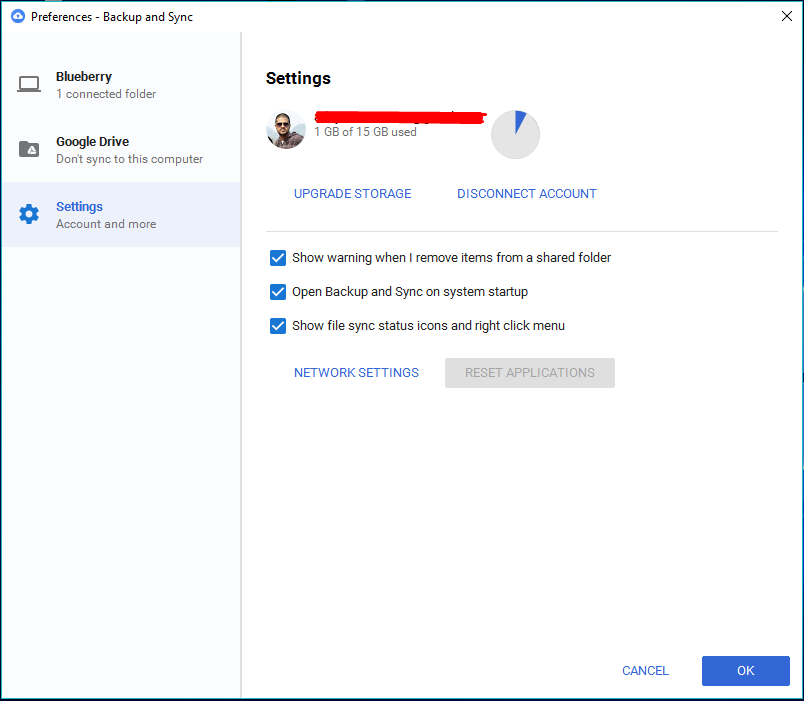
W Eksploratorze Windows będzie można zobaczyć zielony haczyk na plikach. Ponadto możesz znaleźć opcję Ustawienia sieciowe.
Usuń dane z kopii zapasowej na Dysku Google i komputerze
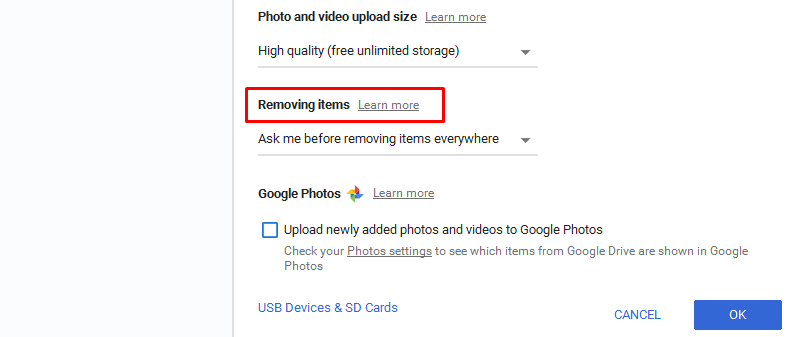
W opcji o nazwie Usuwanie elementów możesz wybrać, czy dane mają być usuwane zarówno z komputera, jak i z Dysku, czy z jednego miejsca, w którym je usunąłeś. Na przykład, jeśli wybierzesz „Nie usuwaj elementów zewsząd”, plik usunięty na komputerze będzie nadal dostępny na Dysku. Po usunięciu pliku pojawi się wyskakujące okienko.
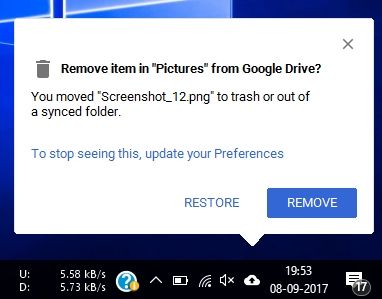
Synchronizuj Dysk Google
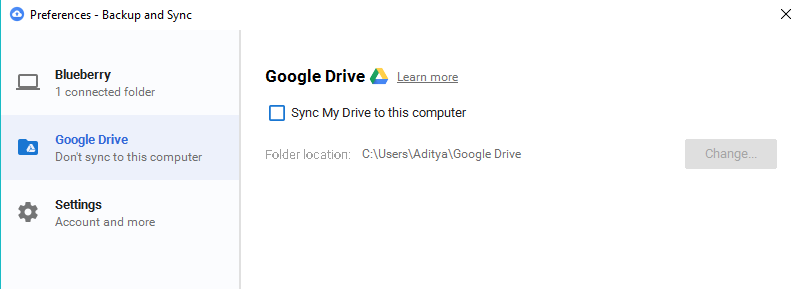
Kliknij Dysk Google po lewej stronie. Ta sekcja umożliwia włączenie lub wyłączenie synchronizacji między Dyskiem Google a komputerem. Jeśli wyłączysz tę funkcję, jak już wspomniano, dane z Twojego MyDrive nie pojawią się na Twoim komputerze.
Jak zsynchronizować dyski USB i karty SD z Dyskiem Google?
Być może wiesz, że zakres narzędzia do tworzenia kopii zapasowych Dysku Google nie ogranicza się do lokalnej pamięci w systemie. Możesz podłączyć zewnętrzne nośniki, takie jak dyski flash, karty SD, a nawet kamery, aby włączyć dla nich funkcję synchronizacji.
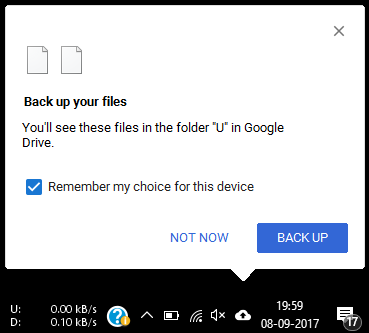
Gdy podłączysz dysk USB lub kartę SD do komputera, narzędzie do tworzenia kopii zapasowych i synchronizacji automatycznie zapyta, czy chcesz je zsynchronizować, czy nie. Kliknij Utwórz kopię zapasową, aby rozpocząć proces synchronizacji.
Możesz zarządzać urządzeniami USB w Preferencje > Urządzenia USB i karty SD . Zsynchronizowane urządzenia USB pojawią się w obszarze Komputery o innej nazwie. Nie zostaną one połączone z danymi kopii zapasowej komputera.
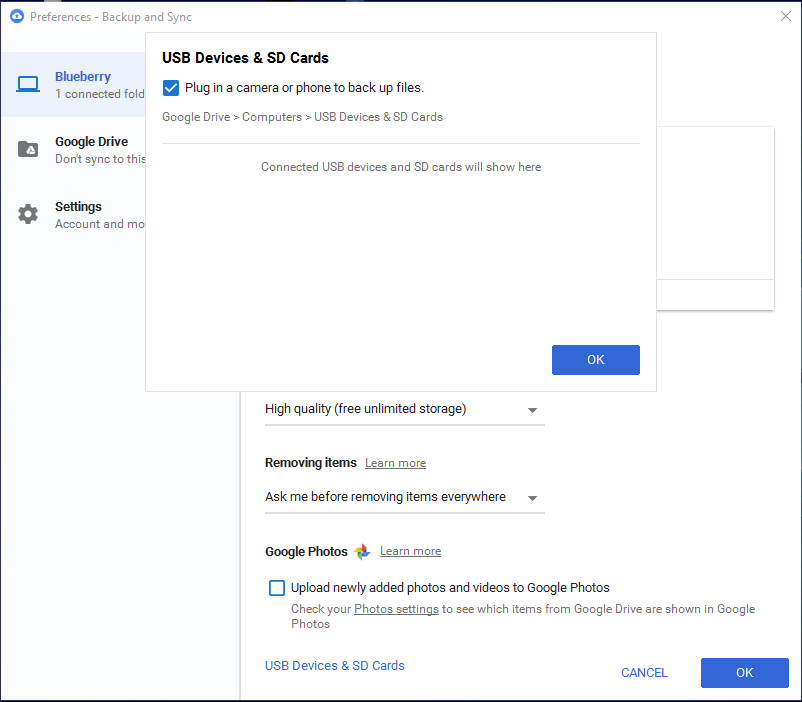
Co możesz zrobić z przesłanymi danymi?
Dane zrzucone przez narzędzie do tworzenia kopii zapasowych na Dysku Google nie tylko tam są. To bardziej przydatne niż myślisz. Dysk Google może integrować różne aplikacje internetowe, których możesz używać do edytowania plików online. Na przykład pliki MS Word można edytować za pomocą Dokumentów Google, plików Excel za pomocą Arkuszy Google itp.
Przeczytaj nasz szczegółowy post dotyczący dodawania aplikacji do Dysku Google i zarządzania różnymi ustawieniami.
Co więcej, zauważyłem jedną dziwną rzecz, która moim zdaniem może być usterką, którą Google jeszcze nie naprawi. Z jakiegoś powodu zdarzyło mi się zainstalować Backup & Tool trzy razy. Kiedy sprawdziłem dane na Dysku Google, narzędzie utworzyło trzy foldery. Prawdopodobnie nowy folder dla każdej nowej instalacji.
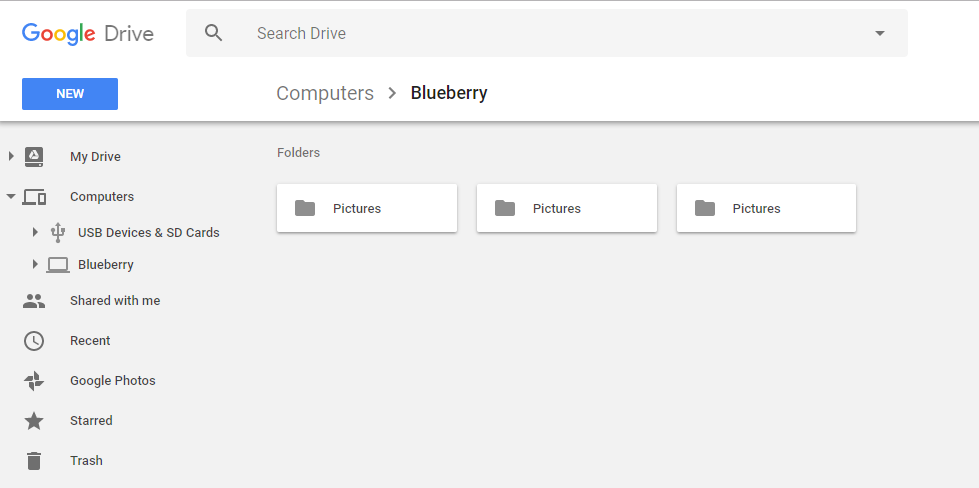
Zakończenie – narzędzie do tworzenia kopii zapasowych i synchronizacji Dysku Google
Jeśli nieograniczone połączenie internetowe nie jest dla Ciebie wielkim problemem, oprogramowanie Google oferuje większą wygodę niż kiedykolwiek podczas tworzenia kopii zapasowej dysku twardego.
Jedną z zalet jest to, że możesz raz włączyć synchronizację i zapomniałeś o tworzeniu kopii zapasowej danych, nastąpi to automatycznie. Kolejną niewypowiedzianą zaletą rozwiązań pamięci masowej opartych na chmurze jest niezawodność. Ilość pieniędzy i innych zasobów zainwestowanych w budowę i utrzymanie najwyższej klasy centrów danych jest ogromna.
Chociaż są szanse, są one znacznie mniejsze, że awaria zasilania lub awaria sprzętu spowoduje utratę naszych danych. Tak więc wybór usług tworzenia kopii zapasowych w chmurze nie może być decyzją, której żałujesz.
Czy uważasz to za pomocne? Porzucić swoje przemyślenia i opinie?
Przeczytaj także: 10 niesamowitych sztuczek Google Gboard na Androida, których musisz użyć
