Jak wykonać kopię zapasową i przywrócić iPhone'a?
Opublikowany: 2022-01-29Tworzenie kopii zapasowej telefonu iPhone to zawsze dobry pomysł. Być może Twój telefon źle się zachowuje i masz nadzieję, że przywrócisz go do warunków fabrycznych, a następnie zastosujesz najnowszą kopię zapasową. Być może przeprowadzasz aktualizację do nowego iPhone'a i chcesz przenieść wszystkie bieżące dane. Lub chcesz wykonać kopię zapasową określonych danych lub treści na przechowanie. Bez względu na przyczynę, możesz wykonać kopię zapasową telefonu i przywrócić kopię zapasową, jeśli zajdzie taka potrzeba, proces, który możesz wykonać na urządzeniu z systemem iOS lub iPadOS.
Sposób tworzenia kopii zapasowej telefonu różni się w zależności od platformy. Użytkownicy systemu Windows mogą tworzyć kopie zapasowe swoich telefonów za pośrednictwem iTunes lub iCloud. Jeśli używasz systemu macOS Catalina lub nowszego, przejdź do aplikacji Finder. Możesz także całkowicie ominąć komputer, tworząc kopię zapasową telefonu w iCloud. Subskrybenci usługi online Google One mogą również tworzyć kopie zapasowe określonych danych iPhone'a, takich jak kontakty, terminy kalendarza i zdjęcia.
Przechowywanie w chmurze czy lokalna kopia zapasowa?

Każda metoda ma swoje plusy i minusy. Korzystanie z iTunes lub Findera oznacza, że nie musisz polegać na chmurze, ale oznacza to również, że możesz przywrócić kopię zapasową tylko z konta Apple na swoim komputerze. Jeśli komputer ulegnie awarii, kopia zapasowa zostanie wysłana. Dobrą wiadomością jest to, że możesz zaszyfrować kopię zapasową iTunes lub Findera, jeśli chcesz wykonać kopię zapasową haseł, informacji o stanie zdrowia i innych poufnych danych.
Jeśli zamiast tego użyjesz usługi iCloud, na tworzenie kopii zapasowej nie będą miały wpływu problemy z komputerem, zostanie ona automatycznie zaszyfrowana i będzie dostępna wszędzie. Możesz nawet tworzyć kopie zapasowe na iCloud i przywracać dane z samego telefonu, więc nie musisz przeglądać iTunes ani Findera. Niestety, jeśli twoja kopia zapasowa wykorzystuje zbyt dużo danych, może być konieczne uaktualnienie do płatnego konta iCloud.
Apple udostępnia 5 GB miejsca w iCloud za darmo. Płatne plany zapewniają 50 GB miejsca za 99 centów miesięcznie, 200 GB za 2,99 USD miesięcznie lub 2 TB za 9,99 USD miesięcznie. Na przykład mój iPhone 12 o pojemności 512 GB z około 190 GB danych wymagał więcej niż 20 GB miejsca w usłudze iCloud do tworzenia kopii zapasowych, więc potrzebowałem planu przechowywania 50 GB, aby zacząć.
Google One to kolejna opcja przechowywania w chmurze, ale ma pewne ograniczenia dla użytkowników iPhone'a. Możesz tworzyć kopie zapasowe tylko kontaktów, kalendarza, zdjęć i filmów. Twoje aplikacje, ustawienia i inne elementy nie zostaną uwzględnione. Nie ma również bezpośredniego sposobu na przywrócenie tych danych za pomocą aplikacji Google One na iPhonie. Google One jest dostępny bezpłatnie z 15 GB miejsca lub jako płatna subskrypcja ze 100 GB do 30 TB miejsca.
Twórz kopie zapasowe i przywracaj dane za pomocą iTunes
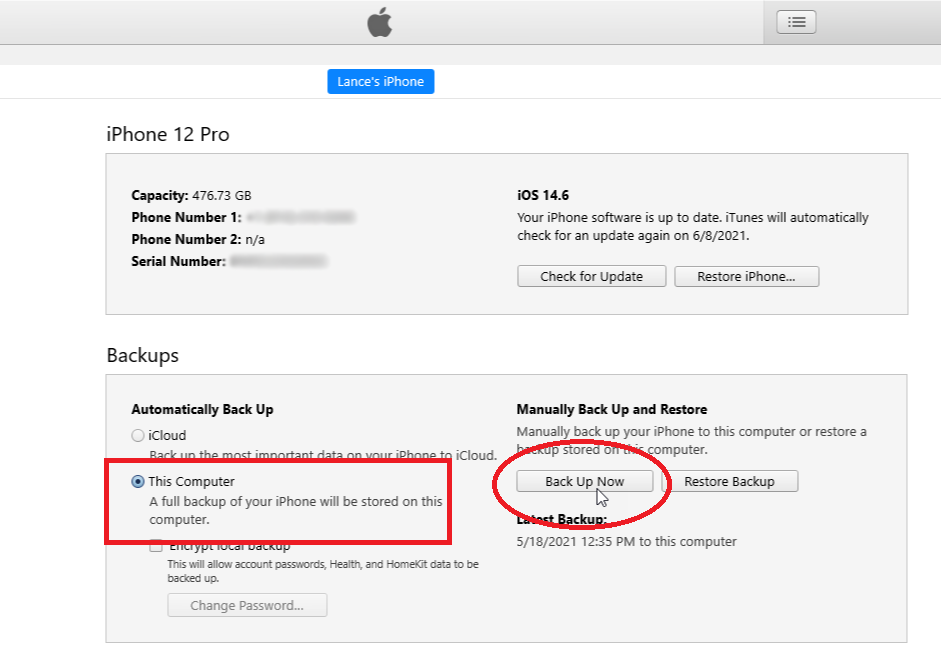
Najpierw podłącz telefon do komputera i uruchom iTunes. Kliknij ikonę swojego telefonu, a następnie upewnij się, że w sekcji Kopie zapasowe wybrano opcję Ten komputer . Kliknij przycisk Utwórz kopię zapasową teraz . iTunes synchronizuje i tworzy kopie zapasowe telefonu na komputerze. Po zakończeniu tworzenia kopii zapasowej sygnatura czasowa w obszarze Najnowsza kopia zapasowa wskazuje datę i godzinę najnowszej kopii zapasowej.
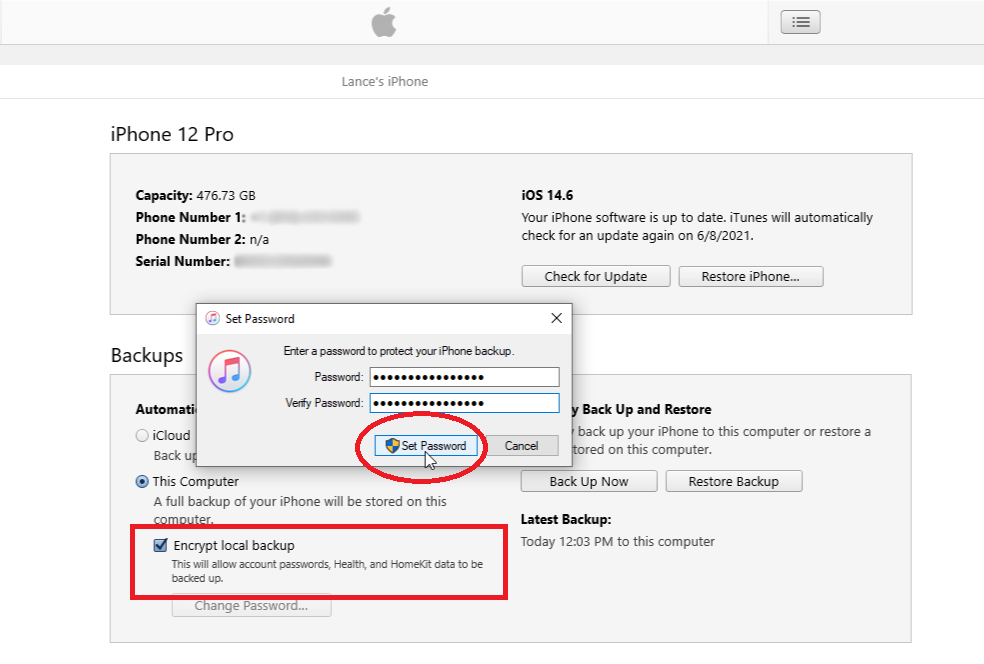
Jeśli chcesz utworzyć kopię zapasową haseł, ustawień Wi-Fi, historii witryny i danych dotyczących zdrowia, musisz zaszyfrować kopię zapasową. Zaznacz pole obok Szyfruj lokalną kopię zapasową . Wprowadź, a następnie wprowadź ponownie hasło i kliknij Ustaw hasło . Po włączeniu szyfrowania iTunes powinien natychmiast rozpocząć tworzenie kopii zapasowej telefonu. Jeśli nie, kliknij Utwórz kopię zapasową teraz .
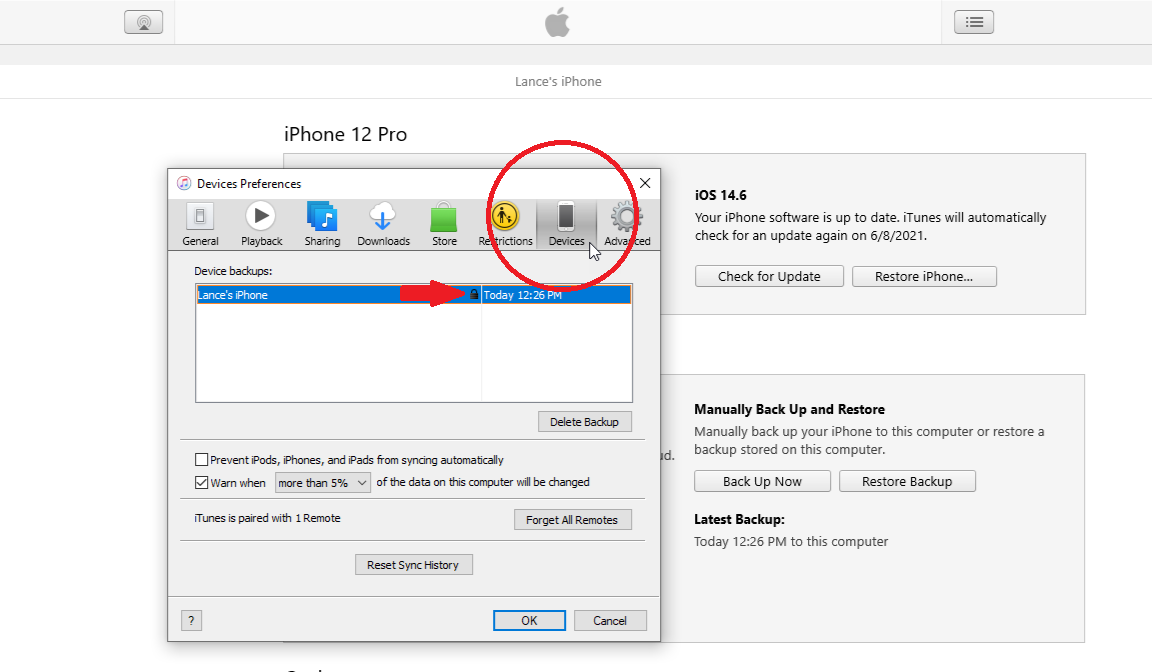
Po zakończeniu tworzenia kopii zapasowej możesz potwierdzić, że została zaszyfrowana. Kliknij Edytuj > Preferencje w górnym menu programu. W oknie Preferencje urządzeń kliknij kartę Urządzenia . Ikona kłódki obok kopii zapasowej wskazuje, że została zaszyfrowana. Dopóki opcja szyfrowania będzie włączona, wszystkie przyszłe kopie zapasowe będą szyfrowane. Aby zatrzymać szyfrowane kopie zapasowe, odznacz pole obok Szyfruj lokalną kopię zapasową i potwierdź hasło szyfrowania.
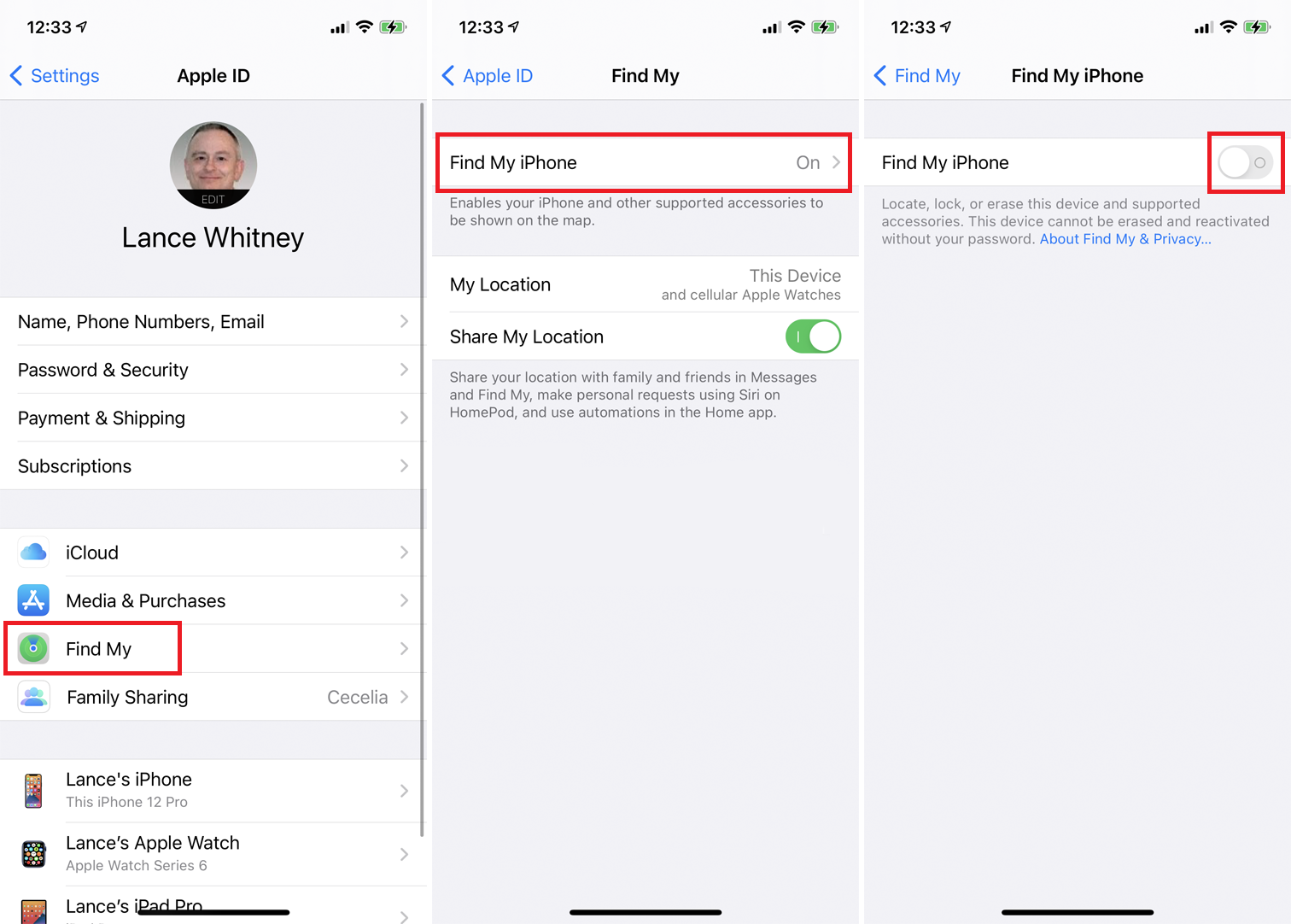
OK, załóżmy teraz, że musisz przywrócić kopię zapasową iTunes na ten sam telefon lub na nowy telefon. Aby móc odtworzyć kopię zapasową na iPhonie, musisz wyłączyć funkcję Znajdź mój iPhone. Na telefonie wybierz Ustawienia > [Twoje imię i nazwisko] > Lokalizator > Znajdź mój iPhone . Wyłącz Znajdź mój iPhone, wpisz hasło i stuknij opcję Wyłącz .
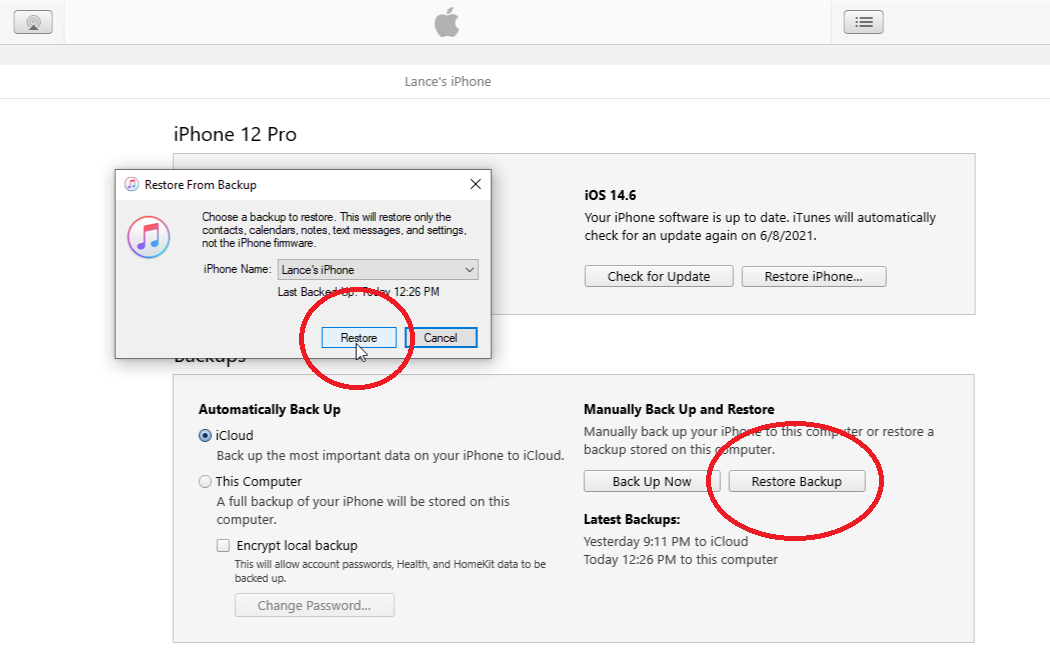
Po wyłączeniu Lokalizatora podłącz telefon do komputera. Kliknij Przywróć kopię zapasową . Upewnij się, że według daty i godziny została wybrana prawidłowa kopia zapasowa. Jeśli nie, kliknij menu rozwijane i wybierz kopię zapasową, którą chcesz przywrócić. Kliknij Przywróć . Wpisz hasło szyfrowania, jeśli kopia zapasowa była zaszyfrowana. iTunes rozpocznie przywracanie telefonu.
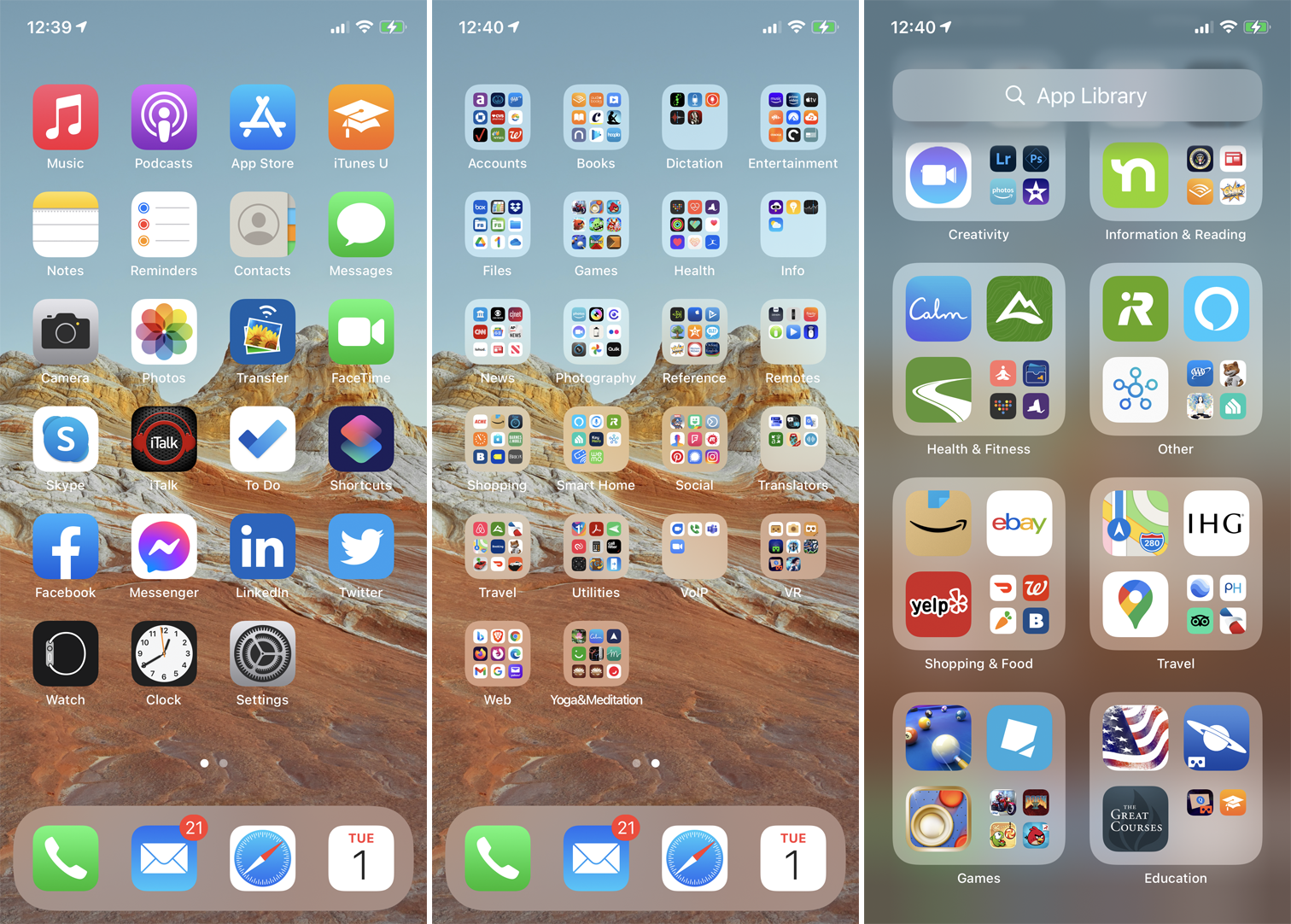
Po wyświetleniu monitu zaloguj się do telefonu. Po zakończeniu przywracania zaloguj się ponownie. Może być konieczne poczekanie, aż wszystkie Twoje aplikacje zostaną zaktualizowane i dostępne. Następnie przejrzyj ekrany główne telefonu, aby upewnić się, że wszystkie aplikacje i informacje są nienaruszone.
Twórz kopie zapasowe i przywracaj dane za pomocą Findera
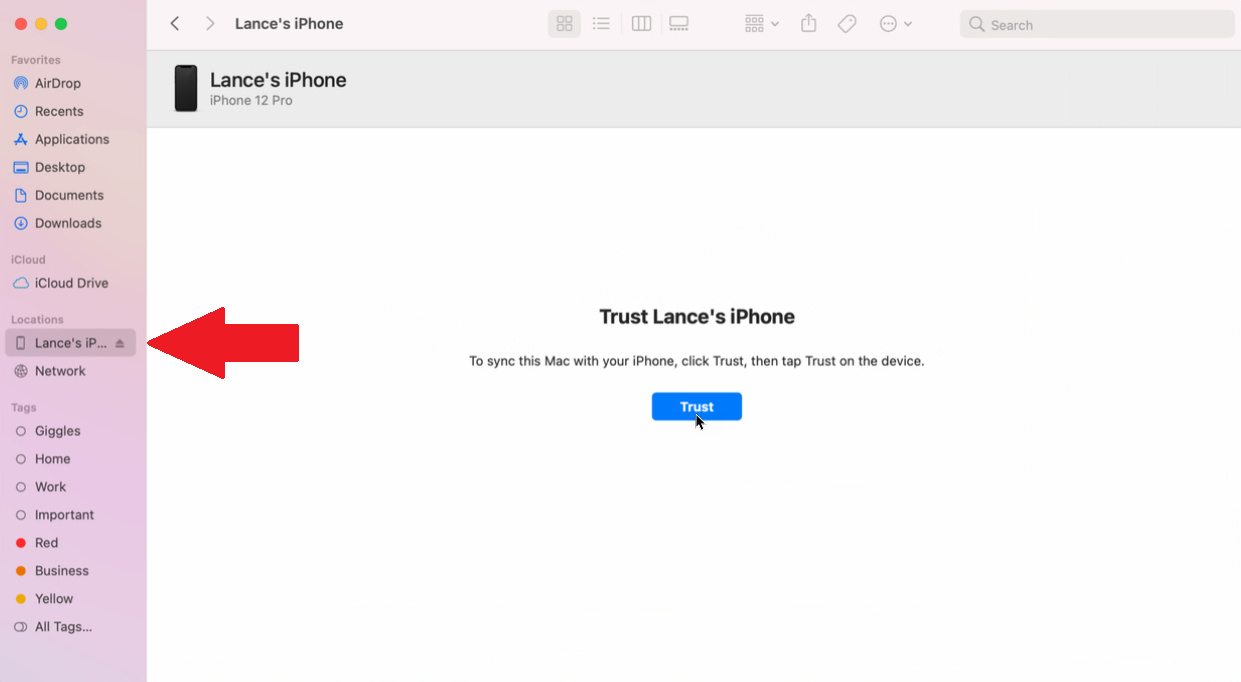
Jeśli masz komputer Mac z systemem macOS Catalina lub nowszym, do tworzenia kopii zapasowych i przywracania iPhone'a użyjesz Findera zamiast iTunes. Aby to skonfigurować, podłącz iPhone'a do komputera Mac i otwórz Finder. Kliknij Idź > Komputer w menu, a następnie kliknij swój telefon pod listą lokalizacji. Gdy robisz to po raz pierwszy, kliknij przycisk Zaufaj w Finderze. Następnie dotknij Zaufaj na telefonie, a następnie wprowadź swój kod dostępu.

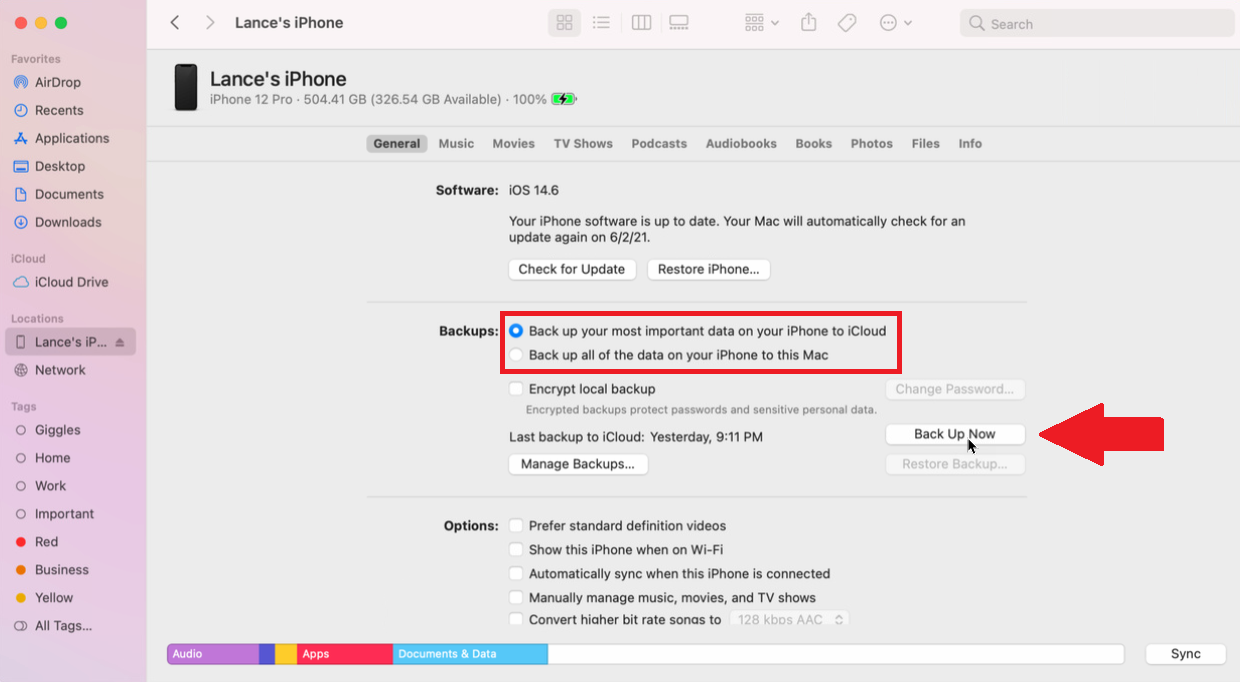
Kolejne kroki są podobne do tych w iTunes. Na karcie Ogólne w sekcji Kopie zapasowe wybierz, czy chcesz utworzyć kopię zapasową danych na iCloud, czy na komputerze Mac. Możesz także zdecydować się na szyfrowanie kopii zapasowej. Kiedy będziesz gotowy, kliknij Utwórz kopię zapasową teraz .
Aby wskazać kopię zapasową, przyciski w sekcji Kopie zapasowe w Finderze są wyszarzone, a komunikat o stanie i wykres na dole pokazują, że trwa tworzenie kopii zapasowej iPhone'a. Po zakończeniu tworzenia kopii zapasowej przyciski stają się ponownie dostępne, a data ostatniej kopii zapasowej na tym komputerze Mac wskaże dzień dzisiejszy, a także wyświetli godzinę.
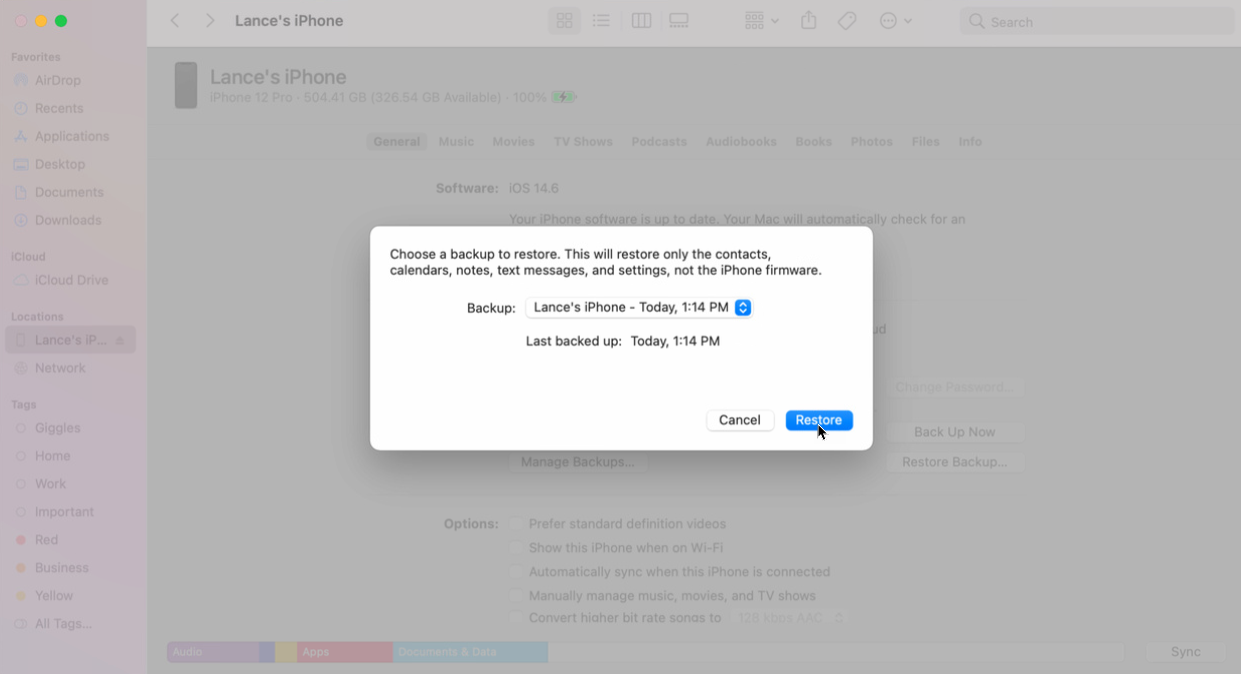
Aby przywrócić telefon z kopii zapasowej, kliknij Przywróć kopię zapasową . Wybierz odpowiednią kopię zapasową z menu rozwijanego i kliknij Przywróć . Poczekaj na zakończenie przywracania, a następnie zaloguj się ponownie do telefonu.
Twórz kopie zapasowe i przywracaj dane za pomocą iCloud
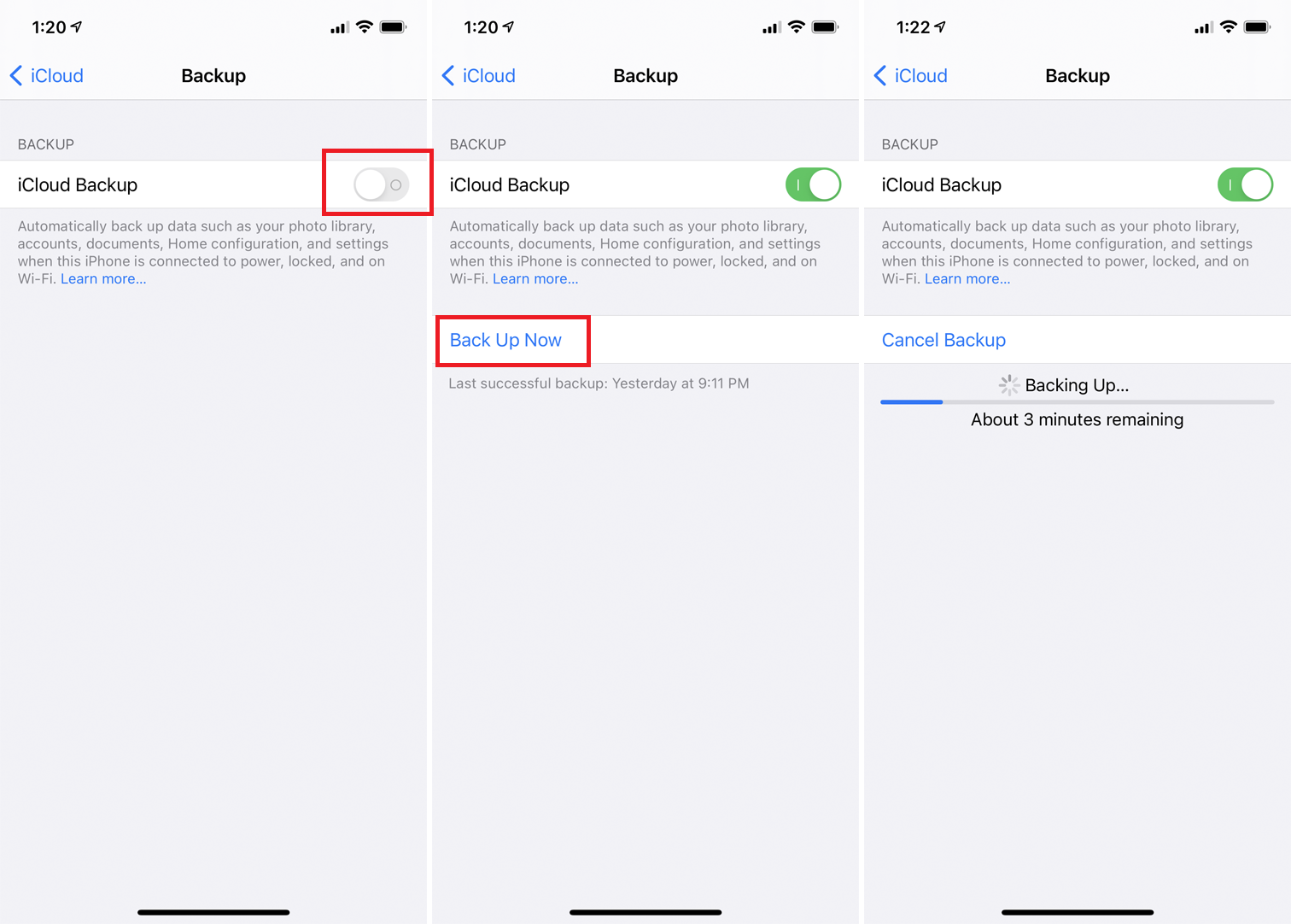
Twórz kopie zapasowe danych telefonu bezpośrednio z iPhone'a za pomocą iCloud. Otwórz Ustawienia > [Twoje imię i nazwisko] > iCloud > Kopia zapasowa iCloud na iPhonie. Włącz przełącznik kopii zapasowej iCloud i dotknij przycisku Utwórz kopię zapasową teraz , który się pojawi. Twój telefon zostanie następnie zapisany w iCloud. Po zakończeniu tworzenia kopii zapasowej wróć do poprzedniego ekranu, aby zobaczyć, ile miejsca w iCloud pochłonęła kopia zapasowa.
Po włączeniu kopii zapasowej iCloud kopia zapasowa jest uruchamiana automatycznie co 24 godziny od ostatniego pomyślnego utworzenia kopii zapasowej. Aby tak się stało, telefon musi być włączony i podłączony do Internetu przez Wi-Fi. Musi być również podłączony do źródła zasilania, a ekran musi być zablokowany lub wyłączony.
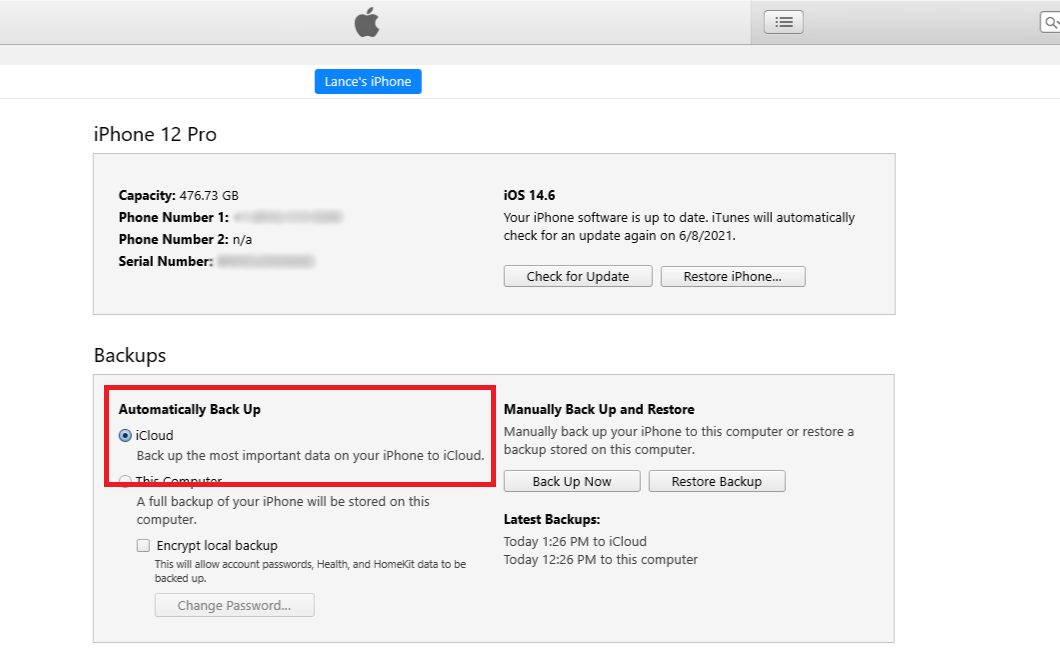
Jeśli ponownie połączysz urządzenie z iTunes lub Finderem na komputerze, zauważysz, że opcja w obszarze Automatycznie twórz kopię zapasową jest teraz ustawiona na iCloud.
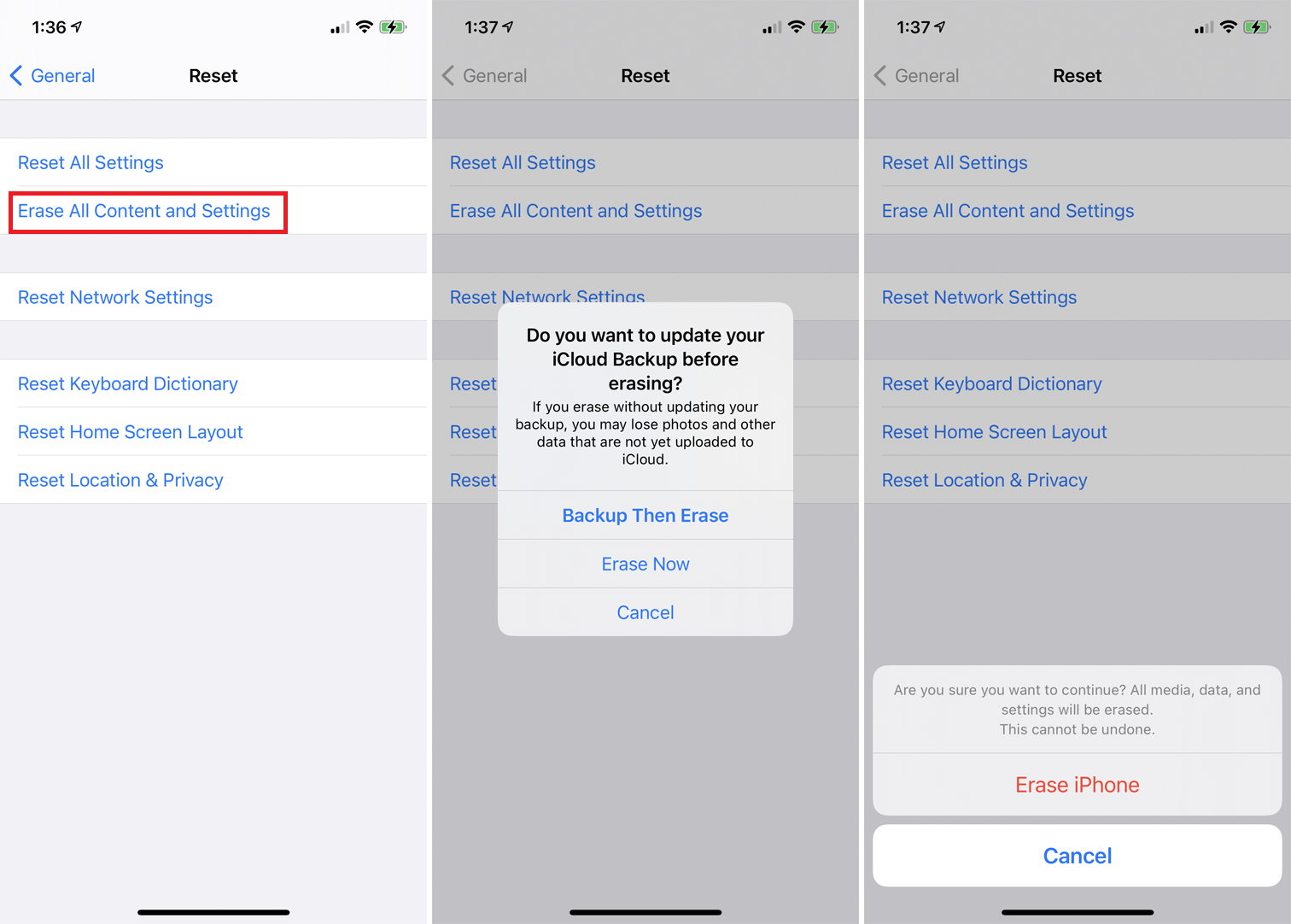
Aby przywrócić iPhone'a z kopii zapasowej iCloud, przejdź do Ustawienia> Ogólne> Resetuj na swoim urządzeniu. Kliknij Wymaż całą zawartość i ustawienia . Następnie pojawi się pytanie, czy chcesz zaktualizować kopię zapasową iCloud przed wymazaniem. Jeśli chcesz utworzyć nową kopię zapasową, dotknij Utwórz kopię zapasową, a następnie wymaż . Jeśli wiesz, że masz ostatnią kopię zapasową, stuknij opcję Wymaż teraz .
Aby skasować wszystko, musisz wprowadzić swój kod dostępu. Następnie dwukrotnie stuknij Wymaż iPhone'a . Urządzenie daje wystarczające ostrzeżenie, że spowoduje to usunięcie wszystkich multimediów i danych oraz zresetowanie wszystkich ustawień, aby upewnić się, że nie zrobisz tego przypadkowo.
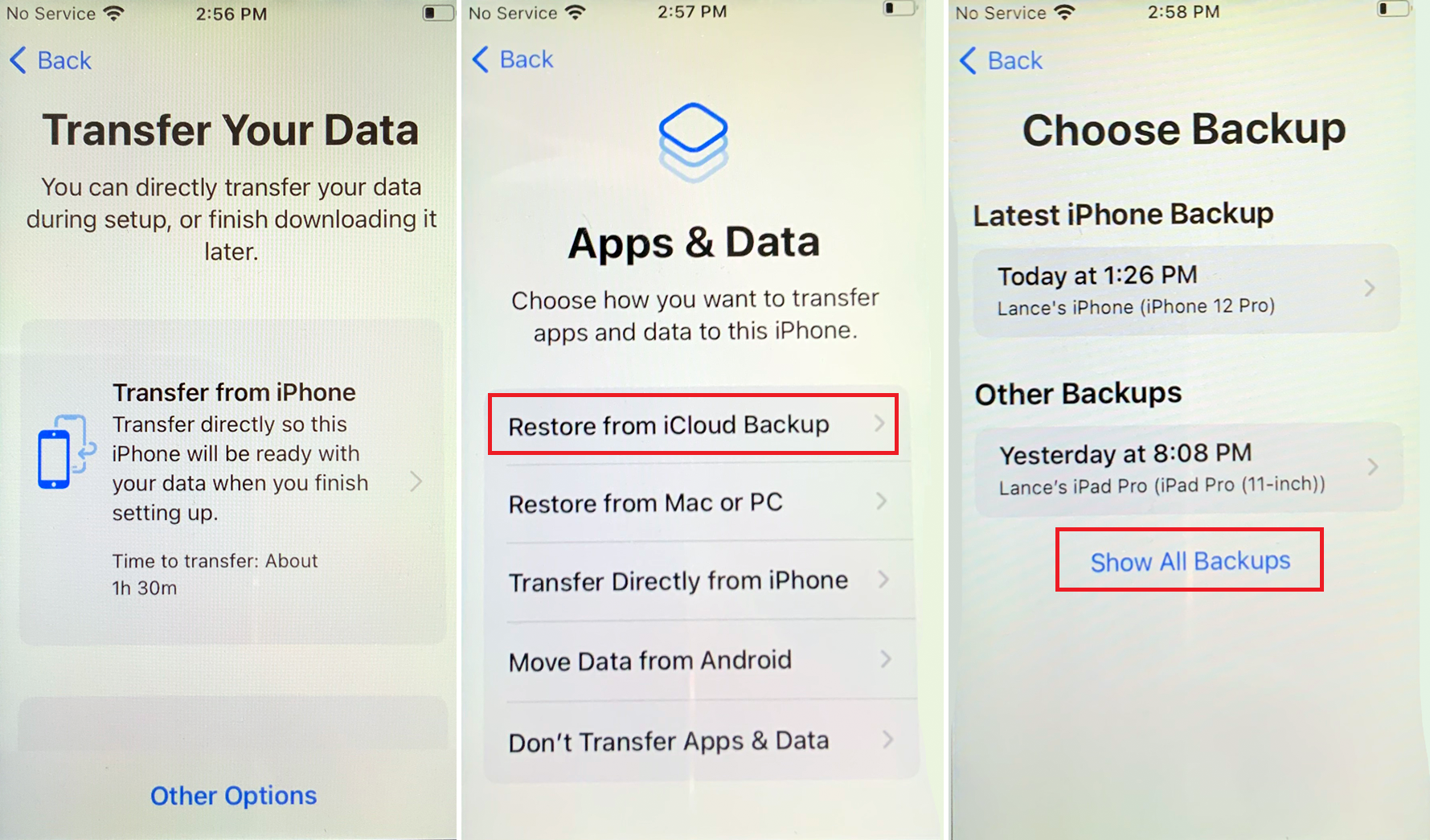
Po utworzeniu kopii zapasowej danych możesz je przywrócić w razie problemu lub użyć do skonfigurowania nowego telefonu. Postępuj zgodnie z instrukcjami wyświetlanymi na ekranie, aby skonfigurować telefon ręcznie lub automatycznie za pomocą innego urządzenia z systemem iOS. Na ekranie Aplikacje i dane wybierz Przywróć z kopii zapasowej iCloud, a następnie zaloguj się do iCloud przy użyciu swojego Apple ID i hasła. Na ekranie Wybierz kopię zapasową stuknij kopię zapasową, którą chcesz przywrócić.
Jeśli go nie widzisz, stuknij łącze Pokaż wszystkie kopie zapasowe i wybierz jedną z listy. Następnie wybierz ustawienia, które chcesz przywrócić. Twój iPhone zostanie przywrócony z kopii zapasowej i ponownie uruchomiony. Zaloguj się i poczekaj, aż Twoje aplikacje zostaną zainstalowane i zaktualizowane.
Twórz kopie zapasowe i przywracaj za pomocą Google One
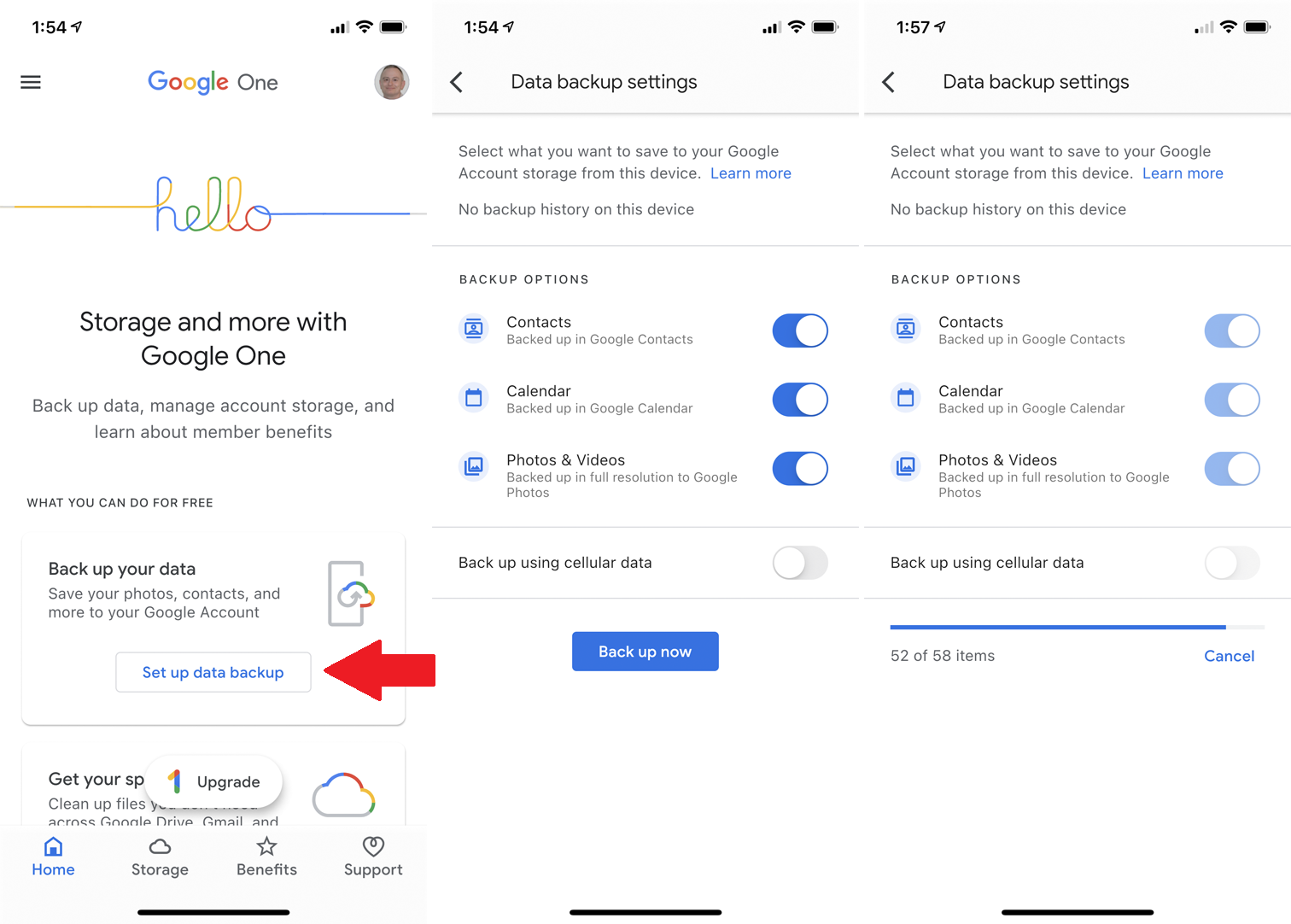
Możesz także utworzyć kopię zapasową swojego iPhone'a za pomocą usługi Google One. Spowoduje to utworzenie kopii zapasowej kontaktów, kalendarza, zdjęć i filmów na Dysku Google, w Gmailu i Zdjęciach Google. Najpierw pobierz i zainstaluj aplikację Google One ze sklepu Apple App Store.
Otwórz aplikację i na ekranie głównym dotknij Skonfiguruj kopię zapasową danych . Następnie wybierz zawartość, której kopię zapasową chcesz utworzyć — kontakty, kalendarz oraz zdjęcia i filmy. Zdecyduj, czy chcesz utworzyć kopię zapasową danych przez połączenie komórkowe. Kliknij Utwórz kopię zapasową teraz , a kopia zapasowa Twoich danych zostanie utworzona na serwerach Google. W tym czasie aplikacja musi być otwarta, w przeciwnym razie tworzenie kopii zapasowej zostanie wstrzymane.
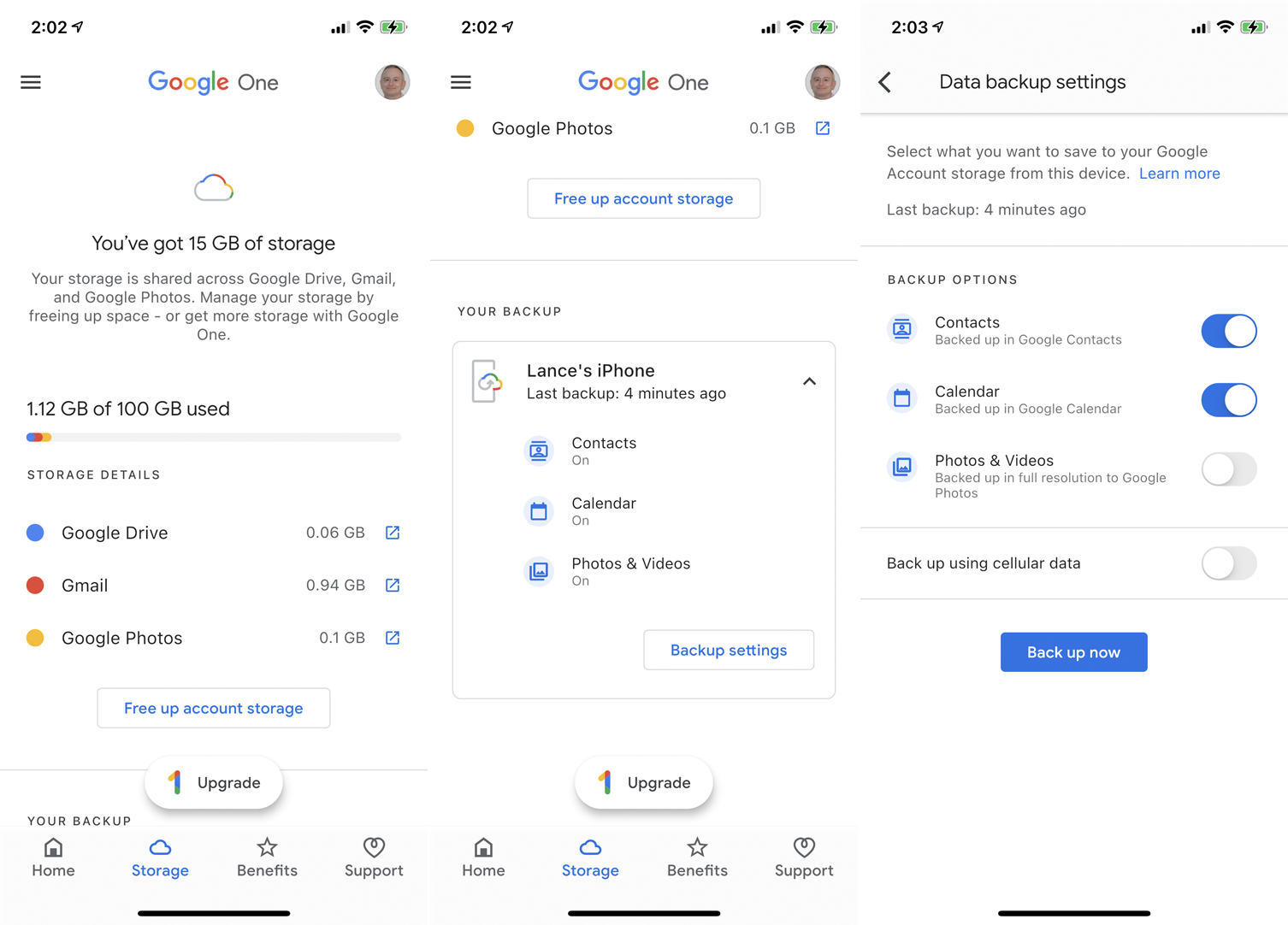
Wróć do ekranu głównego i przesuń palcem w dół do sekcji Pamięć lub dotknij ikony Pamięć na dolnym pasku narzędzi, aby zobaczyć, ile miejsca zostało wykorzystane na kopie zapasowe i inną zawartość. Aplikacja ma wykres pokazujący, w jaki sposób kopie zapasowe zostały przydzielone między Dyskiem Google, Gmailem i Zdjęciami Google.
Przesuń w dół, aby potwierdzić, jakie dane z bieżącego urządzenia zostały zapisane w kopii zapasowej. Możesz dotknąć opcji Ustawienia kopii zapasowej, aby zmienić dane, których kopia zapasowa będzie tworzona w przyszłości.
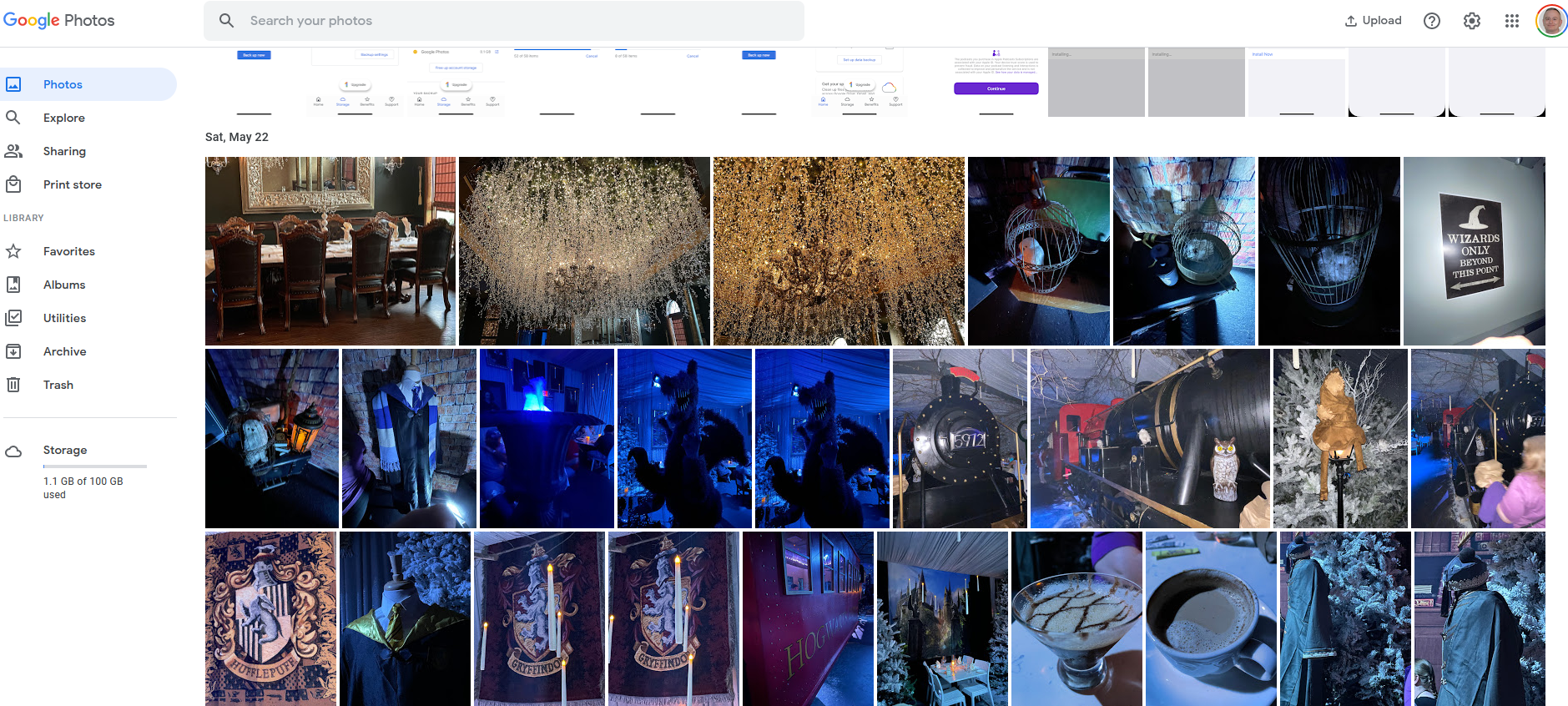
Ponieważ w aplikacji na iPhone'a nie ma funkcji przywracania, będziesz musiał odwiedzić każdą pojedynczą usługę, gdy chcesz wyświetlić lub potencjalnie przywrócić dane. Otwórz Dysk Google, Gmail i Zdjęcia Google i wyszukaj określone dane, do których chcesz uzyskać dostęp.
